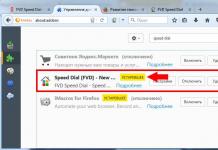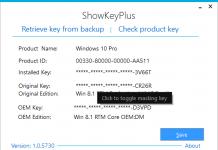Комп'ютерні ігри дуже швидко розвиваються - те, що 20 років тому можна було зіграти лише на комп'ютері сьогодні без проблем запускається на телефоні. Над нашими іграми працюють неймовірно талановиті дизайнери та художники, тому ми хочемо, щоб ви повною мірою насолодилися їхніми витворами.
Важливо перевіряти системні вимоги (або мінімальні системні вимоги) гри, щоб переконатися, що її вдасться запустити на вашому комп'ютері. Системні вимоги ігор можна перевірити в Origin:
Відповідність мінімальним вимогам означає, що гра запуститься на вашому комп'ютері, але її продуктивність навряд чи буде ідеальною. Якщо ваш комп'ютер ледь відповідає системним вимогам, вам доведеться пожертвувати гарною графікою, щоб гра краще працювала.
Якщо комп'ютер відповідає практично всім мінімальним вимогам, намагайтеся не залишати інші програми на тлі під час гри, щоб комп'ютер міг направити всю свою міць на гру.
А те, що гра запускається на комп'ютері, зовсім не означає, що на ньому підуть доповнення або пізніша версія гри.
Регулярно оновлюйте драйвери відеокарти. Це дуже важливо. Більшість виробників відеокарт випускають нові драйвери, коли виходить велика гра. Ви не зможете зіграти в деякі наші ігри поки не встановите новітні драйвери.
Однак перед завантаженням нових драйверів вам спочатку потрібно дізнатися, яка у вас відеокарта.
- Натисніть на кнопку "Пуск".
- Відкрийте діалогове вікно "Виконати".
- Введіть dxdiagта натисніть Enter.
- Коли відкриється вікно, відкрийте вкладку "Екран"щоб подивитися, яка у вас відеокарта.
- Натисніть значок Appleу верхньому лівому куті екрана.
- Натисніть "Про це Mac".
- У вікні, що відкриється, ваша відеокарта буде вказана в пункті "Графіка".
Після того, як ви дізнаєтеся, яка у вас відеокарта, відвідайте веб-сайт її виробника та завантажте та встановіть свіжі драйвери:
Переконайтеся, що ви інсталюєте нові драйвери "з чистого листа". Так буде менше шансів, що старі драйвери не завадили роботі нових.
При встановленні нових драйверів поверх старих не "з чистого аркуша" з ними можуть виникнути проблеми.
Якщо таке станеться, видаліть всі драйвери відеокарти зі своєї системи та встановіть їхню нову версію:
- Посібник з видалення драйверів Nvidia на веб-сайті Nvidia.com .
Якщо ваш комп'ютер відповідає практично всім мінімальним вимогам, то, можливо, вам доведеться змінити графічні налаштування гри, щоб вона добре працювала.
У всіх іграх ці настройки знаходяться у різних місцях. Але найчастіше вам потрібно відкрити головне меню, потім "Налаштування", а потім параметри відеоабо графіки.
Знайдіть потрібний розділ, виберіть нижчі параметри та перезапустіть гру, якщо це необхідно для застосування налаштувань.
Процесори більшості комп'ютерів можуть відтворити основну графіку, але щоб отримати від гри максимум можливостей, рекомендується використовувати окрему дискретну відеокарту.
Більшість нових ігор погано працюватимуть (або зовсім не запустяться) без такої відеокарти.
Переконайтеся, що система завжди використовує дискретну відеокарту для гри (особливо якщо ви граєте на ноутбуці), створивши ігровий профіль.
У виробників відеокарт різні способи налаштування ігрового профілю. Виберіть виробника своєї відеокарти нижче:
AMD
- Переконайтеся, що ви завантажили та встановили найсвіжіші версії драйверів для своєї відеокарти та програмного забезпечення AMD Crimson Radeon.
- "Налаштування AMD Catalyst".
- Коли відкриється вікно Radeon, натисніть на вкладку Gaming.
- Виберіть Global Settings.
- Налаштуйте Power Efficiency, обравши опцію Off.
- Після цього ваша система завжди використовуватиме дискретну відеокарту, а використання потужності ноутбука підвищиться. Але ви завжди зможете повернути налаштування назад, вибравши опцію On.
NVidia
- Переконайтеся, що ви завантажили останні версії драйверів для відеокарти та програмного забезпечення "Панель управління NVIDIA".
- Натисніть правою кнопкою миші на вільному місці робочого стола, а потім виберіть пункт контекстного меню "Панель управління NVIDIA".
- У лівій колонці "Панелі управління NVIDIA" натисніть на "Параметри 3D", а потім "Керування параметрами 3D".
- Натисніть на вкладку "Програмні налаштування", а потім на кнопку "Додати".
- Вкажіть шлях до файлу гри, для якого хочете створити профіль (файлу з розширенням.exe).
- приклад. Щоб створити профіль для гри Sims 4, вкажіть шлях до файлу TS4.exeабо TS4_x64з папки C:\Program Files (x86)\Origin Games\The Sims 4\Game\Bin folder.
- Натисніть на кнопку "Додати вибрану програму", а потім у списку, що розкривається, знайдіть пункт "Режим керування електроживленням"і надайте йому значення "Переважний режим максимальної продуктивності".
Розгін - це використання програмного забезпечення, яке підвищує частоту роботи процесора (основного чи графічного). Більшість сучасних відеокарт вже налаштовані так, що вони працюють з розгоном, тому їх швидкість вища за стандартну, але знаходиться в розумних межах.
Додаткове підвищення швидкості (за допомогою спеціального програмного забезпечення або налаштувань Radeon для відеокарт серії AMD) може призвести до перегріву та проблем зі стабільністю.
Скидання розгону до заводських налаштувань - це те, що потрібно зробити насамперед, коли виникають проблеми.
Якщо після цього ваша система починає працювати нормально, то справа була у ваших налаштуваннях розгону.
Ознайомтеся з потенційними проблемами та причинами їх виникнення нижче:
Розрив зображення
Таке може статися з ряду причин, але найчастіше це відбувається через те, що швидкість регенерації зображення у грі вища, ніж підтримує ваш монітор.
Іноді усунення несправності допомагає вимкнути кадрову синхронізацію, але якщо розрив зображення відбувається під час гри, ми рекомендуємо включити кадрову синхронізацію у грі.
Посмикування
Посмикування зображення в грі можуть відбуватися через те, що вона некоректно оптимізована або підтримує кілька версій Direct X.
Цю проблему іноді можна вирішити шляхом відключення останньої версії Direct X у налаштуваннях та перезапуску гри. Якщо ви це зробили, не забувайте читати примітки до нових версій Direct X, щоб дізнатися, коли можна буде знову використовувати останню версію.
Посмикування зображення можуть також відбуватися через проблеми з драйверами, тому що нова версія драйвера відеокарти не підтримується грою і т.д. У такому разі вам, можливо, доведеться зачекати на вихід нової версії драйвера.
Стрибки кадрів
Стрибки кадрів (це виглядає так, ніби вашого персонажа в грі постійно щось смикає, і він опиняється в початковій позиції) найчастіше відбуваються через проблеми з підключенням, а не відеокартою (справа може бути у великій затримці або з'єднанні, що обривається).
Райдужні або зелені артефакти
Артефакти - це кілька пікселів на екрані, які змінюють свій колір і не проходять (зазвичай колір відрізняється від рожевого та яскраво-зеленого до райдужного кольору).
Це ознака того, що відеокарта працює на межі або перегрілася, а можливо проблема взагалі в апаратному забезпеченні.
Якщо ви використовуєте стаціонарний комп'ютер, переконайтеся, що відеокарта добре встановлена, а її вентилятори справні.
Не розкривайте комп'ютер, якщо гарантія на нього стане недійсною або ви не вмієте це робити. Запросіть професіонала перевірити, якщо ви думаєте, що справа може бути в апаратному забезпеченні.
Зв'язатися з намиЧи був цей матеріал корисним?
0% з 6 користувачів вважають цей матеріал корисним.
Схожі матеріали
Напевно, у багатьох була така ситуація, коли раптово і несподівано на комп'ютері зникає звук. І ви в метушні починаєте шукати причину зникнення. Одночасно перевіряти всі дроти, перезавантажувати комп'ютер, шукати в інтернеті нові колонки та запчастини, а також думати, що ваш комп'ютер згорів – не варто. Вирішення проблеми може бути набагато простіше, адже в більшості випадків достатньо оновити драйвер звукової карти.
Передумови оновлення звукових драйверів
Якщо ви вирішили розібратися з проблемою відсутності звуку на вашому комп'ютері самостійно, тоді давайте почнемо з можливих причин зникнення звуку і їх вирішення.
- Досить часто зникнення звуку може бути пов'язане з банальною неуважністю користувачів, які могли випадково вимкнути звук у правому нижньому куті монітора, і тоді там має красуватися червоний знак заборони, який потрібно просто вимкнути. Не полінуйтеся подивитись на панель завдань.
- Іноді звук пропадає після оновлення ОС або просто спотворюється або зовсім затихає. Після того, як ви перевстановили операційну систему, драйвера теж потрібно оновити, адже прогрес не стоїть на місці, а комп'ютерні технології – так поготів.
- Ще слід перевірити налаштування звуку в BIOS`і. Це просто. Для початку нам потрібно потрапити до BIOS. Як це докладніше написано тут, і докладніше тут. Ну а ми не зупинятимемося і йдемо далі. Вибираємо в меню BIOS пункт Devices Configuration, потім шукаємо там High Definition Audio, у значенні якого має стояти Enabled.
- Вам ще потрібно простежити, що така служба, як «windows Audio» працює правильно і включена, адже саме вона відповідає за присутність звуку у вашому комп'ютері. Це можна зробити так: натискаємо "Пуск", потім "Панель управління". Потім заходимо до «Адміністрації» та «Служби». І бачимо список, в якому нам потрібно переглянути, щоб служба Windows Audio працювала в автоматичному режимі.
- Якщо ви побачили, що служба зупинена, то вам потрібно натиснути на неї правою кнопкою мишки і зайти в «Властивості». Де потрібно буде налаштувати наступні налаштування. У типі запуску потрібно вибрати "Авто". Далі натискаємо «Запустити», потім – «Застосувати», а в кінці натиснути на «ОК».
- Часто бувають випадки, коли будь-яке з пристроїв було підключено неправильно, або просто вийшло з ладу.
Як оновити звукові драйвера windows 7
Для того, щоб оновити драйвера в windows 7, потрібно зовсім небагато часу і трохи уважності. Отже, нам потрібно потрапити до «Диспетчера пристроїв». Швиденько тиснемо на праву кнопку миші по значку «Мій комп'ютер», і заходимо до «Властивостей». Далі переходимо у вкладку "Обладнання" і там вибираємо "Диспетчер пристроїв".
Після цього ми зможемо побачити вражаючий список обладнання, яке є на вашому комп'ютері. Так як ми поставили перед собою завдання в оновленні драйверів, нам слід змінити і конфігурацію звукового пристрою. Вибираємо рядок із «Звуковими, відео та ігровими пристроями», у тому списку, який перед нами, першим номером йде звуковий драйвер. 
Тепер, за допомогою контекстного меню, яке викликається правою кнопкою миші, натискаємо на «Оновити драйвер». Або двічі клацаємо по драйверу і в віконці тиснемо на «Драйвера» і слідом на «Оновити». І тепер, у новому вікні перед нами виникає вибір двох варіантів оновлення. Якщо у вас немає готових драйверів на комп'ютері, натискаємо на «Автоматичний пошук оновлених драйверів». Відразу почнеться процес пошуку відповідних драйверів на ваш комп'ютер, який займе деякий час.
Якщо в Інтернеті, вашому комп'ютеру не вдалося знайти потрібні драйвера, то вам потрібно буде встановити їх з диска, який йшов разом зі звуковою картою (якщо цей диск знайдете звичайно). Бувають випадки, коли і система нічого не знайшла, і диск загубився, тоді не варто засмучуватися та хапатися за валеріанку, адже і з цієї ситуації є вихід.
Для початку нам потрібно буде дізнатися модель нашої звукової карти. Як це дивіться тут. Коли ви дізнаєтеся про модель вашої карти, вам потрібно буде зайти на сайт розробника і завантажити необхідний драйвер. Потім знову заходьте в «Оновлення» драйверів і натискаєте на «Виконати пошук драйверів на цьому комп'ютері».

Потім вказуємо місце, де лежать драйвера і система відразу ж починає процес оновлення.
Як оновити звукові драйвери Realtek
Якщо у вас виникли проблеми з інсталяцією драйверів Realtek на windows XP, або в процесі його встановлення видається помилка, тоді давайте розберемося з усім разом. Для початку очистимо плацдарм для встановлення нового драйвера. Нам потрібно видалити все раніше або неправильно встановлені драйвера. Заходимо в "Пуск", тиснемо "Виконати" і прописуємо в порожньому рядку команду "regedit".

У вікні відшукуємо «HDAUDIO» і відкриваємо зліва папку «HKEY_LOCAL_MACHINE» після неї «SYSTEM» потім «CurrentControlSet» і в самому кінці «Enum».

Тепер ставимо собі завдання повністю стерти «HDAUDIO» з каталогу. Але для цього нам потрібно встановити деякі дозволи.

Стаємо правою кнопкою на Enum і вибираємо в передостанньому пункті Дозволу. Потім відзначаємо користувача «Все» і активуємо повний доступ.

Тепер ми можемо видалити розділ «HDAUDIO». Потім знову обмежуємо доступ у розділі "Enum". Після цього закриваємо всі вікна та відкриваємо «Диспетчер пристроїв».

У вікні диспетчера слід видалити аудіопристрій на шині HDA. Воно, швидше за все, буде виділено жовтим знаком вигуку. І тільки тепер ми можемо встановити заздалегідь завантажені драйвери Realtek.
Сподіваюся вам вдалося відновити звук на вашому комп'ютері одним із способів, запропонованих у цій статті. Процес оновлення драйверів не займає багато часу і не є складним.
Відео інструкція з оновлення звукової карти
computerologia.ru
Драйвер для звукової картки Realtek HD. Де скачати та як оновити
При установці windows 7 і пізніших операційних систем на комп'ютер драйвера на звук, як правило, встановлюються автоматично. Проте, замість стандартних драйверів з бази Майкрософт ми все ж таки рекомендуємо встановлювати рідні. Це дозволить досягти максимальної продуктивності від звукової карти High Definition, а фірмовий Диспетчер Realtek HD допоможе виконати тонші налаштування (наприклад, розділити аудіо потоки).
Де завантажити Realtek High Definition Audio Driver
Для завантаження останньої версії аудіо драйвера:
1. Перейдіть до розділу Downloads на офіційному сайті Realtek: http://www.realtek.com/downloads/
3. Позначте прапорець I accept to the above.
4. Натисніть кнопку Next:

5. Тепер у колонці Description знайдіть свою операційну систему і клацніть по одному з посилань у даному рядку. Наприклад, якщо у вас 64-бітна windows 8.1 або 7, натисніть на посилання, виділене на картинці:

Після цього відбудеться завантаження файлу драйвера звукової карти.
Як оновити драйвер звукової карти Realtek
1. Видаліть поточний драйвер.
- Для цього зайдіть у Панель керування.
- Виберіть Програми та компоненти.
- Перейдіть до Realtek High Definition Audio Driver.
- Натисніть кнопку Видалити.
- Натисніть Так:

2. Перезавантажте комп'ютер!
3. Запустіть завантажений файл і встановіть нову версію драйвера:
compfixer.info
Комп'ютер для початківців
Драйвер – це спеціальна програма для будь-якого пристрою комп'ютера, наприклад звукової карти, відеокарти, принтера, сканера тощо, без якої пристрій може нормально функціонувати.
Іноді потрібно оновлювати звуковий драйвер, якщо старий драйвер перестав підтримувати нові файли або просто злетів з будь-якої причини.
Оновити драйвер звукового пристрою можна двома способами.
Перший метод. Вам необхідно відкрити Диспетчер пристроїв, для цього правою кнопкою клацаємо по ярлику «Мій комп'ютер», у контекстному меню вибираємо «Властивості».

Оновлення звукового драйвера
У вікні, що відкрилося, на вкладці «Обладнання» вбираємо «Диспетчер пристроїв».

Оновлення драйвера
Перед Вами відкриється список обладнання комп'ютера.
У цьому випадку нам необхідно оновити драйвер та конфігурацію звукового пристрою.
Тому вибираємо «Звукові, відео та ігрові пристрої».
У списку, як правило, першим номером йде звуковий драйвер.
Тому клацаємо правою кнопкою миші за відповідною позицією і в контекстному меню вибираємо, натискаємо оновити драйвер.
Так-так, ми зараз оновлюватимемо з вами драйвер!

Тут Вам буде запропоновано автоматично встановити драйвер (пошук в Інтернеті) або встановити із зазначеного місця на комп'ютері.
Другий спосіб більш наочний, тому що тут ми самі завантажуватимемо драйвер для звуку.
Вам необхідно:
У диспетчері пристроїв, як це було описано вище, переглянути звуковий пристрій. 
У верхньому лівому кутку вибрати пошук по виробнику; 
– тут Вам знадобиться потрібного виробника, скориставшись алфавітом (наприклад, якщо звукова карта Realtek , клацаємо по літері «R»);
– Ви можете перейти або на сайт виробника, або просто на цьому сайті відкрити сторінку зі списком драйверів.
Залишилось встановити драйвер для звуку. Розпаковуємо архів зі скачаним драйвером. Знаходимо в ньому файл setup або install, запускаємо установку і далі діємо за інструкцією.
Корисні безкоштовні відеокурси: Бажаєте навчитися користуватися комп'ютером? Підпишіться на безкоштовні відеоуроки "Комп'ютер з нуля"!
НАТИСНІТЬ КЛАВИШІ "CTRL" і "D" ОДНОЧАСНО, щоб швидко ПОМІСТИТИ АДРЕСУ ЦЕЙ СТОРІНКИ У ОБРАНЕ і пізніше повернутися на неї...
www.kurs-pc-dvd.ru
Завантажити драйвери для windows 7 / windows XP - офіційні оновлення драйверів
Система: windows оновлення драйвери
Драйвер (англ. driver, драйвери) - спеціальне програмне забезпечення, вузько-спеціалізована комп'ютерна програма, за допомогою якої наша операційна система отримує повний доступ до кожного окремо взятого пристрою та обладнання, підключеного до комп'ютера і має можливість задіяти весь функціонал цих пристроїв.
Як правило, з кожною операційною системою для установки вже поставляються базові пакети драйверів, необхідних роботи основних компонентів апаратного забезпечення. Однак для деяких пристроїв, таких як відеокарта або принтер, можуть знадобитися спеціальні драйвери, які зазвичай надаються безпосередньо самим виробником цього пристрою.
Завантажити останні оновлення та офіційні випуски повних дистрибутивів інсталяційних пакетів Microsoft NET Framework та DirectX, Java Runtime Environme (JRE), набори dll бібліотек та компонентів... завжди можна з цієї сторінки
Драйвер для мережевих карток (Інтернет, локальна мережа)
Intel Network Connections Software - офіційний пакет оновлених версій мережевих драйверів компанії Intel, призначених для всіх дротових пристроїв, карт та мережевих контролерів Intel, включаючи домашні та серверні, старі 10/100 Мбіт та нові 1/10 Гбіт
Realtek Ethernet Drivers WHQL - до скачування розміщені нові випуски офіційного пакету універсальних драйверів для мережевих карток сімейства Realtek, сумісного з усіма редакціями 32-х і 64-біт windows 8, windows 7, Vista і windows XP
Завантажити драйвер для звуку / драйвери для звукових плат
Realtek AC97/Realtek High Definition Audio Driver – завантажити звукові драйвера (драйвер для звуку) для комп'ютерів із звуковими пристроями сімейства HD Audio. Простіше кажучи, драйвер Realtek потрібний для того, щоб на вашому комп'ютері був звук.
Realtek AC97 Sound Driver – остання версія офіційного пакету драйверів звуку для windows 7. Пакет призначений для встановлення на комп'ютери, звукові пристрої яких не підтримують нові HD технології звуку високої чіткості
Оновити останні версії кращих безкоштовних пакетів аудіо- та відео-кодеків, фільтрів та декодерів для аудіо та відео - завжди можна з цього розділу сайту http://todostep.ru
Драйвери пристроїв та відеокарт AMD (ATI) / NVIDIA / Intel
Display Driver Uninstaller - програма для чистого та коректного видалення із системи драйверів відеокарт AMD та NVIDIA (включаючи всі ключі реєстру, папки та файли) навіть у тих випадках, коли стандартними способами windows драйвера не видаляються
AMD/ATI Catalyst для windows 7, 8.1 та windows 10 - нова/актуальна версія офіційного пакету фірмових відео драйверів та інструментів тонкого налаштування відеокарт сімейства AMD/ATI RADEON та відео-підсистеми комп'ютера, що працює під операційними системами windows 7, windows 7. ...
Останній випуск AMD/ATI Catalyst Drivers для windows XP - завантажити останній офіційний випуск фірмових драйверів та супутніх інструментів тонкого налаштування відео підсистеми комп'ютера з відеокартами сімейства ATI RADEON та повною підтримкою старої доброї операційної системи windows XP.
AMD Driver Autodetect - офіційна програма від компанії AMD, що дозволяє швидко та безкоштовно завантажувати та встановити/оновити на своєму комп'ютері останню актуальну версію драйверів для відеокарт виробництва ATI/AMD Radeon.
AMD Chipset Drivers WHQL – нова версія офіційного пакету драйверів AMD Chipset Drivers для материнських плат на основі наборів мікросхем AMD 700 серії та вище, драйвери для контролерів AMD AHCI Driver та драйвер для AMD USB 3.0.
NVIDIA GeForce WHQL - скачати офіційно підписаний цифровим підписом Microsoft пакет драйверів nVIDIA, призначений для встановлення на стаціонарних комп'ютерах та нетбуках, що використовують відеокарти сімейства nVIDIA.
NVIDIA PhysX SystemSoftware - остання версія потужного фізичного движка, прискорювача для відео карт, що підтримують передову технологію PhysX, що дозволяє відображати фантастично реалістичну фізику в найсучасніших іграх
Nvidia GeForce Experience Ru - новий додаток від розробників NVIDIA, безкоштовна програма для оновлення драйверів відеокарт nVIDIA та потужний зручний інструмент, що автоматично оптимізує комп'ютерні ігри під конфігурацію комп'ютера.
Intel HD Graphics Drivers - офіційний набір драйверів для інтегрованих та мобільних відеокарт на базі нових процесорів Intel Core 2nd Generation (Intel Sandy Bridge) та Intel Core 3rd Generation (Intel Ivy Bridge), з повною підтримкою WDDM 1.2 та нових технологій DirectX 11
Intel Chipset Device Software WHQL – набір драйверів для всіх сучасних чіпсетів від Intel. Цей набір унікальний тим, що він повністю в автоматичному режимі визначає всі елементи вашої материнської плати та встановлює на них потрібні драйвера.
USB Driver скачати драйвер для принтерів
Intel USB 3.0 Host Controller Driver – новий випуск пакету офіційних драйверів для USB 3.0 контролера на чіпах компанії Intel для роботи з windows 7х86 та 64-біт. Саме ці драйвера забезпечують підключення та дозволяють використання пристроїв через роз'єм USB 3.0
VueScan Pro (Multi + Rus) - остання версія кращої програми для роботи зі сканером, багатофункціональна універсальна програма, що є найкращим альтернативним рішенням практично для будь-якого ПЗ, що офіційно поставляється виробником зі сканером.
todostep.ru
Як оновити драйвера пристроїв на ОС Windows XP?
При підключенні нових пристроїв або виникненні проблем, збоях програмного забезпечення або появі системних помилок фахівці рекомендують інсталювати або оновити драйвери на звукову карту та інше обладнання.
У зв'язку з цим постає питання, як це зробити? Тоді як на нових операційних системах достатньо запустити програму автоматичного оновлення, то як можна оновити драйвера на старішій os такій, як windows xp?
Як дізнатися, чи встановлено драйвер на обладнання?
Важливо перевірити, чи правильно підключено обладнання під час його поєднання з комп'ютером, і чи встановився драйвер. Після оновлення програмного забезпечення для windows також необхідно перевіряти коректність виконаної дії.
Для того, щоб перевірити, чи встановився драйвер на звук, потрібно виконати такі дії:

Як підібрати програмне забезпечення вручну?
Якщо автоматична установка драйвера не вдалася, і немає програмного забезпечення, а їх потрібно оновити, доведеться зайнятися їх пошуком. Найчастіше можна скачати необхідне програмне забезпечення на сайтах виробника пристрою, вказавши його серію, номер і модель.
Однак модель того чи іншого комплектуючого може бути невідома, особливо якщо необхідно встановити або оновити драйвер на пристрій, як звукова карта. Лізти до системного блоку, щоб візуально побачити серійний номер, не завжди можливо. У такому разі необхідно скористатися пошуком по ID обладнання.
Кожне комплектуючий комп'ютер має унікальний номер, який дозволяє апаратній частині системи поєднуватися з програмною - ідентифікувати його. Щоб дізнатися ID пристрою windows, необхідно:

Після встановлення нового програмного забезпечення обладнання не забувайте, що необхідно перезавантажитися для того, щоб система windows прийняла зміни правильно і почала працювати зі звуком.
Автоматичне оновлення
Для автоматичної інсталяції драйверів із серверів Microsoft можна скористатися штатними засобами windows. Однак за промовчанням цю функцію вимкнено. Щоб скористатися, необхідно виконати такі дії:

Після підтвердження вибраних параметрів залишається лише підключитися до Інтернету, дочекатися отримання файлів, встановити та оновити їх.
Оновлення за допомогою додаткового ПЗ
Штатні засоби операційної системи дозволяють знайти необхідний свіжий драйвер на нову звукову карту. Однак версії програмного забезпечення не завжди актуальні. Не всі комплектуючі та не всіх моделей підтримуються, а отже, оновлюватиметься лише частина обладнання. Крім того, драйвера розроблені як загальні та можуть не передавати всіх тонкощів налаштування спеціалізованого обладнання, якщо навіть встановити їх останні версії.
Тому краще користуватися драйверами, які надає автор вашої звукової карти. Вони виробляються спеціально для вашого комплектуючого і максимально використовуватимуть його ресурси. Але вручну відстежувати оновлення кожного апарата непросто. Тому існує безліч програм, які дозволяють встановити та оновити драйвера на всі пристрої. Їх можна розділити на:
- складання актуальних драйверів за поточний період;
- пошукові та відстежувальні оновлення на сайтах виробника з можливістю автоматичного закачування та встановлення.
Як приклад варто навести складання drp.su. Використовуючи таку програму, можна забути про самостійний пошук драйверів не тільки для своїх комплектуючих, а й запросто допомогти другу після переустановки windows або виникнення проблем та помилок із програмним забезпеченням звукової карти.
Для нормальної роботи кожного ноутбука або комп'ютера необхідно, щоб усі компоненти були справними та працездатними. Це стосується й програмного забезпечення. Оперативна система Windows постійно потребує оновлення драйверів. Іноді можуть злетіти, тоді користувачеві слід знати, як їх переустановить.
Як інсталювати драйвер звуку через Диспетчер пристроїв
Буває так, що на ПК пропадає звук або він стає поганою якістю – зі спотвореннями. Не варто засмучуватися, можливо звукова карта не вийшла з ладу, а необхідно перевстановити тільки драйвера. Найпростіше це зробити через диспетчер пристроїв. Необхідно виконати такі дії:
- Відкрийте меню Пуск і перейдіть до Панелі керування.
- Тут у вікні параметрів комп'ютера слід запустити Менеджер пристроїв.
- Далі потрібно розгорнути вкладку звукових, відео, ігрових пристроїв.

- Після цього потрібно клікнути ПКМ по необхідному звуковому пристрою, в меню потрібно клікнути по розділу оновлення.

У вікні буде два варіанти - пошук компонентів вручну або автоматичний. Виберіть останній та дочекайтеся закінчення процедури. Інтернет повинен бути включений. Найчастіше така процедура закінчується невдачею, проте нічого страшного немає.
Відкрийте властивості звукової карти, далі у вкладці драйвер перегляньте назву обладнання. Скопіюйте ці дані та скористайтеся пошуковою системою браузера. Оновлення для звукової карти досить популярні, тому знайти і завантажити їх не повинно скласти великої праці.

Як інсталювати драйвер звуку іншими способами
Завантажити потрібні апдейти можна з офіційних сайтів розробників. Спочатку спробуйте знайти їх на порталі Microsoft або Ріалтек. Якщо нічого не підійшло, тоді перегляньте вашу модель ноутбука на задній кришці пристрою або в документах. Потім введіть назву в пошукову систему браузера і додайте: скачати драйвера на офіційному сайті розробника. Відкрийте посилання та знайдіть програму для налаштування звукової карти.

Також існують спеціальні програми, які автоматично встановлюють усі драйвери на ПК. Найпопулярнішим додатком є Driver Booster. Слід завантажити файл інсталяції та запустити налаштування ПК. Програма все зробить самостійно, можна із запропонованого списку виключити непотрібні апдейти перед завантаженням.
- У мене три запитання до адміністратора сайту: Як встановити драйвер на звук? Друге питання: Де завантажити диспетчер Realtek? Третє питання: (є окрема стаття) на системному блоці? Все це я мав і працював до переустановки системи. Декілька днів тому Windows 7 довелося перевстановити і тепер звуку немає, диспетчер realtek зник і передня звукова панель не працює. Компакт диск із драйверами не можу знайти. Можна звичайно майстра викликати, але ціни дорогі, а я в школі вчуся, та й хочеться самому в цьому розібратися, адже встановити операційну систему самостійно у мене вийшло. Едік.
Лист № 2. У мене проблема: Перевстановив операційну систему і відразу постало питання як встановити драйвер на звук, Всі інші пристрої Windows 7 знайшла і драйвера встановилися автоматично, це видно в диспетчері пристроїв, а ось замість мого звукового пристрою було написано Аудіопристрій на шині High Definition Audio і все. За вашою статтею, визначив – Код екземпляра пристрою (ВД обладнання) зайшов на www.devid.info, вставив у поле пошуку
HDAUDIO\FUNC_01&VEN_10EC&DEV_0883&SUBSYS_1043829F&REV_1000 і натиснув Шукати, через кілька секунд був отриманий такий результат:
Realtek High Definition Audio
Виробник: Realtek Semiconductor Corp.
Операційна система: Windows XP, Vista
Вирішив таки викликати майстра і він дуже просто встановив мені драйвер на звук зі свого диска, але диспетчер Realtek у мене не з'явився і передню звукову панель ми з ним так і не змогли включити, хоча до переустановки системи вона працювала і я підключав до неї навушники. Скажіть як мені все зробити правильно, ви теж майстер. Ілля.
Як встановити драйвер на звук
Примітка: Друзі, взагалі є правило, відразу після встановлення операційної системи йти на сайт вашої материнської плати і завантажувати всі драйвера (звук, мережа тощо) звідти, у нас навіть є на цю тему докладна стаття. Якщо з будь-яких причин у Вас це не вийшло, можете завантажити драйвер на звук безпосередньо з сайту виробника вбудованої у вашу материнську плату звукової карти, в більшості випадків це буде звукова карта Realtek, тобто читаємо все що написано нижче.
Беремо комп'ютер з такою самою інтегрованою (вбудованою) в материнську плату у вигляді мікросхеми звуковою картою Realtek, як і у нашого читача і тільки що встановленою операційною системою та Windows 7 без драйверів на звук (я спеціально не став встановлювати драйвер на звуковий пристрій, встановимо разом з вами).
У диспетчері пристроїв маю пункт Звукові, відео та ігрові пристроїі під ним знаходиться Пристрій з підтримкою High Definition Audio , що означає те, що в системі знаходиться звуковий пристрій нового покоління, що підтримує стандарт звуку високої чіткості HD Audio , але звуку в системі немає, так як на даний пристрій не встановлений драйвер.

Примітка: На стареньких материнка замість High Definition Audio, може бути AC'97 - застарілий стандартний аудіокодек, розроблений компанією Intel в 1997р. А ось звукова підсистема, вбудована в нашу материнську плату, працює за новим стандартом - High Definition Audio або HD Audio. Intel High Definition Audio - відносно нова специфікація для аудіокодеків, розроблена компанією Intel у 2004 році, що відрізняється покращеною якістю цифрового звуку, збільшенням кількості каналів, вищою частотою пропускання порівняно з AC97.
- Визначаємо точну назву нашої звукової карти і який відповідно нам потрібен драйвер.
- Знаходимо драйвер на офіційному сайті нашої звукової карти, завантажуємо його та встановлюємо, якщо це буде драйвер звукової карти realtek, разом із офіційним драйвером обов'язково встановиться і диспетчер realtek(Скачувати його окремо не треба).
- Для того, щоб запрацювала передня звукова панель, нам доведеться налаштувати диспетчер realtek, це не важко і в більшості випадків достатньо для того, щоб передня звукова панель нормально функціонувала. Якщо нас спіткає невдача, то доведеться увійти в BIOS і виставити параметр Front Panel Type - з HD Audio на AC-97 (усі подробиці далі).
За час існування сайту, питання Як встановити драйвер на звук, був заданий мені незліченну кількість разів, крім того, перш ніж написати статтю, я спеціально спостерігав, як відбувається пошук драйверів в інтернеті у простого користувача і дійшов висновку. Люди хочуть знайти драйвера будь-де, але тільки не на офіційному сайті виробника пристрою. Чому так відбувається?
Якщо справа йде з драйверами на відеокарту, то тут відносно просто, всі знають про існування російськомовного сайту, де все дуже просто і зрозуміло і навіть існує своя програма, запустивши яку ви легко дізнаєтеся точну назву своєї відеокарти і підберете там же потрібний драйвер . Природно на такому сайті простому користувачеві нескладно завантажити потрібний драйвер, це безперечно великий плюс творцям даного сайту.
Інакше справа з драйверами на звук, хоча тут теж існує всього кілька основних виробників і найголовніший на мою Realtek, особисто мені найчастіше доводиться стикатися з пошуком і встановленням драйверів саме цього виробника. Дійсно, сайт www.realtek.com періодично зависає, не має підтримки російської мови, але скачати драйвера з нього все-таки можна, особисто у мене це виходило завжди.
Звичайно, в першу чергу потрібно знати назву своєї звукової карти. Для точного визначення назви практично будь-якого пристрою, підключеного до материнської плати, у тому числі вбудованої та дискретної звукових карт, можна застосувати просту, але незамінну (наприклад у моїй роботі) програму під назвою AIDA64 або можете використовувати таку ж утиліту Everest .
Більш екзотичні методи визначення назви пристроїв та пошуку до них драйверів за кодом ІД-обладнання, за допомогою сайту pcidatabase.com та www.devid.info, наведено у нашій статті Як знайти драйвер за кодом пристрою(Посилання на статтю вище), повторюватися не будемо, якщо все що написано нижче не допоможе, можете прочитати її.
Отже, йдемо на офіційний сайт програми AIDA64, будучи в недалекому минулому безкоштовною, вона нещодавно стала платною, але купувати відразу її не потрібно. Перший 30 днів розробник дає можливість користуватися програмою без будь-яких обмежень. Мені здається цього часу більш ніж достатньо, щоб ми визначили назву потрібного нам пристрою. Якщо вам програма сподобається, то, звичайно, ви можете її купити.
На офіційному сайті нашої програми http://www.aida64.com/ натиснемо на кнопку Download,

Завантажити програму можна в установнику або в архіві, давайте скачаємо в архіві, тиснемо на AIDA64 Extreme Edition Trial version, ZIP package , Download .


Завантажили, тепер розархівуємо нашу програму в якусь папку,

заходимо до цієї папки, потім запускаємо файл aida64.exe і наша програма запускається


У головному вікні програми тиснемо Комп'ютер,

потім Сумарна інформація

і бачимо все, що у нас встановлено всередині системного блоку: назва материнської плати та її чіпсету, а також бачимо назву процесора, відеоадаптера, тип BIOS і так далі.

Половина справи зроблено, йдемо на офіційний сайт Realtek – www.realtek.com. Багато користувачів скаржаться, що на сайті Realtek немає підтримки російської мови, вийти зі становища можна використавши браузер Google Chrome, він вам запросто все переведе.
Натискаємо Downloads

і вибираємо High Definition Audio Codecs (Software)

Ставимо галочку на пункті I accept to the aboveі тиснемо Next (Наступний)

Чому я вибрав драйвер High Definition Audio Codecs (Software). Тому що дані звукові драйвера Realtek універсальні у своєму роді. Вони підтримують нові формати звуку і підходять практично до всіх звукових карт Realtek High Definition Audio і до нашої теж (виділена червоним). Дані драйвера призначені для операційних систем: Windows 2000, Windows XP, Windows Vista та Windows 7/8 32-64біт.
- 1. Підтримка Vista/Windows 7 WHQL: ALC882, ALC883, ALC885, ALC886, ALC887, ALC889, ALC889, ALC892, ALC662, ALC606 2,ALC267, ALC268, ALC269, ALC270, ALC272, ALC273, ALC275
- 2. Підтримка Windows 2000/XP WHQL: ALC880, ALC882, ALC883, ALC885, ALC886, ALC887, ALC888, ALC889, ALC892, ALC899, ALC861VC, ALC861VD6 0, ALC680 ALC260, ALC262, ALC267, ALC268, ALC269, ALC270, ALC272, ALC273, ALC275
Якщо у нас встановлена одна з 64-бітних систем - Vista, Windows 7, Windows 8, то тиснемо на другому Description таблиці.
Відповідно, якщо у вас встановлена 32-бітна Windows 2000, Windows XP/2003 (32/64 bits), то вибираємо сьому позицію.

Вибрали свою версію операційної системи, наприклад у нас встановлена Windows 7-64-біт, тепер вибираємо Site (Сайт), з якого будемо скачувати, вибрати можна будь-хто, наприклад, що знаходиться в Китаї і клацаємо по ньому лівою мишкою один раз.

Викачуємо драйвер і запускаємо його.

Відбувається встановлення драйверів в операційну систему,



а разом із драйверами встановлюється і диспетчер Realtek. Після перезавантаження комп'ютера у нас з'явиться звук у Windows.


У диспетчері пристроїв бачимо версію драйвера, вона є останньою.


Читайте наступну нашу статтю - . Дуже зручно, рекомендую!
Напевно, у багатьох була така ситуація, коли раптово і несподівано на комп'ютері зникає звук. І ви в метушні починаєте шукати причину зникнення. Одночасно перевіряти всі дроти, перезавантажувати комп'ютер, шукати в інтернеті нові колонки та запчастини, а також думати, що комп'ютер згорів — не варто. Вирішення проблеми може бути набагато простіше, адже в більшості випадків достатньо оновити драйвер звукової карти.
Передумови оновлення звукових драйверів
Якщо ви вирішили розібратися з проблемою відсутності звуку на вашому комп'ютері самостійно, тоді давайте почнемо з можливих причин зникнення звуку і їх вирішення.

Як оновити звукові драйвери Windows 7
Для того, щоб оновити драйвера в Windows 7, потрібно зовсім небагато часу і трохи уважності. Отже, нам потрібно потрапити до «Диспетчера пристроїв». Швиденько тиснемо на праву кнопку миші по значку «Мій комп'ютер», і заходимо до «Властивостей». Далі переходимо у вкладку "Обладнання" і там вибираємо "Диспетчер пристроїв". 
Після цього ми зможемо побачити вражаючий список обладнання, яке є на вашому комп'ютері. Так як ми поставили перед собою завдання в оновленні драйверів, нам слід змінити і конфігурацію звукового пристрою. Вибираємо рядок з « Звуковими, відео та ігровими пристроями«У тому списку, який перед нами, першим номером йде звуковий драйвер. 
Тепер, за допомогою контекстного меню, яке викликається правою кнопкою миші, натискаємо на «Оновити драйвер». Або двічі клацаємо по драйверу і в віконці тиснемо на «Драйвера» і слідом на «Оновити». І тепер, у новому вікні перед нами виникає вибір двох варіантів оновлення. Якщо у вас немає готових драйверів на комп'ютері, натискаємо на «Автоматичний пошук оновлених драйверів». 
Відразу почнеться процес пошуку відповідних драйверів на ваш комп'ютер, який займе деякий час.
Якщо в Інтернеті, вашому комп'ютеру не вдалося знайти потрібні драйвера, то вам потрібно буде встановити їх з диска, який йшов разом зі звуковою картою (якщо цей диск знайдете звичайно). Бувають випадки, коли і система нічого не знайшла, і диск загубився, тоді не варто засмучуватися та хапатися за валеріанку, адже і з цієї ситуації є вихід.
Для початку нам потрібно буде дізнатися модель нашої звукової карти. Як це зробити дивіться. Коли ви дізнаєтеся про модель вашої карти, вам потрібно буде зайти на сайт розробника і завантажити необхідний драйвер. Потім знову заходьте в «Оновлення» драйверів і натискаєте на « Пошук драйверів на цьому комп'ютері«.

Потім вказуємо місце, де лежать драйвера і система відразу ж починає процес оновлення.
Як оновити звукові драйвери Realtek
Якщо у вас виникли проблеми з інсталяцією драйверів Realtek на Windows XP, або в процесі його встановлення видається помилка, тоді давайте розберемося з усім разом. Для початку очистимо плацдарм для встановлення нового драйвера. Нам потрібно видалити все раніше або неправильно встановлені драйвера. Заходимо в « Пуск", тиснемо " Виконати» та прописуємо в порожньому рядку команду « regedit».

У вікні відшукуємо «HDAUDIO» і відкриваємо зліва папку «HKEY_LOCAL_MACHINE» після неї «SYSTEM» потім «CurrentControlSet» і в самому кінці «Enum».

У вікні диспетчера слід видалити аудіопристрій на шині HDA. Воно, швидше за все, буде виділено жовтим знаком вигуку. І тільки тепер ми можемо встановити заздалегідь завантажені драйвери Realtek.
Сподіваюся вам вдалося відновити звук на вашому комп'ютері одним із способів, запропонованих у цій статті. Процес оновлення драйверів не займає багато часу і не є складним.
Відео інструкція з оновлення звукової карти