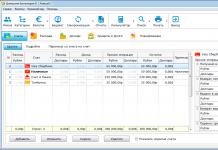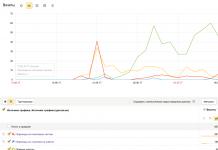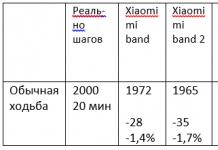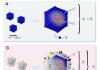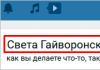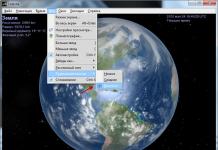Власники ноутбуків Asus, Acer, Samsung, Hp та інших моделей у процесі експлуатації стикаються з різноманітними аудіо проблемами. У матеріалі розглянемо чому пропав звук на ноутбуці, що робити і як виправити положення. Не поспішайте дзвонити майстру або бігти до сервісного центру, часто проблема вирішується своїми руками.
Причини зникнення звуку ноутбука різнобічні, але їх можна розділити на 2 напрямки: програмні та апаратні. Розглянуті проблеми та шляхи вирішення в даній інструкції здебільшого відносяться до програмних, тому що вони зустрічаються частіше за апаратні і їх завжди можна виправити.
Зміна рівня гучності та індикатора стану
Насамперед перевірте стан на наявність відключення звуку в мікшері гучності. Дізнатися Ви це зможете за червоним перекресленим колом на піктограмі гучності, але не завжди. Користувачі випадково або збої в системі вимикають звук на ноутбуці. Ситуація може бути наступна, повне зникнення звуку або часткове (у додатках). Щоб переглянути та змінити шкалу гучності, виконайте такі кроки.
У системному треї натисніть правою кнопкою на піктограму гучності. У меню виберіть "Відкрити мікшер гучності". Якщо ви не побачили цей елемент, читайте інструкцію, чому зникла піктограма гучності з панелі завдань у Windows.
У мікшері гучності Ви побачите дві області: «пристрій» та «програми». В області "пристрій" здійснюється контроль над звуком динаміків ноутбука. В області «програми» відбувається регулювання звуків системи та програм. Кожен елемент має повзунок гучності та індикатор стану. Якщо індикатор має іконку динаміка з червоним перекресленим колом, тоді клацніть по ньому лівою кнопкою, щоб встановити положення «включити звук». За потреби посуньте повзунки гучності на прийнятний рівень.

Якщо зник звук на ноутбуці в окремій програмі, тоді запустіть її, після чого вона з'явиться в мікшері гучності в області програми. Перемкніть індикатор та відрегулюйте положення повзунка. На скріншоті нижче представлений приклад із Yandex браузером.

Не забувайте дивитися налаштування або індикатори гучності в програмах. Наприклад, в браузерах звук також регулюється Flash плеєром, де також є повзунок гучності та іконка повного відключення звуку в плеєрі.
На ноутбуках є гарячі клавіші керування загальним звуком, тому Вам не завжди є потреба відвідувати мікшер гучності. Щоб увімкнути зниклий звук, натисніть кнопку Fn та натисніть кнопку з іконкою перекресленої гучності або схожу (зазвичай знаходиться у верхньому ряду клавіатури). Ви також можете затиснути клавішу Fn і натиснути клавішу, яка додає звук із зображенням гучності (зазвичай знаходиться на клавіатурних стрілках, поруч із кнопками ). На скріншоті нижче дивіться гарячі клавіші ноутбука Acer.

Коли зник звук на ноутбуці, спочатку виконайте кроки вище. Якщо проблема залишилася, перезавантажте ноутбук, оскільки під час тривалої роботи може статися збій у системі і після перезапуску системи працездатність може відновитися. Читайте далі, якщо вище рекомендації не принесли успіхів.
Переустановка звукових драйверів
Якщо в налаштуваннях гучності все гаразд, можлива проблема зі звуковими драйверами. При драйверах, що злетіли або невдало оновлені, пропадає звук на ноутбуці. Щоб їх відновити, розглянемо переустановку та відкат звукових драйверів.
Відкрийте диспетчер пристроїв. Уведіть команду devmgmt.msc, потім натисніть OK. У диспетчері пристроїв розгорніть звуковий пристрій (дивіться скріншот).

Якщо ваш звуковий пристрій не працює належним чином, він матиме маленький «!» або "?" значок. Двічі клацніть на аудіопристрій, щоб викликати вікно властивостей. Завітайте на вкладку «драйвер», клацніть кнопку «оновити».

У відкритому вікні виберіть автоматичний пошук драйверів. Якщо драйвера знайдено, вони будуть завантажені, а потім встановлені автоматично. Якщо ОС не знайшла драйвера, читайте далі.
Попередньо завантажте набір звукових драйверів із сайту виробника ноутбука чи стороннього ресурсу. До найпоширеніших виробників аудіопристроїв відносяться:
- Realtek
- Creative
- Logitech
Багато пакетів драйверів мають інсталятор. Встановивши це програмне забезпечення, Ви автоматично встановите драйвер, тим самим відновіть звук на ноутбуці. Далі буде потрібно перезавантаження системи.
Якщо у вас набір драйверів без інсталятора, тоді у властивостях аудіопристрою при натисканні на кнопку «оновити» виберіть пошук та встановлення драйверів вручну (другий пункт). Вкажіть папку, клацніть «далі», дочекайтеся процесу закінчення установки. Далі буде потрібно перезапуск системи. Докладнішу інформацію див. у рекомендації щодо встановлення драйвера на Windows.

Після невдалого оновлення драйверів можна помітити, що зник звук на ноутбуці. Причиною може бути пошкодження або несумісність нового драйвера. У цьому випадку Вам допоможе натискання кнопки «відкотити» (повертає стару версію драйвера) у вікні властивостей аудіопристрою. У повідомленні натисніть «так».

Увімкнення служби звуку
Буває таке, що служба Windows Audio, відповідальна за відтворення звуку, зупинена. Значок гучності в треї має червоне коло з білим хрестом. Під час наведення на іконку гучності спливає підказка, що аудіо служба не запущена. Щоб відновити звук на ноутбуці, клацніть по значку звуку лівою кнопкою. Потім майстер усунення проблем автоматично виправив проблему, і Ви побачите, що червоний значок з хрестиком зник.

Запустити службу аудіо можна вручну. Натисніть кнопку Win + R, у полі введення скопіюйте services.msc, потім натисніть OK. Відсортуйте служби на ім'я, потім знайдіть службу Windows Audio, двічі клацніть по ній лівою кнопкою.

На вкладці "Загальні" у властивостях служби звуку встановіть тип запуску "автоматичний". Далі клацніть кнопку «запустити», зачекайте трохи. Тепер зниклий звук ноутбука відновиться.

Інші способи відновлення звуку
Існує достатньо причин, через які пропадає звук. Ці причини бувають різнобічні, тому не завжди відомо, чому зник звук на ноутбуці, і що робити для відновлення. Наведемо кілька рекомендацій, які можуть допомогти Вам:
- Запустіть інструмент усунення несправностей, який дозволить виправити типові звукові проблеми.
- У налаштуваннях звуку виставте свій аудіопристрій як пристрій відтворення за промовчанням.
- У диспетчері пристроїв увімкніть пристрій для відтворення звуку.
- і увімкніть там аудіопристрій.
- Оновіть BIOS.
- Переконайтеся, що зовнішні колонки, навушники у працездатному стані, а також подивіться, що штекер встромлять саме у лінійний вихід.
- Встановіть оновлення операційної системи.
- Зробіть відновлення системи.
Більш детально деякі рекомендації вище Ви можете розглянути у статті, не працює звук на комп'ютері у Windows 7, 8, 10. Тепер Ви знаєте, чому пропав звук на ноутбуці, що робити і як його відновити. Якщо Ви перебрали всі способи, і у Вас так і не запрацювало аудіопристрій, найімовірніше проблема криється в апаратній частині. У домашніх умовах штатному користувачеві не під силу усунути проблеми з обладнанням, тому без походу до сервісного центру не обійтися.
У вас зник звук на комп'ютері з Windows 7і ніяк не виходить усунути цю проблему? У цій статті я покажу вам кілька причин та способів виправлення зниклого звуку на комп'ютері.
Часто причиною відсутності звуку є простими помилками користувача і дуже просто їх вирішити, але трапляються випадки, коли пропадає звук з незрозумілої причини. Головне не засмучуватися, тому що вихід завжди є!
Можливі причини:
Перевірка гучності динаміків
Може для багатьох із вас, це здаватиметься банальністю, але все одно хочу вас попросити, перш ніж перевірити інші можливі причини відсутності звуку. Переконайтеся, що колонки увімкнені і що звук колонок не знаходиться на мінімумі. Також переконайтеся, що індикатор звуків динаміків у панелі завдань не на мінімумі чи гірше, вимкнено.
Якщо все нормально, тиснемо правою кнопкою миші на іконку «Динаміки» та вибираємо пункт «Пристрої відтворення».
На вкладці «Відтворення» переконайтеся, що зелена галочка стоїть на динаміках.

Якщо на вкладці «Відтворення» не відображено нічого, тиснемо правою кнопкою миші на порожнє місце і вибираємо пункт «Показати вимкнені пристрої».

Після цього повинні з'являтися наші відключені динаміки, на яких натискаємо правою кнопкою миші та пункт «Включити».

Відсутність аудіо драйвера
Можливо, у вас відсутній драйвер звуку і звичайна цілком достатня для усунення проблеми. Якщо ви тільки що, то це нормально, і вам залишається тільки знайти аудіо драйвер для вашого комп'ютера і встановити їх.
Також цілком можливо, що ви встановили неправильний драйвер або він був пошкоджений. У такому випадку необхідно видалити встановлений аудіо драйвер і всі звукові пристрої, в "Диспетчері пристроїв" ("Пуск" -> тиснемо правою клавішею миші на "Мій комп'ютер" і вибираємо "властивості", після чого тиснемо на "Диспетчері пристроїв").

Після цього, Windows 7 спробує автоматично встановити відсутні драйвера.

Якщо це не сталося, встановіть драйвери вручну.
Неправильно підключені колонки
А може, у вас пропав звук на комп'ютері з Windows 7, через неправильне підключення колонок? Це цілком можливо! Переконайтеся, що кабель від колонок встановлений у потрібний порт, майже завжди має зелений колір.

Конфлікт із встановленими програмами
Рідко, але трапляється, що після встановлення якихось драйвери виходять з ладу. Достатньо лише видалити конфліктну програму, і проблему вирішено.
Але як бути, якщо ми встановили купу програм і не знаємо, яка конфліктує з драйвером? А допоможе нам у цьому за допомогою раніше.
Іноді з нашими комп'ютерами можуть траплятися досить неприємні речі. Але важливо знати, що будь-яку несправність можна виправити. І так ви включаєте свій ПК, але під час завантаження системи не чуєте звичної мелодії вітання. Можливо, хтось навіть не зверне увагу на таку дрібницю та продовжить роботу у звичному режимі, включить музику, або відео і раптом, виявиться, що звуку зовсім немає. У колонках тиша! Сьогодні ми розглянемо можливі причини цієї несправності та способи повернути звук, усунувши неполадку. Все це можна виконати за допомогою покрокової інструкції, запропонованої нижче.
Але спочатку визначимо чому зник звук на комп'ютері?
Причина несправності може бути лише у двох місцях: в апаратній частині вашого комп'ютера, або його програмне забезпечення . Іншими словами, відсутність звуку – це наслідок несправності в самому «залізі»ПК, або це пов'язано з налаштуванням операційної системи, некоректною роботою деяких програм. Слід розуміти, що виникнення подібної поломки залежить від ОС, її новизни. Таке трапляється і в старіших версіях, таких як Windows XP, так і в останніх Windows 8. Це може статися і в Linux та інших різновидах ОС. Навіть якщо ваше обладнання найновіше і найсучасніше, найдорожча звукова карта, якісні колонки і все одно можна зіткнутися з подібною проблемою.
Як відновити звук на комп'ютері?
Спочатку ми повинні з'ясувати саму причину неполадки. Визначати причину відсутності звуку, будемо різними способами, почнемо з найпростіших і найпростіших.
Для цього, слідуватимемо, крок за кроком, згідно з наступною інструкцією:
Використовуйте "Диспетчер пристроїв": "Пуск" - правою кнопкою по рядку "Комп'ютер" - "Властивості".
У вікні зліва вгорі клацніть по рядку «Диспетчер пристроїв».

Перший спосіб реалізується дуже швидко, але практика показує, що він спрацьовує не завжди, тому якщо не допомагає, скористайтеся другим.
1. Вимикаємо функцію «Використовувати пристрій у монопольному режимі»
Натисніть правою кнопкою миші на піктограму динаміка та виберіть «Пристрої відтворення»


Вимкнення системою самих пристроїв виведення. Причиною цього можуть стати системні помилки, зміна конфігурації пристроїв та втручання користувача. Виправити цю проблему дуже легко! Для цього:
Вирішені проблеми
Зависає GRUB та вимагає натискання Enter
Перегрівається комп'ютер
Відсутність необхідних кодеків.
Зник звук на комп'ютері і якщо вище перелічені дії не принесли плодів, можна спробувати перевстановити драйвера звукового адаптера/картки. Найчастіше, коли зник звук на комп'ютері в цьому винні драйвера або сама звукова карта. Через диспетчер пристроїв (пуск-панель управління-обладнання та звук-диспетчер пристроїв) знаходимо наш звуковий адаптер і дивимося його стан (чи немає на значку стрілочки або знака оклику). Якщо навпроти пристрою стоїть значок стрілочки, потрібно задіяти пристрій, тиснемо пр. кнопку миші і натискаємо «задіяти». У разі знака оклику, нам потрібно буде перевстановити драйвер. Драйвер можна встановити з диска, який постачається в комплекті з комп'ютером, або завантажити потрібний драйвер з Інтернету для моделі звукової карти.
Кардинальніший варіант полягає в тому, щоб "відкотити" систему. Відновлення системи проводять через диспетчер пристроїв (див. рис. нижче).
Крайнім заходом у цьому ряду буде повна переустановка системи. Відразу після переустановки системи ставляться нові звукові драйвера. Після цього встановлюємо всі інші програми. Звук може зникнути після встановлення будь-якої програми. Отже, має місце конфлікт драйверів.
Перш ніж щось робити за відсутності звуку або поганої його якості, згадайте, що ви робили, наприклад, учора, коли звук на комп'ютері ще був присутній. Які додаткові програми ви встановили? Напевно, проблема вирішиться, якщо ви видалите цю програму. Можливо, ви видалили якийсь файл з комп'ютера. Якщо ви нічого не встановлювали, спробуйте вище описані 12 кроків виправлення відсутності звуку. Напевно, щось із запропонованого вам допоможе.
Також можна скористатися розділом "Довідка та підтримка" у меню "Пуск".
Відновлюємо звук
Відновлення звуку на перевстановленій системі виконується за допомогою установки драйвера для вашої операційної системи. Драйвер можна завантажити з офіційного веб-сайту виробника звукової карти.
Завдяки даній інструкції, основна кількість користувачів цілком зможуть вирішити проблеми з відсутністю або низьким якість звуку, що відтворюється. Проблеми зі звуком, на жаль, часто зустрічаються у користувачів застарілих операційних систем, а також рідкісних звукових карт.
Найбільш проблемним завданням є пошук драйверів для звукового пристрою. Оскільки більшість звукових карт інтегровано в материнську карту, то визначити модель звукової плати буває дещо важко.
У більшості випадків для вибору найбільш правильного драйвера для звукової карти може допомогти програма Driver Pack Solution. Ця програма включає безліч драйверів для різних операційних систем.
Що робити, якщо зник звук на комп'ютері під керуванням windows 7?Чому зник звук на Windows 7? Можливо, у багатьох користувачів Windows 7 хоча б раз виникала проблема. У цій статті зібрані найпоширеніші причини та способи їх вирішення. Зміст:
Отже, що робити, якщо у вас не працює звук на ноутбуці. Насамперед слід перевірити наявність необхідних драйверів для звукової карти. Можливо, вони потребують оновлення або у вас немає їх зовсім. До речі, помилки драйверів – половина причин, через які пропадає звуковий супровід на ноутбуці. Щоб побачити які пристрої на вашому ноутбуці або комп'ютері потребують оновлення драйверів, потрібно відкрити диспетчер пристроїв, відшукати який можна в панелі управління.
Мабуть, найбанальніша, але водночас найпоширеніша причина, через яку пропадає звук – неусвідомлене його відключення у мікшері. Мікшер – це система, за допомогою якої можна налаштувати гучність конкретних програм. Відкрити мікшер можна, натиснувши відповідний напис у вікні регулювання гучності. Запустивши мікшер, переконайтеся, що всі параметри відмінні від нуля.
Не менш часто зустрічається ще одна причина, через яку пропадає звук на ноутбуці чи стаціонарному комп'ютері. Її суть полягає в
У цьому вікні слід настроїти ще один параметр – тип запуску. Цей параметр відповідає за запуск служби під час завантаження Windows. Щоб постійно не запускати службу вручну, раджу визначити цей параметр як автоматичний.
Якщо після виконаної операції виведення інформації на передню, панель, як і раніше, немає, значить, швидше за все, неправильно налаштований БІОС, встановлений у вашому ноутбуці або комп'ютері. Система БІОС присутня в будь-якому ноутбуці, комп'ютері або планшеті, і надає операційній системі API доступ до апаратури, в тому числі і до передньої панелі. Щоб налаштувати БІОС для роботи передньої панелі, потрібно:
Який саме тип обладнання вашої передньої панелі має бути вказано на материнській платі або проводах.
Чому зник звук на Windows 7? Можливо, у багатьох користувачів Windows 7 хоча б раз виникала проблема. У цій статті зібрані найпоширеніші причини та способи їх вирішення. Зміст:
Основні причини, що призводять до втрати звуку, а також способи їх вирішення
Чому пропадає звук на ноутбуці, комп'ютері тощо? У більшості випадків причиною цього є помилки самих користувачів у поводженні з операційною системою.
Отже, що робити, якщо у вас не працює звук на ноутбуці. Насамперед слід перевірити наявність необхідних драйверів для звукової карти. Можливо, вони потребують оновлення або у вас немає їх зовсім. До речі, помилки драйверів – половина причин, через які пропадає звуковий супровід на ноутбуці. Щоб побачити які пристрої на вашому ноутбуці або комп'ютері потребують оновлення драйверів, потрібно відкрити диспетчер пристроїв, відшукати який можна в панелі управління.
У вікні диспетчера систематизовано та представлено всі драйвери, встановлені на ноутбуці, комп'ютері тощо. За допомогою нього можна перевірити наявність, працездатність чи актуальність драйверів. Якщо якийсь пункт відзначений жовтим трикутником, на нього слід звернути увагу!Пристрої, що відповідають за відтворення звуку, перебувають у вкладці «Звукові, ігрові та відеопристрої».
Мабуть, найбанальніша, але водночас найпоширеніша причина, через яку пропадає звук – неусвідомлене його відключення у мікшері. Мікшер – це система, за допомогою якої можна налаштувати гучність конкретних програм. Відкрити мікшер можна, натиснувши відповідний напис у вікні регулювання гучності. Запустивши мікшер, переконайтеся, що всі параметри відмінні від нуля.
Не менш часто зустрічається ще одна причина, через яку пропадає звук на ноутбуці чи стаціонарному комп'ютері. Її суть полягає в відключення системою самих пристроїв виведення. Причиною цього можуть стати системні помилки, зміна конфігурації пристроїв та втручання користувача. Виправити цю проблему дуже легко! Для цього:
Ще одна поширена причина – відключення служби, яка відповідає за відтворення аудіо. Щоб знову її запустити, потрібно перейти Панель управління – Адміністрація – Служби. У вікні знаходите службу «Windows Audio».
Якщо служба вимкнена, двічі клацніть ЛКМ по службі, щоб відкрити вікно зміни параметрів, звідки можна примусово запустити службу, натиснувши кнопку «Запустити».
У цьому вікні слід настроїти ще один параметр – тип запуску. Цей параметр відповідає за запуск служби під час завантаження Windows. Щоб постійно не запускати службу вручну, раджу визначити цей параметр як автоматичний.
Зникає звук на передній панелі
Що робити якщо на передній панелі пропадає звук, або його немає зовсім? Вся проблема полягає у питанні «Чому немає звуку?».
Найчастіше для роботи передньої панелі потрібен диспетчер Realtek. Якщо у вас його з якихось причин немає, обов'язково перевстановіть. Запустивши диспетчер із панелі керування, перейдіть у вкладку «Динаміки». Далі, двічі клацнувши по значку папки в лівому верхньому кутку, встановіть галочку навпроти пункту "Вимкнути визначення гнізд передньої панелі"
Якщо після виконаної операції виведення інформації на передню, панель, як і раніше, немає, значить, швидше за все, неправильно налаштований БІОС, встановлений у вашому ноутбуці або комп'ютері. Система БІОС присутня в будь-якому ноутбуці, комп'ютері або планшеті, і надає операційній системі API доступ до апаратури, в тому числі і до передньої панелі. Щоб налаштувати БІОС для роботи передньої панелі, потрібно:
- Під час запуску системи, а саме під час демонстрації логотипу фірми виробника материнської плати, встановленої на вашому ноутбуці чи комп'ютері, натиснути та утримати клавішу F2, щоб вийти в меню БІОС.
- Потім потрібно знайти і вибрати пункт Onboard Devices Configuration у вкладці Advanced.
- У наступному вікні потрібно налаштувати один параметр, а саме Front Panel Type, що відповідає за тип передньої панелі. Зазвичай існує 2 варіанти: HD Audio та AC97.
Який саме тип обладнання вашої передньої панелі має бути вказано на материнській платі або проводах.
Якщо навіть після налаштування системи БІОС звуку на передній панелі немає, можливо звукова карта накрилася і доведеться її замінити, але в цьому випадку звук повинен пропасти не тільки на передній панелі. Можливо, звук не працює через те, що відійшов провід.
У вас зник звук на комп'ютері з Windows 7 і ніяк не вдається усунути цю проблему? У цій статті я покажу вам кілька причин і способів виправлення зниклого звуку на...
У вас зник звук на комп'ютері з Windows 7 і ніяк не вдається усунути цю проблему? У цій статті я покажу вам кілька причин і способів виправлення зниклого звуку на...
Якщо зник звук на комп'ютері, почнемо з найпростіших та очевидних дій. Не завжди відсутність звуку є наслідком пошкодження та виходу з ладу звукової карти. Найчастіше причини простіші і мають програмний характер - наприклад відключені чи викручені на мінімум регулятори гучності в операційній системі або проблеми з драйверами. Тож почнемо.
. Встановлення регуляторів гучності
Перевіряємо, щоб усі регулятори гучності пристроїв відтворення комп'ютера або ноутбука були не в нижньому положенні.
Для цього клацніть правою кнопкою миші по стандартному значку регулятора гучності і в меню виберіть "Відкрити мікшер гучності", після чого перетягніть всі повзунки, наприклад в середнє положення.
Після чого, і з того ж меню вибираємо пунктПристрої відтворення:
З цього ж меню можна перевірити налаштування звуку командою Перевірити - якщо проблема усунена, ви почуєте тестовий звук у динаміках.
Виконати налаштування звуку можна так само з Панелі керування:
Пуск - Панель керування - Звук
якщо немає звуку під час відтворення фільмів, але при цьому у звуках у Windows присутні - найчастіше проблема у відсутніх кодеках для відтворення відео. Щоб вирішити цю проблему, встановіть універсальний набір кодеків.
. Перевіряємо підключення колонок (при використанні зовнішньої акустики)
Переконайтеся, що шнур живлення зовнішніх динаміків, якщо він є, вставлений у розетку 220 В і вимикач на корпусі знаходиться у положенні "Увімкнено" ("On"). Крім того, часто зовнішні колонки комплектуються власним регулятором гучності, тому нам варто переконатися, що і цей регулятор не стоїть на мінімальній гучності.
Далі перевіряємо роз'єм, до якого вставлено штекер. Зазвичай використовується штекер TRS, друга назва Mini Jack 3.5 чи 2.5 мм. Роз'єм у відповідь на корпусі ноутбука або стаціонарного комп'ютера для підключення колонок, зазвичай має зелений колір, або забезпечений піктограмою із зображенням навушників.
Для підключення мікрофона використовується роз'єм рожевого або чорного кольору, але тоді він доповнюється значком мікрофона.
Перевіряємо роботу звукової карти через Диспетчер пристроїв
Клацніть правою кнопкою миші на значку "Цей комп'ютер" і у меню виберіть команду Управління, після чого відкриваємо розділ Диспетчер пристроїв.
Якщо пристрій працює нормально, то ліворуч від нього не буде знака оклику жовтого кольору (проблема з драйверами), або стрілочки вниз - (пристрій вимкнено). У такому разі увімкнення та вимкнення пристрою виконується через контекстне меню.
Часто звукові пристрої підписані як High Definition Audio у розділі Звукові відеоігрові пристрої.
Проблеми із драйверами звукової карти?
Про будь-які проблеми з драйверами або про те, що пристрій працює неправильно, нам підкаже жовтий знак оклику біля цього пристрою в Диспетчері пристроїв.
Найчастіше це відбувається через невідповідні драйвери.
При цьому зазвичай потрібно перейти на сайт виробника пристрою, у нашому випадку аудіо карти (або для материнської плати) і завантажити драйвери, що підходять саме вашій моделі та встановленій версії операційної системи.
Якщо ж у вашому розпорядженні є диск із драйверами материнської плати – ще краще! Усуньте проблему, встановивши драйвери з диска (вони відповідають драйверам з офіційного сайту), звичайно якщо самі драйвери підходять до вашої операційної системи.
Зверніть увагу на , які автоматично визначать, який саме пристрій встановлений у системі та завантажують драйвери для цього пристрою в автоматичному режимі. Найпопулярніші серед них - , Driver Booster Free та інші.
. Просимо допомоги у "Майстра виявлення несправностей"
Іноді у вирішенні проблем із відтворенням звуку, нам може допомогти Майстер виявлення неполадок.
Клацніть правою кнопкою миші по звуковому індикатору в треї біля годинника, у меню запускайте майстер, як це показано на картинці, через пункт меню Виявити неполадки зі звуком.
При цьому майстер в автоматичному режимі перевірить усі можливі проблеми в системі та запропонує варіанти їх усунення на вибір.
При запуску операційної системи у вас зник звук на ноутбуці, і замість звичної мелодії повисла тиша труни? Давайте розберемося, чому не працює звук на комп'ютері.
Як зробити так, щоб комп'ютер знову почав відтворювати аудіо? Щоб повернути «голос» нашому пристрою, спочатку необхідно зрозуміти, чому не працює звук на ноутбуці. Причин може бути безліч, починаючи проблемами з програмним забезпеченням і закінчуючи апаратними поломками. Розглянемо найпоширеніші способи як відновити звук на ноутбуці.
Регулятори гучності
Найпростіший спосіб як увімкнути звук на ноутбуці - задіяти регулятори гучності. У правому нижньому кутку, прямо на панелі завдань, знаходиться значок у вигляді динаміка. Натисніть на нього. Це спричинить відкриття мікшера, який виконаний у вигляді повзунка. Не важко здогадатися, що чим він вищий, тим голосніший звук. Для нормального відтворення достатньо, щоб повзунок розташовувався хоча б на середині.
Якщо у вас в мікшері стоїть іконка заборони відтворення, це говорить про те, що звук у вашій системі повністю відключений. Щоб виправити це, достатньо клацнути на цю іконку. Після цього звуковий супровід має повернутись.
Якщо звук зник у якійсь конкретній програмі (наприклад, не відтворюється музика через браузер), це можна виправити. Просто натисніть по значку ПКМ, після чого відкриється список, що випадає. У ньому потрібно вибрати пункт «Відкрити мікшер гучності». З'явиться нове вікно, де знаходяться повзунки конкретних програм. Щоб увімкнути звук у якійсь утиліті (тому ж браузері) перетягніть повзунок хоча б на середину. 
Також за допомогою даного меню можна заглушити якусь програму. Наприклад, ви не бажаєте, щоб під час інтернет-серфінгу вас відволікали звукові банери на веб-сайтах. Що робити, щоб зник звук на комп'ютері Windows 10 у пошуковій системі? Просто перемістіть повзунок, який знаходиться навпроти іконки браузера, вниз.
Пристрої для відтворення
У тому, що немає звуку на ноутбуці винними, можуть бути прилади відтворення. Не варто лякатися, адже це зовсім не означає, що динаміки не працюють. Можливо, операційна система їх просто не бачить. Щоб виправити це, тиснемо ПКМ за вже знайомим нам значком і у списку вибираємо пункт «Пристрої відтворення». Запуститься новий діалог. Він містить список пристроїв, які призначені для відтворення інформації. Нас цікавить пункт «Динаміки». Знаходимо його і переконуємось у тому, що біля зображення колонок стоїть зелена галочка. 
Якщо вона відсутня, стає зрозуміло, чому зник звук на вашому комп'ютері. Пристрій відтворення просто не синхронізовано з комп'ютером. Щоб виправити це, натисніть ПКМ на зображення динаміка. У списку виберіть «Використовувати за замовчуванням». Якщо зображення динаміка підсвічується сірим кольором, а сам пристрій має статут «Вимкнено», то натискаємо на іконку і вибираємо пункт «Увімкнути». Зробивши це, не забудьте встановити пристрій у стандартному режимі. 
Зовсім інша річ якщо динаміки взагалі не відображаються у списку підключених пристроїв. Якщо ви зіткнулися з такою ситуацією і не знаєте, як відновити звук на комп'ютері, просто натисніть на вільну область вікна. Це призведе до відкриття списку, що випадає. У ньому треба знайти варіант «Показати відключені пристрої» і натиснути на нього. Після цього динаміки з'являться, і ви зможете їх підключити.
Перевірка звукової карти
Що робити, якщо немає звуку на комп'ютері навіть після всіх вищеописаних процедур? Потрібно звуковий чіпсет, адже можливо, саме він є коренем проблеми. Отже, щоб переконатися у працездатності чіпсету, зробіть таке:

Трапляються випадки, коли в розділі "Звукові пристрої" нічого немає. Якщо ви зіткнулися з подібною ситуацією, спробуйте пошукати звуковий чіпсет в «Інших пристроях». Якщо ви знайшли своє аудіопристрій там, і біля девайса висить знак вигуку, то зі звукового чіпсету злетіли драйвера. Щоб відновити звук, доведеться перевстановити їх. Про це ми й поговоримо у наступному розділі.
Перевстановлення драйверів
Перше, що треба зробити, це визначити, які драйвера потрібні для аудіоадаптера. У вікні Диспетчер пристроїв двічі натисніть на звукову карту. Після цього з'явиться новий діалог, у якому необхідно перейти до розділу «Довідки». Там біля напису «Властивості» натисніть на список, що випадає, і виберіть пункт «ІД обладнання». Після цього у полі «Значення» скопіюйте перший запис. 
Відкрийте браузер та перейдіть на сайт під назвою devid.info. Цей інтернет ресурс є величезною базою драйверів для різних пристроїв. Щоб знайти дрова для своєї звукової карти, вставляємо в пошуковий рядок раніше скопійований текст. Інтернет-сайт автоматично підбере вам відповідні дрова. Все що вам залишається – знайти найсвіжішу програму, яка підходить під вашу операційну систему. Зробивши це, завантажте вибраний драйвер. 
Якщо завантажений драйвер має формат.exe, то просто запустіть його і дотримуйтесь рекомендацій інсталятора. Якщо дрова мають інший формат, доведеться вдатися до альтернативного способу установки. Знову зайдіть в «Диспетчер завдань» і знайдіть там звукову картку. Відкрийте її властивості та перейдіть до розділу під назвою «Драйвера». Там розташовуватиметься кнопочка «Оновити». Натисніть на неї і після цього натисніть «Виконати пошук». Потім натисніть на «Огляд» і вкажіть системній утиліті шлях до раніше завантажених драйверів. Почнеться процес інсталяції. Після встановлення драйверів все має прийти в норму.
Перевірка підключення
Якщо проблема зі звуком так і не вирішилася, варто перевірити підключення пристроїв відтворення. Якщо ви використовуєте комп'ютер, уважно огляньте системний блок і переконайтеся, що провід для колонок знаходиться у правильному роз'ємі. Як правило, він має зелене забарвлення. Щоб перестрахуватися, витягніть та вставте провід знову.
Якщо ж ви використовуєте ноутбук, переконайтеся, що зелений роз'єм не зайнятий ніякими пристроями. Наприклад, багато хто вставляє туди навушники. Якщо вони зараз знаходяться у зеленому роз'ємі, то просто витягніть їх звідти. Після цього відтворення звуку здійснюватиметься за рахунок вбудованих динаміків лептопу.
Не зайвим буде перевірити периферію. Можливо, причина того, що на комп'ютері Windows XP немає звуку – погане обладнання. Перевірте навушники та колонки на справність. Для цього підключіть пристрої до іншого ПК, лептопу.
Служба Windows Audio
Іноді причина того, що зник звук на комп'ютері Windows 7 може послужити збій у системних службах. Тому при виникненні проблем із відтворенням аудіо переконайтеся, що жодних помилок не сталося. Для цього:

Налаштування звуку через Біос
Якщо ви нещодавно змінювали параметри в системі, то не виключено, що на комп'ютері Windows 7 немає звуку через налаштування БІОС. Найчастіше люди ненароком відключають функцію, яка відповідає за трансляцію аудіо. Щоб виправити це, спочатку потрібно увійти в BIOS. Для цього перезавантажте комп'ютер і коли він почне вмикатися, натисніть на клавіатурі F2. 
Після цього відкриється меню Біос. Нас цікавить вкладка Advanced. Переходимо туди, після чого шукаємо High Device Configuration. Напроти цієї характеристики має стояти напис Enabled. Якщо там написано Disabled – змінюємо цей параметр, після чого фіксуємо внесені зміни за допомогою натискання на F10.
Відновлення системи
Коли зник звук на комп'ютері, і ви точно знаєте коли це сталося, то щоб виправити неполадку, можна спробувати відновити ОС. Якщо звук перестав працювати після проведення маніпуляцій з боку користувача чи програми, це має допомогти. У останніх версіях Віндовс є функція «Відновлення системи». Саме їй ми й користуватимемося. Отже, щоб відновити ОС, необхідно:

Віруси
Можливо, під час завантаження фільму або нової гри ви підхопили якийсь вірус. Щоб це виправити, зверніть увагу на роботу системи загалом. Можливо, є ще якісь ознаки того, що на вашому ПК завелося шкідливе ПЗ. Часті підвисання, повільна робота комп'ютера, часті попередження антивірусу, рекламні банери – це вказує на віруси.
Щоб подолати шкідливе програмне забезпечення, необхідно вдатися до допомоги сучасних антивірусів. Проскануйте ПК та видаліть усі підозрілі файли. Я б порадив вам антивірус Dr. Web. Він ретельно сканує систему. При цьому завантажити програму-антивірус можна на свій комп'ютер абсолютно безкоштовно.
Перевстановлення операційної системи
Якщо після всіх виконаних дій на Windows 10 немає звуку, то треба вдатися до важкої артилерії. Необхідно знести стару систему та . Якщо ви все ж таки зважилися на цей радикальний крок, то не забудьте зберегти всі важливі дані на якомусь носії або хмарному сервісі.
Крім цього, заздалегідь скачайте всі драйвери на флешку. Адже після переустановки Віндовс вам знову доведеться інсталювати їх. Коли ви встановлюватимете драйвера, то почніть зі звукового чіпсету.
Висновок
Що робити, якщо зник звук на ноутбуці? Скористайтеся наведеними вище способами і, найімовірніше, ви зможете вирішити проблему самостійно. Якщо нічого не допомогло, і навіть після повного знесення системи звук не з'явився, вихід один – нести «хворого» в сервісний центр. Найімовірніше, проблема криється в апаратурі. Можливо зламалася звукова карта або материнка. У будь-якому випадку з апаратною поломкою без вузькопрофільних знань та спеціальних інструментів упоратися не вийде. Тому доведеться довірити свій комп'ютер майстру.
Вконтакте
З кожним може трапитися таке, коли при включенні комп'ютера, замість звичної мелодії, ви чуєте тільки шум системного блоку. Зник звук на комп'ютері! Чому зник звук, що робити? Залишається тільки в тиші та мовчанні динаміків, зайти в інтернет і поставити запитання: "Чому немає звуку на комп'ютері?". Тут розглянуті найпоширеніші причини відсутності звуку на комп'ютері та способи їх усунення.
Причина відсутності звуку на комп'ютері буває лише у програмному чи апаратному середовищі (). Тобто виходить, що у вас проблеми в налаштуваннях самої системи або програмах або несправні компоненти комп'ютера (динаміки, звукова карта). Це не залежить безпосередньо від встановленої на комп'ютері операційної системи. Подібне може статися, як з Windows XP, так і в Linux і навіть у нових операційних системах Windows 7 і Windows 8. Нехай навіть колонки з навушниками, що використовуються, і встановлена звукова карта найсучасніші і дорогі.
Як відновити звук?
Спочатку необхідно з'ясувати причину відсутності звуку. З'ясувати це можна у різний спосіб, але для початку потрібно спробувати найпростіше.
Отже, покрокове відновлення звуку. Кожен зроблений крок наближатиме вас до необхідного результату.
1). Спробуйте перезавантажити комп'ютер, є можливість, що звук з'явиться при старті, після перезавантаження операційної системи. Це буває, коли оновлюються драйвера для звукової карти.
2). Перевірте, чи добре вставлено штекер колонок у розетку, якщо взагалі вставлено. Перевірте, чи підключені колонки до комп'ютера, чи добре вставлено штекер. У разі виявлення цих неполадок, виправте їх.
3). Перевірити на колонках вимикач, можливо, він перебуває у положенні «вимк.». Увімкнути колонки, поверніть регулятор на збільшення гучності. Якщо все справно, то має горіти світлодіод на колонці, де встановлено ручку регулятора (присутня практично на моделях).
Колонки повинні бути включені – на одній з них повинна горіти лампочка живлення.
4). На панелі завдань знайдіть піктограму динаміка. Він не повинен бути перекреслений. Якщо вимкнено, потрібно просто включити звук, натиснувши на кнопку "Включити звук".
Якщо піктограма на робочому столі відображається, як вимкнено. Потрібно натиснути на емблемку динаміка.
5). Там же, на панелі завдань, перевірте встановлений рівень динаміків, цілком можливо, що він знижений до мінімуму або до нуля. Якщо це так, то збільште звук, піднявши повзунок до потрібного рівня.
6). Варто перевірити колонки на працездатність, використовуючи будь-яке інше джерело звуку. На телефоні, плеєрі чи іншому комп'ютері.
7). У диспетчері пристроїв перегляньте відсутність невідомих пристроїв. Такі пристрої позначаються знаком оклику.
Відкривається "Диспетчер пристроїв" так: Пуск -> Панель управління -> Система та безпека. У розділі "Система" знайдіть напис "Диспетчер пристроїв". Всі пристрої, що там відображаються повинні бути упізнані, тобто. не повинно бути значків із знаком оклику. Значок зі знаком оклику говорить про те, що пристрій не працює правильно, потрібно встановити для нього драйвера. Якщо такий значок стоїть на пристрої звуку, потрібно виправити це.
Причину відсутності звуку можна знайти у диспетчері завдань.
8). Встановіть всі необхідні драйвери для звукової карти. Звуковий процесор може бути встановлений на окремій звуковій платі або вбудований в материнську плату. Завантажте необхідні драйвери для звукової карти з сайту виробника та встановіть їх.
9). Спробуйте встановити в системний блок іншу звукову карту, яка свідомо працює, наприклад, з іншого комп'ютера, де є звук. Можна попросити у знайомих. Якщо після виконаних дій проблема вирішиться, доведеться купувати нову звукову карту для вашого комп'ютера.
10). Спробуйте за допомогою служби відновлення системи, повернути комп'ютер до попереднього стану операційної системи. "Відновлення системи" в Windows знаходиться в меню "Пуск -> Всі програми -> Стандартні -> Службові -> Відновлення системи". Це може допомогти, якщо звук зник після встановлення якоїсь програми сторонніх розробників, повернувши стан системи до встановлення цієї програми .
11). Залишається спробувати перевстановити операційну систему. І в першу чергу встановити драйвера для звукової карти, звичайно після встановлення драйверів для материнської плати комп'ютера. Можливо, був конфлікт обладнання. Якщо звук з'явився, то можете продовжувати встановлювати далі програми та програми.
Зникнути звук може у найнесподіваніший момент. Це може бути програмний конфлікт, або конфлікт обладнання.
12). Якщо нічого з вище сказаного не допомогло і звук на комп'ютері, як і раніше, відсутній, то залишається тільки один варіант - це звернутися до фахівця або віднести комп'ютер до сервісної майстерні.
Перш ніж щось робити за відсутності звуку або поганої його якості, згадайте, що ви робили, наприклад, учора, коли звук на комп'ютері ще був присутній. Які додаткові програми ви встановили? Напевно, проблема вирішиться, якщо ви видалите цю програму. Можливо, ви видалили якийсь файл з комп'ютера. Якщо ви нічого не встановлювали, спробуйте вище описані 12 кроків виправлення відсутності звуку. Напевно, щось із запропонованого вам допоможе.
Також можна скористатися розділом "Довідка та підтримка" у меню "Пуск".
Розділ довідки та підтримки -> Музика та звук, може допомогти знайти та усунути причину відсутності звуку.
Якщо звук хрипкий, або тихий, або ще щось з ним не так, спробуйте використовувати налаштування звуку в програмі. Цілком можливо, що ви додали якийсь ефект до відтворення звуку, тому звук жахливої якості.
Якщо звук відсутній лише в якійсь програмі, перегляньте налаштування цієї програми. Буває, що під час встановлення виникли помилки і після переустановки, звук з'являється.
Не впадай у відчай. Будь-яку проблему можна вирішити. На сьогоднішній день купити звукову карту можна, не обов'язково, щоб вона була наворочена, іноді простеньке працює набагато краще.