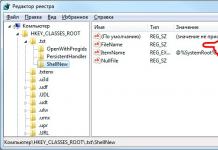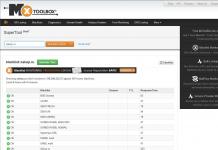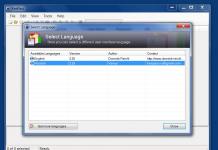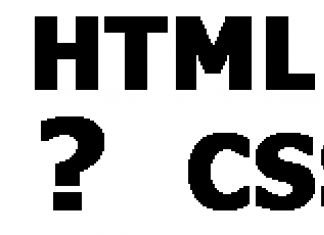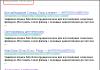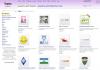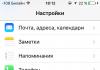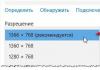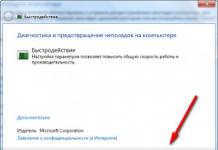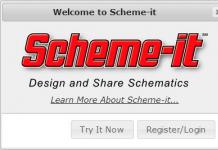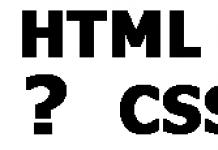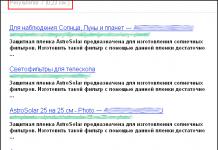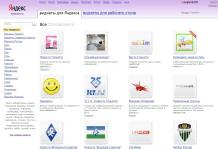Інструкція як встановити Skype в Ubuntu 14.04, 16.04 та 18.04.
Погана новина в тому, що з 2017 року більше не працює версія 4.3 (остання) для 32 бітних збірок Лінукс. І все нові версії Skype випускаються лише для 64-х бітних збірок. Тобто тепер встановити Skype можна тільки на 64-бітне складання Ubuntu.
Установка Skype в Ubuntu 14.04, 16.04 та 18.04
Особливість установки Skype в Ubuntu 14.04, 16.04 та 18.04 полягає в тому, що у стандартних репозитаріях Ubuntu цього пакета більше немає. Можна звичайно встановити Skype через "Центр Програм" або вручну завантажити та встановити deb файл із сайту Skype. Однак у цьому випадку Skype може не запускатись, тому що не будуть встановлені необхідні, але відсутні пакети. Наприклад в Ubuntu 18.04, "з коробки" не встановлюються пакети gconf-serviceі libgconf-2-4. Тобто відбувається порушення залежностей. А "Центр Програм" залежності не обробляє. При цьому "Центр Програм" ще й завантажує Skype з "лівого" репозитарію.
Тому правильніше зробити установку через термінал:
- sudo add-apt-repository "deb https://repo.skype.com/deb stable main"
- sudo apt-get install skypeforlinux
Перша команда додає репозитарій із офіційного сайту Skype. Друга команда виконує встановлення і Скайп і необхідні залежності, якщо це необхідно.
Крім того, установка в терміналі дає висновок інформації, яка може бути корисною у випадку, якщо виникли проблеми. Ось наприклад висновок інформації про помилку залежностей під час встановлення Skype з файлу deb:
А якщо цей deb файл встановити через "Центр Програм", то жодних повідомлень про помилку не буде! Skype буде встановлений, але працювати не буде і буде незрозуміло, чому не працює.
Перевірка та налаштування Skype в Ubuntu
Після встановлення потрібно запустити Skype. Повинно відкрити вікно авторизації:


Якщо виявлено проблеми зі звуком - немає звуку в динаміках або запису звуку з мікрофона, тоді потрібно перевірити налаштування звукових пристроїв.
Налаштування динаміків, у GNOME 3 (Ubuntu 18.04), внизу є кнопка "Перевірити динаміки":

Налаштування мікрофона в GNOME 3 (Ubuntu 18.04):

Якщо мікрофон працює, тоді індикатор "Рівень запису" повинен змінювати свій стан (мають "бігати" смужки індикатора). Якщо індикатор не реагує на звук, це означає якась проблема. Чи неправильно вказано пристрій, чи проблема з драйвером, чи проблема з мікрофоном чи звуковою картою.
28 травня 2018Погана новина в тому, що з 2017 року більше не працює версія Скайп 4.3 (остання) для 32 бітних збірок Лінукс. І все нові версії Скайп випускаються тільки для 64 бітних збірок. Тобто тепер встановити Скайп можна лише на 64-бітне складання Убунту.
Установка Скайп в Убунту 14.04, 16.04 та 18.04
Особливість установки Скайп в Убунту 14.04, 16.04 та 18.04 полягає в тому, що у стандартних репозитаріях Убунту цього пакета більше немає. Можна, звичайно, встановити Скайп через "Центр Програм" або вручну завантажити і встановити deb файл із сайту Скайп. Однак у цьому випадку Скайп може не запускатись, тому що не будуть встановлені необхідні, але відсутні пакети. Наприклад в Убунту 18.04, "з коробки" не встановлюються пакети gconf-serviceі libgconf-2-4. Тобто відбувається порушення залежностей. А "Центр Програм" залежності не обробляє. При цьому "Центр Додатків" ще й завантажує Скайп із "лівого" репозитарію.
Тому правильніше зробити установку через термінал:
- sudo add-apt-repository "deb https://repo.skype.com/deb stable main"
- sudo apt-get install skypeforlinux
Перша команда додає репозитарій із офіційного сайту Скайп. Друга команда виконує встановлення і Скайп і необхідні залежності, якщо це необхідно.
Крім того, установка в терміналі дає висновок інформації, яка може бути корисною у випадку, якщо виникли проблеми. Ось наприклад висновок інформації про помилку залежностей під час встановлення Скайп із deb файлу:

А якщо цей deb файл встановити через "Центр Програм", то жодних повідомлень про помилку не буде! Скайп буде встановлено, але працювати не буде і буде незрозуміло, чому не працює.
Перевірка та налаштування Скайп в Убунту
Після встановлення потрібно запустити Скайп. Повинно відкрити вікно авторизації:


Якщо виявлено проблеми зі звуком - немає звуку в динаміках або запису звуку з мікрофона, тоді потрібно перевірити налаштування звукових пристроїв.
Налаштування динаміків, у GNOME 3 (Убунту 18.04), внизу є кнопка "Перевірити динаміки":

Налаштування мікрофона, у GNOME 3 (Убунту 18.04):

Якщо мікрофон працює, тоді індикатор "Рівень запису" повинен змінювати свій стан (мають "бігати" смужки індикатора). Якщо індикатор не реагує на звук, це означає якась проблема. Чи неправильно вказано пристрій, чи проблема з драйвером, чи проблема з мікрофоном чи звуковою картою.
За останні роки Skype втратив значну частину аудиторії, але продовжує залишатися одним із популярних інструментів миттєвих повідомлень через мережу. Наразі найбільш актуальними для користувачів Linux версіями Skype залишаються SkypeForLinux (MS Skype 5) та Skype ver. 4.3.
Розглянемо як встановити Skype на Linux Mint 18, але описані дії повинні підійти і для Ubuntu 16.04 та інших дистрибутивів на базі Ubuntu, у тому числі й більш ранніх версій.
Skype не включений до стандартного сховища Linux, тому перед встановленням клієнта обміну миттєвими повідомленнями з репозиторію потрібно додати «Джерела додатків»ПЗ партнерів Canonical. Для цього через головне меню заходимо до "Система" → «Джерела додатків»(Рис. 1).
У «Додаткові репозиторії»ставимо галочку в чекбокс Canonical (рис. 2). Якщо сховище вже увімкнено, нічого робити не потрібно.

УВАГА: Якщо раніше сервіс миттєвих повідомлень вже встановлювався, необхідно видалити залишки старої програми. Для цього потрібно відкрити вікно терміналу натисканням Ctrl-Alt-T або запустити термінал з меню. У вікні, що з'явиться, ввести команди
sudo apt-get remove skype skype-bin
rm -rf ~/.skype


Установка Skypeforlinux в Linux Mint
SkypeForLinux від Microsoft (Skype 5) базується на браузерній версії сервісу. Можливе встановлення Skype Linux Mint 18.2 тільки на системи з 64-бітною архітектурою. Підтримки i386 немає. Виконуємо у терміналі команди:
dpkg -s apt-transport-https > /dev/null || bash -c "sudo apt-get update; sudo apt-get install apt-transport-https -y"

Потім додаємо репозиторій PPA Skype:
echo "deb https://repo.skype.com/deb stable main" | sudo tee /etc/apt/sources.list.d/skypeforlinux.list

Інсталяція skypeforlinux може здійснюватися або через пакетний менеджер або з терміналу командами (рис. 7):
sudo apt update
sudo apt install skypeforlinux

Якщо щось пішло не так, може допомогти установка Skype у Linux Mint із бінарного deb-пакету. Для цього в терміналі звертаємося за deb-файлом до skype.com:
wget https://repo.skype.com/latest/skypeforlinux-64.deb
Потім вводимо команду:
sudo dpkg -i skypeforlinux-64.deb
І встановлюємо клієнт командою:
sudo apt install -f
В результаті описаних вище дій клієнт миттєвих повідомлень має з'явитися в меню (рис. 8) та менеджері програм (рис. 9).

У менеджері програм ( "Система" → «Менеджер програм»):

Установка Skypeforlinux із сайту
Можливе встановлення Skype у Linux Mint із пакетів DEB або RPM із сайту Skype.com (рис. 9).

При натисканні на "Завантажити"будуть запропоновані варіанти установки, що включають пакети DEB та RPM для Linux (перші два пункти на рис. 10).

Погоджуйтесь на пропозицію відкрити DEB у Програмі встановлення пакетів (рис. 11).

Після завершення встановлення запускаємо клієнт із меню, як описано вище. Якщо інсталяція пройшла нормально, запуститься вікно Skype (рис. 12).

Установка Skype 4.3 в Linux Mint
Вище ми розглянули, як встановити Skype на Linux Mint у 64-бітових системах. Якщо у вас є i386, вам потрібно ставити Skype 4.3, оскільки Skypeforlinux від Microsoft 32-бітну архітектуру не підтримує.
Порівняно з більш ранніми релізами, у версії 4.3 додано нові можливості для користувачів зі слабким зором, виправлено ряд багів та включено підтримку PulseAudio версій 3.0/4.0. Припинено підтримку Alsa та внесено зміни до інтерфейсу користувача. Встановити клієнт миттєвих повідомлень версії 4.3 (на момент написання статті є актуальною ver. 4.3.0.37) можна через термінал командами (рис. 13, 14):
sudo apt-get update
sudo apt-get install skype


Також можливе встановлення з сайту, наприклад, з розділу «Скайп» сайту Uptodown за адресою: http://skype.ru.uptodown.com/ubuntu/download/77225 (рис. 15).

При заході на сайт завантаження deb-пакету з клієнтом сервісу миттєвих повідомлень має розпочатися автоматично. Якщо цього не сталося, потрібно натиснути напис «натисніть тут» (дивіться знімок екрана вище).

Після запуску збереженого на диск пакету запуститься Програма установки пакетів (рис. 17).

Натискаємо «Встановити пакет», при необхідності вводимо пароль, чекаємо на закінчення установки skype:i386 (рис. 18).

ВАЖЛИВО: Версія 4.3 може не запускатися через відмову Microsoft від старого релізу на користь Skypeforlinux ver. 5.0. Для виправлення ситуації необхідно підмінити версію клієнта в бінарному коді програми. Зробити це можна через термінал командою (рис. 19):
sudo sed -i "s/4.3.0.37/8.3.0.37/" /usr/bin/skype

Висновки
У цій статті ми розглянули, як встановити Skype на Linux Mint 18 різними способами. Ви можете встановити потрібну версію у вашій системі. Якщо у вас ще залишилися питання, запитуйте у коментарях!
У цьому уроці я покажу вам, як встановити Skype на Ubuntu 17.10 найпростішим способом. Ми розглянемо два варіанти:
- Через командний рядок та графічний інтерфейс
Якщо ви прочитали попереднє керівництво, про яке ми говорили, то знаєте, як легко . Кожен спосіб дуже простий, і установка заснована на довгостроковій версії підтримки Ubuntu, зокрема, 16.04. Але ми наводимо приклад на новітній версії Ubuntu 17.10.
Цей посібник також підійде для тих, хто використовує Elementary OS Freya, Linux Mint, Debian 9 та інших операційних системах, які засновані на Ubuntu. Все дуже просто. Виконуйте наведені нижче інструкції.
Установка Skype на Ubuntu 17.10
Спочатку відкрийте файл списку джерел за допомогою текстового редактора.
sudo nano /etc/apt/sources.list
Знайдіть наступний рядок і відредагуйте, тобто видаліть знак #, щоб увімкнути канонічний партнерський репозиторій.
# deb http://archive.canonical.com/ubuntu trusty partner
Якщо ви не можете знайти його, додайте цей рядок до кінця цього файлу.
deb http://archive.canonical.com/ubuntu trusty partner
Збережіть та закрийте цей файл.
Оскільки клієнт Skype у репозиторії Canonical-партнерів 32-бітний, тому, якщо ви використовуєте 64-бітну систему, вам також потрібно додати архітектуру i386 до системи за допомогою наступної команди:
sudo dpkg -add-architecture i386
Тепер оновіть локальний індекс пакета та встановіть Skype.
sudo apt-get update
sudo apt-get install skype
Як тільки установка буде завершена, ми зможемо запустити Skype, набравши skype у терміналі
Skype
Ми також можемо запустити Skype з меню Unity або нового Gnome в Ubuntu 17.10.
При першому запуску вам необхідно погодитись з умовами використання Skype та політикою конфіденційності Skype.
Тепер ми можемо увійти до Skype з іменем Skype або обліковим записом Microsoft.
Установка Skype на Ubuntu 17.10 за допомогою файлу
Другий спосіб є найпростішимдля новаків. Він є найзрозумілішим і найшвидшим. У цьому випадку вам потрібно зайти на офіційний ресурс Skype та натиснути кнопку скачати. Виберіть версію систем на Linux.
https://go.skype.com/linux.deb
Завантажуєте пакет і встановлюєте його просто слідуючи підказкам програми. Після цього вказуєте свої дані або реєструєтеся прямо в програмі або там, де ви завантажували файл.
Переклад із чудового англійського ресурсу LinuxBabe.
Висновки
Установка Skype на Ubuntu 17.10 дуже проста. Як і втім будь-якої програми. Завжди є кілька способів, і це робить процес встановлення максимально зручним для кожного. Адже для новачків буде найзвичнішим другий спосіб. Для тих, хто хоче використовувати систему максимально швидко і зручно, може вчити користуватися терміналом своєї системи.
Якщо у вас залишилися якісь питання на цю тему - пишіть їх у коментарях.
Якщо ви знайшли помилку, будь ласка, виділіть фрагмент тексту та натисніть Ctrl+Enter.
У цій статті ми розглянемо процес встановлення Skype в Linux дистрибутивах, які використовують такі формати пакетів: .deb, .rpm, а також через пакетний менеджер pacman (а точніше AUR), що використовується в дистрибутиві Arch Linux.
Skype – безкоштовне пропрієтарне програмне забезпечення із закритим кодом, що забезпечує текстовий, голосовий та відеозв'язок через інтернет між комп'ютерами та телефонами, опціонально використовуючи технології пірингових мереж, а також платні послуги для дзвінків на мобільні та стаціонарні телефони.
Встановлення
Нові версії Skype(починаючи з 5) для Linux підтримують тільки архітектуру x86_64!та пакети ви можете завантажити з . Також підтримується установка у вигляді пакета SNAP, але я даний спосіб розглядати зараз не буду, тому що планую написати про SNAP окрему статтю.
1. Пакет.deb
Ви можете встановити цей пакет або за допомогою будь-якого графічного менеджера (GDebi, Synaptic, Центр додатків тощо), або за допомогою емулятора терміналу.
Для початку я розгляну інсталяцію за допомогою графічного менеджера. Як приклад я використовуватиму GDebi.
Для початку встановлення клацніть правою кнопкою миші по завантаженому файлу. У списку знайдіть щось за типом: "Відкрити з допомогою…"або "Відкрити в іншому додатку"та виберіть цей пункт:

У вікні знайдіть: “Програма встановлення пакетів GDebi”та натисніть "Відкрити":
 Після запуску GDebi може вийти попередження про те, що в репозиторіях доступна стара версія. Просто натисніть "Закрити":
Після запуску GDebi може вийти попередження про те, що в репозиторіях доступна стара версія. Просто натисніть "Закрити":

Зараз просто натисніть кнопку "Встановити пакет", щоб почати процес:

Після того, як ви почнете встановлення, у вас попросять пароль. Вам необхідно запровадити його:

Тепер дочекайтеся завершення процесу встановлення та натисніть "Закрити":


Після цього ви можете закрити GDebi і приступити до роботи зі Skype.
Тепер я хотів би розглянути установку Skype та терміналу. Я не ставитиму з репозиторію, бо там стара версія. Я покажу як встановити.deb пакет. Для цього відкрийте емулятор терміналу і введіть наступну команду:
$ sudo dpkg -i /[Шлях_до_папки]/skypeforlinux-64.deb

На цьому встановлення завершено.
2. Пакет.rpm
Аналогічно попередньому, ви можете встановити Skype або через термінал або за допомогою графічних утиліт. Установку я показуватиму на прикладі дистрибутива OpenSUSE 42.3.
Для початку розглянемо простіший варіант через менеджер установки пакетів (YaST). Після подвійного натискання файлу, вас попросять ввести пароль користувача. Зробіть це. Потім перед вами з'явиться менеджер установки, із зазначеним до встановлення пакетом. Для початку процесу натисніть "Прийняти":

Якщо з'явиться помилка про несправність пакет, просто натисніть "Ігнорувати"(Принаймні у мене Skype нормально заробив із цією помилкою після встановлення):

Після ігнорування помилки вискочить попередження, що це може призвести до непрацездатності системи (не переживайте. Skype не зашкодить їй). Просто натисніть "ОК":

Після закінчення встановлення натисніть "Завершити", щоб закрити інсталятор. Після цього можете приступати до використання:

Тепер розглянемо процес встановлення через термінал. Для цього просто відкрийте емулятор (LXterminal наприклад) і введіть:
sudo rpm -iv /[шлях_до_папці]/skypeforlinux-64.rpm (-i це ключ установки, v означає що треба показувати докладну інформацію)

На цьому встановлення завершено.
3. pacman (AUR)
Установку Skype я проводитиму з AUR, тому що це найлегший спосіб. До того ж в AUR зазвичай найсвіжіша версія. Для встановлення Skype в Arch необхідно ввести наступну команду:
$ yaourt -S skypeforlinux-stable-bin gnome-keyring
- - Стабільна версія Skype з AUR;
- - зв'язка ключів. Або ж просто, потрібен для того, щоб не вводити після кожного перезавантаження логін і пароль (Призначений для безпечного зберігання інформації – імен користувачів та паролів):

Так як я використовував дистрибутив Antergos, gnome-keyring вже був встановлений, тому я його просто встановив, але це не так важливо. Коли вам запропонують редагувати PKGBUILD, натисніть "n"! А коли спитають "Продовжити складання ...?", натисніть "y":

"Продовжити встановлення ...?", натисніть знову "y":


На цьому налаштування завершено, можете починати користуватися.
4. Gentoo
На цьому дистрибутиві я зупинятися не буду, тому що це займе досить багато часу, але для тих кому треба, детально розписано як встановити Skype, але тільки англійською мовою.
Відео з процесом налаштування
Висновки
У цій статті ми детально розглянули процес встановлення Skype у різних дистрибутивах Linux. Якщо у вас залишилися питання, запитуйте у коментарях!
Ще на сайті:
Установка Skype у різних дистрибутивах Linuxоновлено: Лютий 22, 2018 автором: linok9757