Диспетчер пристроїв надає користувачам відомості про все підключене до комп'ютера (ноутбука) обладнання та дозволяє керувати його програмним забезпеченням. Чим це корисно практично? Знаючи, як увімкнути диспетчер, ви можете перевірити коректність виявлення та встановлення будь-якого пристрою, відключити його, оновити, відкотити або видалити драйвери та виконати ще низку корисних дій.
Вікно цієї системної утиліти(точніше, оснащення консолі MMC) містить список усіх виявлених пристроїв, розбитий на певні розділи. Розкриваючи вкладки, користувачі знаходять потрібне обладнання та працюють із його програмним забезпеченням.
Способи запуску
Тепер давайте розбиратися, як відкрити диспетчер пристроїв, щоб скористатися всіма тими функціями, що він пропонує.
Важливо: якщо у вас немає прав адміністратора, при спробі запуску оснастки з'явиться повідомлення про те, що ви не можете вносити зміни в роботу обладнання. Натисніть "Ок", щоб відкрити утиліту в режимі читання.
Є багато способів запуску системної утиліти для роботи з підключеним обладнанням, тому опишемо лише основні:
Якщо ми пішли в контекстне меню «Комп'ютера», вивчимо заодно інший варіант:

Можна піти більше довгим шляхом, що передбачає використання "Панелі управління". Запуск відрізняється залежно від версії Windows, але ці зміни несуттєві. Наприклад, у Windows XP:
- Перейдіть до класичного виглядуу «Панелі управління».
- Відкрийте пункт "Система".
- Перейдіть на вкладку «Обладнання» та запустіть утиліту.
У Windows Vista, Windows 7 та всіх наступних версіях шлях став трохи коротшим – тут іконка утиліти для роботи з підключеним обладнанням відображається прямо у вікні консолі керування, якщо вибрати режим відображення «Великі значки». 
Є й інший варіант – перейти до розділу «Обладнання та звук» та запустити диспетчер звідси. 
Не забувайте користуватися вбудованим пошуком Windows– напишіть у рядку «Диспетчер пристроїв» і система відразу покаже вам посилання на потрібну утиліту.
Використання командного рядка, меню «Виконати» та ярлика програми
Якщо описані вище способи не задовольняють вашу цікавість, і ви хочете знати, як ще можна запустити диспетчер пристроїв, то у нас припасена ще пара-трійка методів. Почнемо із запуску через командний рядок:
- Знайдіть та відкрийте командний рядок.
- Введіть "devmgmt.msc".
- Натисніть клавішу Enter.
Знаючи команду виклику диспетчера обладнання, можна запустити його за допомогою меню «Виконати». Цей спосіб працює у всіх версіях від XP до Windows 10.

До речі, devmgmt.msc – це не просто команда, а назва диспетчера обладнання. Сама утиліта для роботи з підключеними пристроями має певне місце зберігання - каталог C: Windows System32. Знаючи це, ви можете запустити диспетчер безпосередньо, використовуючи його ярлик. 
До речі, якщо клацнути правою кнопкою по ярлику, з'явиться ще кілька способів варіантів його відображення в системі: закріплення в меню «Пуск» або на панелі завдань, відправка на робочий стіл. Скористайтеся цими засобами, щоб зробити запуск диспетчера швидшим та зручнішим.
Додавання пункту до контекстного меню
При натисканні правою кнопкою по іконці «Комп'ютер» з'являється контекстне меню – ви вже користувалися ним, викликаючи інструмент «Керування». Якщо трохи змінити системний реєстр, можна додати посилання на диспетчер обладнання прямо в це меню.

Вам залишиться тільки змінити у розділі "command" параметр "За замовчуванням", надавши йому значення "mmc devmgmt.msc". Після збереження змін та закриття реєстру відкрийте контекстне меню "Комп'ютера" - ви побачите, що з'явився пункт "Диспетчер пристроїв", клік по якому викликає утиліту для роботи з підключеним обладнанням.
Диспетчер пристроїв – це компонент операційної системи Windows, який створено для керування підключеними до комп'ютера пристроями. Вперше Диспетчер пристроїв з'явився в Windows 95 і пізніше був доданий до Windows 2000. У NT-версіях операційної системи Windows він з'явився як оснастка Microsoft Management Console.
У диспетчері пристроїв відображаються всі підключені пристрої. Тут можна визначити, чи правильно працює підключений пристрій, змінити параметри його роботи, а також встановити або видалити драйвери. Для того щоб визначити, як працює пристрій, потрібно просто звернути увагу на його іконку. Якщо пристрій працює неправильно, то у Диспетчері пристроїв він буде позначений іконкою з чорним знаком окликувсередині жовтого трикутника. Якщо пристрій не розпізнаний операційною системою, він буде позначений жовтим знаком питання. Вимкнений пристрій позначається червоним хрестом або сірою стрілкою вниз. Знаючи ці позначення, можна швидко визначити з яким пристроєм є проблеми і що потрібно зробити для їх вирішення.
У багатьох інструкціях з налаштування операційної системи Windows, які публікуються в Інтернеті, можна зустріти рекомендації щодо використання Диспетчера пристроїв. Але, далеко не завжди користувачеві докладно пояснюється, як відкрити Диспетчер пристроїв, що це таке і як з ним працювати.
У цій статті ми спробуємо закрити цей пробіл, описуючи всі основні способи відкриття Диспетчер пристроїв у всіх основних версіях операційної системи Windows.
Як відкрити Диспетчер пристроїв у Windows 10 або Windows 8
Якщо ви користуєтеся операційною системою Windows 10 або Windows 8, ви можете відкрити Диспетчер пристроїв за допомогою нового меню, яке відкривається за допомогою комбінації клавіш Windows-Xабо за допомогою кліка правою кнопкою мишки меню «ПУСК».
Це меню з'явилося в Windows 8 і з тих пір доступне у всіх версіях Windows. Крім Диспетчера пристроїв, за його допомогою можна відкрити інші стандартні утилітиОС Windows. Наприклад, за допомогою цього меню можна відкрити Керування живленням, Перегляд подій, Мережеві підключення, управління дисками, управління комп'ютером і т.д.
Як відкрити Диспетчер пристроїв у Windows 7
Відкрити диспетчер пристроїв у Windows 7 можна різними способами. Найчастіше використовується наступний алгоритм: відкриваємо і відкриваємо розділ « Система та безпека».

В розділі " Система та безпека» відкриваємо розділ «Система».

Після цього відкриється вікно з основними характеристиками комп'ютера. Тут потрібно натиснути на посилання « Диспетчер пристроїв», яка знаходиться у лівій частині вікна.

Після цього перед вами відкриється вікно Диспетчера пристроїв Windows 7.
Як відкрити Диспетчер пристроїв у Windows XP
У Windows XP Диспетчер пристроїв відкривається схожим чином. Спочатку відкриваємо меню Пуск і переходимо до Панелі керування. На панелі керування потрібно відкрити розділ «Система».

Після цього перед вами відкриється вікно. Властивості системи». Тут потрібно перейти на вкладку "Обладнання".

На вкладці обладнання потрібно натиснути кнопку « Диспетчер пристроїв».

Після цього перед вами відкриється вікно Менеджера пристрою.
Як відкрити Диспетчер пристроїв за допомогою команди
Також існують і універсальні способиВідкриття Диспетчера пристроїв, які працюють у будь-якій версії Windows. Наприклад, це можна зробити, виконавши команду «mmc devmgmt.msc ». Для цього відкрийте меню "Виконати" (комбінація клавіш Windows-R) або командний рядок і введіть "mmc devmgmt.msc". Ця команда працює у Windows 10, Windows 7 та Windows XP.
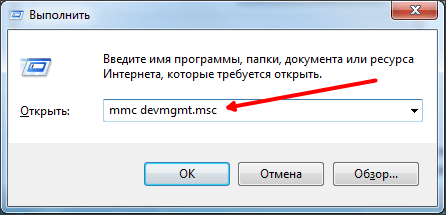
В операційній системі Windows 7, а також у новіших версіях Windows, для відкриття Диспетчера пристроїв можна використовувати пошуковий рядок. Для цього потрібно просто відкрити меню Пуск та ввести в пошук фразу «Диспетчер пристроїв», після чого відкрити запропоновану системою програму.

Якщо у вас Windows 8, в якій немає меню Пуск, ви можете ввести фразу «Диспетчер пристроїв» у пошукову форму на стартовому екрані.
Очевидно, кожен користувач знає, що переглянути всі «залізні» і віртуальні пристрої, встановлені в Windows, можна через спеціальний аплет, званий диспетчером. Щоправда, далеко не всі уявляють собі, де знаходиться «Диспетчер пристроїв» у XP-версії операційної системи чи модифікаціях вище. З цього приводу потрібно дати окреме роз'ясненнящодо та фізичного розташування виконуваного файлу, що відповідає за роботу диспетчера, та способів виклику аплету без безпосередньо запуску виконуваного компонента.
Де знаходиться диспетчер пристроїв у плані фізичного розташування файлу?
Взагалі всі основні файли виконуваних служб, які доступні користувачеві для виклику або через графічний інтерфейс, або через консоль «Виконати», або через командний рядок, розташовуються в системній директорії System32, яка знаходиться в основному каталозі самої операційної системи. Але, говорячи про те, де знаходиться «Диспетчер пристроїв», слід врахувати і той момент, що виконуваного компонента з розширенням EXEви там не знайдете. Справа в тому, що сам компонент відноситься до так званих документів типу Microsoft Common Console і має розширення MSC.
Що найцікавіше, у плані розташування консоль (а це саме консоль) може бути одночасно у двох локаціях, якщо на комп'ютері встановлена версія Windowsіз 64-бітною архітектурою. Перша папка відома (System32), а друга - SysWOW64, не рахуючи супутніх компонентів, які можуть бути виявлені, де завгодно (просто задайте пошук у «Провіднику» за назвою шуканого файлу devmgmt, скорочення, назва якого утворена від англійської Device Manager).
Де знаходиться Диспетчер пристроїв у Windows: виклик програми найпростішим методом
Отже, із розташуванням основного об'єкта розібралися. Тепер подивимося, якими способами можна дістатися цього аплету, використовуючи саме графічний інтерфейссамої операційної системи. Де знаходиться «Диспетчер пристроїв» Windows 7 у стандартній локації? Далеко ходити не треба.

Достатньо просто викликати "Панель управління", де і буде представлений відповідний розділ. З десятою модифікацією справа трохи складніша, оскільки «Панель управління» потрібно викликати або через ПКМ на кнопці «Пуск», або використовувати для цього меню «Виконати» з введенням команди control.
Прямий виклик через консоль виконання
І саме це меню дозволяє просто знайти рішення проблеми з приводу того, як викликати даний диспетчер. У нашому випадку зовсім не важливо, де знаходиться «Диспетчер пристроїв», оскільки виконання команди запуску автоматично спрацює саме для того компонента, який нам потрібен незалежно від його локації.

У консолі виконання вводиться рядок devmgmt.msc ( Оригінальна назвавиконуваного компонента плюс вказане вище розширення для консолі), після чого запуститься або 32-бітна, або 64-бітна версія програми (залежно від того, яка система встановлена на комп'ютері). Можна запустити файли з вказаних вище папок. Отримайте те саме.
Використання розділу управління/адміністрування
Не секрет, що для виклику деяких процедур, пов'язаних з інструментарієм системи, можна скористатися розділом управління або адміністрування.

Для цього знадобиться меню ПКМна значку комп'ютера на "Робочому столі" (у Windows 10 - у "Провіднику"), де вибирається відповідний рядок, а після виклику основного редактора здійснюється перехід до диспетчера.
Примітка: для доступу можна використовувати командний рядок, але в даному випадкуце здається більше складним рішенням.
Основні функції
З питаннями, де знаходиться «Диспетчер пристроїв», розібралися. Тепер дуже коротко про його призначення. В самому загальному розуміннівін призначений для управління всіма пристроями, які тільки є на комп'ютері, щодо їх включення та відключення, відстеження інформації, а також вирішення всіх питань, пов'язаних із встановленням необхідного програмного забезпечення у вигляді драйверів. Сам диспетчер має одну цікаву особливість, Про яку багато хто не знає. У інформаційному блоціможна отримати відомості про ідентифікатори обладнання VEN та DEV, які дозволяють знайти драйвер практично для будь-якого встановленого пристроюнавіть якщо Windows встановити його самостійно не може. Жоден інший інструмент системи таких відомостей не надає. Так що нехтувати таким інструментарієм за відсутності диска з оригінальними драйверамине варто.
Диспетчер пристроїв в операційній системі Windows містить інформацію про апаратне забезпечення комп'ютера або ноутбука. Диспетчер пристроїв необхідний для того, щоб зібрати відомості про всі пристрої, встановлені на комп'ютері. Також можна видалити пристрій із системи або оновити драйвери для нього. Загалом цей диспетчер пристроїв — штука дуже корисна і необхідна. Наприклад, для установки драйверів після переустановки системи, коли точно не знаєш, для якого з компонентів варто встановити драйвери (поряд з назвою пристрою з'являється знак оклику).
Сьогодні я розповім про те, як запустити диспетчер пристроїв. Зробити це можна у різний спосібі всі вони призводять до одного результату, тому який із них варто використовувати, вирішувати лише вам. На все у вас знадобиться кілька секунд часу.
Спосіб 1
Знаходимо на робочому столі значок "Комп'ютер" (якщо його не бачите, натисніть кнопку "Пуск" - він буде в правій частині екрана), клацніть по ньому мишкою один раз і натисніть на праву кнопку. З'явиться меню, виберіть "Властивості".

Перед вами вікно перегляду основних відомостей про ваш комп'ютер. У лівій частині вікна ви побачите невелике меню. Виберіть у ньому пункт «Диспетчер пристроїв».

Вуаля, "Диспетчер пристроїв" запущено.

Спосіб 2
Знову шукаємо значок "Комп'ютер" і натискаємо на праву кнопку миші. Тільки тепер у меню вибираємо пункт "Управління", а не "Властивості".

З'явиться вікно під назвою «Керування комп'ютером». Виберіть «Диспетчер пристроїв».

Спосіб 3
Ще один варіант. Натисніть кнопку "Пуск" і в рядок "Знайти програми та файли" додайте наступне слово: devmgmt.msc. Натисніть клавішу Enter.
Використання сучасного комп'ютеранемислимо без додаткового обладнання. Багато хто помилково вважає, що це не так: мовляв, я в комп'ютері тільки зберігаю та обробляю дані, і працюю в Інтернеті, тому мені не потрібний ні принтер, ні сканер, ні веб-камера, ні інше обладнання. Але для того, щоб побачити результат процесів, що відбуваються в комп'ютері, необхідний як мінімум монітор, який розпізнається системою як окремий вид обладнання. Крім цього, потрібна наявність миші та клавіатури – ці найважливіші інструменти також розпізнаються як окремі видиобладнання. Тому кожен користувач повинен знати, як правильно підключати обладнання, настроїти його, а також як вирішувати можливі проблеми, пов'язані з експлуатацією обладнання. Про все це, а також про багато іншого і йтиметься в цьому розділі книги.
Драйвера та їх призначення
Для того, щоб підключити обладнання до комп'ютера, недостатньо просто фізично під'єднати його до системному блоку. Щоб операційна системарозпізнала це обладнання, потрібна наявність спеціальної програми – драйвер. Тільки після цього комп'ютер «побачить» обладнання та зможе працювати з ним у єдиній зв'язці.
Операційна система Windows 7 за замовчуванням містить велика кількістьвбудованих драйверів. При підключенні до комп'ютера нового обладнання здійснюється автоматичний пошук відповідного драйвера, і фактично користувачеві залишається лише дочекатися моменту, коли буде підібраний потрібний драйвер і на екрані відобразиться інформаційне повідомленняпро те, що обладнання підключено та готове до використання.
Однак якщо системі не вдалося підібрати потрібний драйвер, його доведеться встановити окремо. У зв'язку з цим одразу виникає питання: де взяти потрібний драйвер, і як здійснюється його установка?
В даний час проблем з пошуком потрібного драйвера, Як правило, не виникає. По-перше, нове обладнання поставляється з компакт-диском, на якому, крім інших матеріалів (посібник з експлуатації, та ін) є дистрибутив драйвера. По-друге, драйвер можна знайти в Інтернеті – або на сайті виробника обладнання, або на інших ресурсах, яких є безліч (наприклад, www . f reesoft . r , www . s oftodrom . r , та ін.).
Що стосується установки драйвера, то в більшості випадків це не становить жодної складності. Щоб інсталювати драйвер, запустіть інсталяційний файлі далі виконайте вказівки Майстра установки. Якщо ви не дуже добре знаєтеся на комп'ютерах, зокрема – слабко володієте (або взагалі не володієте) питаннями установки обладнання, то не рекомендується змінювати параметри установки драйвера, які пропонуються системою за замовчуванням.
Після встановлення драйвера обладнання буде готове до використання, про що на екрані з'явиться відповідне інформаційне повідомлення.
Підключення нового обладнання та видалення пристроїв
Щоб підключити до комп'ютера нове обладнання, виберіть у панелі керування категорію Обладнання та звук, а потім натисніть посилання Пристрої та принтери. Можна вчинити і простіше, вибравши в меню Пуск команду Пристрої та принтери. У будь-якому випадку на екрані з'явиться вікно, показане на рис. 3.1.
Мал. 3.1.Перелік підключеного до комп'ютера обладнання
У цьому вікні представлений список всіх підключених до комп'ютера пристроїв. Для кожного з них можна перейти в режим перегляду та редагування властивостей – для цього потрібно клацнути правою кнопкою миші на відповідному значку і в контекстному меню вибрати команду Властивості.
Щоб підключити нове обладнання, потрібно в інструментальній панелі цього вікна натиснути кнопку Додати пристрій. В результаті на екрані відкриється вікно, показане на рис. 3.2.

Мал. 3.2.Пошук пристроїв для встановлення
У цьому вікні спочатку буде відображатися інформація про те, що система здійснює пошук нових пристроїв, які були підключені до комп'ютера, але досі не встановлені. Інакше кажучи, після завершення пошуку у вікні з'явиться список пристроїв, які фізично з'єднані з комп'ютером (роз'єм увімкнено у відповідне гніздо), але драйвер для яких ще не встановлений.
Після натискання в даному вікні кнопки Далі (попередньо потрібно виділити клацанням миші пристрій, який потрібно встановити), буде виконано перехід до першого етапу встановлення пристрою. Загалом порядок встановлення різних пристроївбудується приблизно за одним алгоритмом, хоча, звісно, свої особливості є. У наступному розділі ми розповімо у тому, як здійснюється підключення пристроїв з прикладу однієї з найбільш затребуваних видів устаткування – принтера.
Щоб видалити пристрій зі списку доступних для використання видів обладнання (див. рис. 3.1), потрібно клацнути на ньому правою кнопкою миші і у контекстному меню виконати команду Видалити. При цьому система надасть додатковий запит на підтвердження операції видалення. Зазвичай видалення пристроїв здійснюється у наведених нижче випадках.
Коли потреба у використанні пристрою відпала – в цьому випадку драйвер зазвичай видаляється, щоб не займав зайве місце на диску;
Коли виникає необхідність видалення та подальшої переустановки драйвера - наприклад, при нестабільній або некоректній роботіобладнання;
Коли драйвер пристрою конфліктує з іншим програмним забезпеченням, яке встановлено на комп'ютері.
Бувають і інші ситуації, що вимагають видалення пристрою та деінсталяції драйвера – тут багато залежить від специфіки ситуації та використання комп'ютера.
Встановлення та налаштування принтера
Як ми вже зазначали раніше, до комп'ютера можна підключати різні зовнішні пристрої – принтери, сканери, веб – камери, та ін. даному розділіми дізнаємося, як здійснюється підключення найзатребуванішого зовнішнього пристрою- Принтера.
Зазначимо, що в операційній системі Windows 7 процес установки принтера максимально автоматизований, виконується в покроковому режиміі супроводжується відповідними підказками, тому самостійно підключити принтер може навіть малодосвідчений користувач. Більш того - принтери USBвзагалі можуть встановлюватися автоматично при підключенні (причому це стосується й інших пристроїв), а для підключення всіх інших принтерів достатньо виконати кілька нескладних дій.
Щоб встановити принтер, в інструментальній панелі вікна списку обладнання (див. мал. 3.1) потрібно натиснути кнопку Установка принтера – у результаті з'явиться вікно, зображене на мал. 3.3.

Мал. 3.3.Вибір типу встановлюваного принтера
Зазначимо, що це вікно можна відкрити і з панелі керування – для цього в категорії Обладнання та звук потрібно клацнути мишею на посилання Встановлення принтера.
У цьому вікні потрібно вибрати тип принтера, що встановлюється. Для більшості рядових користувачів у цьому вікні потрібно натиснути мишу, щоб вибрати значення Додати локальний принтер– це означає, що до конкретного комп'ютера підключено конкретний принтер (як це зазвичай і буває, наприклад, у домашніх умовах). Після вибору цього значення буде виконано перехід до наступного етапу встановлення (рис. 3.4).

Мал. 3.4.Вибір порту принтера
на даному етапіпотрібно вказати порт принтера. У разі порт – це канал (тип з'єднання) обмінюватись інформацією між комп'ютером і принтером, попросту кажучи – це роз'єм для підключення принтера. Ви можете використовувати існуючий або створити новий порт– для цього необхідно встановити перемикач у відповідне положення. У більшості випадків на даному етапі можна залишити параметри, запропоновані за замовчуванням – коли перемикач встановлено у положення Використати існуючий порт, а зі списку вибрано значення LPT1: (Порт принтера).
Щоб перейти до наступного етапу, натисніть кнопку Далі – в результаті відкриється вікно, як на рис. 3.5.

Мал. 3.5.Вибір драйвера для встановлення принтера
На цьому етапі здійснюється вибір драйвера принтера. Нагадаємо, що драйвер – це програмне забезпечення, що входить у комплект поставки пристрою, що підключається до комп'ютера і призначене для того, щоб система «побачила» і розпізнала цей пристрій. В іншому випадку його використання буде неможливим. Оскільки в системі Windows 7 є великий набір драйверів для різних пристроїв, у тому числі і для принтерів, для його установки вам достатньо в лівій частині вікна (див. рис. 3.5) вибрати виробника принтера, а в правій – конкретну модельпринтер. Тим не менш, у системі реалізована можливість і самостійної установкидрайвера, що знаходиться на зовнішньому носії– для цього потрібно вставити диск у привод та натиснути кнопку Встановити з диска.

Мал. 3.6.Введення імені принтера
У вікні Ім'я принтера з клавіатури вводиться ім'я принтера (наприклад, Epson або Принтер для фотографій). За бажання можна залишити ім'я, запропоноване системою за промовчанням.

Мал. 3.7.Настроювання доступу до принтера
Якщо використовувати принтер в локальної мережіне планується (як зазвичай і буває в домашніх умовах), потрібно встановити перемикач у положення Немає загального доступу до цього принтера. Якщо ж потрібно відкрити доступ до принтера мережним користувачам, слід встановити перемикач у положення Дозволити загальний доступдо принтера, щоб його могли використовувати інші, після чого у відповідних полях вказати його мережеве ім'я(Цей параметр є обов'язковим), розміщення та довільний коментар.

Мал. 3.8.Завершальний етап встановлення принтера
У цьому вікні ви можете переконатися, що все зроблено правильно. Для цього потрібно натиснути кнопку Друк пробної сторінки, і якщо принтер підключений коректно, він роздрукує тестову сторінку. Щоб завершити процес встановлення, натисніть кнопку Готово.
Диспетчер пристроїв у Windows 7
Усі відомості про апаратне забезпечення комп'ютера зберігаються в спеціальній програмі, яка називається Диспетчер пристроїв. Ця програма входить до комплекту постачання операційної системи Windows, і тут ви можете не тільки переглянути дані про підключене до комп'ютера обладнання, але й відредагувати властивості кожного виду обладнання, оновити драйвер, а також виконати ряд інших дій.
Опис Диспетчера пристроїв
Щоб запустити Менеджер пристроїв, виберіть у панелі керування категорію Обладнання та звук, а потім у розділі Пристрої та принтери клацніть посилання Менеджер пристроїв. Можна зробити і інакше: у меню Пуск клацніть правою кнопкою миші на пункті Комп'ютер, у контекстному меню виберіть команду Властивості, і в лівій частині вікна клацніть на посилання Диспетчер пристроїв. У будь-якому випадку на екрані з'явиться вікно, показане на рис. 3.9.

Мал. 3.9.Диспетчер пристроїв
У загальному випадку завдання, які можна вирішити за допомогою Диспетчера пристроїв, можна сформулювати наступним чином.
Діагностика роботи встановленого на комп'ютері устаткування.
Перегляд та редагування параметрів конфігурації обладнання.
Вибір драйвера для кожного пристрою, а також отримувати відомості про драйвери пристроїв.
Перегляд та редагування розширених параметрів та властивостей пристроїв, інсталяція оновлених драйверівпристроїв.
Увімкнення, вимкнення та видалення обладнання.
Повернення до попередньої версіїдрайвера.
Перегляд пристроїв на основі їх типу, способу підключення до комп'ютера або ресурсів, які вони споживають.
Керування відображенням прихованих пристроїв, які не обов'язково повинні відображатися, але можуть бути потрібні для розширеного усунення несправностей.
Зазвичай Диспетчер пристроїв використовується для перевірки стану обладнання та оновлення драйверів. Досвідчені користувачі, добре знаються на структурі апаратного забезпеченнякомп'ютера можуть за допомогою Диспетчера пристроїв проводити діагностику роботи обладнання для усунення конфліктів пристроїв та зміни параметрів ресурсів.
Зазначимо, що у більшості випадків для зміни параметрів ресурсів немає необхідності використовувати Диспетчер пристроїв, оскільки необхідний обсяг ресурсів виділяється системою автоматично під час встановлення обладнання.
Пам'ятайте, що диспетчер пристроїв дозволяє керувати пристроями лише на локальному комп'ютері. на віддаленому комп'ютерівін функціонує лише в режимі «тільки читання», що дозволяє переглядати, але не редагувати конфігурацію обладнання на даному комп'ютері.
Як бачимо на рис. 3.9, вікно Диспетчера пристроїв є стандартним інтерфейс Windows- Додатки. У його верхній частині знаходиться меню, яке за замовчуванням містить пункти Файл, Дія, Вигляд і Довідка. Під головним меню знаходиться інструментальна панель, кнопки якої призначені для вибору режиму відображення, а також для виконання інших дій. Назви кнопок інструментальної панелі відображаються у вигляді підказок під час підведення до них покажчика миші. Зазначимо, що вміст інструментальної панелі може залежати від поточного положеннякурсор.
Натисканням правою кнопкоюмиші будь-якої позиції списку відкривається контекстне меню, деякі команди якого дублюють відповідні команди головного меню, і навіть кнопки інструментальної панелі. Вміст контекстного менюможе також залежати від поточного режиму роботи.
Внизу інтерфейсу знаходиться рядок стану – елемент, який зустрічається у вікнах багатьох Windows – додатків. Жодного функціонального навантаження цей елемент не несе, а грає лише інформаційну роль: тут відображаються відомості про поточному режиміроботи чи показуються підказки.
У центральній частині інтерфейсу міститься ієрархічний перелік встановлених та використовуваних на комп'ютері пристроїв. За замовчуванням усі пристрої згруповані за типами (процесори, клавіатури тощо). Щоб розгорнути або згорнути гілку ієрархії, клацніть на відповідній стрілці ліворуч від її назви, або двічі клацніть мишею на назві позиції. В якості верхнього рівняІєрархія використовується ім'я цього комп'ютера.
Перед тим, як приступити до експлуатації програми, рекомендується переглянути та, при необхідності, відредагувати параметри її налаштування. Щоб перейти до відповідного режиму, виконайте команду головного меню Вигляд > Налаштувати. В результаті на екрані з'явиться вікно, показане на рис. 3.10.

Мал. 3.10.Налаштування Диспетчера пристроїв
У цьому вікні шляхом встановлення відповідних прапорців можна визначити, які елементи інтерфейсу та інструменти програми мають відображатися чи бути доступними для використання, а які – ні. На рис. 3.10 показані параметри, які використовуються за замовчуванням.
Ви можете самостійно налаштувати подання даних у списку обладнання – для цього призначені відповідні команди меню Вигляд. Можливий вибір одного з наведених нижче варіантів.
Пристрої на кшталт. При виборі цього варіанта відображення всі представлені у списку пристрою групуються за типами (наприклад, Монітори, Миші тощо). Як ми вже зазначали раніше, саме цей варіант використовується у програмі за промовчанням. При подвійному клацаннімишею на назві типу пристрою на підлеглих позиціях ієрархії з'являться імена всіх підключень.
Пристрої підключення. У цьому випадку представлені у списку пристрої відображаються за способами їх підключення до комп'ютера. При цьому назва кожного пристрою відображається під обладнанням, до якого підключено.
Ресурси на кшталт. При виборі даного варіантуу списку буде представлено всі задіяні ресурси відповідно до типу пристрою, який використовує ці ресурси. У програмі доступні наступні типиресурсів: Канали прямого доступу до пам'яті (DMA), Порти введення – виведення, Запит на переривання (IRQ) та Адреси пам'яті.
Ресурси щодо підключення. Якщо вибрано цей варіант відображення, всі ресурси будуть представлені за типами підключення.
Також за бажанням ви можете увімкнути режим відображення прихованих пристроїв – для цього в меню Вигляд призначено команду Показати приховані пристрої. Зазвичай під прихованими пристроямимаються на увазі пристрої та види обладнання, для яких встановлені драйвера, але які в поточний моментне підключено до комп'ютера. Інакше кажучи, якщо ви інсталювали драйвер, але фізично не приєднали відповідний пристрій до комп'ютера, цей пристрій автоматично потрапляє в категорію прихованих пристроїв.
Перегляд властивостей обладнання
Щоб переглянути властивості обладнання, виділіть його у списку клацанням миші та виконайте команду головного Дія > Властивості або команду Властивості контекстного меню, яке викликається натисканням правої кнопки миші. В результаті на екрані з'явиться вікно, що складається з декількох вкладок (рис. 3.11).

Мал. 3.11.Властивості обладнання, вкладка Загальні
Зазначимо, що кількість вкладок у вікні може залежати від типу пристрою. Наприклад, на рис. 3.11 показано вікно властивостей веб-камери, а для мережевого адаптерау цьому вікні можуть бути також вкладки Додатково, Управління електроживленням та Ресурси, і т.д.
На вкладці Загальні представлені відомості загального характерупро цей пристрій. У відповідних полях відображається його тип, виробник, а також інформація про поточному стані. Якщо пристрій функціонує в штатному режимі, без неполадок та відхилень від норми, то в полі Стан пристрою відобразиться фраза Пристрій працює нормально (див. рис. 3.11). Якщо ж у роботі пристрою є якісь проблеми, то в полі Стан пристрою з'явиться відповідна інформація (наприклад, У роботі цього пристрою можуть виникати проблеми тощо).
На вкладці Драйвер, вміст якої показано на рис. 3.12, можна переглянути інформацію про драйвер даного пристрою, а також виконати ряд дій із драйвером.

Мал. 3.12.Відомості про драйвер пристрою
У верхній частині цієї вкладки показані відомості про поточної версіїдрайвера, дату його розробки, про розробника, а також про наявність цифровий підпис. Усі перелічені дані показуються довідково, їх ручне редагуваннянеможливо.
Щоб переглянути докладні відомості про файли драйвера, натисніть кнопку Деталі. В результаті на екрані з'явиться вікно, в якому, крім іншого, відображатиметься повний шляхфайлів драйвера. Ця інформація може бути корисна, наприклад, коли необхідно видалити файл драйвера вручну (буває так, що драйвер неможливо видалити за допомогою вбудованого деінсталятора або за допомогою режиму видалення програм, реалізованого в Windows, і тоді доводиться робити це вручну, для чого необхідно знати точне місце розташування файлу).
Оновлення драйверів пристроїв
Щоб оновити драйвер пристрою, натисніть кнопку Оновити. У результаті екрані відкриється вікно, зображене на рис. 3.13.

Мал. 3.13.Оновлення драйвера
Ви можете виконувати оновлення драйвера як в ручному, так і в автоматичному режимі(Вибір відповідного варіанту здійснюється клацанням миші). У першому випадку (значення Автоматичний пошуконовлених драйверів) операційна система самостійно шукатиме пошук більше свіжих версійдрайверів як на комп'ютері, так і в Інтернеті (за умови, що дана функціяне вимкнуто в налаштуваннях цього пристрою). За результатами пошуку або буде запропоновано встановити свіжішу версію драйвера, або на екрані з'явиться інформаційне повідомлення про те, що для цього пристрою оновлювати драйвер немає необхідності.
У другому випадку (значення Виконати пошук драйверів на цьому комп'ютері) вікно оновлення драйвера набуде вигляду, як показано на рис. 3.14.

Мал. 3.14.Введення області пошуку оновлених драйверів
У цьому вікні потрібно вказати, де на цьому комп'ютері або в локальній мережі система повинна виконати пошук нової версії драйвера для даного пристрою. Якщо запропоноване за промовчанням значення не підходить, натисніть кнопку Огляд, потім у вікні вкажіть область пошуку і натисніть кнопку ОК. Як область пошуку може виступати папка, тому жорсткого диска, інший комп'ютер локальної мережі, компакт-диск і т. п. Якщо область пошуку містить вкладені папки, і ви хочете, щоб у них також здійснювався пошук нових версій драйвера - встановіть прапорець Включно з вкладеними папками.
Щоб почати пошук нових версій драйвера, натисніть кнопку Далі. За результатами пошуку або буде запропоновано встановити свіжішу версію драйвера, або з'явиться інформаційне повідомлення про те, що для цього пристрою оновлювати драйвер немає необхідності.
Зазначимо, що ви можете вибрати свіжу версію драйвера зі списку драйверів, які вже встановлені на цьому комп'ютері. Для цього у вікні, зображеному на рис. 3.14, клацанням миші виберіть позицію Вибрати драйвер зі списку вже встановлених драйверів. В результаті на екрані відкриється вікно, показане на рис. 3.15.

Мал. 3.15.Вибір драйвера зі списку інстальованих драйверів
У центральній частині вікна представлений список встановлених драйверів. Якщо увімкнено параметр Тільки сумісні пристрої, то до списку будуть включені драйвера лише для пристроїв, сумісних із цим пристроєм. Якщо ж цей параметр вимкнено, то список складатиметься з двох стовпців: зліва буде представлений перелік виробників пристроїв, а праворуч – перелік моделей по кожному виробнику. Спочатку потрібно буде клацанням миші вказати виробника, а потім модель пристрою.
Ви можете виконати інсталяцію драйвера з компакт-диска - для цього натисніть кнопку Встановити з диска, і в вікні вкажіть необхідний шлях.
Повернення до попередньої версії драйвера, видалення та вимкнення пристрою
Буває так, що після встановлення свіжої версії драйвера пристрій працює гірше, ніж за попередньої версії, або взагалі не працює. У цьому випадку є сенс повернутися до попередньої версії драйвера. Оскільки далеко не завжди користувачі пам'ятають, звідки вони брали цю версію і який номер має в системі передбачена штатна функціяповернення до попередньої версії драйвера. Для цього потрібно на вкладці Драйвер натиснути кнопку Відкотити – в результаті буде виконано автоматичний перехіддо попередньої версії драйвера. Зазначимо, що ця кнопка доступна лише після оновлення версії драйвера (інакше дана операціяне матиме сенсу).
Іноді буває необхідно на час відключити функціонування пристрою. У цьому випадку воно вважатиметься встановленим, але при цьому відключеним. Щоб вимкнути пристрій, натисніть кнопку Відключити на вкладці Драйвер. При цьому програма надасть додатковий запит на підтвердження цієї операції. Зазначимо, що після вимкнення пристрою дана кнопкабуде називатись Задіяти, і при її натисканні пристрій знову буде підключено (у цьому випадку додатковий запит на підтвердження операції не видається).
Як ми вже зазначали раніше, іноді буває необхідно взагалі видалити пристрій, тобто деінсталювати його драйвер. Для вирішення цього завдання на вкладці Драйвер призначено кнопку Видалити. Зазначимо, що цю операцію не рекомендується виконувати користувачам, які не мають достатнього досвіду роботи. При натисканні кнопки програма надає запит на підтвердження цієї операції. При ствердній відповіді на даний запитдрайвер пристрою буде видалено, сам пристрій зникне з Диспетчера завдань, і його використання стане неможливим.
Перегляд додаткових відомостей про пристрій
На вкладці Відомості, вміст якої показано на рис. 3.16, можна переглянути додаткову інформаціюпро цей пристрій.

Мал. 3.16.Перегляд інформації про пристрій
Усі відомості, які можна переглянути про пристрій, розділені за категоріями. Вибравши категорію в списку Властивість, ви можете переглянути відповідну інформацію в полі Значення. Наприклад, на рис. 3.16 показано опис пристрою, а крім цього ви можете переглянути дані про виробника пристрою, версію і дату випуску драйвера, про клас пристрою, номер шини, ключ драйвера, і т. д.


























