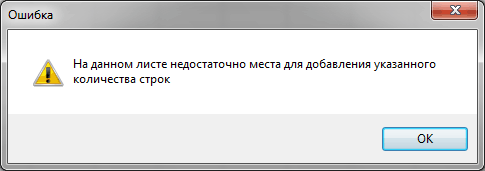У наш час багато людей користуються Екселем. Але при цьому не всі знають, як додати рядок до його таблиці. З одного боку, це може здатися дуже простою дією. Але з іншого – тут дуже багато свого «підводного каміння». Давайте розглянемо різні випадки.
Насамперед потрібно створити якусь таблицю в Excel. Для цього потрібно виконати такі дії.
- Виділіть будь-яку область. Зробіть лівий клік миші в довільну точку аркуша і не відпускаючи пальця, потягніть правіше і вниз.

- Натисніть на вкладці "Головна" на іконку "Кордони". Потім у меню, що випадає, виберіть пункт «Всі кордони».

- Внаслідок цього у вас з'явиться невелика таблиця. Також можна використовувати готові шаблони.

- Заповніть її будь-якими значеннями.

Для наочності подальших кроків заповнення були використані цифрові значення.
За допомогою контекстного меню
Для того, щоб вставити рядок, необхідно зробити наступне.
- Перемістіть курсор у будь-яке місце. Зробіть правий клік миші.

- У меню, що з'явилося, клацаємо на пункт «Вставити…».

- В результаті цього ви побачите кілька варіантів:
- осередки, зі зрушенням праворуч;
- зі зрушенням униз;
- рядок;
- стовпець.

- Виберіть третій пункт і натисніть кнопку «OK».

- Завдяки цьому у вас з'явиться новий порожній горизонтальний ряд.

Але як бути, якщо вам потрібна новий рядокне по всій ширині таблиці? В цьому випадку все трохи складніше.
- Виділіть одну комірку і заново викличте таке саме меню. Лише цього разу вибираємо другий пункт. Завершуємо дію кнопкою "OK".

- Внаслідок цього з'явиться порожня область. Тобто новий осередок вставлений між рядками і стовпцями саме в тому місці, де ви були до виклику контекстного меню.

Для того щоб вставити не один порожній елемент, а два і більше, необхідно виділяти таку ж кількість.

- Повторюємо описані вище дії щодо додавання осередків. Завдяки цьому буде додано рядок із 3 елементами. Саме стільки було виділено спочатку перед викликом меню.

При вставці саме «рядки» не важливо, в якому стовпці ви знаходитесь. Новий горизонтальний ряд буде додано по всій ширині листа. При цьому можуть бути порушені інші таблиці!
Робота з кількома таблицями
Припустимо, що у нас їх 2.

Як і було зазначено вище, результат вставки цілого ряду призведе до порушення зовнішнього вигляду сусідньої таблиці, оскільки розрив з'явиться і там.

Результат буде наступним.

Все, що було праворуч, залишилося таким самим.
Через панель інструментів
Отримати той самий ефект можна і через інше меню. Для цього потрібно зробити таке.
- Перейдіть на вкладку «Головна» та клацніть на кнопку «Вставити».

- Внаслідок цього з'явиться наступне меню.

- Щоб вставити рядки, натисніть на відповідний пункт.

- Відразу після цього буде додано ще один ряд, а все інше опиниться внизу.

Цей спосіб зручніший, оскільки доводиться робити менше дій.
- Тепер спробуйте натиснути на пункт "Вставити комірки".

- Ви побачите такі самі варіанти, які з'являлися через контекстне меню.

Викликати дане менюможна за допомогою гарячих клавіш Ctrl+Shift+=. Про це повідомляє Excel, якщо працювати через верхню панель.

Додавання без меню
Якщо ви виділите кілька осередків і наведете курсор на кут, то помітите, що його зовнішній виглядзмінюється.

Якщо зробити лівий клік миші і потягнути вниз, можна побачити наступне.

Останній ряд буде продубльовано. Якби він був порожнім, то ви отримали б ще кілька таких самих горизонтальних елементів.
Також варто звернути увагу на те, що, якщо написати будь-який текст після таблиці, цей елемент автоматично скопіює оформлення вищої комірки.

Висновок
Завдяки нескладним діям, описаним вище, ви зможете вставити нові рядки:
- на початку;
- посередині;
- наприкінці таблиці (у самому низу).
Ці методи підходять для Excel 2007 і вище.
Відеоінструкція
Нижче додається ролик, в якому показано додаткові коментарі. Він буде цікавий тим, у кого залишилися питання.
Excel - офісний додаток, що є чудовим табличним редактором. Якщо необхідно скласти таблицю та в неї періодично заносити статистичні дані, безумовно, раціонально скористатися можливостями саме Excel.
Однак на початковому етапі користувач може не розрахувати, скільки комірок йому знадобиться. Чи трапляється і так, що надалі розширюється поле запитів, які важливо враховувати, відповідно, виникає необхідність розширювати і саму таблицю, а разом з цим постає питання про те, як додати рядок у таблиці Excel?
Якщо в наявності готова структура, в яку вже вносяться дані, все одно настане колись виробничий момент, коли буде заповнена остання порожня горизонтальна лінія. Саме в цей момент перед новачком і виникає серйозна проблема, пов'язана з додаванням обумовленої кількості додаткових осередків.
Також певні труднощі має новачок, якщо перед ним поставлене завдання прибрати всі незаповнені горизонтальні простори. Саме по собі це завдання нескладне, але через недосвідченість і незнання всіх можливостей Excel, новачкові складно зорієнтуватися, як швидко вирішити поставлене перед ним нове завдання. Раціонально скористатися або порадами справжніх гуру, або підказками самого офісної програми, що містяться у розділі «Довідка».
Створення додаткових рядків
Додати додаткові осередки зовсім не складно. Якщо створена раніше структура не змінюється, достатньо виділити останній рядок, навести курсор миші на нижній правий кут комірки, що є крайньою праворуч, захопити значок, що нагадує «плюсик», і потягнути вниз, скільки вимагає того необхідність.
Як видно, додавання здійснюється легко та дуже швидко, але важливо враховувати один нюанс. Якщо вся структура вже повністю заповнена даними, то скориставшись вищеописаним способомТаблична форма розшириться, але всі дані також будуть перенесені. У зв'язку з цим необхідно розширювати табличний простір, спираючись на порожні осередки. Якщо таких немає, необхідно додати тільки одну строчку, очистити її, після чого вже простягати вниз на будь-яку кількість рядів - всі вони будуть порожніми.
Також редактор Excel здатний самостійно розширювати простір. Якщо користувач вводить дані відразу під встановленою формою, де раніше не були позначені її межі, вона автоматично формуватиметься далі.

Якщо ж потрібно додати ряд не в кінці форми, а в середині, необхідно скористатися іншими рекомендаціями.
Для цього треба виділити горизонтальний ряд, над яким слід створити новий, зайти в меню «Вставка», перейти на пункт «Рядки», натиснути на нього. В результаті з'являється така кількість нових рядків, яка була виділена перед відвідинами меню «Вставка».
Видалення рядків
Щоб видалити будь-який горизонтальний ряд, його слід попередньо позначити, клікнути по ньому правою клавішею мишки, відкриваючи контекстне меню, а в ньому перейти на пункт «Видалити».
Трапляються і такі завдання, при виконанні яких користувачеві важливо знати, як видалити порожні рядки в Excel. Якщо табличний простір невеликий, то можна, звичайно, окремо видалити всі порожнечі, скориставшись правилами видалення, але якщо таблиця досить велика, то таке ручне видаленнязайме надто багато часу.

Щоб уникнути втрати часу, можна скористатися іншими хитрощами. У таблицю слід додати Автофільтр, після чого задати умову відбору тільки порожніх осередків. Тепер відкриються лише порожні ряди, у яких відсутні дані, тому залишається видалити їх звичним способом.
Створення додаткових стовпців
Табличний простір іноді потребує і горизонтального розширення, тому дуже важливо розуміти, як додати стовпець до таблиці Excel.
Додавання та видалення стовпців
Принцип додавання та видалення вертикальних колонокідентичний тому, як додаються та видаляються осередки та ряди.
Щоб практично усвідомити, як видалити стовпець в Excel, необхідно спочатку виділити стовпець, який виявився на цьому етапі непотрібним у табличному просторі, після чого натиснути правою клавішею мишки, викликати меню, в якому перейти в пункт «Видалити». Після цього весь виділений діапазон вилучиться.
Щоб успішно додати стовпець у таблиці, слід виділити місце, куди необхідно вставити новий стовпець, після чого викликати контекстне меню, перейти до пункту «Додати комірки». Можна виділити стовпець і перейти в меню «Вставка», а потім у «Стовпці». Результат від таких хитромудрих маніпуляцій повністю однаковий, тому важливо зрозуміти, який простіше користувачевідля практичного виконання.
Після такої практики навіть новачкові стане абсолютно зрозуміло, як додати осередки в таблицю в Excel, тому робота з табличним простором не викликатиме згодом непорозумінь. Розширення або звуження табличних кордонів стане легкою, досить звичною дією, яка виконуватиметься автоматично та безпомилково.
Спочатку виділяємо комірку, або кілька осередків у місці, де плануємо зробити вставку нових елементів. Виділяти необхідно таку ж кількість осередків, яка вставлятиметься. Наприклад, якщо необхідно вставляти три комірки, робимо виділення трьох елементів. Тепер клікнемо правою кнопкоюмишки по них і виберемо команду, щоб здійснити додавання осередків – «Вставити». З'явиться віконце, використовуючи яке, вставляємо комірки. При цьому вибираємо напрямок зсуву елементів – є два варіанти, праворуч, вниз.
Або можна перейти до закладки «Головна» і скориставшись пунктом «Вставити» викликати таке ж діалогове віконце.

У ньому вибираємо необхідні параметри, зсуваючи елементи вправо або вниз. Потім підтверджуючи операцію ‒ «ОК». Як бачимо на малюнку внизу, після виконання описаних вище дій відбулося успішне додавання нових осередків.

Додавання додаткових осередків у табличку виконано, при цьому старі, зберігаючи свої значення, зміщуються вниз, поступаючись місцям.
Також можна виконувати вставку осередків, не викликаючи діалогове віконце (за замовчуванням). Для цього треба натискати на панелі керування «Вставити», не вибираючи опції.

При цьому також, але вже за умовчанням, відбувається зміщення старих осередків донизу. Вставляючи діапазони осередків, бажано не використовувати інструмент «Вставити» без віконця параметрів, щоб не сталося плутанини у складній таблиці.
Для встановлення осередків, заповнених формулами, з розміщеними даними, треба скопіювати або вирізати їх. Потім клікнемо за місцем під їх вставку правою кнопкою мишки. У панелі управління вибираємо команду для вставки скопійованих або вирізаних елементів.

Щоб повторити вставки клітинок, натисніть CTRL+Y натисніть вибрані місця.
Завдання успішно виконано. Таким простим чином, виконується додавання нових осередків таблиці в Excel. Необхідно пам'ятати, що при додаванні клітинок відбувається процес переміщення значення одних клітинок на інші. Це треба брати до уваги, якщо лист заповнений більше ніж наполовину. У такому разі може виникнути неприємна ситуація, при якій осередки закінчаться і здійснюваний процес стане причиною видалення актуальних даних.
Всім добра! У цій статті ви дізнаєтесь, як додати рядок у таблиці excel. Робочий простір Excel представлено декількома розлиненими листами, що віртуально розташовуються на кшталт книжкових. Найчастіше ці незаповнені листиназивають таблицями, незважаючи на те, що це не дуже правильно. Далі таблицями назвемо вже заповнені ділянки цих листів.






Альтернативні варіанти

Застосовуємо вкладку «Головна»

Робочий простір Excel представлений декількома розлиненими листами, що віртуально розташовуються на кшталт книжкових. Найчастіше ці незаповнені листи називають таблицями, незважаючи на те, що це не дуже правильно. Далі таблицями назвемо вже заповнені ділянки цих листів.
Як додати рядок у таблиці excel у кінці таблиці
Як правило, виникає необхідність додавання рядків саме після вже складеної таблиці. Для цього необхідно дотримуватись наступних кроків:
- Виділити той рядок, який слідує за останнім рядком таблички.
- Клікнути по ній правою кнопкою мишки, і в меню знайти пункт під назвою "Вставити". Альтернативним рішеннямє застосування гарячих кнопок.
Завдяки одночасному натисканню Ctrl з +, ви також досягнете відкриття меню.
У віконці під назвою «Додавання осередків» слід вибрати «Рядок», підтвердивши дію клацанням «ОК».

Отже, рядок додано. Внизу вашої таблички буде видно незаповнений рядок. Якщо потрібно кілька рядків, необхідно позначити вже додану, навести курсор точно в її куточку праворуч, таким чином, щоб він став плюсом, і перетягнути його вниз на потрібну кількість рядків.

Вставлення рядків у екселе в межах таблиці
Припустимо, що між рядками 4 та 5 слід додати ще кілька порожніх. Подібна вставка нагадує розглянуту вище. Відмінність лише першому етапі. Для початку замість останнього рядка слід виділити рядки, розташовані під четвертим.

Після того, як будуть повторені 2 і 3 етапи, таблиця виглядатиме таким чином:

Отже, виділяючи другий рядок, варто розраховувати на додавання нового між заголовком і нею. Для додавання рядка в таблицю над заголовком повинен виділятися саме він.
Якщо ж необхідно додати по одному порожньому рядку після 4 і 7 рядків, на першому кроці потрібно виділяти 5 і 8 рядки (утримуючи при цьому кнопку Ctrl). Повторивши кроки 2, а також 3, табличка виглядатиме так:

У стовпчику D таблиці заробітна плата розраховується згідно з наведеною нижче формулою.

Отже, додавання трьох рядків посередині аж ніяк не позначилося на вірності розрахунку, і здійснено із збереженням важливих формул.
Альтернативні варіанти
Для деяких користувачів найзручнішими здаються інші способи вставки та виділення, про які розказано далі.
Виділення повного рядка листа в ексель
Здійснення всіх вищерозглянутих варіантів починалося з виділення потрібного рядка заповненої таблиці. Є й інший варіант першого етапу - виділити рядок листа повністю, у тому числі і незаповнені осередки з правої сторони. Необхідно лише натиснути на номери (або номери) рядки.

Потім відразу виникне порожній рядок між рядками №4 і №5. Програмі вже відоме тотальне виділення рядка на аркуші. Тому немає необхідності появи меню з питанням щодо те, що слід додати (етап 3).
Застосовуємо вкладку «Головна»
- Виділивши рядок чи рядки, є альтернатива виклику меню правим кліком у ній.
- На вкладці під назвою «Головна» слід перейти до розділу «Комірки», відкрити список «вставити», після чого вибрати потрібний пункт- "Вставити рядки на лист".

Отже, нами було розглянуто способи додавання рядка в таблиці excel і порядок вставки рядків найбільш поширеної версії 2010 року. Проте, слід зазначити, що у сучасніших редакціях, послідовність залишається колишня.
Виклик команди:
-група Осередки/Діапазони -Робота з рядками/Стовпцями
Ні для кого не секрет, що дядько Білл не спромігся придумати інструмент в Excel для додавання відразу кількох рядків до таблиці. Можна вдатися до хитрощів і виділивши певну кількість рядків, вибрати команду вставити. Але не завжди це зручно – адже щоразу доведеться відраховувати скільки рядків виділити. Якщо треба додати більше 10 рядків, це дуже незручно. Команда виправляє цю помилку. Вам потрібно тільки натиснути на кнопку і вказати кількість рядків у формі, що з'явилася. 
Але як видно - дана командадозволяє зробити не просто вставку рядків, а вставку з певними умовами.
Додавати по:вказується кількість рядків, які потрібно додати. За замовчуванням 1.
Інтервал/Крок:вказується крок, з яким вставлятимуться порожні рядки. Наприклад, вказавши крок 2, рядки будуть вставлені через кожні 2 рядки. За замовчуванням 0. Якщо не вказати, рядки будуть вставлені послідовно.
Почати вставку з:вказується номер рядка, з якого потрібно розпочати вставку рядків. За замовчуванням дорівнює номеру рядка активного на момент запуску команди комірки.
Кількість вставок:вказується скільки разів необхідно зробити вставку.
Приклад використання:
якщо вказати Додавати по 2, Інтервал 3, Почати вставку з 2 і Кількість вставок 5, то починаючи з 2-го рядка 5 разів буде вставлено 2 порожніх рядкичерез кожні 3 заповнені.
Якщо необхідно вставити певну кількість рядків один раз, то Інтервал необхідно виставити – 0, Кількість вставок – 1.
Примітка:якщо будуть вказані параметри, в результаті виконання яких кількість рядків перевищить максимально можливу кількість для додавання (наприклад, якщо вказати Додати по 100000
; Інтервал 5
; Почати вставку з 8
; Кількість вставок 11
), з'явиться таке вікно: