Розганяючи відеокарту, за допомогою MSI Afterburner, Потрібно її періодичне тестування. Щоб відстежити її параметри, у програмі передбачено режим моніторингу. Якщо щось піде не так, завжди можна відкоригувати роботу карти, щоб не допустити її поломку. Давайте подивимося, як це налаштувати.
Вкладка моніторинг
Після запуску програми переходимо у вкладку «Налаштування-Моніторинг». В полі "Активні графіки монітора"нам необхідно визначитися відображення яких параметрів буде виводитися. Відзначивши необхідний графік, переміщуємось у нижню частину вікна і ставимо галочку в полі "Показувати в Оверлейному Екранному Дисплеї". Якщо моніторити будемо кілька параметрів, тоді по черзі додаємо інші.
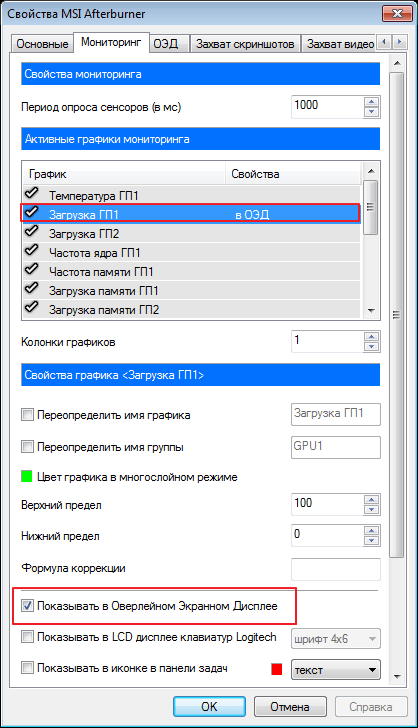
Після виконаних дій, у правій частині вікна з графіками, у стовпці «Властивості», повинні з'явитися додаткові написи «В ОЕД».

ОЕД
Не виходячи з налаштувань, відкриваємо вкладку «ОЕД».
Якщо ця вкладка у вас не відображається, значить при установці MSI Afterburner ви не встановили додаткову програму RivaTuner. Ці програми пов'язані між собою, тому її встановлення обов'язкове. Перевстановіть MSI Afterburner, не прибираючи галочку з RivaTuner і проблема зникне.
Тепер налаштуємо гарячі клавіші, які керуватимуть вікном монітора. Для її додавання, ставимо курсор у потрібне поле і натискаємо на потрібну клавішу, вона відразу відобразиться.

Тиснемо «Додатково». Тут нам якраз і знадобиться встановлений RivaTuner. Включаємо необхідні функціїяк на скріншоті.

Якщо потрібно виставити певний колір шрифту, тоді натискаємо на полі «On-screen Display palette».
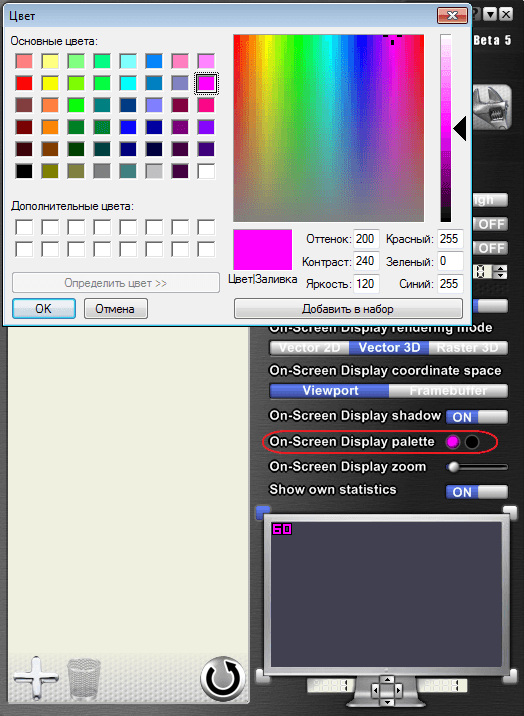
Для зміни масштабу скористаємося опцією «On-screen Zoom».
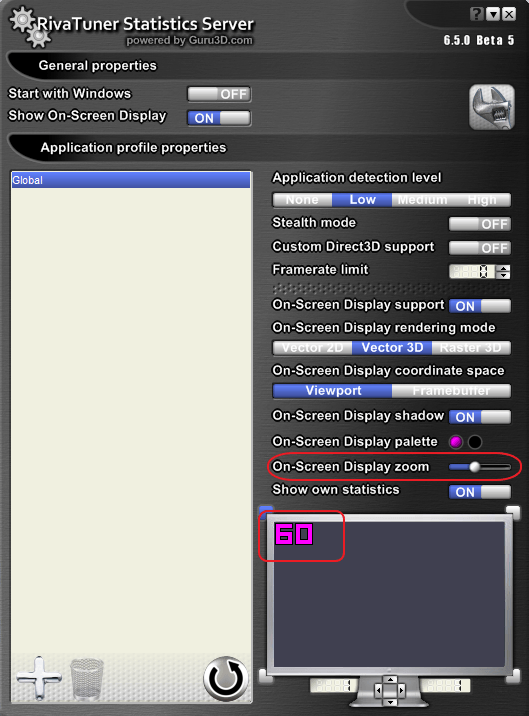
Ще можемо змінити шрифт. Для цього переходимо в "Raster 3D".
![]()
Усі зроблені зміни відображаються у спеціальному вікні. Для нашої зручності можемо перемістити текст у центр просто потягнувши за нього мишкою. Так само він буде відображено на екрані в процесі моніторингу.

Через 10 місяців після випуску минулої версії, Олексій Ніколайчук закінчив роботу над фінальною версієюсвоєї найвідомішої утиліти для діагностики та розгону відеокарт.
Нова версія MSI Afterburner 4.3 містить багато змін, які настільки багатогранні, що їх складно описати в декількох словах. На наш погляд, головною зміною програми стала підтримка безлічі відеокарт, що додається не лише самим автором програми, а й спільнотою, що значно підвищує можливості розгону. Безперечно, і сам автор додав підтримку нових поколінь прискорювачів від NVIDIA та AMD, а також представив функціонал роботи з новими функціями відеокарт Polaris і Pascal. Також з'явилася можливість встановлення нелінійної залежності частоти GPU від напруги за допомогою графіків. Повний же список нововведень наведено нижче:
- Додана підтримка графічних процесорів AMD Ellesmere та Baffin.
- Додано технологію Overdrive N (Overdrive 7) для відеокарт архітектури AMD Polaris.
- Додано управління напругою референсних карт AMD Radeon RX 460, AMD RadeonRX 470 та AMD Radeon RX 480 з вбудованим контролером SMC.
- Додано графік моніторингу пам'яті для відеокарт AMD, раніше доступний лише для сімейств AMD Ellesmere та Baffin.
- Додано опцію «Очищення атозбережених налаштувань під час запуску» у вкладці «Загальне». У драйверах AMD сімейства Crimson драйвер автоматично зберігає апаратні налаштування (такі як розгін або налаштування вентилятора) в реєстрі і застосовує їх при запуску, що, на думку автора, небезпечно, оскільки не дає можливості повернути попередній станрозгону навіть після видалення драйвера. Нова опціядозволяє скинути ці опції.
- Для відеокарт NVIDIA Pascal додана підтримка GPU Boost 3.0: додано відсоткове збільшення напруги та можливість налаштування напруги/частоти по кривій. У нової версіїутиліти у вас збережеться можливість використання традиційного слайдера частоти картах NVIDIA GeForce GTX 1070 та 1080 для фіксованого налаштування напруги/частоти. У той же час виникло і важливо нова можливістьгнучкого налаштування режимів розгону завдяки новому редактору кривої оверклокінгу. Це вікно активується в головному вікні кнопкою Редактор кривої напруги/частоти або комбінацією Ctrl+F. Воно забезпечує такі функції:
- Незалежне налаштування частоти кожної точки за допомогою миші або кнопок Вгору/Вниз.
- Затискаючи Ctrl можна встановлювати якір та фіксувати частоту на максимальній/мінімальній величині напруги, а також встановлювати лінійну інтерполяціюкривою між якорем і точкою, що настроюється. Скидання точок виконується комбінацією Ctrl+D. Переключення між режимом графіка та слайдерів можна здійснювати на льоту, щоб контролювати вплив різних режиміврозгону на льоту.
- Для відключення динамічного розгону та включення фіксованого співвідношення напруги/частота необхідно виділити точку на кривій мишею та натиснути L. Це дає можливість протестувати стабільність відеокарти для кожного режиму окремо. Утиліта дозволяє зберігати кожен із графіків у профіль розгону, так що перемикання між ними здійснюється дуже просто. Автор зазначає, що використання фіксованих значень напруги та частоти не дозволяє відключати тротлінг за температурою та енергоспоживанням.
- Збільшено максимальні ліміти за умовчанням для частот ядра, пам'яті та використання пам'яті, для покращення читання графіків для відеокарт серії NVIDIA Pascal.
- Додано перемикання конфігураційного файлу, що дозволяє змінювати джерело для графіка енергоспоживання на картах NVIDIA. За рекомендацією компанії, за умовчанням використовується графік нормалізованого енергоспоживання (тобто нормалізована величина від різних датчиків, встановлених на відеокартах). Однак у MSI Afterburner є можливість використання лише датчика потужності GPU.
- Поліпшено зовнішній виглядграфіків карток NVIDIA за рекомендацією компанії. Так, графіки "Ліміт напруги" та "Максимальний ліміт перенапруги" були об'єднані в один. Графік «Ліміт використання» перейменований на «Ліміт без навантаження». Графік «Синхронізація SLI» прихований на системах з одним GPU NVIDIA. Покращено представлення графіка ліміту продуктивності в OSD або LCD клавіатурі Logitech. Тепер відображаються імена лімітів замість бінарних кодів, що використовувалися.
- База даних, надана спільнотою та включена до дистрибутиву, тепер дозволяє керувати напругою на деяких відеокартах замовної конструкції не вироблених MSI.
- Додано підтримку регулятора напруги uP1816 для забезпечення сумісності з майбутніми картами MSI.
- Поліпшено підтвердження та підтримка хибних даних, що відображаються після TDR або під час інсталяції драйвера NVIDIA.
- Покращено моніторинг частот на картах NVIDIA з GPU Boost 2.0 після динамічної установки/перевстановлення драйвера при запущеній MSI Afterburner.
- Доданий контроль установки драйвера відеокарти NVIDIA. Тепер MSI Afterburner періодично контролює наявність драйвера NVIDIA і відображає повідомлення, якщо GPU втрачено після видалення або динамічної установки драйвера.
- Профіль запуску тепер включає кнопку «Закріпити профіль». Вона означає, що ви не зможете модифікувати або видалити стартові налаштування розгону, поки натиснута ця кнопка. Ця функція може бути корисною для захисту стартових налаштуваньрозгону від модифікацій при тимчасовому використанні та тестуванні інших сценаріїв розгону.
- Додана підтримка розгону з вимкненими PowerPlay на картах AMD з PowerPlay7 (AMD Tonga та новіше).
- Додано неофіційну підтримку розгону для карт архітектури AMD Polaris.
- Додано можливість використання низькорівневого інтерфейсу апаратного доступуна відеокартах AMD за умови, що спадковий VGA BIOS не картований у пам'яті (як у UEFI).
- Поліпшено сумісність з картками AMDз підтримкою API Overdrive 5 та Overdrive 6.
- Додано визначення ключа реєстру драйвера для вторинних відеоадаптерів у системах із SLI/Crossfire. Завдяки цій зміні більше немає потреби у тимчасовому відключенні Crossfireпри зміні налаштувань у секції «Властивості сумісності AMD» (наприклад, при розширенні офіційного ліміту розгону або увімкнення ULPS).
- Поліпшено визначення апаратного забезпеченнята час запуску програми на Crossfire-системах із включеним ULPS на адаптерах AMD Fiji та новіших.
- Використання головного GPU більше не клонується на всі графіки вторинного GPU на системах із Crossfire при включенні «Уніфікованого моніторингу використання GPU» у розділі «Властивості сумісності AMD». При включенні цієї опції доступний моніторинг лише головного GPU.
- Оновлено драйвер вводу-виводу, що забезпечує більше безпечний доступдо інтерфейсу MMIO
- Виправлена помилка, що призводить до того, що максимальне значення невидиме на деяких графіках моніторингу в певних умовах (таких як графіки «Частота кадрів» або «Час кадру» після закриття 3D програми).
- Додана можливість визначення цифрової клавіатурияк гарячі клавіші при натиснутій Num Lock.
- RivaTuner Statistics Server оновлено до версії 6.5.0.
Список змін до RTSS 6.5.0:
- Підтримка OSD для Direct3D12, захоплення картинки та відео. В даний час RivaTuner Statistics Server є єдиним додатком, що забезпечує виведення OSD у додатках Direct3D12 з одним і кількома GPU, що працюють в режимі LDA як в системах AMD Crossfire, і NVIDIA SLI.
- У вкладці «Головна» додано опцію «Приховати попередні профілі». Нова опція дозволяє вам бачити виключно свої профілі та приховувати вбудовані попередньо створені профілі, що постачаються разом із додатком.
- Прибрано 15 секундну затримку при запуску двигуна Steam 64-бітної версії. Тепер OSD з'являється відразу після запуску програми.
- Виправлена помилка в сервері енкодера, що призводить до продовження захоплення звуку та витоку пам'яті після початку запису та закриття 3D-програми без зупинки сесії запису відео.
- Оновлено список профілів.
MSI Afterburner - досить популярна серед оверклокерів програма для тонкого налаштуваннята моніторингу відеокарти.
MSI Afterburner це програма від творця Riva Tuner – Олексія Ніколайчука (Unwinder).
На перший погляд, MSI Afterburner здається зовсім простенькою програмою, але це саме на перший. За більш глибокого знайомства, думка про програму змінюється.
Ця нотатка зроблена для полегшення використання вищезгаданого софту.
MSI Afterburner - інструкція щодо застосування.
Частина перша: Устанока
Завантажуємо програму та встановлюємо її. Після її установки у Вас з'явиться MSI Afterburner і MSI Afterburner on screen display server.
Частина друга: Початкове налаштування.
1) Запускаємо Afterburner і переходимо в меню "Settings":
2) Гартуємо його до кінця вправо і заходимо в меню "User Interface". Змінюємо мову на російську.
3) Відключаємо підказки, якщо вони Вам не потрібні, у цьому меню:
4) Переходимо у першу вкладку «Основні»:
Де:
а) Синхронізація налаштувань при двох ГПУ - для тих у кого тандеми SLI або CrossFireX.
б) Завантаження із Windows. Якщо потрібно, щоб програма завжди завантажувалася з Віндоусом – ставимо галочку.
в) Мінімізація програми в трей – це для того, щоб при закритті програма продовжувала працювати, але знаходилася б у треї.
г) Розблокування напруги – УВАГА! БУДЬТЕ ОБЕРЕЖНІ З НАПРУГАМИ, надмірне їх підвищення може спричинити СМЕРТЬ ГПУ.
д) Увімкнення моніторингу напруги у вікні монітора.
е) Форсування постійної напруги- при включенні цієї опції, у Вас не буде змінюватися напруга в режимах 2Д та 3Д.
5) Після введення змін не забуваймо натискати ОК.
6) Переходимо у вкладку Кулер - ставимо галку в меню "Включити програмний режим користувача".
Вивчаємо графік і виставляємо ту криву, яка Вас влаштує. Бажано натикати багато переходів – вдасться краще налаштувати.
7) Переходимо у вкладку "Моніторинг":
А) Можна регулювати період зчитування даних. За замовчуванням коштує 1000мс.
Б) Моніторинг можна записувати в балку. На продуктивності це практично не позначається, так що комусь цікаво - ті можуть сміливо ставити його, вказавши місце його подальшого збереження.
Налаштування активних графіків моніторингу:
А) Позначте галочки навпроти цікавих для вас показників.
Всім раджу обов'язково поставити галочку навпроти пункту «завантаження ДП».
Моніторинг цього параметра допоможе Вам визначити, наскільки процесор відповідає вашій відеокарті. Якщо відеокарта в грі постійно завантажена не по-повній (навантаження 50-90%), то це означає, що процесор або потрібно розганяти (якщо він ще не розігнаний), або потрібно його міняти на більш потужний, або якщо ФПС (кількість кадрів за секунду) вас влаштовує, можна викручувати на максимум налаштування графіки.
Б) Щоб все, що Ви відзначили, відображалося на моніторі під час гри, позначайте галочкою пункт, що Вас цікавить – наприклад «навантаження ГП», і знизу виставте галочку в пункті «Показувати в оверлейному екранному дисплеї»:
Таким чином, в оверлей можна додати цікаві для Вас показники. Раджу додати туди завантаження ГПУ. Дуже зручно спостерігати за навантаженням ГПУ в іграх, де не вистачає продуктивності процесора. Думаю, багатьох цей показник здивує.
Ця софтинка відповідає за відображення показників моніторингу на екрані під час запуску програм.
Для того, щоб програма сама запускалася, ставимо "ON" навпроти напису "Start with Windows":
Також я обвів білими кружками пункти, якими можна регулювати розмір шрифту, колір і розташування на екрані.
На цьому налаштування моніторингу у реальному часі закінчується. Тепер на екрані будуть відображатися ті параметри, які Ви вказали.
9) Заходимо знову в MSI Afterburner, Settings, і переходимо у вкладку «ОЕД».
У ньому все російською, отже питань виникнути має, т.к. все зрозуміло.
10) Переходимо у вкладку «захоплення скріншотів». У ній також все досить просто. Вибираєте місце на жорсткому диску, куди вони будуть зберігатися і формат графічного файлу.
Частина третя: Швидкість кулера, застосування розгону, вимкнення синхронізації частот шейдерного блоку та ГПУ для GeForce:
1) УВІМК/ВИМК синхронізації частот.
2) Для того щоб графік, який Ви намалювали для свого кулера, запрацював, потрібно у вікні MSI AB натиснути кнопку "User Define" (на скрині цифра 2). А щоб контролювати швидкість кулера безпосередньо виставивши оберти, у вікні FAN Speedнатисніть кнопку AUTO, після чого на шкалі задайте швидкість у відсотках.
3) Для того, щоб розгін включався після перезавантаження, натисніть кнопку, позначену на малюнку 3.
НЕ ЗАБУВАЄМО натискати Apply або ОК, коли робимо зміни
Частина четверта: створення та застосування профілів розгону.
1) Для створення профілю нам знадобиться виставити бажані частоти.
2) Розблокувати збереження профілів натисканням кнопки 1.
Після натискання, замок повинен відкритися, і запалити кнопка "Save" (на малюнку зазначено 2).
3) Натиснути кнопку SAVE та зберегти профіль в один із п'яти квадратиків, що почнуть блимати.
4) Створюємо стільки профілів, скільки Вам треба. І натискаємо на замок – щоб ні хто не тягнув
5) Заходимо в меню "Settings" і долиста до закладки «Профілі». У ній вибираємо профілю для 2D та 3D.
Натискаємо ОК.
НЕ ЗАБУВАЄМО натискати Apply або ОК, коли робимо зміни.
Відразу перепрошую за великі скрини, і кривий текст у мене немає часу їх обрізати.
Я описав всі функції MSI AB як зміг та як дозволив час. Ця інструкція повинна допомогти оверклокерам-початківцям, і досвідченим товаришам у використанні всіх функцій даної програми.
Рекомендую всім в Оверлей вивести навантаження ГПУ, тому що дуже часто люди на форумі запитують, чи вистачить того чи іншого процесора для розкриття потенціалу відеокарти.
PS:
1) Запитання типу: «до яких частот гнати карту, і яку напругу виставляти?» Задавайте в спеціалізовані форуми У КОНФЕРЕНЦІЇ Overclockers.ru. Я на них не відповідатиму.
2) Консультації щодо MSI AB я теж давати не буду, тому що в інструкції все описано, потрібно лише все прочитати до кінця.
3) Моніторте навантаження ГПУ в реальному часі – це дає багато інформації про ігри і те, чого їм не вистачає.
4) Всім вдалого користування цією простою, але дуже функціональною утилітою!
Сьогодні сучасні комп'ютерні ігри, як ніколи раніше, стали дуже вимогливими до «заліза». Зокрема це стосується відеокарт. Але як правильно налаштувати графічний чіп, щоб ігровий процесбув комфортним, а мапа працювала на максимумі своїх можливостей? Для цього є спеціальна безкоштовна утиліта MSI Afterburner. у ній на перший погляд дуже проста. Але це лише на перший погляд, оскільки при виставленні певних параметрів потрібно враховувати деякі нюанси, щоб картка не вийшла з ладу.
MSI Afterburner: попереднє знайомство
Якщо говорити коротко, програма MSI Afterburner є програмою для здійснення контролю за всіма параметрами відеокарт, налаштування їх продуктивності та розгону. Саме тому вона користується величезною популярністю у геймерів, які намагаються «вичавити» з карти все можливе, та оверлокерів.
Але тут є один нюанс, який полягає в тому, що налаштування MSI Afterburner працює тільки стосовно офіційно вийшлих моделей графічних чіпів NVIDIA та AMD Radeon. Крім того, деякі установки програми можуть бути заблоковані, а автоматичний режимзастосування параметрів у програмі не найкращий. Нижче буде описано, як працювати з цією утилітою, причому так, щоб не вивести карту з ладу.
Встановлення та початкове налаштування програми MSI Afterburner
Перший етап налаштування полягає в тому, щоб правильно встановлювати утиліту. Після запуску інсталятора розпочнеться звичайний процес установки, протягом якого програма запропонує додатково інсталювати Riva Tuner Statistics Server. З цим слід погодитися в обов'язковому порядку, оскільки деякі функції та налаштування основної програми можуть виявитися недоступними.
Після інсталяції налаштування MSI Afterburner для ігор передбачає змінити деякі ключові елементи інтерфейсу. Якщо за умовчанням було встановлено англомовна версія, використовуємо меню налаштувань (Settings), де вибираємо розділ інтерфейсу користувача(User Interface). Тут потрібно змінити мову та відключити підказки, якщо вони не потрібні.
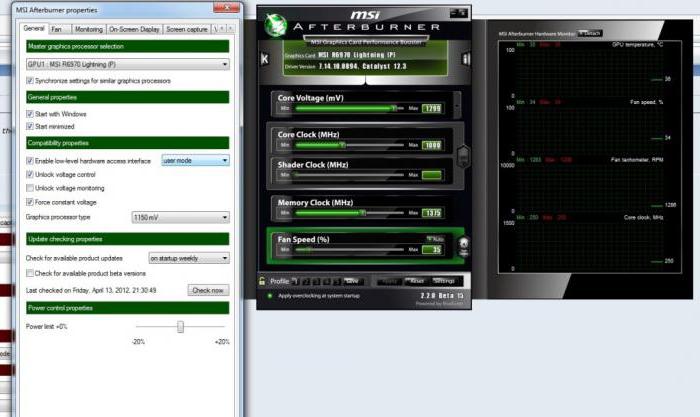
Після цього потрібно використовувати вкладку основних налаштувань. Тут слід поставити галочки на всіх полях, за винятком верхнього рядкасинхронізації налаштувань однакових ГП (вона використовується лише у разі наявності кількох відеокарт), рядка форсування напруги та пункту перевірки наявності бета-версій (за бажанням). Також можна задати старт програми під час запуску операційної системи. Після збереження попередніх налаштуваньдодаток потрібно перезапустити, щоб вони набрали чинності.
Параметри Core Clock
Початкове налаштування MSI Afterburner завершено. Тепер розглянемо основні пункти доступних параметрів. Переходимо до розділу частоти графічного процесора.
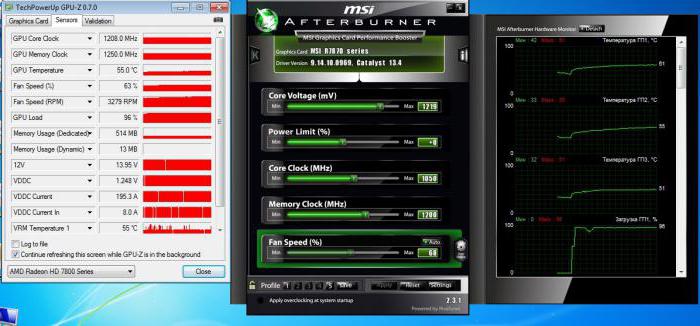
Для початку можна зрушити повзунок трохи правіше (приблизно на 40-50 МГц). У спеціальному вікні з'явиться поточна частота. Після цього бажано провести тест відеокарти будь-якої призначеної для цього утиліти, наприклад 3D Mark або FurMark. При цьому слід звернути увагу, щоб у процесі проведення тесту температура не піднімалася вище 90 градусів, а на моніторі не виявлялися побічні ефекти (смуги, мерехтіння, порушення в палітри кольоріві т.д.). Якщо тест нічого критичного не виявив, для надійності краще запустити якусь ресурсомістку гру і пограти хоча б протягом години. Якщо і тут все нормально, можна зрушити повзунок частоти ще правіше, але вже на менше значення (скажімо, не 40, а 20 МГц) і знову зробити тест. Чим далі праворуч зсувається повзунок, тим менше значення використовується.
Під час проходження гри можна вивести відображення поточних параметрів на екран у вигляді напівпрозорого віконця. Як тільки буде помічено некоректна роботакарти на певному значенні повзунок слід повернути в попереднє положення і на цьому зупинитися.
Налаштування Memory Clock
Для пам'яті є свій повзунок, розташований трохи нижче. У принципі, можна зробити так само, як і в попередньому випадку. Спочатку зрушуємо його вправо на 50 одиниць, тестуємо, потім додаємо ще 20 одиниць і т. д. Знову ж таки, значення потрібно буде зменшувати приблизно в 1,5-2 рази, порівняно з попереднім станом.
MSI Afterburner: налаштування кулера
Ці параметри можна викликати з розділу налаштувань, де вибирається відповідна вкладка. Для повного доступудо них слід відразу поставити галочку навпроти рядка включення програмного режиму користувача.

Трохи нижче відображається графік, що показує пряму залежність швидкості обертання вентилятора від Змінювати параметри можна пересуванням по області графіка сірих квадратиків, але для більш тонкого налаштування бажано використовувати їх Велика кількістьпросто натискаючи на порожньому місці лінії залежності і змінюючи положення певних точок. Але не варто захоплюватися виставленням максимальних значеньна будь-які температури. Так і сам кулер може вийти з ладу. Комбінуванням параметрів графіка та наведених вище налаштувань і можна досягти оптимального результату.
Збереження налаштувань та профілів
Для збереження поточних параметрів налаштування MSI Afterburner пропонує користувачеві на вибір п'ять профілів.

На відповідній вкладці в розділі 2D все залишаємо без змін, а в меню 3D вибираємо свій щойно налаштований профіль, в якому будуть вказані налаштування (там же є значення «Авто», тобто цей профіль буде використовуватися за умовчанням при старті програми).
Що робити, якщо параметри недоступні?
Іноді можна зустріти ситуацію, коли повзунки зсунуті вправо, а змінити їх становище неможливо. Це звичайне блокування на випадок, якщо відеокарта не підтримує розгін. Але вихід є.

Для початку в каталозі, куди була встановлена програма, знаходимо файл MSIAfterburner.cfg і відкриваємо його за допомогою Блокноту. Гортаємо вміст до рядка UnofficialOverclockingEULA. У ній після знака рівності потрібно прописати текст "I confirm that I am aware of unofficial overlocking limitations and fully understanding that MSI will not provide me any support on it"", потім у рядку UnoficcialOverlockingMode після знака рівності ставимо одиницю.
Оверлейний монітор
Це були основні моменти, пов'язані з питанням про те,


























