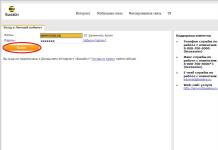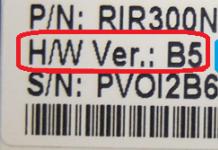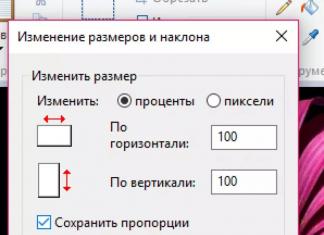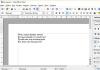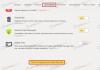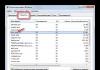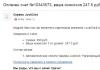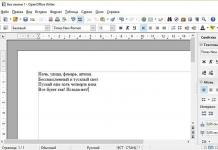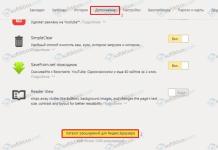У сучасному світі люди оточені потоком інформації, яка завалює нас від верхівки голови до підошви ніг. Деяку її частину нам просто необхідно вмить запам'ятати і саме для цього були придумані скріншоти. Зокрема, створення таких картинок необхідне при написанні мануалів та покрокових інструкцій до чогось, проходження ігор та при роботі з багатьма іншими матеріалами.
Знімок екрана - картинка, яка показує те, що користувач бачить на екрані свого пристрою в даний момент. Цей скрін виходить декількома способами:
- Якщо була задіяна операційна система чи інша програма.
- Рідко, але є знімки за допомогою фото-відеокамери.
- Шляхом перехоплення відеосигналу від пристрою до монітора (ще рідше).
Мінус усіх вищезгаданих технологій, які полегшують нам життя, у тому, що вони не завжди прості у своєму застосуванні для людей, не пов'язаних із комп'ютерами, а саме звичайних користувачів із невпевненими можливостями.
У цій статті йтиметься про те, що ж робити, коли такий знімок зроблено? Куди зберігаються скріншоти? Зокрема, якщо використовувалася Windows 7.
Отже, поступово відповідатимемо на задані питання. Почнемо з найпростішого варіанту.
Куди зберігаються скріншоти Windows 7?
Картинка, видима вами, зберігається у випадку, коли ви натискаєте Print Screen. Файл зберігся. А де ж тепер шукати його? Куди зберігаються скріншоти на "Віндовсі"? І навіщо його взагалі шукати треба? Справа в тому, що скріншот – тимчасовий файл, який зберігається у спеціально відведеному для нього місці – у буфері обміну. І що тут важливого? Важливо те, що такі файли просто так не зберігаються скопом, а взаємозамінні за принципом пропуску нових вперед.

І якщо про це забути, можна більше не побачити зображення свого екрана зараз. Висновок – не забувайте зберігати ці зображення та завжди пам'ятайте, куди зберігаються скріншоти!
Як зробити скрини в "Віндовс"
Тут напрошується питання: "Як зберігати знімки монітора?" Якщо розібратися в цьому, то справа ця зовсім нехитра. Для виконання цього завдання можна використовувати програму, яка є обов'язковою в кожній операційній системі. Даним додатком є Paint. Де його знайти?
У пусковому меню знаходимо значок з палітрою та натискаємо на нього мишкою. Коли зайшли, побачили вгорі ліворуч вкладку "Правка". А тепер стане в нагоді функція «Вставити». Ви зробили це – знайшли, куди зберігається скріншот екрану. А тепер можна зберегти ваш знімок у будь-якому форматі у будь-якій папці.
Що робити тим, хто не користується операційною системою від Microsoft?

Для тих, хто використовує Linux
Тут, як і раніше, можна переконатись, що це зовсім не складно. Прикладаючи мінімум зусиль, натискаємо клавішу Print Screen і збільшуємо наше зображення. І, на ваш подив, відразу ж вискакує діалогове вікно, де ви можете побачити ваш знімок екрану. Сама операційна система наполягає на тому, щоб ви назвали його та зберегли у потрібному місці, де нам буде найзручніше. Це робить роботу більш продуктивною, і ви не зможете просто забути про те, куди зберігаються скріншоти.

Як це робиться у користувачів "Макінтош"?
А ось тепер поговоримо про те, де зберігаються знімки екрану системи Mac Os X. Це досить популярна в наш час платформа, створена Apple. Для зберігання знімків монітора використовується програма, вбудована в ОС, що автоматично зберігає необхідне зображення на робочий стіл. Тут є кілька необхідних комбінацій клавіш:
- SHIFT та 3+COMMAND - дозволяють зберегти повну видимість монітора.
- SHIFT та 4+COMMAND - зберігає виділену ділянку.
- SHIFT та 4+COMMAND -SPACE - зберігає вікна окремим файлом.
- Screenshot Plus – корисний для всіх типів знімків екрану.
Це були дуже докладні інструкції щодо того, куди зберігаються скріншоти, та як їх зробити. Крім того, можна одночасно з наведеними вище комбінаціями натиснути на клавішу Ctrl, і скрін буде збережено в буфері обміну. Згодом його можна відкрити у будь-якій програмі, призначеній для обробки зображень. Залишиться лише вибрати папку, диск або інший засіб для збереження готового файлу. Сам спосіб збереження знімків досить простий, і ви напевно переконаєтеся в цьому після першої ж спроби. І пошук, куди зберігається скріншот екрану, займе мінімум мінімум часу.
Як можна побачити, процес створення скринів у будь-якій операційній системі не є нічого складного. А яка з них підходить саме вам, вашій роботі та іншому проведенню часу - залежить тільки від ваших потреб, від того, як вам буде зручніше і незатратніше за часом.
PrtSC або по-іншому - Print Screen, - клавіша, яка виконує функцію скріншота екрану. Тобто все, що ви бачите на екрані в даний момент, може бути сфотографовано і потім збережено як графічне зображення. Багато користувачів чули про цю клавішу, але знати не знають, куди вона таки зберігає свої файли.
У графічному файлі клавіша PrtSC не зберігає скріншот. Він де і висить до його наступної заміни.
Щоб отримати зображення, нам потрібно буде додатково відкрити Paint, Word, Photoshop або будь-яку подібну графічну програму. Заходимо, наприклад, у Paint. Натискаємо ctrl+v, і наше зображення постає перед нами у всій красі. Натискаємо "Зберегти" або "Зберегти як" і все - скріншот наш.
Докладніше ми писали у статті. Там не тільки про Paint, але й про створення скріншотів за допомогою стандартної програми Ножиці в Windows 7 і зручного скріншотера Lightshot.

Такий підхід зроблено спеціально для того, щоб не забивати картинками місце, не засмічувати комп'ютер. Наприклад, при роботі в Word це дуже зручно: зробили знімок, вставили його у файл та зберегли. Зайвого графічного зображення на комп'ютері немає.
Якщо вам потрібно, щоб скрини зберігалися відразу, потрібно буде інсталювати сторонню програму, наприклад FC Capture. У ній ви зможете відразу задати налаштування як зберігати файл, куди, і в якому форматі. Крім звичайної клавіші PrtSc, можна встановлювати інші клавіші – для вашої зручності.
Подібні програми просто запускаються автоматично при старті комп'ютера та висять у треї. Ресурсів вони вимагають мінімальних, тому їх можна сміливо ставити на слабкі комп'ютери.
Спочатку розберемося з поняттями. Що ви розумієте під словом скріншот? Особисто я дам це слово таке визначення: скріншот (або Print Screen) - це знімок того, що зараз відображається на екрані монітора.
Як його одержати?
Існує два варіанти. Класичний, з використанням старої доброї кнопочки на клавіатурі (метод задовольнить потреби 90% користувачів) і наворочений, коли застосовується спеціальний софт.
Робимо скріншот за допомогою клавіатури
 На клавіатурі є кнопка print screen sysrq. Так ось, її натискання дозволить зробити знімок екрану. Усього екрану повністю.
На клавіатурі є кнопка print screen sysrq. Так ось, її натискання дозволить зробити знімок екрану. Усього екрану повністю.
А якщо натиснути print screen разом із кнопкою Alt, то збережеться лише активне зараз вікно. Запам'ятайте це реально зручно.
Використання програм
Софт, який робить скрини дуже поширений серед геймерів або людей, яким треба зробити знімок якоїсь конкретної області екрану. Наприклад верхнього правого кута, розміром 500х650 px.
Які програми підійдуть для цього? Відповім: їхня маса. Це Lightshot, SuperScreen, JShot тощо. Остання, безкоштовна, проста і чудово відповідає озвученим вище вимогам.
Куди зберігається скріншот?
Залежить від способу, яким його було отримано.
Якщо скрін робився якимось програмним забезпеченням, то по дефолту картинка відправляється в папку із встановленою програмою. Проте кінцеву адресу можна змінити. Як і розширення кінцевого файлу: чи збережеться він в jpg, png або ще більш екзотичному.
Якщо знімок екрана отримано після натискання клавіші print Screen, то збережеться він у буфер обміну. Що призводить нас до двох висновків: перший: після вимкнення комп'ютера він буде вилучений. Другий: щоб використовувати зображення, його треба кудись вставити. Наприклад, можете відкрити paint і банальною комбінацією Ctrl+V милуватися плодом своєї праці. Якщо на тему залишилися питання, то ставте їх у коментарях нижче. Бувай!
aswin.ru
Куди зберігаються скріншоти екрану на комп'ютері з Вніндовс 7 та 8
Знімок екрану наочніший і промовистіший, ніж скопійований текст, і часом без скрина не обійтися. У Windows передбачена спеціальна функція, але після вдосконалення ОС виникає питання: куди зберігаються скріншоти на віндові 8? Крім вбудованої можливості системи, є спеціальні програми – скріншотери, наприклад SnagIt, Screenshot Maker або FastStone Capture, де папка для збереження задається користувачем. Вони мають сенс, якщо ви робите та обробляєте скрини постійно, але багатьом вистачає кнопки Print Screen. Залишилося з'ясувати, як знайти знімки.
Як зробити скріншот екрану за допомогою Print Screen
Клавіша Print Screen у всіх версіях Windows, у тому числі на віндові xp, служить для створення скрина. Просто натиснувши кнопку, ви робите повний знімок екрану. Захоплюється все, що є там на даний момент. Якщо потрібна картинка одного активного вікна, використовуйте комбінацію альт + принтскрин. Тоді скопіюється верхнє вікно, з яким ви працюєте.
Ці клавіші працюють тільки в віндовсі, наприклад, на MAC ОС захоплення всього екрана робиться за допомогою комбінації Command + Shift + 3. А щоб «зловити» фрагмент, замість трійки треба тиснути четвірку, вибираючи потрібну ділянку мишкою. На маку зроблені зображення за умовчанням поміщаються на робочий стіл, як файли png. Де зберігаються скріншоти на Windows, розберемося нижче.

У всіх версіях цієї ОС аж до випуску Windows 8 екранний знімок містився лише буфер обміну. Далі потрібно користуватися графічним редактором, вставляти та обробляти. Послідовність така:
- звільнити екран від зайвих відкритих елементів;
- натиснути принтскрин;
- запустити редактор зображень (Paint чи інший);
- комбінацією Ctrl+V чи через контекстне меню вставити малюнок у відкрите вікно редактора;
- внести потрібні зміни, або просто задати папку на комп'ютері, куди зберігаються ваші скріншоти, вибрати формат, підтвердити.

Важливо: якщо не зберегти картинку одразу, потім ви її не знайдете. Тимчасові файли заміняються новими. Роблячи кілька скрин, зберігайте їх по одному. Зображення, отримані після натискання Alt+ Print Screen теж розміщуються в буфер, і всі дії з ними аналогічні описаним вище. Найпопулярніший формат для малюнків – jpeg, не знаєте, в чому зберігати, вибирайте його.
Починаючи з восьмої версії віндовс, користувачі отримали нову можливість збереження зображень. Комбінація Windows+Print Screen поміщає ваш скрін в особливу папку, для його перегляду потрібно пройти шляхом: Бібліотеки\Зображення\Знімки екрана. Це дозволяє користувачеві захоплювати кілька зображень поспіль і обробляти потім все разом.

Де зберігаються скріншоти steam
Геймери роблять знімки екрану постійно, особливо якщо йдеться про такі мережеві ігри як варфейс, Дота 2 і fallout 4. Скрини для більшості ігор стиму крім клавіші принтскрин робляться ще й натисканням F12. За замовчуванням вони знаходяться у профілі стим, в «хмарі». Шлях туди лежить через браузер, заходьте та завантажуйте. Є інші можливості. У налаштуваннях клієнта стим вибираєте вкладку «У грі», натисніть на опцію «Зберігати стиснуту копію на комп'ютері». Щоб не шукати кожного разу, де знаходяться скріншоти в стимі, задайте папку.
Є варіант встигнути під час гри натиснути на принтскрин і далі зробити все за стандартною схемою: захопити фрагмент, відкрити графічний редактор, вставити та зберегти картинку. Багато тиснуть Print Screen чи F12, та був з труднощами можуть знайти, куди зберігаються скрини. Якщо папка не задана, знайти куди зберігалися скріншоти можна так:

- Dota2. Кнопка F12 відправляє скрини в «хмару». Щоб не шукати їх у браузері, зайдіть у початкове вікно Steam, опустіть повзунок. З'явиться опція перегляду бібліотеки, клацніть її, потім виберіть «Показати на диску».
- Warface. Зняті фрагменти гри дивитися на диску С, через папку «Користувачі»/ім'я користувача/збережені ігри/My games/Warface/ScreenShots.
- Fallout 4. Тут окремого місця для картинок не передбачено, їхнє сховище – коренева папка гри.
Відео: де знаходяться скріншоти у Windows 7
Якщо ви не стикалися зі створенням знімків екрана, розібратися допоможе докладне відео. Досвідчений користувач проведе вас усім шляхом, від захоплення зображення принтскрином, до підсумкового збереження обробленої картинки. Ви дізнаєтеся, як редагувати зображення за допомогою Paint, який встановлено за замовчуванням, але користуються не всі.
sovets.net
Як зробити скріншот екрану на комп'ютері та скопіювати його?
Але спершу давайте спробуємо відповісти на запитання:
Що таке скріншот із екрана?
Скріншот – це видима частина екрана монітора, збережена у вигляді зображення. Існують різні способи отримання скріншота екрану на комп'ютері з використанням певних програм. Але тут ми розглянемо дуже простий варіант, отримання скріншота екрану за допомогою операційної системи Windows.
Навіщо це потрібно і як зробити скріншот екрану на комп'ютері?
Виникає ситуація, необхідно запам'ятати якісь дані з екрана вашого комп'ютера або зробити фото з екрана, адже записувати чи запам'ятовувати нам буває просто неможливо або ліньки. Ось у цьому випадку нам допоможе скріншот екрану збережемо його, через якийсь час зможемо знайти і подивитися зроблену нами інформацію або малюнок на комп'ютері.
Щоб зробити скріншот екрану, не потрібні володіти особливими екстраординарними здібностями, необхідно просто запам'ятати лише одну або поєднання двох клавіш на вашому комп'ютері.
Як зробити цей екран екрана на комп'ютері?
Вибираємо зображення на екрані комп'ютера, знаходимо клавішу PrtScr (Print Screen), натискаємо на нього. Внаслідок чого відбудеться збереження копії зображення в буфер обміну. Залишається не складна дія – дістати зображення з буфер обміну на ваш комп'ютер і десь його зберегти. Для цього подумаємо, де краще зберегти зроблене зображення. Зображення можна зберегти через безкоштовний графічний редактор у Windows графічний редактор Paint, чим і скористаємося. Відкриваємо графічний редактор Paint на комп'ютері, робиться так:
Через меню "Пуск (2)" - вбиваємо Paint (3).
Відкриваємо програму
Натискаємо на кнопку «Вставити (3)»
-«Вставити (4)»
або ж користуємося клавішами Ctrl + V тим самим вставляючи зображення скріншота екрану з комп'ютера. Далі натискаємо кнопку №5 (див. малюнок)
вказуємо шлях для збереження файлу в ту чи іншу папку в потрібному форматі – «Зберегти»
Є також другий варіант збереження копії зробленого нами скріншота екрану на текстовий редактор Word, для цього необхідно скористатися тими ж клавішами і кнопками як ми з вами зробили в графічному редакторі.
Також є варіант, який дозволяє зберегти не повністю зображення на екрані комп'ютера, яке певну частину. Що для цього потрібно зробити? Для цього необхідно користуватися клавішами Alt + PrtScr, в цей момент скопіюється скріншот екрану на комп'ютері активного вікна.
Все просто можемо зробити скріншот сторінки з будь-якого документа, сайту, робочого столу або скріншот з якої-небудь корисної нам програми.
А тепер коротко як нам зробити скріншот екрану на комп'ютері, і де його знайти?
Вибираємо зображення
Натискаємо "Alt + PrtScr"
Відкриваємо графічний редактор Paint або текстовий редактор Word
Натискаємо «Пуск» - Paint або Word
Натискаємо "Вставити" - "Вставити" або клавіші "Ctrl + V"
Ось і весь фокус, як зробити скріншот з екрана на комп'ютері.
Якщо що, то не зрозуміло подивіться відео:
Ось і ми з Вами навчилися робити екранний скріншот на комп'ютері. Бажаю удачі у Вашій творчості, і не забудьте натиснути на кнопки соціальних мереж внизу статті або отримати солідний заробіток від програми як заробити всім.
Дякую за дружбу.
zarabotat-vsem.ru
Лікнеп: куди зберігаються скріншоти?
Скріншот – це фотографія екрана, який можна зробити за будь-яких операцій на  комп'ютер. Для цього на клавіатурі є спеціальна кнопка Print Screen. Але де потім знайти цей знімок, куди зберігаються скріншоти? Якщо ви ще не знаєте про це, то в цій статті ми розповімо вам.
комп'ютер. Для цього на клавіатурі є спеціальна кнопка Print Screen. Але де потім знайти цей знімок, куди зберігаються скріншоти? Якщо ви ще не знаєте про це, то в цій статті ми розповімо вам.
Як працює функція та її аналоги
Отже, для того щоб зробити знімок екрану, потрібно лише натиснути на одну кнопку на клавіатурі. При цьому вибрати конкретну область ви не зможете, тобто буде відображено в буфері обміну повністю весь екран і все, що було на ньому під час натискання клавіші. Для збереження певної ділянки екрану розумніше використовувати інші програми, які дозволяють вибрати, що саме вам потрібно зберегти. Наприклад, вбудована в операційні системи Windows утиліта під назвою Ножиці. Знайти її на комп'ютері можна через пошук або в розділі "Стандартні інструменти". Як їй скористатися? Запускаємо програму, у вікні тиснемо кнопку «Створити» і задаємо на екрані область, яку потрібно зберегти. Куди зберігаються скріншоти після цих маніпуляцій?  Відповідь досить проста: туди, куди ви їй вкажете. Відразу після виділення області програма запропонує вам задати місце розташування на комп'ютері для розміщення щойно зробленого знімка.
Відповідь досить проста: туди, куди ви їй вкажете. Відразу після виділення області програма запропонує вам задати місце розташування на комп'ютері для розміщення щойно зробленого знімка.
Куди зберігаються скріншоти?
Але повернемося до кнопки Print Screen і стандартної функції збереження знімків з екрана. Після її натискання файл самостійно не зберігається на диску, а лише знаходиться в буфері обміну, тобто в пам'яті комп'ютера. Вам необхідно зайти в будь-яку програму-редактор, наприклад в Paint, і зберегти знімок екрану через програму. Що саме потрібно зробити і куди зберігаються скріншоти в такому випадку?

Де можна знайти знімки екрана?
Якщо вас цікавить питання "куди зберігаються скріншоти "Скайп" та інших програм", цей розділ для вас. Найчастіше розташування файлів знаходиться в папці з програмою. Тобто вам необхідно зайти до папки, де вона встановлена (за замовчуванням це Program Files), і знайти папку Завантаження (або Downloads). Також програми при збереженні зображення вимагають, куди їх зберегти. Тут все просто, ви можете вказати місце, де вам зручніше зберігати файл. Звертаємо вашу увагу, що навіть якщо ви робили скріншот будь-якої програми, але користувалися при цьому клавішею Print Screen, то зберегти зображення можна тільки таким способом, який ми розглядали раніше. Сподіваємося, що ви отримали відповідь на запитання "куди зберігаються скрин" і тепер легко зможете знаходити їх самостійно.
fb.ru
Як зробити скріншот
MiaSet.com » Навчання » IT
Як зробити скріншот екрану – адже часто нам це буває необхідно. Але не всім відомо, як правильно його виконати.
Незважаючи на те, що сьогодні комп'ютерним користувачем практично кожен.
Як зробити скріншот екрану на комп'ютері за допомогою засобів Windows
Найпростіший спосіб зробити скріншот екрану на комп'ютері – застосування засобів самої системи.
У правій частині комп'ютерної клавіатури зверху є клавіша Print Screen, Prt Scr або Prt Sc (назви можуть відрізнятися). Саме вона нам і знадобиться на цьому етапі.
Власникам ноутбуків потрібно звернути увагу на свою клавіатуру, тому що на певних моделях лептопів кнопка "Prt Scr" може поєднуватися з будь-якою іншою клавішею і в деяких випадках для створення скріншоту слід використовувати комбінацію клавіш "Fn + Prt Scr".

Натиснувши на цю клавішу, ми копіюємо вміст монітора в тимчасове сховище, де зображення залишатиметься до подальших наших дій. Відкривши будь-яку офісну програму або програму для роботи з графічними зображеннями та вставивши туди вміст буфера, можна зберегти картинку або використовувати з іншою метою.
Найпростішою програмою для збереження скріншота є системна утиліта Paint, вона спочатку встановлена в кожній ОС. Знайти її можна в меню "Пуск", написавши назву редактора в рядку пошуку або увійшовши до програм.

Щоб вставити картинку, що міститься в тимчасовому сховищі, можна натиснути на клавіатурі поєднання "Ctrl + V" або клацнути лівою кнопкою миші на функцію "Вставити" в меню програми.
Потім натисніть на іконку з дискеткою в меню редактора, вибрати місце збереження картинки і зберегти її. За замовчуванням формат збереження Png, але всі файли цього роду фахівці радять зберігати у форматі Jpeg. Він універсальний для роботи з картинкою в різних програмах і особливо не перевантажує пам'ять вашого ПК.

Що вам ще обов'язково треба прочитати:
Способи зробити скріншот екрану на відео:
Використовуємо ножиці
Для ноутбуків або комп'ютерів, що мають Windows 7 або Windows 8, є ще один простий варіант створення скрина екрану. Завдяки стандартній утиліті «Ножиці» можна скопіювати будь-яку вибрану область, видиму на моніторі.
Після відкриття програми на моніторі з'являється вікно утиліти, яка спочатку перебуває у режимі виділення фрагмента екрана. Натиснувши кнопку «Створити», можна вибрати варіант збереження картинки: вирізати прямокутник, довільну форму, скопіювати вікно чи вміст всього екрана.
Після натискання на потрібну функцію виділяється вирізана область екрана. Далі на моніторі з'явиться вікно редагування. У меню редактора є гумка і прості інструменти для малювання з вибором кольору. Зберегти отриману картинку можна при натисканні на іконку з дискеткою на верхній панелі редактора.

На мобільних пристроях
Сучасні смартфони, телефони та планшетні комп'ютери відомих світових виробників мають різні операційні системи, які в деяких випадках є спрощеним варіантом комплексу взаємопов'язаних програм для управління ресурсами потужніших пристроїв. До цієї категорії належать «Айфони» та мобільні пристрої, які мають операційну систему WindowsPhone або WindowsMobile.
Є гаджети, що мають операційні системи, розроблені спеціально для тачфонів, смартфонів, комунікаторів, смартбуків та інших мобільних пристроїв. Найбільш поширеними сьогодні є Android та Symbian, рідше можна зустріти HPwebOS, Maemo, BlackBerry, Bada, AccessLinux Platform, MeeGo та ін.
Для більшої кількості мобільних пристроїв, при необхідності зберегти картинку на екрані значення має не операційна система, а наявність сумісної з нею утиліти або поєднання деяких функціональних клавіш:
- При одночасному натисканні круглої клавіші Home і кнопки блокування робиться знімок екрана з процесом, що на ньому відображається. Він зберігається у форматі Png, знайти його можна в папці «Фотографії». На «Айфоні» можна виконати та зберегти знімок екрана в будь-якій запущеній програмі.
- Якщо з якоїсь причини на «Айфоні» не працює одна з функціональних клавіш, можна активувати функцію «AssistiveTouch», зайшовши в налаштування пристрою. Під час активації цієї функції на екрані смартфона з'являється сенсорна клавіша
- На більшості моделей пристроїв цього типу на робочому столі є кнопка, що дозволяє виконати скрін екрану. Знайти збережене зображення можна у папці "Screen capture".
- При одночасному натисканні кнопки меню та блокування екрана робиться скрін і зберігається в папку з відповідною назвою, яку можна знайти у галереї.
- Для деяких моделей смартфонів на платформі Android комбінація клавіш може не дати належного результату. У такій ситуації можуть допомогти спеціально встановлені на апарат утиліти, серед яких можна виділити ScreenshotUX, Screenshot It, Screenshot ER PRO та ін.
- Однією з найпоширеніших утиліт для скріншота екрану Symbian пристроїв є Tap2Screen v.1.6. Після її завантаження та встановлення поверх екрана з'являється іконка, яка видно у всіх папках та додатках. При натисканні на цей значок робиться screen дисплея, збережений файл можна знайти в галереї або вибрати шлях збереження самостійно.
- Також на смартфон із платформою Symbian можна встановлюють програму для скріншотів Best ScreenSnap v.3.01. Ця утиліта гнучкіша, її особливість у тому, що вона може працювати у фоновому режимі, а screen робиться обраною заздалегідь комбінацією клавіш.
Після зняття знімка екрана з'явиться звук затвора камери, файли можна зберігати в будь-якому форматі або якості. За промовчанням вони зберігаються в папці зображень, але шлях збереження можна змінити самостійно.
Як правило, найпоширенішим браузером у мобільних телефонів та смартфонів є Opera. Він стимулює збої у роботі інших програм, працює справно без гальмування у роботі. У браузері можна знайти розділ «Збережені сторінки» та клацнути на кнопку з написом «Зберегти сторінку».
- Для зняття знімка екрана гаджета Windows Phone 8, необхідно одночасно утримувати кнопку включення з клавішею Windows. Після звуку затвора кнопки можна відпустити, а збережене зображення знайти в альбомах програми «Фото», в папці «Знімки екрана».
- На Windows Phone 8.1 поєднання клавіш для скріншотів змінено виробником. Як і в деяких Android-пристроях, для зняття скріншота необхідно утримувати кнопку живлення з кнопкою гучність +.
Скріншот в інтернет браузерах
Більшість програм для користування інтернетом спочатку не мають функції захоплення екрану. Щоб зробити скрін відкритою веб-сторінки, можна скористатися перерахованими способами. Якщо даної можливості немає, можна встановити розширення:
- Nimbus Screenshot – дуже сильне розширення для знімків екрану. Воно оптимізовано для більшості браузерів.
- Awesome Screenshot – досить популярне розширення серед користувачів Firefox. Перевага його в тому, що вона ідентично відображається у всіх інтернет-браузерах.
- Для користувачів Opera чудовим доповненням є розширення Q-Snap. Його перевагою є можливість зробити фрагментарне або ціле знімок екрану. Також це розширення дозволяє змінювати та редагувати зображення.
- ➤ Пам'ятай про цю важливу інформацію, як підключити безлімітний інтернет на телефон від Теле2, раптом це може стати вам у пригоді.
- ➤ Як я випадково розповів знайомому, як відновити Фейсбук – тут, це можна вивчити, коли є час.
- ➤ Нагоді і така інструкція, як додати сторінку до Майкрософт Ворд, читайте і ставте лайки пишіть коментарі.
- ➤ На сайті знайшов що потрібно, як позбутися цвілі на стелі - тут завжди ділимося хорошими порадами.
- ➤ Класно, коли знаєш відповідь на все. Ось де включити звук у Біосі, дізнайтеся та відкрийте для себе деякі цікаві речі.
Скриншот на комп'ютері або будь-якому мобільному пристрої можна робити різними способами, користуючись системними програмами та сполученнями клавіш або встановлюючи додаткові утиліти та розширення. Редагуються зображення будь-якою відповідною програмою.
Інструкція
Щоб зробити скріншот і знайти його на комп'ютері, натисніть клавішу Print Screen (PrtSc) на клавіатурі в потрібний момент. Тепер зображення перебуває у буфері обміну – внутрішньої пам'яті системи, але ще як готовий файл, який можна переглядати чи редагувати. Для завершення операції відкрийте редактор зображень Paint та виконайте дію "Вставити" (Ctrl + V). Тепер можна зберегти скріншот, вибравши потрібну папку на жорсткому диску.
Запам'ятайте назву папки зі збереженим зображенням, щоб знайти скріншот на комп'ютері. Після виходу з редактора зображень обов'язково перейдіть до неї і перевірте наявність файлу з назвою, які ви йому привласнили в програмі.
Якщо ви все ще відчуваєте труднощі з тим, скріншоти на комп'ютері, скористайтеся системною службою пошуку. Перейдіть до пошукового рядка в меню «Пуск» і введіть у ньому назву файлу повністю або частину його імені. Якщо ви не пам'ятаєте назву, в розширених налаштуваннях пошуку вкажіть відповідні параметри, такі як дата та час збереженого скріншота, формат зображення, зроблені вами під час редагування мітки тощо. Так ви можете швидко знайти скріншот на комп'ютері.
Потім вам потрібно вийняти знімок з пам'яті та зберегти файл будь-якого формату . Зробити це можна за допомогою графічного редактора. Стандартною програмою для роботи з графікою в Windows є редактор Paint - можете скористатися ним. Запустивши редактор, створіть новий документ - виберіть відповідний пункт у розділі меню "Файл", або натисніть клавіші CTRL + N. Потім вставте вміст оперативної пам'яті натисканням сполучення CTRL + V. Якщо в цьому є необхідність - використовуйте можливості графічного редактора для зміни . На завершення залишиться - виберіть відповідний пункт у розділі меню "Файл", а в діалозі збереження вкажіть потрібний графічний .
Використовувати саме графічний редактор не обов'язково, можна скористатися будь-яким редактором, здатним працювати з графікою – наприклад, текстовим Microsoft Word. Сама процедура в цьому випадку не зміниться - запустивши текстовий редактор, створіть новий документ (те саме поєднання клавіш CTRL + N) і вставте вміст оперативної пам'яті (CTRL + V). Єдина істотна відмінність - Word зможе зберегти документ лише у текстовому форматі, а чи не графічному.
Відео на тему
Знімок сторінкиможна зробити за допомогою вбудованої у ваш комп'ютер функції копіювання всього екрана або окремих вікон запущених програм на оперативну пам'ять.

Вам знадобиться
- Будь-який графічний редактор, або текстовий редактор Word, або табличний редактор Excel
Інструкція
Відкрийте будь-який графічний редактор та створіть новий документ натисканням клавіш CTRL+N. У стандартному дистрибутиві Windows таким редактором буде Paint.
Якщо є необхідність, то в графічному редакторі ви можете змінити розміри, нанести на неї написи і т.д. Закінчивши це, збережіть зображення. Щоб мати можливість вибрати найбільш підходящий формат файлу, що зберігається (GIF, JPEG, PNG, BMP і т.д.), в меню редактора слід клацнути пункт «Зберегти як».
Можна замінити графічний редактор текстовим або табличним редактором, який вміє працювати з зображеннями (наприклад, Word або Excel). Послідовність дій повинна бути такою ж, але знімок сторінкибуде збережено у файл із форматом текстового документа чи таблиці (наприклад, doc чи xls).
Можна обійтися без функції Print Screen. У мережі є безкоштовні сервіси, які можуть зробити знімок сторінки, якою ви вкажіть у полі відповідної форми. Картинка потім буде представлена вам на сервісі і звідти її можна буде у ваш .
Відео на тему
Припустимо, ви хочете показати людині, яке встановили собі чудове оформлення робочого столу, або пояснити куди натиснути, щоб запрацювала програма, або відправити в службу технічної підтримки лист із кодом помилки. Щоб не пояснювати все це на пальцях, можна зробити і надіслати знімок робочого столу. Співрозмовнику одразу стане ясно, що ви хочете сказати чи показати.

Інструкція
У операційній системі Windows, знімок робочого столу можна зробити за допомогою вбудованих засобів. Використовуючи кнопку Print Screen та програму Paint.
Перш за все знайдіть клавішу Print Screen на вашій клавіатурі. Зазвичай вона знаходиться у верхньому ряду кнопок, у правій частині клавіатури. На кнопці нанесено напис "Prt Sc SysRq", якщо це або , і "Print Screen SysRq", якщо це клавіатура настільного комп'ютера.

Інструкція
Найпростішим і найефективнішим способом зробити є встановлення на свій комп'ютер програми Lightshot. Використовуючи будь-яку пошукову систему, введіть запит «завантажити lightshot», знайдіть у результатах сайт з цією програмою, скачайте її.
Встановлення цієї програми відбувається у стандартному режимі і труднощів ніяких не викликає. Зробити скрін за допомогою цієї програми після її встановлення можна буде, натиснувши кнопку Print Screen на клавіатурі. Після цього екран трохи потемніє і вам буде запропоновано вибрати необхідну частину екрана.
Після цього відпустіть ліву кнопку миші, праворуч унизу з'явиться меню зі значками. Найправіший – хрестик, позначає скасування скріншота, найлівіший -значок хмари та стрілки – завантажити скріншот на сайт та отримати на нього посилання. Це посилання можна зручно відправити друзям, щоб миттєво побачили ваш скрін.
Значок дискети, другий з правого боку, означає збереження скріншота на комп'ютер. Після натискання на нього вам буде запропоновано вказати назву файлу і шлях збереження, як це зазвичай буває при збереженні файлів на ПК. Ще лівіше кнопочка у вигляді двох листків дозволяє копіювати зображення в буфер обміну.
Якщо ви не шукаєте легких шляхів і вам не дорого особистий час, то стандартні засоби Windows до ваших послуг. Якщо сторонніх програм не встановлено, то після натискання кнопки Print Screen відбудеться знімок всього екрана та автоматичне збереження його в буфер обміну.
Візуально нічого не зміниться після натискання кнопки, вам просто потрібно буде відкрити якусь програму для роботи із зображеннями. Найстандартніша в Windows – це Paint. Щоб відкрити її, натисніть «Пуск», потім «Всі програми», далі «Стандартні», і нарешті, Paint.
Коли запустили програму Paint, натисніть на клавіатурі клавіші Ctrl + V, і вставиться, тепер його треба зберегти на комп'ютер. Для цього натисніть "Файл", потім пункт "Зберегти як". Вказуєте формат, ім'я та шлях, куди зберігати файл.
Тепер ви вмієте зробити скрін простим і не дуже способами вам вирішувати, що з цього вибрати. Це вже справа смаку, проте з часом програмою Lightshot або її аналогами користується все більше людей.
Знімок екрану комп'ютера, який часто називають просто скріншотом, - зручний спосіб збереження інформації. Щоб створити його, на клавіатурі існує спеціальна клавіша.

Слово «скриншот» є практично точну російську транскрипцію англійського слова screenshot, яке можна перекласти як «знімок екрана».
Використання скріншоту
Скріншот - це точний знімок екрана користувача комп'ютера, який відображає його стан на момент формування знімка. Таким чином, на ньому будуть зафіксовані всі відкриті на цей момент вікна, поточний час та інші елементи на екрані.Необхідність формування такого знімка може бути зумовлена різними причинами. Наприклад, користувач хоче зберегти текстову інформацію, яка відображається на екрані в даний момент. Крім того, скріншот може бути використаний як спосіб збереження графічних зображень, які в майбутньому можуть знадобитися користувачеві.
Скріншот
Строго кажучи, скріншотом може називатися будь-який знімок екрана, в тому числі і той, який можна отримати за допомогою зовнішніх пристроїв, наприклад, фотоапарата або мобільного телефону. Однак до такого способу отримання скріншотів користувачі вдаються досить рідко, оскільки на стандартній клавіатурі формату існує спеціальна кнопка, призначена для їх створення.Ця кнопка на клавіатурі зазвичай позначається буквосполученням PrtScr, яке є скороченням від англомовного позначення розглянутої функції - Print Screen, тобто «Надрукувати екран». Знайти її досить просто: вона розташована над стрілками на клавіатурі. Там є блок дев'яти клавіш, у верхньому лівому куті якого і розташовується кнопка PrtScr. Під нею розташовується клавіша Insert, а праворуч від неї – кнопка Scroll Lock.
Розташування цієї клавіші зазвичай відрізняється від описаного, оскільки з метою економії простору їхньої клавіатури найчастіше мають скорочений набір кнопок. Тому на такому пристрої її можна знайти у верхньому ряду клавіш у правій частині літерного розділу клавіатури. Зліва від неї розташовується кнопка, що позначає пряму і похилі розділові риси, а справа - кнопка Pause.
Джерела:
- Як зробити скріншот
Порада 11: Як зробити скріншот екрану комп'ютера або ноутбука

Як зробити скріншот у Windows
Ті, хто фотографують екран свого комп'ютера зрідка час від часу, для створення скріншота використовують кнопку Print Screen або PrtScr, що знаходиться у верхньому регістрі клавіатури. Після натискання Print Screen зображення екрана автоматично збережеться у пам'яті комп'ютера, і залишиться лише вийняти його звідти. Для цього можна використовувати будь-яку програму, яка працює із зображеннями, наприклад утиліту Paint. Зробити скріншот за допомогою цієї програми дуже просто:
На екрані внизу зліва знайдіть кнопку "Пуск";
У списку, що відкрився, пройдіть наступним шляхом: «Всі програми» - «Стандартні» - «Paint»;
У панелі інструментів програми Paint знайдіть пункт "Редагування" - "Вставити", можна також скористатися кнопкою "Вставити".
Лише кілька клацань мишею і фотографія екрану готова. Тепер її слід зберегти як файл: "Файл" - "Зберегти як" - "Ок". Зробити скріншот у такий спосіб можна у будь-якій версії Windows.
Як зробити скріншот у Windows Vista або Windows 7
Операційні системи Windows Vista або Windows 7 включають спеціальну утиліту Ножиці, яка допомагає зробити, зберегти і відредагувати скріншот. Щоб відкрити її, натисніть "Пуск" і пройдіть по шляху "Програми" - "Стандартні" - "Ножиці" або "Shipping Tool". На екрані відкриється активне маленьке віконце, а курсор змінить свій вигляд зі стрілочки на плюсик. Щоб зробити скріншот всього екрана, проведіть по його контурах курсором, утримуючи ліву кнопку миші, якщо необхідно сфотографувати невеликий фрагмент - обведіть його. Відпустивши кнопку миші, ви побачите, що знімок вирізався і перемістився у вікно програми, залишається тільки зберегти його на комп'ютер стандартним шляхом: "Файл" - "Зберегти як..".
Безкоштовні програми для створення скріншотів
Спеціальні програми допомагають не тільки зробити скріншот, а й відредагувати його, внести необхідні редагування. При цьому зручність користувача полягає ще й у тому, що більшість цих утиліт не потребує спеціальної установки. Так, наприклад, програма Screeshot Maker дозволяє робити скріншоти всього екрану або фрагменти знімка швидко, має безліч функцій, завдяки яким можна змінювати якість та зберігати скріншот у різних форматах. Програму можна скачати з інтернету, зберегти в комп'ютері або на флешці і при необхідності лише відкрити її для створення красивого скріншота.
Floomby – дуже зручна програма для активних користувачів Інтернету, які створюють скріншоти для того, щоб викладати їх у соціальні мережі, на блогах та форумах. Скріншот, зроблений за допомогою цієї програми, в пам'яті вашого комп'ютера, а миттєво «іде» в інтернет, після чого ви вже можете розмістити як знімок, так і посилання на нього в блозі, форумі або соціальній мережі.
Hot Key Screenshot – улюблена та популярна програма для створення скріншотів у шанувальників комп'ютерних ігор. Її не потрібно встановлювати, а для того, щоб зробити скріншот, потрібно лише натиснути одну клавішу, яку ви призначите самі. Миттєвий знімок зберігається до комп'ютера в підпапку pic. У ту ж саму папку, де знаходиться сама програма.
Відео на тему
Порада 12: Як зробити скріншот на комп'ютері з Windows
Зробити скріншот на комп'ютері можна різними способами. Вибір залежить від того, як часто доводиться робити знімки екрана, всю сторінку треба сфотографувати або окремий фрагмент і просто від ваших уподобань.

Як зробити скріншот за допомогою клавіш
Скриншот (скорочено) перекладається з англійської «знімок з екрану». На клавіатурі комп'ютерів є кнопка Print Screen (PrtSc), яка дозволяє швидко зробити скріншот. Як правило, вона розташовується у верхньому ряду справа.
Відкрийте сторінку, яку хочете сфотографувати, натисніть кнопку - знімок зроблений, тепер треба його зберегти. Зайдіть у графічний редактор → «редагування», виберіть функцію «вставити», сриншот з'явиться у формі редактора. Натисніть «Зберегти» та надішліть файл у потрібну папку. Перевага цього способу: швидко; не потрібні додаткові програми. Недолік: не можна зробити скріншот окремого фрагмента.
В Windows 10 є додаткова можливість зробити скріншот екрану. Запустіть ігрову панель, натиснувши одночасно клавіші win+G, клацніть по іконці із зображенням фотоапарата. Прийде повідомлення, що знімок збережено, ви знайдете його в папці "відео" - "кліпи". Такий самий результат отримаєте, якщо натиснете кнопки win+Alt+Prt Sc.
Зробити скріншот на комп'ютері за допомогою програми «ножиці»
Зробити знімок потрібної області можна за допомогою програми «ножиці». Вона йде у додатку до операційної системи Windows. Щоб скористатися цією функцією, натисніть кнопку "пуск", зайдіть у вкладку "стандартні - Windows" → "ножиці". 
У вікні, натисніть на рядок «створити», виберіть із запропонованих варіантів:
Прямокутна форма;
Довільна;
Весь екран.
У редакторі знімок відредагуйте та збережіть у папку.
Зробити скріншот сторінки, скориставшись спеціальними програмами
Зробити скріншот екрану на комп'ютері можна і спеціальними програмами з розширеними функціями. Їх на просторах інтернету чимало, найвідомішої, та й, мабуть, найкращою є безкоштовна програма LightShot. Переваги:
Займає мало місця на жорсткому диску;
Має простий зрозумілий інтерфейс;
Існують різні функції обробки екрану;
Можна скрін одночасно розміщувати в соц. мережах, на сайті.
Для роботи завантажте програму та встановіть на комп'ютері.
Не хочете займати додатковими програмами місце на диску, встановіть у браузері розширення, що дозволяє робити . У «Яндексі» та Google Chrome є розширення FireShot. Для його встановлення в «Яндексі» зайдіть в «Параметри» → «Доповнення», у «Гугле» відкрийте вкладку «Параметри» → «Розширення».
Програма FireShot функціональна: робить знімок вибраної області або сторінки з прокручуванням, зберігає скріншот у форматі PNG або JPG. Також можна знімки експортувати до мережі або до інших редакторів. Вагомою перевагою програми є завжди під рукою. Щоб зробити знімок, достатньо натиснути на піктограму розширення, розташовану на верхній панелі, праворуч від адресного рядка.
Як зробити скріншот за допомогою «Яндекс Диска»
Хмарне сховище «Яндекс Диск» пропонує користувачам функцію створення скріншотів. Якщо «Яндекс Диск» не встановлений, скачайте та встановіть. На нижній панелі в правому кутку з'явиться значок "диск", клацніть по ньому. Відкриється панель меню.  Клікніть по нижньому рядку «зробити скріншот». У редакторі "Яндекс Диск" відредагуйте отриманий знімок екрана та збережіть у потрібну папку.
Клікніть по нижньому рядку «зробити скріншот». У редакторі "Яндекс Диск" відредагуйте отриманий знімок екрана та збережіть у потрібну папку.
Скріншоти часто використовуються для підтвердження правдивості інформації. Наведемо приклад із роботи фрілансера: ви стверджуєте, що у текстовому завданні є помилка, але замовник її не бачить. Вихід – скопіювати та надіслати замовнику картинку з цією помилкою. Молоді геймери використовують скрини для поповнення ігрової колекції, накопичуючи картинки ігрового процесу в мережевих бібліотеках, а прості користувачі зберігають цікаві статті чи кулінарні рецепти. Висновок: скріншоти – корисна та дуже зручна у використанні річ.
Як скопіювати картинку на робочий стіл за допомогою клавіатури
Як тільки ви визначитеся з картинкою, знайдіть на клавіатурі позначення prt sc або Prt Scn. Клавіша знаходиться у верхньому правому кутку. Залежно від пристрою кнопки можуть відрізнятися за назвою. При натисканні зображення цілого екрана буде скопійовано у файловий обмінник. Потім натисніть "пуск" внизу комп'ютера і знайдіть у стандартних програмах графічний Paint - при відкритті програми, вгорі праворуч буде значок "вставити" - вставте знімок і збережіть. Якщо вас не влаштовує зображення, що з'явилося на білому тлі, ви його можете відредагувати прямо там, додати рамки, підписи, смужки, а також прикріпити посилання. Головне не забути зберегти зображення. При надсиланні картинки на робочий стіл, дайте їй назву.
За бажання, ви можете сфотографувати не цілий екран, а певну частину, яку виберете. Спочатку вставте ціле зображення в Paint, потім натисніть функцію «ножиці» або кнопку Snipping Tool, яка знаходиться в стандартній програмі при відкритті «пуск». Рамка при наведенні на малюнок чи текст розтягуватиметься, захоплюючи лише ту інформацію, яка необхідна. Стрілочка миші зникне, перетворившись на «плюс».
Програми та сервіси, що дозволяють зробити скрін у мережі
Для зручності завантажте DuckCapture, Floomby або PicPick - безкоштовні сервіси для обробки скріншотів. Робота з сервісами відрізняється тим, що скрини обробляються на місці і відразу вирушають, не засмічуючи робочий стіл. В програмі Floombyзручні клавіші набору і ви можете на місці визначитися, який спосіб копіювання вам підходить більше: частковий або повноекранний. Також можна переглянути історію знімків, які були розміщені в мережі раніше, та ліквідувати застарілі.
Є спеціальний сервіс для ігрових знімків, наприклад "Hot Key Screenshot".
PicPick– якісна програма, яка дає можливість редагування, додавання стрілок, пояснень, підкреслень у текстах чи фотографіях. Просто скопіюйте потрібний знімок за допомогою Shift + PrtScr і ваша копія відобразиться в програмі, залишається лише приступити до справи. Виправити можна, натиснувши вкладку «фігури». На значку з'являться символи та символи. Кожну вибрану деталь можна змінити, зробивши товще або тонше, додати пунктир або змінити колір. Змінений скріншот можна телепортувати в будь-яке місце відразу після редактури.
Зробити фотографію в інтернеті легко – для засвоєння потрібно лише небагато часу та практики. 
Де знайти скріншоти на комп'ютері віндовс 7?
Хочете дізнатися, як щомісяця заробляти від 50 тисяч в Інтернеті?
Подивіться моє відео інтерв'ю з Ігорем Крестініним
=>>
Кожен користувач хоч раз у житті стояв перед необхідністю зробити знімок екрану, але не кожен знає, як це робиться.
І через це багато хто бере фотоапарат і намагається зафіксувати те, що відбувається на моніторі. У 100 випадках зі 100 це виглядає досить похмуро, особливо якщо і камера, і монітор збереглися ще з часів dial-up.
Як зробити скріншот?
На жаль, операційна система windows, на відміну від linux, не передбачає можливість зробити і відразу зберегти знімок екрану. Тому доводиться провести кілька нескладних махінацій. Для початку, потрібно знайти та натиснути на клавіатурі клавішу « PrintScreen |SysRq». Після цього все, що було на моніторі, збережеться в буфер обміну.
Далі зайдіть у будь-який графічний редактор (paint, adobe photoshop або навіть word), натисніть комбінацію клавіш « ctrl + v» або клацніть правою кнопкою миші та в контекстному меню виберіть « Вставити».
Після цього ви можете відредагувати зображення або відразу зберегти його. Якщо ви вирішили нічого не міняти, то скористайтесь клавішами. ctrl +s» або зайдіть у меню « Файл» та виберіть « Зберегти» або « Зберегти як…». Введіть назву та вкажіть шлях.
Якщо ви все зробили правильно, то у місці, яке ви відзначили, з'явиться скріншот:
Де знайти скріншоти на комп'ютері віндовс 7

Ви хочете дізнатися, які помилки роблять новачки? 
99% новачків роблять ці помилки і зазнають фіаско в бізнесі та заробітку в інтернет! Подивіться, щоб не повторити цих помилок. «3 + 1 ПОМИЛКИ НОВИЧКА, ЩО ВБИВАЮТЬ РЕЗУЛЬТАТ».