Ручне встановлення драйвера Radeon здійснюється дуже просто. Все, що Вам знадобиться – 5 хвилин вільного часу та кілька клацань мишей. І зараз Ви самі в цьому переконаєтесь.
Інсталяція драйвера на графічну карту виконується однаково на Windows 7, 8 або 10. Версія операційної системи на це не впливає.
Виконуєте таке:

Далі запускаєте інсталяційний файл і слідуйте інструкціям. Нічого складного там немає, тому Ви чудово впораєтеся самі. Після завершення встановлення потрібно перезавантажити ПК або ноутбук, щоб усі зміни набули чинності.
При запуску файлу програма запитає у Вас, яку установку виконувати – Швидку або Користувальницьку. Рекомендується вибрати варіант "Швидка". Каталог для встановлення теж рекомендується залишити за замовчуванням (як є).

Автоматичне встановлення драйверів AMD Radeon
В даному випадку процедура здійснюється ще простіше, оскільки за вас все зробить програма.

У 3-му пункті при спробі завантажити драйвер може з'явитися помилка Could not download file: Could not parse error. Відключіть на якийсь час антивірус – і вона зникне.
Кілька слів на закінчення
Один мій давній друг купив собі ноутбук, щоб грати у нові іграшки. Так-так, ноутбук погано підходить для ігор, але зараз не про це. На ньому було встановлено 2 відеокарти: інтегрована та ігрова. Плюс була спеціальна кнопочка для їхнього перемикання.
Товариш, що зрадів новій покупці, миттю встановив пару нових ігор і давай грати. Але вони чомусь глючили, гальмували, іноді вилітали. А ноутбук вважався потужним.
Причина виявилася банальною – не було встановлено драйвера. Тобто ігрова відеокарта не працювала взагалі, а він весь цей час грав на інтегрованій, яка підходить максимум для посиденьок в інтернеті. Зрозуміло, всі ігри гальмували. Сказав йому про це – разом посміялися, потім встановили нові драйвери на графічну карту, і проблема була вирішена. Ось такий кумедний випадок.
До речі, драйвера AMD необхідні також для налаштування рідної роздільної здатності монітора або екрана ноутбука. Інакше максимум, що Ви зможете виставити – це 1024х768 чи навіть 800х600 пікселів. А зображення за такого дозволу, треба сказати, дуже посереднє.
Тому, не полінуйтеся і перевірте, чи встановлений драйвер на відеокарту. Навіть якщо Ви просто сидите в інтернеті і іноді дивіться фільми. Якщо раптом виявиться, що його немає – то це вже не проблема.
Доброго дня. Продуктивність відеокарти серйозно залежить від драйверів, що використовуються. Дуже часто розробники вносять виправлення до драйвера, які можуть дещо підвищити продуктивність карти, особливо це стосується нових ігор.
Зависає картинка у грі (або відео), може почати смикатися, гальмувати (особливо, якщо за системними вимогами гра повинна працювати нормально);
Зміна кольору деяких елементів. Наприклад, у мене колись на карті Radeon 9600 не відображався вогонь (точніше, він не був яскраво помаранчевим або червоним – натомість був бляклий світло-помаранчевий колір). Після оновлення – кольори заграли новими фарбами!;
Деякі ігри та програми вилітають з помилками відеодрайвера (типу "від відеодрайвера не було отримано відповіді ...").
І так, приступимо...
1) Як дізнатися про модель своєї відеокарти?
Перш ніж завантажувати та інсталювати/оновлювати драйвера, необхідно точно знати модель відеокарти. Розглянемо кілька способів, як це зробити.
Спосіб №1
Найпростіший варіант - підняти документи та папери, які йшли разом із ПК при покупці. У 99% випадків серед цих документів будуть всі характеристики вашого комп'ютера, у тому числі модель відеокарти. Часто, особливо на ноутбуках, є наклейки із зазначеною моделлю.
Спосіб №2
Скористайтеся якоюсь спеціальною утилітою для визначення характеристик комп'ютера (посилання на статтю про такі програми: ). Мені особисто, останнім часом, найбільше подобається hwinfo.

Плюси:є портативна версія (не потрібно встановлювати); безкоштовна; показує усі основні характеристики; є версії для всіх ОС Windows, у тому числі для 32 та 64 бітних; не потрібно налаштовувати та ін. - Достатньо запустити і через 10 сек. ви будете знати все про вашу відеокарту!
Ось, наприклад, на моєму ноутбуці ця утиліта видала таке:

Відеокарта – AMD Radeon HD 6650M.
Спосіб №3
Цей спосіб мені не дуже подобається, і підійде він для тих, хто оновлює драйвер (а не встановлює його заново). У Windows 7/8 спочатку потрібно зайти в панель керування.

Потім у диспетчері пристроїв розкрийте вкладку «відеоадаптери» - в ній має відображатися відеокарта. Скріншот нижче.

І так тепер знаючи модель карти, можна приступити до пошуку драйвера для неї.
2) Оновлення драйвера для відеокарти AMD (Radeon)
Перше, що потрібно зробити - перейти на офіційний сайт виробника, в розділ драйверів - http://support.amd.com/ru-ru/download
Далі є кілька варіантів дії: можна вручну встановити параметри і знайти драйвер, а можна скористатися авто-пошуком (для цього на ПК потрібно буде завантажити невелику утиліту). Особисто, я рекомендую встановити вручну (надійніше).

Вибір драйвера AMD вручну.
Потім у меню вказуєте основні параметри (розглянемо параметри зі скріншота нижче):
Notebook Graphics (відеокарта від ноутбука. Якщо у вас звичайний комп'ютер – вказуйте Desktop Graphics);
Radeon HD Series (тут вказується серія вашої відеокарти, можна дізнатися з її назви. Наприклад, якщо модель AMD Radeon HD 6650M, її серія HD);
Windows 7 64 bits (вказується ваша ОС Windows).
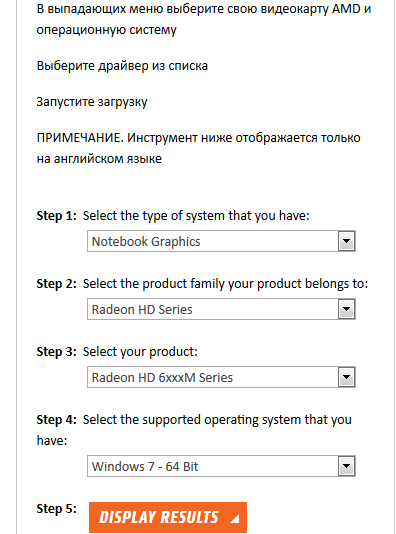
Власне: залишилося їх завантажити та встановити. З цим, зазвичай, проблем далі не виникає…

3) Оновлення драйвера для відеокарти Nvidia
Офіційний сайт для завантаження драйверів для відеокарт Nvidia - http://www.nvidia.ru/Download/index.aspx?lang=ru
Візьмемо для прикладу відеокарту GeForce GTX 770 (не найновіша, але для того, щоб показати як знайти драйвер - підійде).
Тип продукту: відеокарта GeForce;
Серія продукту: GeForce 700 Series (серія випливає з назви карти GeForce GTX 770);
Сімейство продуктів: вказуєте карту GeForce GTX 770;
Операційна система: просто вказуєте свою ОС (багато драйверів йдуть автоматично відразу на Windows 7 та 8).


4) Автоматичний пошук драйвера та оновлення у Windows 7/8
У деяких випадках вдається оновити драйвер для відеокарти навіть без використання якихось не було утиліт - прямо з Windows (принаймні зараз йдеться про Windows 7/8)!
1. Для початку потрібно зайти до диспетчер пристроїв- відкрити його можна з панелі керування ОС, перейшовши до розділу Система та безпека.

3. Потім потрібно вибрати варіант пошуку: автоматичний (Windows шукатиме драйвера в інтернеті та на вашому ПК) та ручний (вам буде потрібно вказати папку з розміщеними драйверами).


Windows визначила, що драйвери для цього пристрою не потребують оновлення.
5) Спец. утиліти для пошуку драйверів
У цій статті я представлю одну, якою користуюся сам для пошуку останніх оновлень драйверів - Slim Drivers. Шукає вона настільки добре, що після її сканування – у системі нічого більше оновлювати!
Хоча, звичайно, до категорії таких програм потрібно ставитися з певною часткою обережності – перед оновленням драйверів робити резервну копію ОС (і якщо щось не так – відкотитися назад; до речі, резервні точки для відновлення системи програма створює автоматично).
Офіційний сайт програми: http://www.driverupdate.net/

До речі, коли оновіть усі драйвери – прямо у Slim Drivers можна зробити резервну копію всіх драйверів. Вони можуть знадобитися, якщо доведеться в майбутньому встановлювати заново ОС Windows або раптом невдало оновіть якісь драйвера, і потрібно буде відкотити систему. Завдяки резервній копії - драйвера потрібно буде шукати, витрачати на цей час - програма зможе їх просто і легко відновити із заготовленої резервної копії.
На цьому все, всім вдалого оновлення.
Як оновити драйвер відеокарти ATI Radeon? Знаю, що раз на півроку бажано оновлювати драйвера на основні комплектуючі комп'ютера: материнську плату та відеокарту. Зайшов до Диспетчера пристроїв, знайшов там свою відеокарту, вибрав Властивості, далі Драйвер, потім Оновити і ніякого оновлення не відбулося,
Просто з'явилося вікно з повідомленням Система Windows визначила, що драйвери цього пристрою не потребують оновлення»

Але адмін, у мого друга такий самий ноутбук і така сама відеокарта і встановлені Windows у нас однакові, а версія драйвера відеокарти у нього новіша, ніж у мене. Чому?
Як оновити драйвер відеокарти ATI Radeon
У такому випадку, потрібно просто зайти на офіційний сайт http://www.amd.com/ru, запустити автоматичне визначення та оновлення драйвера вашої відеокарти. В принципі, все потрібно робити так само, як при установці драйвера відеокарти ATI Radeon заново, цей процес добре описаний в нашій статті
Перш ніж оновити драйвер нашої відеокарти ATI RadeonСпочатку визначимо дату розробки вже встановленого в нашій системі драйвера відеокарти ATI та його версію, після оновлення все порівняємо. Заходимо до Властивостей нашого Комп'ютера.

Вибираємо Диспетчер пристроїв,

У ньому розкриваємо відеоадаптери.

Модель нашої відеокарти ATI Mobility Radeon HD 4500/5100 Series, клацаємо на ній правою мишею і вибираємо властивості, потім Драйвер. Дата розробки драйвера 03.07.2012 та його версія 8.900.100.3000.



Потім виберіть Automatically Detect and Install і Download Now

Відкривається сторінка автоматичного встановлення та оновлення драйверів AMD Driver Autodetect, натискаємо Download.

Натискаємо «Запуск»

Відбувається автоматичне визначення нашої відеокарти та потрібного нам драйвера. Натискаємо Завантажити.

Запуск процес оновлення драйвера відеокарти ATI Radeon. Тиснемо Install.


Встановлювати.

Швидке встановлення.

Угода користувача. Прийняти. Відбувається оновлення драйвера та супутніх сервісів.

Готово. Якщо є бажання, можете переглянути журнал установки.

Дивимося у Диспетчері пристроїв дату розробки 16.11.2012 та версію встановленого нами драйвера 8.970.100.7000. Оновлення драйвера відеокарти ATI Radeon до найновішої версії у нашому випадку відбулося!
Рано чи пізно будь-яке програмне забезпечення потребує оновлення. Відеокарта - комплектуюче, яке залежить від підтримки виробника. Нові версії ПЗ роблять роботу цього пристрою більш стабільною, настроюваною та потужною. Якщо користувач не має досвіду в апгрейді програмної частини компонентів ПК, таке завдання як встановлення актуальної версії драйвера може виявитися непростим. У цій статті ми розглянемо варіанти інсталяції для відеокарт AMD Radeon.
Кожен власник відеокарти може встановити один із двох типів драйвера: повний пакет програмного забезпечення та базовий. У першому випадку він отримає утиліту з основними та розширеними налаштуваннями, а в другому - лише можливість встановлювати будь-яку роздільну здатність екрану. Той та інший варіант дозволяють комфортно користуватися комп'ютером, грати в ігри, дивитися відео у високій роздільній здатності.
Перед тим, як перейти до основної теми, хочеться зробити два зауваження:

Спосіб 1: Оновлення через встановлену утиліту
Як правило, у багатьох користувачів стоїть фірмове програмне забезпечення від AMD, де відбувається тонке налаштування комплектуючого. Якщо його у вас немає, одразу переходьте до наступного способу. Всім іншим користувачам досить запустити утиліту або виконати оновлення. Більш детально про цей процес через кожну програму написано в наших окремих статтях. У них ви знайдете всю необхідну інформацію щодо отримання останньої версії.

Спосіб 2: Офіційний сайт програми
Правильним вибором стане використання офіційного інтернет-ресурсу AMD, де є драйвери для всього програмного забезпечення, що випускається цією корпорацією. Тут користувач може знайти останню версію програмного забезпечення для будь-якої відеокарти та зберегти її на свій ПК.

Такий варіант підійде тим користувачам, у кого ще не встановлена жодна з відповідних відеокарт утиліт. Однак у разі виникнення проблем зі скачуванням драйвера через Catalyst Control Center або Radeon Software Adrenalin Edition вам також підійде цей метод.
Детальний посібник зі скачування та інсталяцію необхідного ПЗ було розглянуто нами в інших статтях. Посилання на них ви знайдете трохи вище, у «Спосіб 1». Там же можете прочитати і про подальшу процедуру ручного оновлення. Різниця полягає лише в тому, що вам потрібно знати модель відеокарти, інакше завантажити вірну версію не вдасться. Якщо ви раптом забули або взагалі не знаєте, що встановлено у вашому ПК/ноутбуку, прочитайте статтю, яка розповість, як легко визначити модель продукту.
Спосіб 3: Стороннє ПЗ
Якщо ви плануєте оновити драйвери для різних комплектуючих та периферії, зручніше автоматизувати цей процес, використовуючи спеціальний софт. Такі програми займаються скануванням комп'ютера і видають список програмного забезпечення, яке потребує оновлення або первинної установки. Відповідно, ви можете виконувати як повне, так і вибіркове оновлення драйвера, наприклад, тільки відеокарти або ще деяких компонентів на власний розсуд. Список таких програм – тема для окремої статті, посилання на яку трохи нижче.
Якщо ви цього списку вирішили вибрати або , радимо ознайомитися з інструкціями по роботі в кожній з цих програм.

Спосіб 4: Ідентифікатор пристрою
Відеокарта або будь-який інший пристрій, що є фізичним окремим компонентом комп'ютера, має унікальний код. Кожна модель має свій, завдяки чому система знає, що ви підключили до ПК, наприклад, AMD Radeon HD 6850, а не HD 6930. ID відображається в «Диспетчері пристроїв», А саме у властивостях графічного адаптера.

Використовуючи його через спеціальні онлайн-сервіси з базами даних драйверів ви можете завантажити потрібний і встановити його вручну. Такий спосіб підійде користувачам, які потребують оновлення до конкретної версії ПЗ через можливі несумісності утиліти та операційної системи. Варто зазначити, що на таких сайтах останні версії програм з'являються не відразу, зате повний список попередніх ревізій.

У завантаженні файлів таким чином важливо правильно визначити ID і використовувати безпечний онлайн-сервіс, щоб при інсталяції не заразити Windows вірусами, які зловмисники нерідко додають до драйверів. Для людей, які не знайомі з таким методом пошуку програмного забезпечення, ми приготували окрему інструкцію.
Спосіб 5: Штатні засоби Windows
Операційна система вміє встановити мінімальну версію драйвера, що дозволяє працювати із підключеною відеокартою. У цьому випадку у вас буде відсутній додатковий фірмовий додаток від AMD (Catalyst Control Center/Radeon Software Adrenalin Edition), проте сам графічний адаптер задіюється, дозволить поставити максимально доступне власною конфігурацією дозвіл екрана і зможе визначатися іграми, програмами з 3D і Віндовс.
Цей метод - вибір найвибагливіших користувачів, не бажаючих виконувати ручне налаштування і підвищувати продуктивність пристрою. По суті такий метод і не потребує оновлення: достатньо встановити драйвер на GPU один раз і забути про це до переустановки ОС.

Всі дії знову ж таки виконуються через «Диспетчер пристроїв», а що потрібно зробити для оновлення, читайте в окремому посібнику.
Ми розглянули 5 універсальних варіантів поновлення драйвера відеокарти AMD Radeon. Рекомендуємо виконувати цю процедуру вчасно разом із виходом нових версій ПЗ. Розробники не тільки додають нові можливості у власні утиліти, але й підвищують стабільність взаємодії відеоадаптера та операційної системи, виправляючи вильоти з додатків, BSOD та інші неприємні помилки.
Драйвери для відеокарт від компанії AMD. Дані драйвера підходять для операційних систем Windows 7/8/8.1/10. Установка проводиться в автоматичному режимі та не викликає складнощів.
Завантажте інсталяційний файл та запустіть його. У вікні виберіть шлях для встановлення і натисніть Install. За хвилину ви побачите наступне вікно установки. Тут потрібно вибрати мову майстра установки. Зазвичай, автоматично вибирається російська мова і нічого міняти не доводиться. Після вибору мови потрібно натиснути "Далі".
Тепер потрібно вибрати режим встановлення. Початківцям рекомендується нічого не змінювати та залишити виділеним режим «Швидка установка». У цьому режимі буде застосовано стандартні налаштування. Просунуті користувачі можуть вибрати «Установку користувача» установки та вибрати необхідні параметри. Тепер потрібно натиснути «Далі», прийняти умови ліцензійної угоди у наступному вікні та дочекатися закінчення установки. Єдиний недолік цього пакета драйверів – його вага (понад 300 Мб).
Також у файлах ви зможете знайти програму автоматичного визначення необхідних драйверів. Це програма від компанії AMD, вона допоможе вам у тому випадку, якщо ви не впевнені в тому, який саме драйвер вам потрібен.


























