Результат та безболісність заміни материнської платина ПК з Windows 7 залежить від багатьох чинників. Тут важливі і версія операційної системи (OEM версії, наприклад, причіплюються до заліза), і моделі материнських плат (чим більше відмінностей, тим більше шансів, що Win 7 почне вередувати), і платформа (якщо ви переїжджаєте з AMD на Intel або навпаки, ймовірність проблем зростає). Можливо, багато хто пам'ятає, які номери відколювала Windows XP при заміні материнської плати… Сімка, треба сказати, у цьому плані теж не подарунок. На відміну від Linux, просто змінити системну плату, А потім підіткнути пару пакетів, тут часто не виходить. Якщо чесно, у мене вийшло лише один раз із шести чи семи. Це, як ви знаєте, на стабільний результат ніяк не тягне. Тому питання, як замінити материнську плату на ПК з Windows 7 без переустановки ОС, як і раніше, актуальне.
Підготовчі заходи
Перш ніж приступити до такої операції, я про всяк випадок роблю образ розділу із встановленою операційною системою. Я намагаюся мати такий образ за будь-яких серйозних операцій із заміною заліза. Кілька разів, знаєте, сильно виручало. І вам рекомендую. Робиться цей образ за допомогою будь-якої програми, що вам подобається. Наприклад, або .
Чому заміна системної плати часто перетікає в пере інсталяцію Windows? Найпоширенішою причиною виявляється несумісність драйверів чипсетів материнських плат. Досить чутливою, зокрема, може стати несумісність драйвера ATA/SATA контролера з новим контролером на встановлюваній «материнці». Для того щоб уникнути таких проблем, ми можемо позбавитися від драйверів, здатних їх викликати.
Як позбавимося драйверів? Так, дуже просто! За допомогою утиліти sysprep. Можливо, комусь вона знайома з Windows XP. Особисто я з її допомогою готував еталонні образи системних розділів із встановленим софтом для масових установок на ПК ще 8 років тому.
Ця утиліта займається тим, що видаляє унікальну інформацію із встановленої операційної системи Windows. У тому числі, чистяться та встановлені в системі драйвера. Тепер зрозуміло, чому я запропонував створити образ з існуючою системою? Програмне забезпечення та налаштування користувачів sysprep не чіпає. Цю утиліту необхідно запустити перед підключенням жорсткогодиска з системним розділомдо нової системної плати
Для запуску утиліти натискаємо клавіші: “Win+R”. У вікні вводимо команду: “ C:\windows\system32\sysprep\sysprep.exe” і натискаємо"OK". Після цього відкриється вікно з налаштуваннями утиліти (див. скріншот). До речі, на скріншоті вказані параметри, які я пропоную вам зробити. Виберемо в меню «Дії з очищення системи» опцію «Перехід у вікно привітання системи (OOBE)». Поруч із ним знаходиться місце для галочки «Підготовка до використання». Її також слід активувати. У меню «Параметри завершення роботи» слід виставити варіант «Завершення роботи».

Після цього натискаємо кнопку “OK” для старту очищення системи. Після закінчення даного процесукомп'ютер вимкнеться, навіщо ми, втім, і ставили останню опцію.
Заміна материнської плати та старт системи
Тільки після остаточного вимкнення комп'ютера ми вимикаємо його з мережі (краще висмикнути шнур з розетки). І тепер уже можна замінити системну плату чи підключити жорсткий дискіз встановленою та обробленою sysprep операційною системою до нового системного блоку.
Під час першого завантаження ОС встановить драйвера пристроїв (може запросити фірмові, тому тримайте їх напоготові). Крім того, вона обов'язково попросить виставити регіональні параметри, оскільки вони також видаляються утилітою.
Коли система запитає ім'я користувача, тут є невелика хитрість. Не вказуйте ім'я користувача, яке раніше існувало. Введіть якесь інше. Цього нового користувача потім видаліть, зате у профілі ваших користувачів система не запише нічого зайвого – налаштування не зіб'ються. Заходити під ними ви зможете після першого старту оновленої системи.
Ще як користувача, система попросить вас підтвердити дату та час, а також низку інших налаштувань, у тому числі автоматичне встановленняоновлень. Після того, як ви введете всі ці налаштування (це набагато швидше, ніж ставити систему заново), завантажиться робочий стіл того користувача, якого ви завели спеціально для цього процесу. Цей обліковий запис тепер можна стерти, а заходити під старими користувачами.
Утиліта sysprep значно збільшує можливість заміни материнської плати без переустановки Windows. Крім того, часу така підготовка встановленої раніше системи займає близько півгодини. Єдина незручність - активувати Windows 7 доведеться заново, оскільки низка версій цієї ОС прив'язується до заліза. Зокрема, це стосується найбільш поширених у нашій країні легальних версій Windows 7 - OEM (встановлені на нових ПК та ноутбуках). Їх доведеться активувати по телефону, тому що активація по інтернету в цьому випадку, на жаль, недоступна через те, що система визнає цю операціюпереустановкою на інший комп'ютер, що заборонено умовами ліцензійної угодицієї версії.
В більшості випадків після заміни материнської плати Windows перестає завантажуватись. Під час завантаження windows з'являється синій екран(BSOD) з помилкою STOP 0x0000007B. Це з зміною контролера шини ATA/SATA.
Справа в тому, що Windows не може самостійно змінити драйвер контролера під час завантаження. В результаті, при завантаженні операційна система просто втрачає жорсткий диск і не може продовжити завантаження.
Постає питання: як зробити заміну материнської плати без переустановки Windows? Адже перевстановити Windows не складно, але при цьому втратяться всі програми та налаштування. А це часто неприпустимо!
спосіб замінити материнську плату без переустановкиОС три. Якщо у вас Windows 7, відразу переходьте до варіанта 3
Варіант 1 – стара материнська плата робоча (Windows XP)
Якщо зі старою материнською платою можна завантажитися в Windows XP, потрібно замінити драйвера контролерів IDE і SATA на стандартні.
Для цього в диспетчері пристроїввідкриваємо властивості контролера (назва залежить від моделі материнської плати). На вкладці Драйвернатискаємо кнопку Оновити.

На запитання про підключення до інтернету для пошуку драйвера відповідаємо Ні, не цього разута натискаємо Далі. У наступному вікні вибираємо Установка з вказаного місця і тиснемо Далі. У вікні параметрів пошуку драйвера вибираємо Не шукати. Я сам виберу потрібний драйверта натискаємо Далі.
У вікні вибираємо зі списку Стандартний двоканальний контролер PCI IDEта натискаємо Далі.

Після встановлення драйвера натискаємо Готовота перезавантажуємо комп'ютер.
Після завантаження перевіряємо у Диспетчері пристроїв, що встановлено стандартний драйвер контролера IDEта вимикаємо комп'ютер.
Якщо у списку вибору драйвера немає Стандартний драйвер контролера IDE(наприклад у випадку з контролером SATA), можна просто видалити встановлений драйверконтролера старої материнської плати. Для цього в диспетчері пристроїв натисніть правою кнопкоюмиші на пристрої та виберіть у контекстному меню видалити. Після видалення вимкніть комп'ютер.
Тепер зробіть заміну материнської платина нову. Windows XP має завантажитися без жодних проблем. Після цього залишається лише встановити всі драйвери на нову материнську плату з диска та все!
Варіант 2 - завантаження зі старою материнською платою не можливе (Windows XP)
Другий варіант заміни материнської плати без інсталяції Windows XPдовше першого і використовувати його слід, якщо комп'ютер зі старою материнкою не вмикається або завантаження неможливе. Нам знадобиться інсталяційний диск Windows XP. Якщо диску немає, можна завантажити образ диска (WinXP Professional SP3 з інтегрованим пакетом драйверів контролерів жорстких дисків) і записати його на болванку CD-R, наприклад, за допомогою програми DeepBurner 1.9 (дистрибутив можна безкоштовно завантажити).
Для відновлення Windows XP після заміни материнської платинеобхідно зробити таке:
Встановіть нову материнську плату та підключіть усі пристрої.
Почніть завантаження з інсталяційного диска Windows XP. На першому екрані установки (малюнок нижче) натисніть ENTER , щоб розпочати інсталяцію Windows XP.

На наступному екрані натисніть F8, щоб ухвалити ліцензійну угоду.
Після цього програма установки здійснить пошук встановлених операційних систем та виведе їх список.

Виберіть операційну системудля відновлення та натисніть кнопку R . Подальший процесне сильно відрізняється від звичайної установки Windows XP. Відмінність у тому, що програма установки не питатиме на який розділ жорсткогодиска встановлювати ОСі не буде пропонувати ввести ім'я комп'ютера та ім'я користувача. Будьте готові запровадити ліцензійний код Windows XP та активувати її після встановлення через інтернет.
Після завершення встановлення необхідно встановити всі драйвери на нову материнську плату. Усі програми, файли користувача та налаштування операційної системи залишаться незмінними.
Варіант 3 – виправлення драйвера контролера IDE у реєстрі (Windows 7)
У разі заміни материнської плати без переустановки Windows 7 дещо складніше. Попередні 2 варіанти не прокочують. Відновити Windows 7 за допомогою її оновлення з інсталяційного диска теж не вийде, тому що запустити цю функцію можна лише з ОС.
Але не варто засмучуватися! Нам допоможе ERD Commander (качаємо образ CD-диска або робимо завантажувальну флешку USB ERD Commander). З його допомогою ми внесемо корективи до реєстр Windows 7, необхідні для завантаження на новому контролері.
Почнемо! Завантажуємося із записаного диска чи флешки. У меню завантаження вибираємо версію ERD Commander 6.5 for Windows 7.

Вибір версії ERD Commander для завантаження
На питання "Ініціалізувати підключення до мережі у фоновому режимі?" відповідаємо Ні.
На запитання "Перезначити букви дисків..." відповідаємо Так.
Вибираємо розкладку клавіатури та тиснемо кнопку Далі. Потім вибираємо зі списку нашу операційну систему і тиснемо Далі.

Вибір операційної системи, до якої буде підключено ERD Commander
завершилася невдало, почнеться пошук проблем завантаження.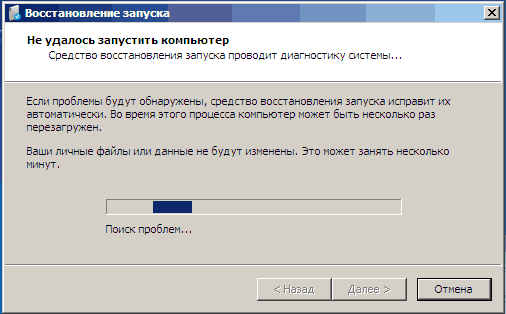
Пошук проблем у завантаженні Windows 7
Натискаємо Відмінащоб не витрачати даремно час, оскільки цей засіб відновлення запуску у разі зміни материнської плати не допоможе. На питання "Припинити усунення несправностей?" відповідаємо Так. Наступного повідомлення, що не вдалося усунути проблеми, не лякаємося і натискаємо кнопку Готово.
У вікні вибираємо пункт Microsoft Diagnostics and Recovery Toolset.

Тепер запускаємо редактор реєстру.
Насамперед необхідно видалити гілку реєстру HKLM\SYSTEM\MountedDevices

Тепер потрібно увімкнути запуск сервісів, що завантажують стандартні драйвериконтролерів IDE та SATA.

Відкриваємо гілку HKLM\SYSTEM\CurrentControlSet\servicesу лівій частині редактора реєстру. Тепер перевіряємо наступні розділи у цій галузі: amdide, amdsata, amdxata, atapi, intelide, msahci, pciide. Параметр Startу кожного має дорівнювати 0х00000000 (0). Значення Start=0 - запуск сервісу під час завантаження Windows. Якщо він дорівнює 0х00000003 (3) клацаємо двічі на ім'я параметра (Start) і змінюємо значення на 0 (малюнок нижче) та натискаємо ОК.
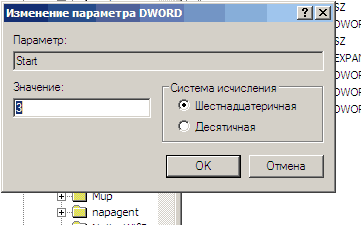
Після того як startбуде встановлено значення 0 у всіх зазначених вище розділів реєстру, закриваємо редактор реєстру та перезавантажуємо комп'ютер у звичайному режимі. У більшості випадків цього достатньо для успішного завантаження Windows 7 . Тепер потрібно встановити драйвера на нову материнку.
Якщо не допомогло
Якщо виконані дії не допомогли і Windows 7 все одно не завантажується і видає помилку STOP 0x0000007b, значить необхідний драйвер контролера не завантажується. Спробуємо увімкнути завантаження всіх відомих операційній системі драйверів.
Для цього ставимо значення параметра Startрівним 0 в наступних сервісах: adp94xx, adpahci, adpu320, aic78xx, amdsbs, arc, arcsas, elxstor, HpSAMD, iaStorV, iirsp, LSI_FC, LSI_SAS, LSI_SAS2, LSI_SCSI, megasas, MegaSR, nfrd960, nvraid, nvstor, ql2300, ql40xx, SiSRaid2, SiSRaid4, vhdmp, vsmraid, aliide, cmdide, nvraid, viaide .
Перезавантажуємо комп'ютер у звичайному режимі. ОС має завантажитися.
Завантаження Windows XP також можна відновити аналогічним способом, але там все складніше і в цій статті я не описуватиму. Кому цікаво, можуть почитати.
Використання операційної системи на власному комп'ютеріможе сильно відрізнятися від користувача користувача. Одні, купивши новий ПК, переважно використовують вбудовані в Windows програмита інструменти, а також налаштування ОС за замовчуванням. Інші - працюють з безліччю сторонніх додатківі утиліт, при цьому налаштувавши самостійно інтерфейс системи на власний смак.
І якщо в першому випадку переустановка системи та кількох додатків не є складним завданням, то в другому, крім установки ОС, доведеться знову займатися інсталяцією всіх необхідних програм, персоналізацією Windowsта іншими налаштуваннями. Саме тому багато користувачів не горять бажанням робити це повторно. Тим більше, під рукою може не опинитися потрібних додатківабо їх налаштування було виконано фахівцем, якого тепер доведеться викликати повторно.
Загалом, приводів не чіпати операційну систему, що нормально працює, може бути дуже багато, але приходить час, коли внутрішні компонентивашого комп'ютера починають безнадійно старіти і їх заміна більш продуктивне залізо стає гострою необхідністю. І якщо встановлення нового блоку живлення, оперативної пам'яті, окремого процесораабо відеокарти можна зробити відносно безболісно, тобто без переустановки операційної системи, то при заміні жорсткогодиск або материнської плати все не так просто.
Як ви розумієте, все файли Windowsзберігаються на вінчестері комп'ютера, тому його заміна веде до неминучою повторної установкисистеми. Хоча, цього можна уникнути, попередньо зробивши повну резервну копіюпоточної ОС в образ і зберігши його на старий HDDабо будь-якому іншому носії інформації. Потім вам залишиться тільки розпакувати отриманий бекап системина новий диск, і можна продовжувати роботу в колишній Windows, використовуючи всі раніше встановлені програми.
У разі заміни материнської плати на ПК з Windows результатможе залежати від багатьох різних факторів, але головне – це вибір майбутньої апаратної платформи (наприклад, при зміні Intel на AMD або навпаки, проблеми практично неминучі) та набору системної логіки(чіпсету). Одним словом, чим більше відмінностей буде у нової системної плати від раніше встановленої, тим менше шансів буде завантажено у попередньої системи після її заміни.
Незважаючи на те, що Windows 7 має у своєму арсеналі значну базу драйверів, просто змінити материнську плату та запустити раніше встановлену системучасто не виходить. Особливо це стосується тих плат, які були випущені набагато пізніше від виходу самої системи. Адже їх зараз більшість, тому що з того моменту минуло вже понад три роки. Так що питання, як замінити системну плату на персональному комп'ютеріз Windows без її переустановки, як і раніше, актуальний.
Чому ж заміна материнської плати так часто обертається переустановкою Windows? Як правило, найпоширенішою причиною є несумісність вже встановлених у систему драйверів ATA/SATA контролера жорсткихдисків із тим, яким оснащена нова «материнка». У цьому випадку, після заміни заліза, під час завантаження ОС ви отримаєте синій екран смерті (BSOD) з помилкою STOP: 0x0000007B.
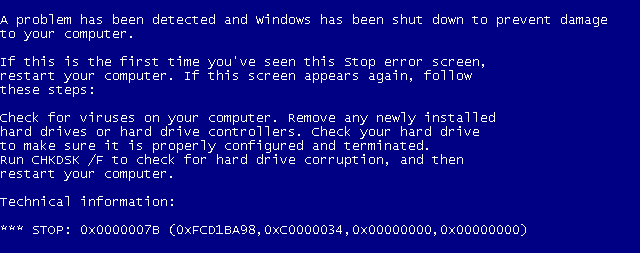
Справа в тому, що при завантаженні Windows просто не має можливості змінити драйвер контролера жорстких дисків самостійно. Внаслідок цього, підключений до нового контролера вінчестер із встановленою ОС просто не бачиться системою, і її подальший запуск стає неможливим.
Щоб уникнути такої ситуації, існує досить просте рішення. Ще перед заміною материнської плати, запустіть Windows, зайдіть у Диспетчер пристроїв, там розкрийте клацанням по стрілочці пункт IDE ATA/ATAPI контролерита видаліть із нього всі встановлені пристрої.

Для цього клацніть правою кнопкою миші по черзі на всіх контролерах і в контекстному меню виберіть команду Видалити. Якщо після цього з'явиться вікно Підтвердження видалення пристроїв, поставте галочку на пункті Видалити драйвери для цього пристроюта натисніть OK.
У деяких випадках, для здійснення операції видалення контролера, система вимагатиме перезавантаження. Робити цього не варто, поки ви не пройдетеся по всьому списку. Потім просто вимкніть комп'ютер і починайте заміну материнської плати. Якщо ви все ж таки перезавантажили ПК, то всю процедуру доведеться виконати заново, тому що Windows в момент запуску відновить усі раніше видалені пристрої.
І все ж, не рідкісні випадки, коли даний спосібвам не поможе. Наприклад, якщо набір системної логіки (чіпсет) на новій материнській платі дуже сильно технологічно відрізнятиметься від попереднього. У цьому випадку, щоб уникнути проблем із завантаженням системи, необхідно взагалі позбавитися всіх драйверів, які можуть їх викликати. Але як це зробити?
У системі Windowsіснує одна дуже корисна утиліта, Про яку знають далеко не всі навіть просунуті користувачі. Називається вона Sysprepі дозволяє видаляти системні дані з операційної системи, у тому числі і інформацію про встановлене обладнання, а також інстальовані драйвери користувачем.
Таким чином, щоб забезпечити вдалу завантаження Windowsна новому устаткуванні необхідно виконати чищення ОС від старої системної інформаціїза допомогою цієї утиліти ще до заміни комплектуючих! Також перед запуском Sysprep краще видалити всі встановлені антивірусні програмиабо відключити у них самозахист. Особливо це стосується продуктів Лабораторії Касперського. В іншому випадку при старті ОС з новим залізом ви ризикуєте отримати повідомлення: Windows не вдалося завершити налаштування системи. Щоб відновити налаштування, перезавантажте». Тільки ніяке перезавантаження вам не допоможе. Прийде повертати старе обладнання на місце і все робити заново.
Отже, щоб запустити утиліту Sysprep, натисніть поєднання клавіш Win + R і у вікні, що відкрилося. Виконативведіть повний шляхдо виконуваному файлу: «%windir%System32sysprepsysprep». Для тих, хто не знає, %windir% - це змінна, що містить шлях до папки, в яку встановлена система, найчастіше «С:Windows». А використовуємо ми її, бо прихильність системної папкита її назва на різних комп'ютерахможе бути різним.
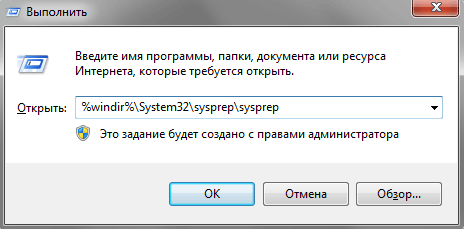
У вікні програми підготовки системи в опції Дія з очищення системипункт Перехід у вікно вітання системи (OOBE)залишаємо незмінним. Далі ставимо галочку поруч із параметром Підготовка до використання.

У спадному меню Параметри завершення роботиобираємо команду Завершення роботи. Робиться це для того, щоб відразу після очищення системи комп'ютер не пішов у перезавантаження, адже якщо його вчасно не зупинити, то запуститься процес первинного налаштування Windows і вам доведеться повторити все наново!
Виконавши всі ці нехитрі параметри, натискаємо кнопку ОК для старту процедури очищення системи. Процес цей повністю автоматичний і після його завершення комп'ютер повинен самостійно вимкнутись. Ось тепер можна розпочинати заміну системної плати.
Під час першого запуску Windowsз новим обладнанням буде встановлено необхідні драйверапристроїв та внесені відповідні записи до реєстру операційної системи. Також вам доведеться знову ввести регіональні стандарти та параметри облікового запису.
Зверніть увагу, що коли ОС запитає ім'я користувача, назву старого облікового запису ввести не вдасться, оскільки воно вже існує. Особливо засмучуватися із цього приводу не варто. Введіть будь-яке ім'я, а після першого входу до системи, новий акаунтможна видалити та використовувати старий.
Єдина незручність, яка може чекати на вас після завантаження системи з новими комплектуючими - повторна активація Windows. Справа в тому, що ряд версій цієї ОС прив'язується до встановленому устаткуванню. Зокрема і найпоширеніша легальна версія Windows 7 OEM, яка встановлюється на нові настільні комп'ютерита ноутбуки. При цьому активацію, швидше за все, доведеться проводити по телефону, тому що через інтернет це зробити вже не вдасться через те, що система прийме зроблену вами операцію за інсталяцію Windows на інший комп'ютер, що в цій версії заборонено умовами ліцензійної угоди.
Строго кажучи, спочатку розрахована створення налаштованого образу Windows, з його повторного використання. Тобто, простіше кажучи, Sysprep є утилітою для клонування підготовленої ОС на інші комп'ютери. Найчастіше установка Windows із заздалегідь сформованого образу здійснюється в організаціях, де набір основних робочих додатків у співробітників, здебільшого, може бути однаковим.
Правда, в наш час вже нерідкі ситуації, коли вдома є не один комп'ютер, а відразу кілька. Наприклад, один настільний ПК використовується як мультимедійного центру, інший стоїть у кімнаті у дитини для навчання, а ноутбук є діловим інструментом для батьків. Незважаючи на різне призначення кожного пристрою, вони можуть мати загальне програмне забезпечення: операційну систему, офісний пакет, веб-браузер, засіб архівації, програму для запису оптичних дисків, всілякі допоміжні утилітиі багато іншого.
У такій ситуації зручно мати "черговий" образ ОС, з якого у разі потреби завжди можна встановити систему з усіма основними програмами. Для його створення достатньо зробити один раз інсталяцію Windows та всіх необхідних програм на будь-якому комп'ютері, потім скориставшись утилітою Sysprep, видалити системні дані вищеописаним способом. Далі вам потрібно записати образ підготовленої системи на окремий носій: диск Blu-Ray (на DVD просто не вистачить місця), зовнішній жорсткийдиск або флеш-пам'ять.
Ключовим моментом тут є той факт, що завантаження комп'ютера для зняття образу має здійснюватися з оптичного дискаабо USB-накопичувача, але в жодному разі не з жорсткого диска, на якому він встановлений. Якщо це станеться, то запуститься процес первинного налаштування ОС і всю процедуру доведеться повторно повторити.
Підготувати завантажувальний дискта зберегти образ Windowsу потрібному місці можна за допомогою спеціальних додатків, наприклад Acronis True Image Home, програмою платною, але має наочний графічний інтерфейсі все необхідні інструменти. Є та безкоштовні альтернативи, наприклад, ImageX у складі оболонки Windows PE. Щоправда, у цьому випадку приготуйтеся до роботи з командним рядком.
Розпакування образу на потрібний (цільовий) комп'ютер відбувається аналогічно до його зняття за допомогою тих же програм.
З цими порадами Ви можете уникнути неприємностей.
Заміна материнської плати ПК займає небагато часу та чималих зусиль, особливо якщо Ви ніколи не робили цього раніше. Ви можете зіткнутися з безліччю невеликих перешкод під час процесу заміни материнської плати. Але не хвилюйтесь! Але Ви можете уникнути всього цього, довіривши заміну материнської плати досвідченим майстрам.
Давайте почнемо з того, чому Ви хочете або маєте замінити материнську плату. (Якщо Ви просто шукаєте інструкції про встановлення материнської плати в новому ПК, прокрутіть вниз трохи.)
Іноді компоненти приходять у несправність. Материнські плати є винятком. Багато материнських плат «горять» завдяки поганим мікропрограм BIOS та неякісним елементам живлення. Помилки трапляються, і іноді ці помилки можуть завдати непоправної шкоди вашій материнській платі.
Але заміна материнської плати надасть багато клопоту. Якщо у Вас немає бажання чи можливості - послуга "Складання комп'ютера на замовлення" спеціально для Вас.

Що шукати у новій материнській платі
Є багато виробників материнських плат, але тільки два виробники CPU. Процесор є ядром ПК, Ви повинні вибрати материнську плату, яка сумісна з вашим процесором, Intel або AMD.
Далі, переконайтеся, що ви вибрали плату, сумісну з вашим поточним (або новим) процесором. Обидві компанії мають кілька різних роз'ємів процесор для своїх чіпів. Наприклад, якщо у вас є один з недавніх CPU AMD, Ви хочете купити Socket FM2 + материнську плату. Знайти у Google типсокету вашого процесора, а потім подивитися на материнських платах, які Ви плануєте придбати.

Сумісність сокету материнської плати з процесором є ключовою.
Тепер у вас є список сумісних материнських плат із CPU. Найчастіше материнські плати мають форм-фактора ATX, але деякі з них можуть відповідати меншого розміруплати mATX, і навіть менші- плати ITX. Ви повинні обмежити свій пошук материнської плати тільки материнськими платами, які можуть поміститися у Ваш корпус.
Наступним кроком є вибір бренду материнської плати. Сьогодні, у материнських платах більше подібностей, ніж відмінностей. Основні відмінності у продуктивності, енергоспоживання та розгін між аналогічними цінами плат від різних виробників. Проте відрізняються колірною гамоюта слотами розширення.

Ви повинні переконатися, що материнська плата, яку вибираєте, має достатню кількість USB, Ethernet та інші порти, що використовують Вами.
Ціна материнських плат починається приблизно з $80, але Ви не отримаєте більш продуктивної материнської плати, навіть якщо купите її за $250. Материнські плати з аналогічними наборами функцій різних виробників, Як правило, відрізняються в межах $ 10 один від одного.
Як встановити нову материнську плату на комп'ютер
Почніть з вимкнення кабелів, підключених до комп'ютера.
Великі предмети, такі як відеокарт та Wi-Fi картибути витягнуті з вашої материнської плати насамперед. Потім перейдіть на SATA або інші інтерфейсних кабелів, які з'єднують SSD, жорсткий диск, оптичний привідабо засобів масової інформації до вашої материнської плати.

SATA кабелі підключені до материнської плати.
Нарешті, настав час відключити всі кабелі живлення, підключені до материнської плати. На більшості материнських плат буде 8-контактний роз'єм живлення процесора у верхній частині материнської плати, 24-контактний роз'єм живлення ATXблизько середини лівого боку материнської плати. Відчепіть обидва ці роз'єми.

8-контактний роз'єм живлення материнської плати.
Зніміть гвинти, що кріплять стару материнську плату. Збережіть гвинти, вони Вам ще знадобляться.
З старої материнської плати Ви повинні видалити кулера, процесор і оперативну пам'ять, їх Вам потрібно встановити у нову материнську плату.

Кулер зняття з процесора.
Після того, як це буде зроблено, настав час встановити нову материнську плату. Ви значною мірою просто повинні замінити все, що тільки-но витягнули зі своєї старої плати.

Встановіть процесор, кулер та оперативну пам'ять у нову материнську плату, а потім помістіть її в корпус.

Підключаємо два роз'єми живлення (24-контактний та 8-контактний), які Ви видалили раніше. Тепер підключіть кабелі SATA та слот карт розширення назад на місце. Двічі перевірте, що всі внутрішні кабелікомп'ютер підключено правильно, і все надійно встановлено на місце.

Це момент істини. Ваш комп'ютер, ймовірно, перезавантажиться кілька разів – материнська плата готується до нового життя.
Якщо Ви зіткнетеся з проблемами, Ваш комп'ютер неправильно завантажується після того, як Ви замінили материнську плату, зверніться до нас із послугою « Складання комп'ютера». Ми з радістю допоможемо.


























