Найчастіше ми згадуємо про BIOS ( Базову системуВведення/Виведення) лише тоді, коли нам потрібно перевстановити операційну систему і потрібно в ньому якось виставити завантаження з диска або флешки. Я часто писав про це в таких статтях як: , та інші. Тепер я хочу зібрати воєдино і посилатися лише на цю статтю за потреби. Ця стаття корисна для всіх версій БІОСу і для різних фірм. Такий собі єдиний довідник
Перше, що Вам потрібно знати BIOS розділється за виробниками та версіями.
Щоб змінити спосіб завантаження в BIOS- Треба спочатку до нього увійти.
Можна, звичайно, дізнатися яка версія та виробник Вашого біосу, з керівництва, що йде з комп'ютером.
Також це можна дізнатися подивившись на рядок вгорі на чорному екрані під час завантаження (там буде вказано виробника).
Ну а потім уже увійти в біос, знаючи, який він у Вас.
У деяких версіях біосу немає такого екрана з показом рядків. Там просто стоїть логотип і внизу написано щось на кшталт "Press F2 to enter SETUP" означає і натискаємо F2. Якщо стоїть просто логотип і немає написів - тисніть ESC, а потім del або f2
Ось невеликий список виробників та поєднань клавіш для входу в Біос:
Також внизу чорного екрана пишуться клавіші для входу в біос і для виведення списку, в якому містяться доступні пристроїдля завантаження та щоб можна було з нього завантажитись. Але про нього наприкінці статті.

Як бачите - найчастіше потрібно натискати клавішу F2або Del.
Тепер потрібно поставити у завантаження флешку чи диск.
Розглянемо на кількох прикладах, що відрізняються від виробника BIOS.
Налаштування Award Bios для завантаження з флешки або диска:
Головне вікно являє собою такий вигляд, в якому нам потрібен другий пункт:

Далі залежить від версії прошивки. В одному випадку потрібно буде зайти в пункт схожий на Boot Seq & Floppy Setup

в іншому випадку нікуди не треба заходити - все і так буде перед очима

Клацанням на First Boot Device(Перше завантажувальний пристрій), тиснемо Enterі з'явиться таке віконце

у якому потрібно вибрати диск або флешку, які запускатимуться першими. Можете вказати другий завантажувальний пристрій, наприклад, але зазвичай біос сам заповнює ці дані.
На замітку:
Якщо Ви оберете флешку, то також потрібно зайти в пункт «Hard Disk Boot Priority» і пересуваємо нашу флешку на верх за допомогою кнопок «+» і «-» або «PageUp» і «PageDown»:

Також варто пам'ятати - що для того, щоб БІОС побачив флешку, її потрібно підключити до включення або до перезавантаження
Потім натискаємо «F10» (точну клавішу дивіться у підказці внизу екрана з назвою «Save», «Exit») або вийти в головне меню Біос і вибрати пункт «Save and Exit Setup». У червоному вікні вибираємо Yes кнопкою Y на клавіатурі і натискаємо Enter

Комп'ютер перезавантажиться і під час завантаження з інсталяційного дисказ Windows може виникнути такий запит на кілька секунд.

Що перекладається як «Натисніть будь-яку кнопку, щоб завантажитися з CD або DVD».
Це означає, що якщо в цей момент не натиснути будь-яку кнопку на клавіатурі, комп'ютер продовжить завантажуватися з наступного за списком пристрою.
Ще різновид цього біосу:
Я таку зустрічав лише на старих комп'ютерах десятирічної давності до 2003 року. Головне меню виглядає так:

Щоб налаштувати порядок завантаження, треба зайти до меню BIOS FEATURES SETUP:

У цьому пункті якраз і вибираємо кнопками PageUp та PageDown (або Enter та стрілками) що виставити першим – CDROM або флешку. НЕ забудьте про другий та третій пристрій
І ще:



Як вибрати з чого вантажитися в AMI BIOS
Якщо, увійшовши до Біосу, Ви бачите такий екран, значить у Вас AMI BIOS:

Кнопкою на клавіатурі "стрілка вправо" рухаємося до вкладки Boot:

Заходимо до " Hard Disk Drives" і в рядку "1st Drive" (може називатися "First Drive") вибираємо диск або флешку:

Далі йдемо в "Boot Device Priority", заходимо в "1st Boot Device" і вибираємо зі списку те, що вибрали в попередній вкладці(Тобто якщо в Hard Disk Drives вибрали флешку, то і тут потрібно її вказати. Це важливо!)

Щоб завантажитися з CD/DVD диска, потрібно в цьому меню вибрати «ATAPI CD-ROM» (або просто «CDROM»), при цьому немає потреби заходити в попереднє меню «Hard Disk Drives».
Тепер зберігаємо результати кнопкою «F10» або переходимо в розділ БІОС Exit і вибираємо Exit Saving Changes.
Ще один AMI BIOS, але тут все зрозуміло:

Налаштування Phoenix-Award Biosдля завантаження з флешки
Якщо, увійшовши до Біосу, ви бачите такий екран, значить у вас Phoenix- Award BIOS:

Йдемо у вкладку "Advanced" і навпаки "First Boot Device" виставляємо те, що потрібно (флешку або диск):

Зберігаємось клавішею F10

Налаштування EFI (UEFI) Bios з графічним інтерфейсомдля завантаження з флешки
Нині вже цим нікого не здивуєш. Практично всі нові комп'ютери мають таку оболонку. Докладніше про неї Ви можете прочитати у статті.
При завантаженні в нижній частині екрана є розділ "Boot Priority", де можна за допомогою мишки (перетягуванням) картинок виставити потрібний порядок завантаження.
Також можна натиснути у правому верхньому куткукнопку «Exit/Advanced mode» і вибрати у вікні Advanced mode (розширений режим).

Далі переходимо на вкладку «Boot» та у розділі Boot Option Prioritiesу полі "Boot Option #1" встановлюємо завантажувальним пристроєм за замовчуванням флешку, DVD-ROM, жорсткий диск або інший доступний пристрій.

Як завантажитись з флешки або з диска без входу до БІОС
Це те, про що я писав майже на початку статті.
Це коли потрібно один раз натиснути і з'явиться вікно з вибором завантаження. Цей спосіб не змінює налаштування біосу.
Зазвичай Award BIOSпропонує натиснути «F9» для виклику завантажувального меню, а AMI просить натиснути "F8". На нотбуках може бути клавіша «F12».
Загалом дивіться нижній рядок і шукайте пункти на кшталт «Press F8 for BBS POPUP» або «Press F9 to Select Booting Device after POST».

Чому не вдається завантажитися з флешки у BIOS?
Можливі причини: 
На стародавніх компах взагалі немає можливості завантажуватися з USB-флешок. Якщо не існує нового БІОСу, тоді може допомогти проект .
1) Завантажуємо за посиланням вище останню версію "Plop Boot Manager" і розпаковуємо.
2) В архіві є файли: plpbt.img – образ дискети, і plpbt.iso – образ CD-диска.
3) Записуємо образ на диск та завантажуємося з нього (або з дискети).
4) З'явиться меню, в якому вибираємо флешку і завантажуємося вже з неї.
Маленька розшифровка позначень дисків під час вибору:
Не забудьте після того, як Ви зробили те, що хотіли (а саме – навіщо змінювали завантаження в біосі) – поверніть налаштування завантаження назад, щоб комп'ютер завантажувався з жорсткого диска.
Питання від користувача
Вітаю.
Допоможіть з ноутбуком: при включенні почала з'являтися помилка на чорному тлі: "reboot and select proper boot device or insert boot media в selected boot device and press a key" (записав дослівно!).
За ноутбуком ніхто до цього не працював і з ним нічого не відбувалося (начебто), через що вона могла з'явитися? Я навіть не можу зайти в безпечний режим, одночасно вона (кнопка F8 - не допомагає). Вибачте помилки, пишу з телефону (прим.: помилки виправлені).
Доброго вам дня!
Ця помилка не рідкість (до речі, на сучасних ПК зустрічається все рідше, проте...). Якщо перевести її російською, означає вона приблизно таке: "Виконайте перезавантаження і виберіть правильний завантажувальний диск, натисніть будь-яку клавішу на клавіатурі". Помилка з'являється відразу після включення ПК (до завантаження Windows) – тому в безпечний режим ви не увійдете, можете не мучити кнопку F8.
Нижче розгляну основні причини, через які з'являється ця помилка, постараюся дати вичерпні рекомендації щодо їх усунення ☺. Приступимо...
Причини появи помилки
Взагалі, найчастіше, ця помилка виникає через те, що ви забули вийняти флешку/дискетку/CD-диск з USB-порту або приводу, підключили другий жорсткийдиск (наприклад), змінили налаштування BIOS (таке буває при інсталяції Windows), при аварійному вимкненніелектрики (у багатьох комп'ютер працює без джерела безперебійного живлення(UPS)) і ще у деяких випадках. Не завжди поява цієї помилки говорить про серйозні проблемиіз ПК.
Не вийме диск/флешка з приводу або USB-порту
Як уже сказав вище, перше і основне, що потрібно зробити – це подивитися чи всі флешки, зовнішні жорсткі диски, CD/DVD диски і т.д. відключено від комп'ютера (ноутбука). Якщо ні – вимикайте та перезавантажуйте комп'ютер.

На старих ПК перевірте ще, щоб не було підключено дискеток.
Справа в тому, що комп'ютер при певних налаштуваннях BIOS, в першу чергу, може намагатися завантажитися з вашого забутого підключеного носія - не знайшовши на ньому завантажувальних записів, видати подібну помилку Це найчастіше зустрічається варіант!
Примітка: до речі, якщо ви нещодавно встановили другий жорсткий диск – причина може бути і в цьому! Зазвичай потрібно змінити налаштування BIOS (або інсталювати Windows).
Змінено налаштування завантаження (BOOT) в BIOS // пару слів про Legacy Support (UEFI)
Якщо CD-диски та флешки у вас відключені – то друге, що рекомендую перевірити: це налаштування BIOS. Насамперед нас цікавить розділ BOOT - там, де виставляється пріоритет завантаження з різних пристроїв(Тобто на яких дисках і де шукати завантажувач).
Щоб увійти до BIOS - відразу після включення комп'ютера потрібно натиснути кнопку F2 або F10 (або Esc залежить від моделі вашого ПК). Взагалі, у мене на блозі є окрема стаття, присвячена кнопкам та тому, як увійти до BIOS.
Як увійти в BIOS
Гарячі клавіші для входу в меню BIOS Boot Menu, відновлення з прихованого розділу -
Потрібно відкрити розділ BOOT. Якщо у вас ноутбук - то в них, зазвичай, його відразу видно верхньому меню(На комп'ютерах цей розділ іноді потрібно шукати в Advanced CMOS Features (наприклад, Award BIOS)). Далі у розділі BOOTвиставте пріоритет завантаження так, щоб насамперед на завантаження стояв ваш жорсткий диск!
Один із прикладів налаштування BIOS представлений нижче. Суть у тому, що " Hard Drive(у перекладі з англійської - жорсткий диск) повинен бути першим - тобто в графі First Boot Device (перше завантажувальний пристрій. Прим.: також іноді в BIOS зустрічається інший переклад - 1st Boot Priority) . Взагалі меню BIOS може дещо відрізнятися, залежно від його версії.
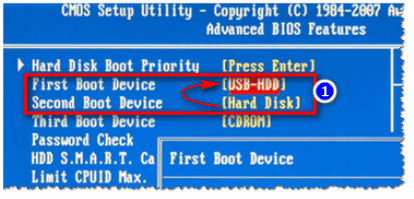
Hard Disk поставте у графу First Boot Device // Award BIOS
Після встановлення основних параметрів, не забудьте зберегти налаштування - натисніть Save and Exit(Зберегти та вийти). Інакше всі зроблені налаштування просто не зберігатися!
Для отримання додаткових відомостей про налаштування BIOS див.
Налаштування BIOS ноутбука(У картинках) -
Як налаштувати BIOS для завантаження з флешки або диска (CD/DVD/USB) -
До речі, ще один момент щодо UEFI...
На нових комп'ютерах/ноутбуках, як правило, завжди йде встановлена ОС Windows 8/10. Але не всім користувачам вона подобається, багато хто воліє її знести, і встановити замість Windows 7. Тільки є одна дилема: зазвичай, в налаштуваннях BIOS таких пристроїв не включена підтримка старих ОС (мова про таке налаштування, як Legacy Support).
Замість неї, за умовчанням, найчастіше стоїть UEFI та Windows Boot Manager. Якщо ви встановлюєте систему, рекомендую ознайомитися ось з цією статтею: (у ній детально розбирається це питання, і показано як на новий ноутбуквстановити Windows 7).
Села батарейка на материнської плати
Подібна помилка також може виникати через батарею, що сів на материнській платі. Уявляє вона із себе невелику "таблетку" (нагадує її за своєю формою). Завдяки її роботі параметри, які ви задаєте в BIOS, зберігаються в пам'яті комп'ютера (CMOS). Також час і дата теж десь зберігаються і за рахунок чогось відраховуються, коли ви вимикаєте комп'ютер (це теж завдяки цій батарейці). Зразковий її вигляд представлений на фото нижче.

Коли вона сідає, налаштування, які ви задали в BIOS, після вимкнення комп'ютера - скидаються. І якщо за замовчуванням у вас вибирається відмінний від жорсткого диска завантажувальний пристрій - знову з'явиться ця помилка...
У середньому така батарейка служить близько 7-10 років (на деяких ПК і більше 15 років!). Зверніть увагу на час, якщо воно стало часто збиватися, можливо причина саме в цій батарейці.
Пошкодження завантажувача Windows
У четверту причину виніс проблему з завантажувачем Windows. Якщо він був пошкоджений (наприклад, після вірусного зараження, різкого відключення електрики, встановлення другої ОС Windows, неправильного форматування/розбивки диска тощо), то комп'ютер не знайдено завантажувальних записів і видасть подібну помилку. Очевидно, що його треба відновити.
Способи:
- найпростіший і найшвидший - це скористатися функцією відновлення системи (може знадобитися завантажувальна флешка). Про відновлення ОС Windows можете отримати більше з цієї статті:
- якщо відновити не вдалося - можна просто перевстановити систему заново. Про те, як встановити Windows 10 з флешки, розказано тут:
Чи бачить жорсткий диск BIOS?
У деяких випадках помилка "reboot and select..." може говорити про проблеми з жорстким диском. Для початку, що я рекомендую - це перевірити, чи бачить жорсткий диск BIOS (посилання на статтю про те, як до нього увійти, наводжу нижче).
У BIOS подивіться: чи показано модель жорсткогодиска, чи визначається він. Перевірте вкладки BOOT, MAIN, INFORMATION (залежно від моделі ПК та версії BIOSдеякі моменти можуть бути різними). Якщо жорсткий диск BIOS бачить - ви помітите, що навпроти пункту HARD DISK/HDD - буде написана модифікація диска (два приклади на фото нижче).

Розділ BOOT – жорсткий диск визначився // SATA: 5M-WDC WD5000

Чи визначається жорсткий диск у BIOS? Визначився! WDC WD10JPCX-24UE4T0
Також на деяких ПК можна побачити модель процесора, диска та ін параметри, якщо встигнути подивитися на перші написи? які з'являються відразу після увімкнення пристрою (зазвичай вони дуже швидко пропадають, і прочитати їх не встигаєш). Приклад показано нижче.

Якщо жорсткий диск не визначився в BIOS.
Друге – якщо справа не в шлейфах, спробуйте підключити цей диск до іншого комп'ютера/ноутбука. Зараз, до того ж у продажу легко і швидко можна знайти спеціальні "кишені", які дозволяють підключати диски до USB-портів (впорається навіть початківець). Посилання на болі докладну статтюпро підключення диска до іншого ПК даю нижче.
Як підключити жорсткий диск від ноутбука до комп'ютера -
Третє - зверніть увагу, чи не став тріщати і шуміти ваш диск, чи немає сторонніх шумів(особливо, це стосується ноутбуків, які часто переносять і випадково можуть стукнути або впустити). Якщо з'явились сторонні звуки- Можливо, виникли апаратні проблеми з диском.
Шумить і тріщить жорсткий диск -
Як перевірити жорсткий диск на помилки та биті сектори(Бед-блоки). Як працювати з програмою Victoriaу DOS та Windows -
Четверте - якщо у вас є ще один диск, можна спробувати підключити його і перевірити, чи побачить BIOS інший диск.
Загалом, підбиваючи якийсь підсумок - перше завдання у тому випадку, щоб BIOS визначив підключений диск. Привести в одній статті всі причини, через які BIOS може "не бачити" диск - навряд чи можливо (якщо вирішити питання не вийшло, можливо, варто звернутися в сервіс?..).
На цьому все бажаю швидкого відновлення!
Сподіватимуся, що допоміг...
Дуже часто користувачі стикаються з такою помилкою як "Reboot and select property boot device or insert boot media". Ця помилка з'являється відразу після увімкнення комп'ютера і не дозволяє завантажити операційну систему.
На щастя, ця помилка не надто серйозна і в більшості випадків її можна усунути без допомоги спеціаліста та без додаткових матеріальних витрат. Зараз ми розглянемо низку найпоширеніших причин виникнення цієї помилки та розповімо у тому, що можна зробити.
Причина № 1. Комп'ютер намагається завантажитися із зовнішнього накопичувача.
Якщо при спробі ввімкнути комп'ютер ви отримуєте повідомлення про помилку "Reboot and select proper boot device", то перше, що потрібно зробити, це відключити все зовнішні накопичувачі( , карти пам'яті, зовнішні жорсткідиски і компакт-диски) і перезавантажити комп'ютер. Цілком можливо, що після цього комп'ютер почне завантажуватися в штатному режимі.
Причина № 2. Комп'ютер намагається завантажитись з іншого жорсткого диска.
Дуже часто, причиною виникнення помилки "Reboot and select property boot device or insert boot media" або є, те, що в BIOS виставлені неправильні налаштування і через це комп'ютер завантажується з іншого жорсткого диска. Для того, щоб виправити цю проблему, знайдіть там параметри завантаження та виберіть диск, на якому інстальовано операційну систему.
Всі Біоси сильно відрізняються один від одного. Тому не вдасться описати процес налаштування для всіх можливих варіантів. Наприклад ми покажемо, як це робиться, якщо у вас AMI BIOS.
Отже, в AMI BIOS потрібно зайти в розділ «BOOT» і відкрити пункт меню «Hard Disk Drive BBS Priorities».
Після цього потрібно налаштувати пріоритетність накопичувачів під час завантаження. Для цього просто виберіть перший диск, той диск, на якому встановлена операційна система. Після цього натисніть на клавішу ESCдля того, щоб повернутися на попередній екран BIOS.

Після цього потрібно звернути увагу на загальний список пристроїв, що використовуються для завантаження операційної системи. У даному спискутакож має бути жорсткий диск з операційною системою.

Якщо в цьому списку немає потрібного жорсткого диска, відкрийте один з пунктів і виберіть жорсткий диск.

Після внесення змін, не забудьте їх зберегти. Це можна зробити, просто натиснувши клавішу F10.
Причина № 3. Проблеми з підключенням жорсткогодиска.
Якщо ви намагалися змінити порядок завантаження (так, як описано вище), але не виявили у списку дисків потрібний вам накопичувач, то, швидше за все, у вас якісь проблеми з . У цьому випадку потрібно перевірити підключення SATAкабелів до жорсткому дискута материнської плати. Дані кабелі кріпляться не надто надійно, іноді контакт у місці підключення може бути поганим. Через що жорсткий диск може відключатися, то підключатися без видимих причин.
Причина №4. Жорсткий дискнесправний.
Причина досить малоймовірна, але цілком можлива. Якщо ваш жорсткий диск повністю вийшов із ладу. То він не визначатиметься системою, і ви отримуватимете помилку «Reboot and select proper boot device».
Причина № 5. Акумуляторна батарея на материнській платі.
Ще одна можлива причина, це села батарейка на материнській платі Перевірити та виключити даний варіантдуже просто. Вимкніть комп'ютер і від'єднайте його від електроживлення на кілька хвилин. Після цього зайдіть у BIOS і перевірте час та дату. Якщо час і дата збилися, то вам потрібно .
Причина №6. Ушкоджений завантажувач.
Пошкодження завантажувача може призвести до появи помилки «Reboot and select proper boot device». Якщо ви виключили всі інші варіанти, можете спробувати відновити завантажувач.
Відновлення завантажувача на різних версіях Windows – це тема для окремої статті. Тут ми просто продемонструємо, як це робиться на прикладі Windows 7.
Завантажтеся з диска з Windows 7, і коли на екрані з'явиться вікно з пропозицією інсталювати Windows, виберіть «Відновлення системи».


Після цього оберіть «Командний рядок»

Після цього введіть у неї команди «bootrec /fixmbr» та «bootrec /fixboot»

Після введення даних команд закрийте командний рядокта перезавантажте комп'ютер. Якщо проблема була в завантажувачі, то помилка "Reboot and select proper boot device or insert boot media" не повинна з'являтися.
Якщо під час увімкнення ПК на екрані ви бачите цей напис, причин може бути кілька. У повідомленні сказано, що завантажувальний пристрій не знайдено, а користувачеві пропонується встановити необхідний пристрійта натиснути кнопку на клавіатурі. Залежно від версії BIOS, напис може мати різні формулювання, але сенс завжди такий.
Вийміть флешку або диск
Побачивши цю помилку при включенні комп'ютера, спробуйте витягнути всі flash-накопичувачі, зовнішні жорсткі диски або компакт-диск з приводу. Після цього спробуйте перевантажити пристрій.
Пояснюється ця причина дуже просто: в налаштуваннях BIOS було змінено, внаслідок чого операційна система намагається завантажитися з підключеного накопичувача, на якому відсутні завантажувальні записи.
Налаштуйте BIOS
Коли комп'ютер увімкнено, увійдіть до BIOS, натиснувши відповідну кнопку. Залежно від виробника BIOS це може бути F2або Del. У налаштуваннях потрібно знайти пункт з назвою Boot sequenceабо . У ньому на першу позицію потрібно виставити жорсткий диск замість флешки чи CD/DVD-приводу. Змінивши параметр, натисніть клавішу F10для збереження налаштувань та підтвердьте дію.

Замініть батарейку
Якщо змінювані параметри BIOSне зберігаються, а при наступному увімкненні ПК помилка повторюється, можливо, на материнській платі батареї. Змінюється вона дуже просто, а для цього потрібно зняти бічну кришку системного блокута знайти місце встановлення батарейки. У поодиноких випадках причина не в ній, а в несправності блоку живлення або сильних перепадах напруги. Проблему вирішить заміна БП або встановлення стабілізатора напруги.

Перевстановіть Windows
У деяких випадках помилка Reboot and Select proper Boot device на екрані монітора з'являється при пошкодженні файлів на завантажувальному дискувірусами. Переустановка операційної системи вирішить проблему, але рекомендується одразу встановити антивірусну програмута перевірити жорсткий диск.
Вітаю.
Сьогоднішня стаття присвячена одній «старій» помилці: «reboot and select property boot device or insert boot media in selected boot device and press a key» (що в перекладі російською мовою говорить: «перезавантажтеся і виберіть правильний завантажувальний пристрій або вставте завантажувальний носійу завантажувальний пристрій та натисніть будь-яку клавішу», див. мал. 1).
Ця помилка з'являється після увімкнення комп'ютера до завантаження Windows. Виникає вона досить часто після: установки другого жорсткогодиска в систему, зміни налаштувань BIOS, при аварійному завершенні роботи ПК (наприклад, якщо відключили світло) та ін. У цій статті розглянемо основні причини її виникнення та як позбутися її. І так…
Причина №1 (найпопулярніша) - не вийняти носій із завантажувального пристрою
Мал. 1. Типовий виглядпомилки "reboot and select ...".
Найпопулярніша причина появи такої помилки - забудькуватість користувача.Всі без винятку комп'ютери оснащені CD/DVD-дисководами, є USB порти, більш старі комп'ютери оснащені дисководами для дискеток і т.д.
Якщо перед вимкненням ПК ви не вийняли, наприклад, дискетку з дисковода, а потім через якийсь час увімкніть комп'ютер - з великою ймовірністю побачите цю помилку. Тому при появі даної помилки, перша рекомендація: вийняти всі диски, дискети, флешки, зовнішні жорсткийдиски і т.д. та перезавантажити комп'ютер.
У переважній більшості випадків проблема буде вирішена і після перезавантаження почне завантажуватися ОС.
Причина №2 – зміна налаштувань BIOS
Найчастіше налаштування BIOS користувачізмінюють самостійно: або через незнання, або випадково. Крім цього, в налаштування BIOS потрібно заглянути після встановлення різного обладнання: наприклад, ще одного жорсткого диска або CD/DVD-дисків.
У мене на блозі є десяток статей, присвячених налаштуванням BIOS, тому тут (щоб не повторюватись) я наведу посилання на потрібні записи:
- як увійти до BIOS(Клавіші для від різних виробниківноутбуків та ПК):
Опис усіх налаштувань BIOS (стаття стара, але багато пунктів з неї актуальні й донині):
Після того, як увійдете в BIOS, вам потрібно знайти розділ BOOT(Завантаження). Саме в цьому розділі наводиться черговість завантаження та пріоритети завантаження для різних пристроїв (саме згідно з цим списком комп'ютер і перевіряє пристрої на наявність у них завантажувальних записів і намагається завантажитися з них саме в цій послідовності. Якщо цей список неправильний - то може з'явитися помилка reboot and select ...).
На рис. 1. показаний розділ BOOT ноутбука DELL (загалом, розділи на інших ноутбуках будуть схожі). Суть у тому, що Hard Drive (жорсткий диск) стоїть другим у цьому списку (див. жовту стрілку навпроти 2nd Boot Priority), а потрібно, щоб завантаження з жорсткого диска стояло в першому рядку - 1st Boot Priority!

Мал. 1. Налаштування BIOS/ розділ BOOT ( ноутбук Dell Inspiron)
Після внесених змінта збереження налаштувань (з BIOS, до речі, можна вийти і не зберігши налаштування!) - комп'ютер часто завантажується в нормальному режимі(без появи різноманітних помилок на чорному екрані…).
Причина №3 – села батарейка
Ви ніколи не думали, чому після вимкнення та включення ПК - час на ньому не збивається? Справа в тому, що на материнській платі є невелика батарейка (типу "таблетки"). Сідає вона, взагалі-то, досить рідко, але якщо комп'ютер вже не новий, плюс до цього ви помітили, що час на ПК почала збиватися (а після цього з'явилася ця помилка) - цілком імовірно, що через цю батарейку може з'явитися ця помилка.
Справа в тому, що параметри, які ви задаєте в BIOS, зберігаються в пам'яті CMOS(Назва технології, завдяки якій виготовляють мікросхему). CMOS споживає дуже мало енергії та однієї батареї вистачає часом на десятки років (від 5 до 15 років у середньому*)! Якщо ця батарея села - то введені вами налаштування (внаслідок 2 цієї статті) у розділі BOOT - можуть не зберегтися після перезавантаження ПК, в результаті ви знову бачите цю помилку…
Мал. 2. Типовий вид батареї на материнській платі комп'ютера
Причина №4 – проблема з жорстким диском
Помилка «reboot and select proper…» може сигналізувати і про більш серйозну проблему - проблему з жорстким диском (можливо, що час міняти на новий).
Для початку зайдіть в BIOS (див. пункт 2 цієї статті, там зазначено як це зробити) і подивіться, чи визначилася в ньому модель вашого диска (і взагалі, чи її видно). Побачити жорсткий диск у BIOS можна на першому екрані або у розділі BOOT.
Мал. 3. Чи визначився жорсткий диск у BIOS? На даному скрині - все гаразд (жорсткий диск: WDC WD 5000BEVT-22A0RT0)
Так само розпізнав ПК диск чи ні, іноді можна, якщо придивитися до перших написів на чорному екрані під час увімкнення комп'ютера (важливо: зробити це не на всіх моделях ПК).
Якщо жорсткий диск не визначається- Перш ніж робити остаточні висновки, бажано його протестувати на іншому комп'ютері (ноутбуку). До речі, раптова проблема з жорстким диском, як правило, пов'язана з падінням ПК (або будь-яким іншим) механічним впливом). Рідше проблема з диском пов'язана з раптовим відключеннямелектрики.
Важливий момент. Жорсткий диск може не визначатися не тільки через його фізичного ушкодження. Можливо, що просто відійшов інтерфейсний кабель(наприклад).


























