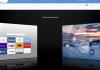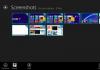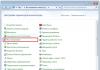Якби комп'ютер можна було вимикати як кишеньковий калькулятор, розумні голови інженерів та розробників ПЗ реалізували таку можливість вже давно. Можливо, у майбутньому так і буде, ну а поки що завершувати роботу ПК необхідно відповідними засобами операційної системи, інакше лиха не уникнути. Зміна файлової системи NTFSв RAW- лише одне з неприємностей, яких може призвести раптове відключення комп'ютера.
Як правило, розділ з такою файловою системою визначається Windows, але жодних відомостей про записані на нього дані не надається, ніби їх і немає, прогрес-бар заповнення у Провіднику не відображається. При спробі відкрити розділ видається характер терна помилка «Немає доступу до X:/. Читання неможливе, диск не відформатований» або щось на зразок цього.

Зміна літери розділу, запуск утиліти для перевірки диска з його властивостей також неможливі. Можливе лише форматування, але не поспішайте це робити, інакше всі ваші файли будуть видалені.

Якщо ж NTFS «перетворюється» на RAWна системному розділі, при включенні комп'ютера видається помилка завантаження, найчастіше "Operating System not found"або "Reboot and selеct proper boot device".


Що таке файлова система RAW
Як це дивно не звучало, але RAW означає відсутність файлової системи як такої. Точнішим визначенням RAWє хаос, невпорядкованість даних на диску. Помилка виникає, коли драйвер файлової системи Windows не вдається визначити її тип. Причин тому може бути кілька, але найімовірнішими є ушкодження в області головної файлової таблиці MFT, завантажувальному секторі, а також неправильні значення геометрії логічного розділу таблиці розділів. Тип RAW також може мати невідформатовані томи.
Відновлення томів RAW
Успіх лікування помилки залежить від характеру та ступеня пошкодження даних, що відповідають за визначення типу Windows файлової системи. Універсального способу вирішення проблеми не існує, але здебільшого відновити нормальне читання NTFSдопомагає вбудована утиліта, запущена з параметром /f з командного рядка. В інших випадках допомагають спеціалізовані програми для відновлення томів, наприклад, TestDisk.


Якщо нечитабельним через появу RAW у вас став користувальницький розділ з даними, реконструювати його з RAW в NTFS можна з-під працюючої операційної системи.

Для цього в запущеному від імені адміністратора командному рядку необхідно виконати команду chkdsk D:/f і дочекатися повної перевірки диска.


У разі пошкодження системного розділу жорсткий диск бажано підключити до іншого комп'ютера та перевірити його, але також для перевірки та виправлення помилок можна скористатися будь-яким завантажувальним диском з Windows, не забуваючи, однак, що літери розділів у середовищі відновлення відрізнятимуться. Наприклад, логічний диск C буде мати букву D .
Якщо причиною появи RAW стали незначні пошкодження файлової таблиці MFT, Найімовірніше, що систему вдасться відновити і після виправлення помилок утилітою вона завантажиться у звичайному режимі. Якщо до невірних записів MFTдодадуться пошкодження завантажувача, варто також у консолі виконати такі команди відновлення:
bootrec.exe /FixMbr
bootrec.exe /FixBoot
Примітка: цей спосіб відновлення завантаження може бути неробочим для комп'ютерів, які працюють у режимі UEFI.
В окремих випадках може знадобитися перевстановлення операційної системи або її відновлення з резервної копії. Що стосується файлів користувача на несистемних томах RAW, то вони зазвичай залишаються цілими і після реконструкції в NTFS чудово читаються. Тим не менш, ризик випадкового пошкодження даних при реконструкції RAW утилітою або іншими програмами все ж таки є.
Тому якщо дані мають особливу цінність, перед тим як приступати до виправлення основної помилки, спробуйте виконати відновлення даних за допомогою спеціалізованих програм на кшталт R-Studio. Як показує досвід, вони чудово справляються з подібними завданнями, відновлюючи файли навіть із сильно пошкоджених томів. Після цього проблемний розділ можна буде просто відформатувати та перенести на нього відновлені дані.
Найчастіше файлова система диска змінюється на RAW після неправильного вимкнення комп'ютера, коли відключили світло, або користувач заощадив час і витягнув шнур живлення системного блоку з розетки. Інша причина – віруси, що змінюють NTFS на RAW формат HDD дисків. Як виправити цю проблему, читайте у цій статті.
Що таке файлова система RAW?
Якщо диск отримав формат RAW, Windows відобразить його серед інших розділів вінчестера. Але при спробі відкриття комп'ютер видасть помилку та запропонує його відформатувати. Крім цього, будь-які дії з цим томом будуть недоступні: перевірка на помилки, дефрагментування тощо (корисно прочитати «Як перевірити цілісність системних файлів Windows 10 і відновити їх?»).
Як такої файлової системи RAW немає. Якщо диск отримує таке форматування, це означає, що драйвера комп'ютера не в змозі визначити тип файлової системи - NTFS, FAT або FAT32. Насправді таке відбувається у кількох случаях:
- структуру файлової системи пошкоджено;
- не проведено форматування розділу;
- відсутній коректний доступ до вмісту тома.
Якщо пошкоджений том з ОС, під час завантаження комп'ютера з'являться попередження "Reboot and selеct proper boot device" або "Operating System not found".
Відновлення
Якщо проблема виникла на несистемному диску, але на ньому міститься важлива інформація, яка при форматуванні зникне, використовуйте штатні засоби Windows або сторонні програми для виправлення помилки.
Засобами Windows
В основному виправити проблеми із форматуванням у RAW допомагає штатна утиліта chkdsk.
Після перевірки комп'ютер відновить пошкоджені сектори та файлову систему NTFS на проблемному томі.
Важливо! Цей спосіб є ефективним, якщо флешка або диск вінчестера були відформатовані в NTFS.
Також утиліта chkdsk допоможе, коли пошкоджено системний диск. Але для цього знадобиться завантажувальний диск або флешка.
- Запустіть комп'ютер із завантажувальної флешки або диска → Виберіть «Відновити систему».
- Додаткові параметри → командний рядок → введіть chkdsk буква_потрібного_диска: /f.
Серед відновлення літери розділів відрізняються від назви логічних дисків. Щоб не помилитися, відкрийте список розділів комп'ютера в командному рядку.
Введіть diskpart → list volume → у списку буде вказано, який системний диск.
Сторонні програми
Існують сторонні програми, які допомагають відновити файлову систему NTFS, якщо з якихось причин вона була переформатована на RAW. Вони не ушкоджують інформацію користувача, що зберігається на томі, на відміну від утиліти chkdsk, яка в процесі відновлення може їх «зачепити».
MiniTool Power Data Recovery
Важливо! Цей спосіб є найбільш ефективним, якщо файлова система RAW з'явилася на флешці.

TestDisk
Це багатофункціональна безкоштовна утиліта, що працює з розділами жорсткого диска з використанням великої кількості опцій. Програма представлена в портативній версії, тому не потребує встановлення. Головний мінус TestDisk – немає русифікованого інтерфейсу.
- Завантажте архів із програмою → запустіть файл testdisk_win.exeвід імені адміністратора → виберіть "create" → enter.

- За допомогою стрілок вгору/вниз виберіть потрібний диск → enter.

- Вкажіть потрібний тип таблиці розділів (утиліта зробить це автоматично) → enter.

- Для пошуку «втрачених» розділів виберіть «Analyse» → enter → Quick Search → enter.

- Утиліта знайде "втрачені" томи → натисніть "p", щоб переглянути список файлів.
Що таке raw-розмітка на hdd, картці пам'яті та usb-флешці. Як виправити помилку "chkdsk неприпустимий для дисків raw" і повернути ntfs.
Досить поширена проблема: вміст карти пам'яті або жорсткого диска недоступний, Windows (7 - 10) видає повідомлення "chkdsk неприпустимий для диска". Формат файлової системи – RAW.
Що таке raw, чи це страшно і як виправити помилку (повернувши файлову систему NTFS) – читайте тут.
Що таке "файлова система RAW"?
Коли ви підключите пристрій у usb-роз'єм, то бачите у властивостях файлового тому інформацію про те, що flash-карта має тип файлової системи raw і не відформатована у стандартній файловій системі NTFS або FAT.
Windows присвоює мітку RAW тому з невизначеною файловою системою. Це відбувається у випадку, якщо жоден із системних драйверів не зміг розпізнати файлову систему. Що стосується ОС Windows, йдеться про FAT(32) і NTFS.
Таким чином, RAW не є файловою системою, а вірна ознака помилки в роботі жорсткого диска.
RAW-диск: причини появи помилки
Найчастіше RAW-розмітка з'являється, якщо:
- Не відформатовано диск, файловий том,
- Доступ до файлової системи/диска/картки пам'яті заборонено або обмежено,
- З'явилися помилки читання, пошкодження структури файлової системи, bad-блоки.
Для raw диска характерні деякі симптоми, які свідчать про проблеми з диском. Серед таких симптомів:
- Неправильний тип носія під час читання диска
- Windows видає вікно "Скасувати", "Повторити", "Помилка"
- Файлова система у програмах відображається як RAW
- З'являється помилка "chkdsk неприпустимий для дисків raw"
- Windows просить відформатувати диск
- Імена файлів містять нестандартні символи
- З'являється повідомлення "Сектор не знайдено"
Коли виникає помилка chkdsk неприпустимий для дисків raw?
Інформація про файлову систему зберігається у двох місцях:
- MBR partition Table
- Volumes boot sector
Якщо один із цих секторів пошкоджений або не знайдений, chkdsk видає інформацію, що дана утиліта неприпустима для дисків raw.
Чому raw-розмітка – це погано
Якщо ваш пристрій має raw-розмітку, ви не можете переглядати його вміст, здійснювати файлові операції. Також диск не можна перевірити на помилки або дефрагментувати.
В результаті файли, що зберігаються на диску, стають недоступними, хоча фізично вони все ще знаходяться там і доступні для відновлення будь-якої програми.
Важливо! Якщо ваш диск або розділ має тип файлової системи raw, операційна система Windows запропонує форматування, надаючи попередження "диск не відформатований. Ви хочете відформатувати його?" (Disk not formatted do you want to format it now?).
Не погоджуйтесь на це: якщо ви відформатуєте HDD, то втратите всі дані на raw-диску!
Як виправити raw без втрати даних у програмі EaseUS Data Recovery Wizard
Отримати доступ до файлів можна, виправивши MBR partition Table або перевівши raw в формат ntfs. Зробити це можна практично без втрати даних та форматування.
Оскільки raw-диск все ще містить дані, спробуємо їх повернути (якщо не повністю, то хоча б найцінніші файли).
Нам знадобиться програма EaseUS Data Recovery Wizard. Як їй користуватись при відновленні даних з raw – читайте нижче.
Крок 1. Відновлення даних на диску RAW або розділі
EaseUS Data Recovery Wizard – цілком підходяща програма:
- Для відновлення даних з raw дисків,
- Якщо sd карта або флешка в raw-форматі не форматується
- Пошук віддалених розділів жорсткого диска.
Програма Data Recovery Wizard – платна, якщо йдеться про повнофункціональне використання.
Порада. Як варіант, ви можете спробувати такі безкоштовні програми як Recuva або ті, що ми пропонуємо в цьому огляді.
1. Для початку скачайте програму з сайту розробника:
Програма сумісна з Windows 7/8/10, хоча встановити її можна і на попередні версії ОС.
2. Запустіть EaseUS Data Recovery Wizard і у вікні виберіть файлові типи для відновлення (або активуйте опцію “Всі типи файлів”). Підтвердьте операцію, натиснувши .
3. Якщо розділ диска видалено або визначається у Провіднику як RAW, скористайтеся опцією Lost Disk Drives.
Виберіть проблемний диск із віддаленими даними (Секція “Втрачені диски”) та натисніть кнопку Scan.
EaseUS Data Recovery Wizard здійснить пошук файлів, доступних для відновлення, на вказаному диску або sd карті.
4. Після завершення сканування з'явиться список знайдених файлів. Позначте потрібні та натисніть кнопку Recover для відновлення.
Важливо! Завжди зберігайте файли на інший диск, щоб уникнути перезапису.
Крок 2. Конвертуємо RAW у файлову систему NTFS без втрати даних
Після відновлення файлів, raw диск потрібно відформатувати, щоб використовувати далі для зберігання файлів. Як це правильно зробити, читайте.
До речі. Windows дозволяє відформатувати диск у NTFS, використовуючи вбудовану утиліту форматування Diskpart через командний рядок.
Таким чином, якщо заздалегідь відновити дані з raw диска, можна безпечно повернути розділ NTFS і виконати форматування. Якщо ви спочатку відформатуєте диск, а потім спробуєте повернути дані, ймовірність відновлення суттєво знизиться.
Якщо вам не пощастило і ви випадково відформатували raw-розділ, втративши дані на ньому, використовуйте програму Auslogics File Recovery (корисно ознайомитись із статтею за посиланням).
Інші корисні програми для відновлення raw диска
Крім програми EaseUS Data Recovery Wizard, вам можуть стати в нагоді інші інструменти для відновлення raw-розділів.
TestDisk
Безкоштовна консольна утиліта TestDisk дозволяє знаходити втрачені файлові томи. Таким чином ви зможете повернути файли з raw-розділу.
Повернути ntfs програмою TestDisk можна наступним чином:
- Запустіть утиліту TestDisk
- Виберіть Create → диск для відновлення → тип файлової системи
- Для початку пошуку виберіть у меню Analyse → Quick Search
- Натисніть P для пошуку файлів та Write для запису результатів у таблицю на диску
Minitool Power Data Recovery
У програмі Power Data Recovery є інструментарій пошуку віддалених/втрачених розділів: Lost Partition Recovery. За допомогою цієї функції ви можете швидко відновити розділ.
На відміну від консольної утиліти TestDisk, програма Power Data Recovery має дуже зрозумілий інтерфейс. Завдяки цьому, ви зможете відновити файли, після чого відформатувати проблемну область диска FAT або NTFS.
HDD Raw Copy
Програма Hdd Raw Copy (розробник – Toshiba) призначена для низькорівневого та посекторного створення образу диска. Буде корисна під час створення повної копії жорсткого диска або SSD. Створивши дублікат диска, ви можете спокійно експериментувати з RAW-розділом: відновлювати на ньому файли, форматувати і конвертувати в інші файлові системи.
Крім того, утиліта HDD Raw Copy буде корисною для резервного копіювання, створення дублікатів, відновлення інформації та міграції даних.
Питання відповідь
При черговому увімкненні зовнішнього HDD на USB ОС "порадила" форматувати диск. Перевірив сам контролер, встановивши в нього іншому HDD – працює. Проблема саме у самому HDD. Порадьте, що робити.
Відповідь. Якщо ОС радить відформатувати жорсткий диск, можливо, є порушення таблиці розділів. Спробуйте відновити raw-систему диска за допомогою консольної утиліти TestDisk.
Бувають ситуації, при яких користувач може втратити доступ до свого жорсткого диска (або окремого розділу), при цьому файлова система даного диска (або його проблемного розділу) почне визначатися як «Raw». На жорсткому диску можуть залишатися потрібні для користувача дані, до яких необхідно отримати доступ (часто за будь-яку ціну). У цьому матеріалі я намагатимусь допомогти користувачеві, який потрапив у таку ситуацію, поясню як виправити RAW формат HDD дисків, а також розповім про інструменти, які нам у цьому допоможуть.
Щоб зрозуміти, що означає RAW формат HDD, необхідно звернутися до перекладу самого слова RAW. У перекладі з англійської слово "raw" означає «сирий, необроблений». Відповідно, цим терміном позначаються диски, на яких або взагалі не встановлено файлову систему (диск не відформатовано), або їхню файлову систему з якихось причин пошкоджено (порушено структуру файлової таблиці MFT, невірні дані таблиці розділів MBR тощо).
Спочатку терміном RAW позначалася файлова система, яка використовується за умовчанням при роботі з CD-ROM. Чисті диски, які готуються для запису, визначалися системою як RAW, що використовують «файлову систему».

Ілюстрація формату RAW — HDD диска
Нині кожен жорсткий диск, який не відформатований у форматі файлової системи NT (такої як FAT або NTFS) є статус жорсткого диска «RAW». Ознайомтеся з найдієвішими.
Причини появи статусу RAW у жорсткого диска
Щоб зрозуміти, як виправити формат RAW HDD дисків, потрібно усвідомити список причин, які його викликають. Я б відзначив такі детермінанти:
- Стрибки напруги в електромережі;
- Проблеми з кабелем жорсткого диска (кабель пошкоджений, поганий контакт кабелю з вінчестером тощо);
- Проблеми із ПК;
- Погані сектори на вінчестері (особливо помітно при зверненні до жорсткого диска, коли той відповідає із уповільненням);
- ушкодження структури файлової системи або пошкодження таблиці розділів;
- Некоректна переустановка або ;
- Діяльність різноманітних вірусних програм.
Отже, ми визначили список причин, що викликають появу статусу RAW у жорсткого диска. Тепер визначимося, як пофіксувати RAW формат HDD дисків.
RAW формат HDD дисків
Отже, як позбутися від RAW формату HDD дисків? Пропоную зробити таке:
- Використовуйте можливості системної утиліти CHKDSK. Якщо статус RAW з'явився в одного з розділів жорсткого диска, і ви маєте доступ до командного рядка (або використовуєте лайв-складання на CD (DVD) або флеш-накопичувачі), тоді запустіть командний рядок від імені адміністратора, в якому наберіть:
chkdsk X: /f (де Х – це буква проблемного диска)
Після цієї перевірки зазвичай проблема з RAW буде вирішена, і ви отримаєте свій працездатний диск назад.

Якщо ж у вас є завантажувальний диск або флешка, то завантажтеся з них, виберіть опцію меню "Відновлення системи", перейдіть в "Додаткові параметри", потім "Командний рядок", і там введіть вищезгадану команду. При цьому переконайтеся, що ви вибрали правильну літеру для позначення потрібного розділу. Для цього наберіть у рядку по черзі команди:
dispart
list volume— (це дозволяє дізнатися букву потрібного нам диска)
exit
Також можна підключити ваш вінчестер до іншого ПК і виконати команду CHKDSK вже з нього;

Використовуйте інші програми
У питанні усунення формату RAW на HDD дисках нам також можуть допомогти різні допоміжні програми (наприклад, MiniTool Power Data Recovery або TestDisk).
- Перша зі згаданих програм дозволить нам відновити потрібні дані на RAW-диску.
- Завантажте MiniTool Power Data Recovery (посилання трохи вище), клацніть на "Lost Partition Recovery" (відновлення втрачених розділів) у головному вікні.
- Виберіть диск RAW і проскануйте його, натиснувши на «Full Scan».
- Потім визначтеся з розділом і файлами, які потрібно відновити, натисніть на Save, вказавши при цьому шлях, куди потрібно зберегти відновлені файли.

Щоб скористатися утилітою TestDisk, скачайте її, запустіть від імені адміністратора.
- Виберіть «Create» і натисніть Enter, потім стрілками виберіть проблемний диск і знову натисніть Enter.
- Потім визначтеся з потрібним типом таблиці розділів (утиліта зробить це автоматично) і натисніть «Enter».
- Пошукайте проблемні або втрачені розділи, вибравши «Analyse», а потім «Quick Search».
- Після того, як утиліта знайде потрібні томи, виберіть Write для збереження отриманої структури розділу.

Відео-інструкція
Вище мною була викладена відповідь на питання про RAW формат HDD дисків, позначено причини появи RAW-дисків та описано інструменти для вирішення цієї проблеми. У більшості випадків поява такого формату диска може говорити як про апаратні, так і про програмні проблеми на ПК, які описані мною в списку причин даної дисфункції (за винятком ситуації, коли диск новий і не форматований). Для вирішення проблеми рекомендую виконати список порад, запропонованих вище, це допоможе ефективно виправити проблему RAW формату HDD дисків на вашому комп'ютері.
Вконтакте
Якщо операційна система не може визначити диск, вона присвоює йому формат RAW. У такому разі HDD видно системою, але щось зберегти на нього, або скористатися інформацією, що зберігається на ньому, не вийде. Рішення в такому випадку полягає або у форматуванні диска, що спричинить втрату всіх даних на ньому, або у відновленні старої файлової системи (у такому випадку вам знадобиться більше часу).
Інформація про RAW-формат
Усі сучасні жорсткі диски працюють у двох файлових системах – FAT і NFTS (остання найпоширеніша). Однак буває таке, що файлова система змінюється на RAW, що означає, що файлової системи на диску немає, отже ніякі операції з ним не будуть доступні.
Зміна вихідного формату на RAW може призвести до однієї або кількох з таких причин:
- Файлова система була пошкоджена;
- Якщо ви придбали новий жорсткий диск і у вас він відображається у форматі RAW, це означає, що не було проведено форматування розділів;
- Інший фактор блокує доступ до вмісту тома.
З цими проблемами можна зіткнутися в тому випадку, якщо комп'ютер неправильно вимикався (наприклад, через кнопку живлення, або відключення від електромережі), системних збоїв Windows, фізичного пошкодження диска, або проникнення на комп'ютер вірусів.
Якщо на «постраждалому» диску була операційна система, то вона не зможе запуститися, а BIOS видасть «Operation System not found». У поодиноких випадках операційна система може подавати ознаки життя, але вони обмежуються лише нескінченною процедурою відновлення.
Процес перетворення RAW-формату в будь-якій іншій не відрізняється особливою складністю, але при цьому є ризик втратити дані, що зберігаються на жорсткому диску. Якщо вам потрібно, щоб дані були збережені, використовуйте способи, які передбачають їх збереження. Якщо ж даними, що зберігаються, можна знехтувати, то процес перетворення в інший формат займе кілька хвилин.
Варіант 1: Сканування на помилки
Використовуючи цей спосіб, можна розраховувати на відновлення даних, що зберігаються на диску. Спосіб універсальний і підійде всім незалежно від працездатності операційної системи. Однак цей варіант не завжди допомагає вирішити проблему, при цьому може тривати багато часу.
Якщо вам не важливо збереження інформації на диску, то можете розглянути інші варіанти в статті.
За умови, що операційна система завантажується без проблем, використовуйте цю інструкцію:

Також бувають ситуації, коли системний диск набув розширення RAW. У такому разі операційна система не завантажуватиметься, однак відновити її працездатність за допомогою «Командного рядка»все ще буде можливим. Для цього вам знадобиться завантажувальна флешка з актуальною версією ОС:

Варто розуміти, що сканування може затягнутися надовго, а от позитивний результат приносить не завжди.
Варіант 2: Провести форматування диска
Цей спосіб не відрізняється високою складністю виконання, але в такому випадку ви зі 100% ймовірністю втратите свої особисті дані. Також варто врахувати, що спосіб дійсний лише у тому випадку, якщо у вас нормально завантажується операційна система.
Інструкція виглядає так:

Варіант 3: Ініціалізація диска
Цей спосіб також вимагатиме форматування диска, але глибшого. Рекомендується до застосування в тому випадку, якщо ви купили і встановили HDD. Якщо жорсткий диск раніше працював нормально, цей спосіб вам зовсім не підійде.
Інструкція до цього способу має такий вигляд:

Варіант 4: Відновлення за допомогою сторонніх програм
У цьому випадку ви цілком зможете відновити файлову систему на диску, не пошкодивши при цьому даних, що зберігаються на ньому. Однак для цього вам потрібно буде скористатися стороннім програмним забезпеченням.
Це ПЗ не вимагає установки на комп'ютер, а також безкоштовно поширюється, плюс, елементи інтерфейсу здебільшого російською мовою. Завантажити програму можна за цим посиланням.
Інструкція зі зміни RAW-формату за допомогою DMDE виглядає так:

За допомогою DMDE можна також відновити диск із встановленою операційною системою. Для цього його потрібно підключити до іншого комп'ютера і виконати все, що описано вище. Однак, може виникнути проблема при завантаженні операційної системи з цього диска. У такому випадку доведеться зробити додаткове відновлення, використовуючи інсталяційну флешку.
TestDisk
Ця програма значно складніша в освоєння, ніж попередня, проте вона є більш ефективною. Весь інтерфейс більше нагадує «Командний рядок», до того ж, він повністю англійською. Якщо не розумієте, що робити в цій програмі, то краще розглянути її аналог вище, оскільки одна помилка може спричинити втрату всієї інформації на диску без можливості її відновити.
Ті, хто впевнений у своїх силах, можуть спробувати повернути працездатність диска за наступною інструкцією:

Цю програму також можна використовувати для відновлення файлової системи диска з операційною системою, але будьте обережні, оскільки будь-яка неправильна дія означатиме видалення всіх даних на диску. Якщо все пройде нормально, операційна система може все одно не завантажиться з диска. У цьому випадку потрібно використовувати завантажувач для відновлення працездатності.
У цій статті були розглянуті основні способи, які допоможуть змінити формат RAW на NTFS або FAT32. Використовуйте варіант, найбільш зручний для вас, так як вони однаково ефективні, правда, деякі відновлюють і файлову систему, і дані на диску.