Питання користувача
Вітаю!
Потрібно було скинути фотографії з телефону на комп'ютер. Підключив цей пристрій до ПК (комп'ютер його бачить), і навіть намагається встановити драйвера, але безуспішно. Спробував вручну запустити пошук драйверів через диспетчер пристроїв, пише, що драйвера є, але встановити не може, оскільки: "Неправильна секція встановлення служби в цьому файлі INF".
Допоможіть будь ласка...
Доброго дня!
Відносно недавно відновлював роботу одного ноутбука... При підключенні до нього телефону зовсім нічого не відбувалося: Windows 10, встановлена на ньому, не знаходила драйвера і автоматично не встановлювала їх.
Причому, друга ОС Windows 7 - бачила телефон у нормальному режиміі можна було обмінюватись файлами. Було зрозуміло, що справа в ОС, і за кілька хвилин - рішення було знайдено. Поділюсь їм тут, маю на увазі, що подібна проблемадосить популярна...
Вирішення проблеми встановлення "дрів" по кроках
1) Чи видно ваш пристрій? Чи працюють кабелі та порти?
Перше, з чого рекомендую почати - це визначитись: " а чи бачить ваш пристрій ноутбук (комп'ютер)?. Можливо, що проблема з кабелем або USB-портом, і при підключенні телефону він просто "невидимий", тому то і не встановлюються драйвера.
Як це визначити?
Дуже просто. Зверніть увагу, чи з'являється заряджання батареї при підключенні пристрою до порту USB ПК? Якщо з'являється - то швидше за все з USB-кабелем та портом все гаразд. До речі, зверніть увагу на те, чи з'являється характерний звук у Windows під час підключення пристрою.
Також можна підключити цим кабелем до порту USB інші пристрої, або підключити телефон до іншого ПК. Загалом визначитися, чи працює саме обладнання...
2) Перевірка диспетчера пристроїв – пошук невідомого обладнання
І так, порти начебто робітники, кабель теж – наступний крок: подивитися, чи відображається обладнання в диспетчері пристроїв.
Щоб відкрити диспетчер пристроїв:
- Натисніть клавіші WIN+R;
- введіть команду devmgmt.msc
- натисніть OK.
- спосіб працює у всіх сучасних версіях Windows (прим.: у Windows 10, до речі, для відкриття диспетчера пристроїв, можна взагалі просто клацнути правою кнопкоюмишки меню ПУСК).

У диспетчері пристроїв відкрийте вкладку "Інші пристрої" . Саме в ній повинні відображатися всі ті пристрої, які бачить комп'ютер (ноутбук), але драйвера встановити не може. На скріншоті нижче представлений такий випадок: телефон бачимо ПК, але драйвера Windows 10 встановити в авто-режимі не може...
3) Як знайти та встановити потрібний встановити драйвер - спроба рішення №1
Спочатку рекомендую спробувати знайти та встановити саме той драйвер, який рекомендується для вашого обладнання, виходячи з його ІД-властивостей(у кожного обладнання свої ідентифікаційні дані, завдяки чому можна шукати драйвера, навіть не знаючи точної марки пристрою).
Щоб переглянути ІД-властивості, клацніть правою кнопкою мишки по невідомий пристрій (примітка : до речі, при відключенні пристрою від порту USB - це невідомий пристрій повинен пропадати з вкладки інші пристрої ), і перейти у його властивості .


Далі просто вставити скопійований рядок у будь-який пошуковик (Google, Яндекс) та знайти драйвер для вашого пристрою. Далі запустити його установку, і протестувати роботу (у багатьох випадках, і робити щось більше нічого не доведеться).
Докладніше про пошук драйвера для невідомого пристрою.
4) Пошук та встановлення драйвера в авто-режимі Windows - спроба №2
Сучасні версії Windows(8, 10) можуть автоматично знаходити та встановлювати драйвера для багатьох пристроїв, причому роблять це дуже непогано.
Щоб перевірити, чи це вийде: зайдіть у диспетчер пристроїв, потім клацніть правою кнопкою мишкипо потрібного пристрою(наприклад, по невідомому пристрою), і в контекстному меню - виберіть "Оновити драйвера..." .

Взагалі, спосіб досить хороший і рятує в багатьох випадках, але в моєму - не спрацював, через якусь мить було сказано, що:
- виникла проблема в процесі встановлення програмного забезпеченнядля цього пристрою
- MPT DEVICE INF стороннього виробникане містить інформації про підпис (див. скріншот нижче).

5) Вибір драйвера з уже встановлених - ще одне вирішення проблеми
Скажу одну крамольну річ: ось дехто шукає-шукає диво драйвера, щоб вирішити цю проблему, а проблеми як такої і немає. Драйвера, які вони шукають - вже давно є на їхньому ПК, просто відбулася помилка в ідентифікації пристрою та драйвера, і тому комп'ютер просто не сприймає їх. Потрібно вказати йому шлях до них заново, і все почне працювати.
Тому якщо попередні кроки не допомогли, рекомендую відкрити диспетчер пристроїв (як це робиться-див. вище у статті) , розкрити вкладку "Інші пристрої" (саме в ній показані всі пристрої для яких немає "дрів") , клацнути правою кнопкою мишки на потрібний пристрій і вибрати варіант (як на скрині нижче).


У наступному кроці папку з драйверами не вказуйте, а натисніть на посилання "Вибрати драйвер зі списку вже встановлених драйверів" (Див. скрін нижче)


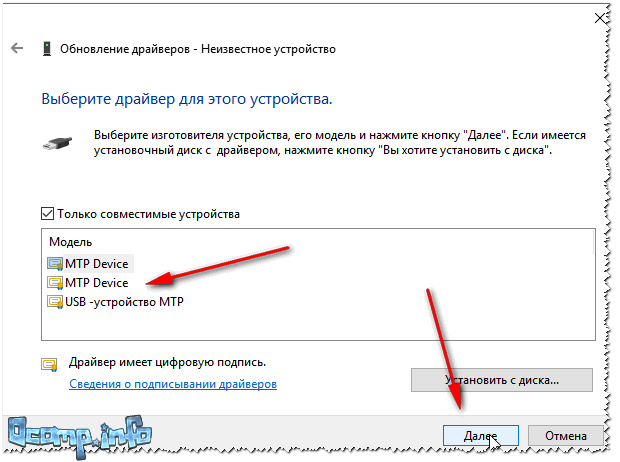
Вуаль! Драйвери були успішно встановлені. Заходу в провідник - телефон бачимо, що відображається в "Цьому комп'ютері" Тепер на нього можна завантажувати файли, і з нього скидати фото (завдання вирішено).
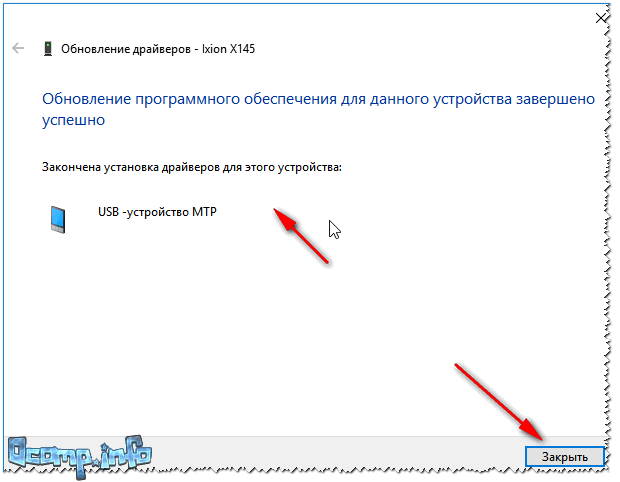
Успішно встановлено!
Примітка: якщо замість повідомлення про успішне встановлення - ви побачите помилку (наприклад, так само пов'язану з INF-файлом), натисніть кнопку "Назад", і спробуйте знову продовжити інсталяцію. Саме цей спосіб і допоміг мені...
На цьому статтю завершую, удачі!
Іноді помилки.inf та інші системні помилки Windows можуть бути пов'язані з проблемами в реєстрі Windows. Декілька програм може використовувати файл.inf, але коли ці програми видалені або змінені, іноді залишаються "осиротілі" (помилкові) записи реєстру Windows.
В принципі, це означає, що в той час як фактичний шлях до файлу міг бути змінений, його неправильне колишнє розташуваннядосі записано у реєстрі Windows. Коли Windows намагається знайти файл за цим неправильним посиланням (на розташування файлів на вашому комп'ютері), може виникнути помилка.inf. Крім того, зараження шкідливим програмним забезпеченням могло пошкодити записи реєстру, пов'язані з Academic Fitness Tools for Academic Success. Таким чином, ці пошкоджені записи реєстру Windows необхідно виправити, щоб вирішити проблему в корені.
Редагування реєстру Windows вручну з метою видалення ключів, що містять помилки.inf, не рекомендується, якщо ви не є фахівцем з обслуговування ПК. Помилки, допущені під час редагування реєстру, можуть призвести до непрацездатності вашого ПК і завдати непоправної шкоди вашій. операційній системі. Насправді навіть одна кома, поставлена не в тому місці, може перешкодити завантаженню комп'ютера!
У зв'язку з подібним ризиком ми рекомендуємо використовувати надійні інструменти очищення реєстру, такі як WinThruster(розроблений Microsoft Gold Certified Partner), щоб просканувати та виправити будь-які проблеми, пов'язані з.inf. Використовуючи очищення реєстру, ви зможете автоматизувати процес пошуку пошкоджених записів реєстру, посилань на відсутні файли (наприклад, викликають помилку.inf) та неробочих посилань усередині реєстру. Перед кожним скануванням автоматично створюється резервна копія, що дозволяє скасувати будь-які зміни одним кліком і захищає вас від можливого пошкодженнякомп'ютера. Найприємніше, що усунення помилок реєструможе різко підвищити швидкість та продуктивність системи.
Попередження:Якщо ви не є досвідченим користувачемПК, ми НЕ рекомендуємо редагувати реєстр Windows вручну. Некоректне використання Редактора реєстру може призвести до серйозним проблемамі вимагати переустановки Windows. Ми не гарантуємо, що неполадки є результатом неправильного використанняРедактор реєстру може бути усунений. Ви користуєтеся Редактором реєстру на свій страх та ризик.
Перед тим як вручну відновлювати реєстр Windows, необхідно створити резервну копію, експортувавши частину реєстру, пов'язану з.inf (наприклад, Academic Fitness Tools for Academic Success):
- Натисніть на кнопку Почати.
- Введіть " command" рядку пошуку... ПОКИ НЕ НАТИСНІТЬ ENTER!
- Утримуючи клавіші CTRL-Shiftна клавіатурі, натисніть ENTER.
- Буде відображено діалогове вікно для доступу.
- Натисніть Так.
- Чорний ящик відкривається миготливим курсором.
- Введіть " regedit" та натисніть ENTER.
- У Редакторі реєстру виберіть ключ, пов'язаний з .inf (наприклад, Academic Fitness Tools for Academic Success), для якого потрібно створити резервну копію.
- В меню ФайлВиберіть Експорт.
- В списку Зберегти уВиберіть папку, в яку потрібно зберегти резервну копію ключа Academic Fitness Tools for Academic Success.
- В полі ім'я файлувведіть назву файлу резервної копії, наприклад "Academic Fitness Tools for Academic Success резервна копія".
- Переконайтеся, що у полі Діапазон експортувибрано значення Вибрана гілка.
- Натисніть Зберегти.
- Файл буде збережено з розширенням.reg.
- Тепер у вас є резервна копія запису реєстру, пов'язаного з.inf.
Наступні кроки при ручне редагуванняреєстру не буде описано в цій статті, оскільки з великою ймовірністю можуть призвести до пошкодження вашої системи. Якщо ви хочете отримати більше інформаціїпро редагування реєстру вручну, будь ласка, ознайомтеся із посиланнями нижче.


























