Поширення величезної кількості пристроїв, здатних підключатися до інтернету з використанням бездротових технологій, призвело до того, що наявність Wi-Fi-покриття в будинку або квартирі перестала бути чимось особливим, а стало скоріше необхідністю. Ноутбуки, смартфони та планшети є практично у кожній родині, і всім користувачам цих пристроїв потрібен Wi-Fi. На сьогоднішній день створити бездротову мережу в невеликому приміщенні дуже просто, знадобиться єдиний пристрій – маршрутизатор. Нижче йтиметься про бюджетну, але не тільки за рахунок цієї дуже популярної моделі — TP-Link TL-WR740N. Налаштування роутера також буде розглянуто.
Можливості
Перш ніж переходити до питань встановлення та налаштування маршрутизатора, слід зупинитися на описі його основних можливостей. Це дозволить не помилитися у виборі потенційного покупця пристрою. Характеристики TP-Link TL-WR740N разом з невисокою вартістю дозволяють цьому пристрою претендувати на звання одного з кращих рішень для використання в квартирі або невеликому будинку. Пристроєм підтримуються сучасні стандарти передачі інформації у Wi-Fi мережах, включаючи 802.11n 2,4 ГГц зі швидкістю до 150 Мбіт/с, а також протоколи шифрування, що широко використовуються. Підключення до Інтернету може здійснюватися за допомогою постійного та динамічного IP-адрес, а також через PPPoE, PPTP та L2TP.
Додаткові функції
Додаткових корисних функцій слід зарахувати підтримку IPTV, а також можливості здійснення трансляції портів. До того ж роутером підтримуються DMZ і UPnP. Налаштування TP-Link TL-WR740N досить проста, і з цим питанням зможе розібратися навіть початківець. Узагальнюючи вищесказане, варто зазначити, ця модель може бути рекомендована для створення мережі з 1-3 комп'ютерів та кількох мобільних девайсів, тобто для звичайних потреб середнього користувача.

Підключення
Перше, що потрібно після покупки будь-якого роутера, - це підключення до пристрою кабелю від провайдера, а також пару пристрою з ПК за допомогою патч-корду, що йде в комплекті з маршрутизатором. Підключення TP-Link TL-WR740N для налаштування бажано здійснювати саме через кабель, а не Wi-Fi, не слід забувати про це. На задній панелі пристрою є п'ять роз'ємів, один з яких позначений синім кольором (WAN). Саме цей синій роз'єм підключається кабель від провайдера. Для з'єднання з ПК або ноутбуком використовується будь-яке з жовтих роз'ємів (№ 1-4). Після того, як мережні дроти підключені і маршрутизатор отримує живлення від розетки 220 В, потрібно натиснути кнопку увімкнення, розташовану біля роз'ємів, і можна переходити до конфігурування. До речі, схема TP-Link TL-WR740N, за якою маршрутизатор з'єднується з іншими пристроями, відображена на коробці.

Встановлення з'єднання з Інтернетом
Головною функцією кожного маршрутизатора є роздача інтернету іншим пристроям. Перед тим, як реалізувати цю можливість, необхідно налаштувати TP-Link TL-WR740N для отримання інтернету від провайдера. Для цього необхідно скористатися можливостями веб-інтерфейсу роутера. Доступ до установок здійснюється за адресою tplinklogin.net або 192.168.0.1, який вводиться в адресному рядку будь-якого інтернет-браузера. Після авторизації (за умовчанням логін та пароль відповідають значенню admin) відкриється екран, в якому встановлюються абсолютно всі параметри маршрутизатора. Найпростішим способом швидко підключити інтернет до роутера є використання пункту «Швидке налаштування». Перехід до цього пункту запустить спеціального майстра, дотримуючись вказівок якого потрібно визначити параметри мережі. Для більшості користувачів налаштування TP-Link TL-WR740N у цьому варіанті зводиться до вибору країни, міста та провайдера на першому етапі роботи майстра.

Установки бездротової мережі
Крім підключення до Інтернету, вищеописаний майстер налаштування дозволяє налаштувати параметри бездротової мережі, представлені головним чином ім'ям останньої, паролем для доступу, типом шифрування. Можна встановити власні параметри, а можна залишити значення за замовчуванням. До речі, пароль бездротової мережі, встановлений за замовчуванням, написано на наклейці, розташованій знизу корпусу пристрою. Після завершення внесення потрібних даних необхідно натиснути кнопку «Далі» на екрані налаштувань, а наступному вікні – кнопку «Готово». Після перезавантаження апарат повинен підключитися до Інтернету та почати роздавати трафік через бездротову мережу. Якщо цього не сталося, доведеться перевірити ще раз правильність внесення налаштувань, запустивши «Швидке налаштування» ще раз.
Оновлення мікропрограми
Великі виробники мережного обладнання, і компанія TP-Link тут не виняток, постійно провадять роботу з удосконалення програмного забезпечення, яке лежить в основі роботи їх апаратів. Щоб оновити мікропрограму, необхідно скористатися пунктом «Оновлення вбудованого ПЗ» у меню «Системні інструменти» веб-інтерфейсу роутера. Перепрошувати TP-Link TL-WR740N у разі наявності нової версії мікропрограми на офіційному сайті виробника дуже бажано. У більшості випадків ця процедура підвищує стабільність роботи маршрутизатора, а також може внести нові функції в девайс.

Процедура прошивки
Отже, щоб оновити мікропрограму, потрібно скористатися наведеним вище інструментом «Оновлення вбудованого ПЗ». Але перед тим, як перейти до процедури, необхідно завантажити файл прошивки з офіційного сайту виробника. При завантаженні файлу важливо враховувати апаратну версію маршрутизатора. Інформацію про ревізію можна знайти на коробці з пристрою, а також на етикетці знизу корпусу роутера. Після того, як необхідний файл завантажений на диск ПК, потрібно перейти на екран інструмента оновлення, натиснути кнопку "Виберіть файл", вказати шлях до прошивки у вікні "Провідника", а потім натиснути кнопку "Оновити". Почнеться процес перезапису мікропрограми, а потім відбудеться автоматичне перезавантаження роутера.

Висновок
Як бачимо, TL-WR740N - модель маршрутизатора, яку можна рекомендувати кожному користувачеві з невисокими запитами як основу для створення домашньої мережі. При невисокій вартості це рішення здається практично ідеальним, принаймні для тих, хто робить перші кроки у світі комп'ютерних мереж або володіє невеликою кількістю девайсів, що вимагають підключення до інтернету по Wi-Fi.
Перед тим, як розпочати налаштування роутера, перевіримо налаштування підключення по локальній мережі. Для цього:
Windows 7
Натиснемо на " Пуск", "Панель управління".
Потім натискаємо на " Перегляд стану мережі та завдань".


Підключення до локальної мережіВластивість".

Потім зі списку вибираємо " Протокол Інтернету версії 4 (TCP/IPv4)"і натискаємо" Властивість".

" і "", потім натискаємо кнопку " Ok".

Windows 10
Натиснемо на " Пуск", "Параметри".

Потім натискаємо на " Мережа та Інтернет".


У вікні ми бачимо " Ethernet". Натискаємо по ньому правою кнопкою миші, вибираємо" Властивість".

Потім зі списку вибираємо " IP версії 4 (TCP/IPv4)"і натискаємо" Властивість".

У вікні Вам потрібно виставити галочки " Отримати IP-адресу автоматично"і" Отримати адресу DNS-сервера автоматично", потім натискаємо кнопку " Ok".

Підключення роутера TP-Link TL-WR740N до комп'ютера
Наступним кроком буде підключення роутера TP-Link TL-WR740Nдо Вашого Ноутбука або Персонального комп'ютера (ПК). Для цього Вам необхідно підключити кабель, який Вам провів провайдер, до синього порту роутера (тобто це той кабель, який йде у Вашу квартиру, будинок, офіс, тощо), а кабель, що йшов у комплекті з роутером, один кінець в один із чотирьох портів, які позначені жовтим кольором на роутері, а інший кінець підключіть до Вашого ноутбука або ПК. І так, не забудьте підключити кабель живлення.

Авторизація роутера TP-Link TL-WR740N
Отже, підключили роутер, тепер Вам потрібно через будь-який браузер (будь це Google Chrome, Mozilla Firefox, Internet Explorer тощо) потрапити до його web-інтерфейсу. Для цього відкриваємо браузер і в адресному рядку вбиваємо адресу роутера: 192.168.0.1 та натискаємо кнопку " Enterна Вашій клавіатурі (у більш старих моделях даного роутера ця адреса може бути: 192.168.1.1 ).
- Ім'я користувача - admin
- Пароль - admin
Отже, вбиваємо дані та натискаємо " Login"


Налаштування роутера Tp-Link TL-WR740N
І ось нарешті ми потрапили на Web-інтерфейс роутера і тепер Вам необхідно зробити налаштування обладнання. Насамперед убезпечимо бездротову мережу, встановивши пароль на wi-fi. Потім Вам необхідно буде дізнатися, який тип підключення використовується для входу в інтернет, це PPTP, L2TP або PPPOE. Дізнатися можна зателефонувавши до Вашого провайдера (це організація, з якою Ви уклали договір для надання послуги інтернет). Отже, почнемо налаштування роутера.
Налаштування пароля на wi-fi
Пропоную Вашій увазі Відео інструкцію з налаштування пароля на wi-fi на роутері Tp-Link TL-WR740N
Давайте також письмово та ілюстративно розглянемо налаштування пароля на wi-fi на роутері Tp-Link TL-WR740N.
Вибираємо на Web-інтерфейсі меню вкладку " Wireless" і потрапляємо в " Wireless Settings" - налаштування бездротової мережі. Тут необхідно у графі " Wireless Network Name:" придумати і вказати ім'я Вашої бездротової мережі, дане ім'я надалі світитиметься, коли Ви підключатиметеся до мережі. Потім виберемо " регіон" - Росія. Після цього натискаємо " Save".

Далі переходимо в меню у вкладку " Wireless SecurityТут ми будемо налаштовувати пароль для придуманої вище бездротової мережі, для цього вибираємо тип шифрування. WPA-PSK/WPA2-PSK", а потім нижче в полі" PSK Password:"вигадуємо і вбиваємо пароль. Після тиснемо" Save".

Після того, як ми натиснули " Saveнад цією кнопкою з'явиться напис, що вказує на те, що налаштування збережені і тепер нам необхідно перезавантажити роутер. Що ми і робимо, натиснувши на кнопку click here" відправивши роутер на перезавантаження. Після перезавантаження ім'я Вашої бездротової мережі з'явиться в налаштуваннях мережі Вашого комп'ютера.
Налаштування PPTP
PPTPна роутері Tp-Link TL-WR740Nна прикладі роутера Tp-Link TL-WR1043ND.
Давайте також письмово та ілюстративно PPTPна роутері Tp-Link TL-WR740N.
Network", потім" WAN".
У " WAN Connection Type:" вибираємо " PPTP/Russia PPTPUser Name:"), пароль (у рядку " Password:Confirm Password:Server IP Address/Name:
Connect Automatically НЕ Connect on Demand
Save".

Налаштування PPTP зі статичною IP-адресою
Розглянемо налаштування підключення PPTP зі статичною IP-адресоюна роутері Tp-Link TL-WR740N.
Отже переходимо в меню у вкладку " Network", потім" WAN".
У " WAN Connection Type:" вибираємо " PPTP/Russia PPTP", нижче Вам запропонують вказати ім'я користувача (у рядку " User Name:"), пароль (у рядку " Password:") та підтвердження пароля (у рядку " Confirm Password:").
Static IPServer IP Address/Name:"), ip-адреса (у рядку " IP Address:"), маску підмережі (у рядку " Subnet Mask:"), основний шлюз (у рядку " Gateway:") та DNS (у рядку " DNS:Всі вищеперелічені дані Вам надає провайдер (Організація, яка провела Вам інтернет).
Всі ці дані зазвичай прописуються у договорі з провайдером. Якщо з якоїсь причини Ви не змогли їх знайти, Вам необхідно зателефонувати на гарячу лінію Вашого провайдера та дізнатися, як їх можна отримати.
Після того, як Ви внесли всі необхідні дані, ставте галочку навпроти " Connect Automatically" (Це налаштування буде тримати підключення до інтернету постійно, тому якщо у Вас НЕбезлімітний тариф рекомендую поставити галочку навпроти " Connect on Demand", що означає підключення на вимогу, тобто інтернет підключається тільки в тому випадку, коли Ви починаєте користуватися ним".
Після всіх маніпуляцій із налаштуваннями натискаємо кнопку " Save".

Налаштування L2TP
Розглянемо налаштування підключення L2TPна роутері Tp-Link TL-WR740N.
Отже переходимо в меню у вкладку " Network", потім" WAN".
У " WAN Connection Type:" вибираємо " L2T/Russia L2T", нижче Вам запропонують вказати ім'я користувача (у рядку " User Name:"), пароль (у рядку " Password:") та підтвердження пароля (у рядку " Confirm Password:"). Також необхідно буде вказати ip-адресу сервера (у рядку " Server IP Address/Name:Всі вищеперелічені дані Вам надає провайдер (Організація, яка провела Вам інтернет).
Всі ці дані зазвичай прописуються у договорі з провайдером. Якщо з якоїсь причини Ви не змогли їх знайти, Вам необхідно зателефонувати на гарячу лінію Вашого провайдера та дізнатися, як їх можна отримати.
Після того, як Ви внесли всі необхідні дані, ставте галочку навпроти " Connect Automatically" (Це налаштування буде тримати підключення до інтернету постійно, тому якщо у Вас НЕбезлімітний тариф рекомендую поставити галочку навпроти " Connect on Demand", що означає підключення на вимогу, тобто інтернет підключається тільки в тому випадку, коли Ви починаєте користуватися ним".
Після всіх маніпуляцій із налаштуваннями натискаємо кнопку " Save".

Налаштування L2TP зі статичною IP-адресою
Розглянемо налаштування підключення L2TP зі статичною IP-адресоюна роутері Tp-Link TL-WR740N.
Зазвичай статична IP-адреса надається юридичним особам або як додаткова послуга до основного тарифу фізичним особам.
Отже переходимо в меню у вкладку " Network", потім" WAN".
У " WAN Connection Type:" вибираємо " L2TP/Russia L2TP", нижче Вам запропонують вказати ім'я користувача (у рядку " User Name:"), пароль (у рядку " Password:") та підтвердження пароля (у рядку " Confirm Password:").
Так як підключення використовує статичну IP-адресу, Ви ставите галочку навпроти " Static IP", далі вказуєте ip-адресу сервера (у рядку " Server IP Address/Name:"), ip-адреса (у рядку " IP Address:"), маску підмережі (у рядку " Subnet Mask:"), основний шлюз (у рядку " Gateway:") та DNS (у рядку " DNS:Всі вищеперелічені дані Вам надає провайдер (Організація, яка провела Вам інтернет).
Всі ці дані зазвичай прописуються у договорі з провайдером. Якщо з якоїсь причини Ви не змогли їх знайти, Вам необхідно зателефонувати на гарячу лінію Вашого провайдера та дізнатися, як їх можна отримати.
Після того, як Ви внесли всі необхідні дані, ставте галочку навпроти " Connect Automatically" (Це налаштування буде тримати підключення до інтернету постійно, тому якщо у Вас НЕбезлімітний тариф рекомендую поставити галочку навпроти " Connect on Demand", що означає підключення на вимогу, тобто інтернет підключається тільки в тому випадку, коли Ви починаєте користуватися ним".
Після всіх маніпуляцій із налаштуваннями натискаємо кнопку " Save".

Налаштування PPPOE
Пропоную Вашій увазі Відео інструкцію з налаштування типу підключення PPPOEна роутері Tp-Link TL-WR740Nна прикладі роутера Tp-Link TL-WR1043ND.
PPPOEна роутері Tp-Link TL-WR740N.
Отже переходимо в меню у вкладку " Network", потім" WAN".
У " WAN Connection Type:" вибираємо " PPPOE/Russia PPPOE", нижче Вам запропонують вказати ім'я користувача (у рядку " User Name:"), пароль (у рядку " Password:") та підтвердження пароля (у рядку " Confirm Password:Всі вищеперелічені дані Вам надає провайдер (Організація, яка провела Вам інтернет).
Всі ці дані зазвичай прописуються у договорі з провайдером. Якщо з якоїсь причини Ви не змогли їх знайти, Вам необхідно зателефонувати на гарячу лінію Вашого провайдера та дізнатися, як їх можна отримати.
Після того, як Ви внесли всі необхідні дані, ставте галочки навпроти " Dynamic IP"і" Connect Automatically" (Це налаштування буде тримати підключення до інтернету постійно, тому якщо у Вас НЕбезлімітний тариф рекомендую поставити галочку навпроти " Connect on DemandTime-based Connecting
Після всіх маніпуляцій із налаштуваннями натискаємо кнопку " Save".

Налаштування PPPOE зі статичною IP-адресою
Розглянемо налаштування підключення PPPOE зі статичною IP-адресоюна роутері Tp-Link TL-WR740N.
Зазвичай статична IP-адреса надається юридичним особам або як додаткова послуга до основного тарифу фізичним особам.
Отже переходимо в меню у вкладку " Network", потім" WAN".
У " WAN Connection Type:" вибираємо " PPPOE/Russia PPPOE", нижче Вам запропонують вказати ім'я користувача (у рядку " User Name:"), пароль (у рядку " Password:") та підтвердження пароля (у рядку " Confirm Password:"). Оскільки підключення використовує статичну IP-адресу, Ви ставите галочку навпроти " Static IP", далі вказуєте ip-адресу (у рядку " IP Address:"), маску підмережі (у рядку " Subnet Mask:").
Всі перераховані вище дані Вам надає провайдер (Організація, яка провела Вам інтернет).
Всі ці дані зазвичай прописуються у договорі з провайдером. Якщо з якоїсь причини Ви не змогли їх знайти, Вам необхідно зателефонувати на гарячу лінію Вашого провайдера та дізнатися, як їх можна отримати.
Після того, як Ви внесли всі необхідні дані, ставте галочку навпроти " Connect Automatically" (Це налаштування буде тримати підключення до інтернету постійно, тому якщо у Вас НЕбезлімітний тариф рекомендую поставити галочку навпроти " Connect on Demand", що означає підключення на вимогу, тобто інтернет підключається тільки в тому випадку, коли Ви починаєте користуватися ним, або " Time-based Connecting", що означає підключення за часом, тобто інтернет працює у визначений Вами час).
Після всіх маніпуляцій із налаштуваннями натискаємо кнопку " Save".

Зміна пароля web-інтерфейсу
Пропоную Вашій увазі Відео інструкцію щодо зміни пароля на web-інтерфейс роутера Tp-Link TL-WR740Nна прикладі роутера Tp-Link TL-WR1043ND.
Скидання пароля web-інтерфейсу
У випадку, якщо Ви поставили пароль на web-інтерфейс роутера і забули його, пропоную Вашій увазі переглянути Відео інструкцію зі скидання пароля web-інтерфейсу Tp-Link TL-WR740Nна прикладі роутера Tp-Link TL-WR1043ND.
Оновлення прошивки
Пропоную Вашій увазі Відео інструкцію з оновлення прошивки на роутері Tp-Link TL-WR740Nна прикладі роутера Tp-Link TL-WR1043ND.
Підключення комп'ютера до wi-fi
Після підключення та налаштування роутера, необхідно підключити комп'ютер до бездротової мережі (wi-fi), розглянемо підключення до wi-fi у двох операційних системах, це Windows 7 та Windows 10:
Windows 7
Відео інструкція

Sultan

Підключатися автоматично" та натисніть
"Підключення".



Windows 10
Відео інструкція
У правому нижньому кутку робочого столу знаходимо значок бездротової мережі (wi-fi), клацаємо по ньому лівою кнопкою миші.

Вискакує вікно зі списком доступних бездротових мереж. Вибираємо бездротову мережу, в моєму випадку це мережа. Sultanova(Ви вибираєте ту мережу, назву якої давали при ).

Після вибору мережі поставте галочку навпроти " Підключатися автоматично" та натисніть " Підключитися".


Чекаємо, можливо, кілька секунд і Ви підключилися до Вашої бездротової мережі.

Маршрутизатор TP-LINK TL-WR740N досить тривалий час успішно застосовується у створенні мереж для домашнього/офісного використання. Це недорога, але надійна модель, що відповідає більшості вимог, які висувають користувачі до обладнання для домашніх мереж.
Бюджетний варіант мережного пристрою
Основні характеристики роутера наводять на думку, що пристрій не виходить за рамки звичного серед моделей подібного класу. Ось короткий огляд його властивостей та особливостей:
- порт WAN + 4 порти LAN, пропускна спроможність кожного до 100 Мбіт/с;
- передавач Wi-Fi стандарту IEEE11b/g/n (при цьому "n" забезпечує канал до 150 Мбіт/c), з однією незнімною антеною потужністю 5 dBi;
- вбудований DHCP-сервер;
- технологія підвищення продуктивності Wi-Fi-мережі, шляхом запобігання конфліктам різних каналів;
- налаштування пріоритетів якості зв'язку для першочергових завдань;
- виділена кнопка для швидкого налаштування захисту;
- можливість фільтрації клієнтів за IP та MAC-адресами, а сайтів - за адресами та доменними іменами.
Щоб виконати основні налаштування, потрібно підключити маршрутизатор TP-LINK TL-WR740N до вашого стаціонарного ПК (комплектного кабелю LAN) або ноутбука (тут допустиме підключення як кабелем, так і за допомогою Wi-Fi). Після цього виконується вхід на веб-інтерфейс (IP роутера, що вводиться у браузері – 192.168.1.1, дані для авторизації – admin та admin).
Підключення до Мережі
Підключення TP-LINK TL-WR740N до Інтернету виконується в розділі "Network", вкладка "WAN". Вгорі вікна вибирається тип з'єднання, а решта вмісту вікна змінюватимемо в залежності від вибраного пункту:
- при виборі PPPoE вам буде запропоновано ввести ім'я користувача та пароль, потім за бажанням налаштувати режим з'єднання (за запитом, за часом і т. д.) і зберегти кнопкою «Save»;

- при призначенні провайдером на роутер динамічної IP-адреси, достатньо вибрати його в полі WAN Connection Type і натиснути Save;
- тим, у кого передбачається установка «Static IP» відповідно до технології, за якою працює провайдер, доведеться вручну ввести IP, шлюзи, маску підмережі та інші значення, надані в договорі.
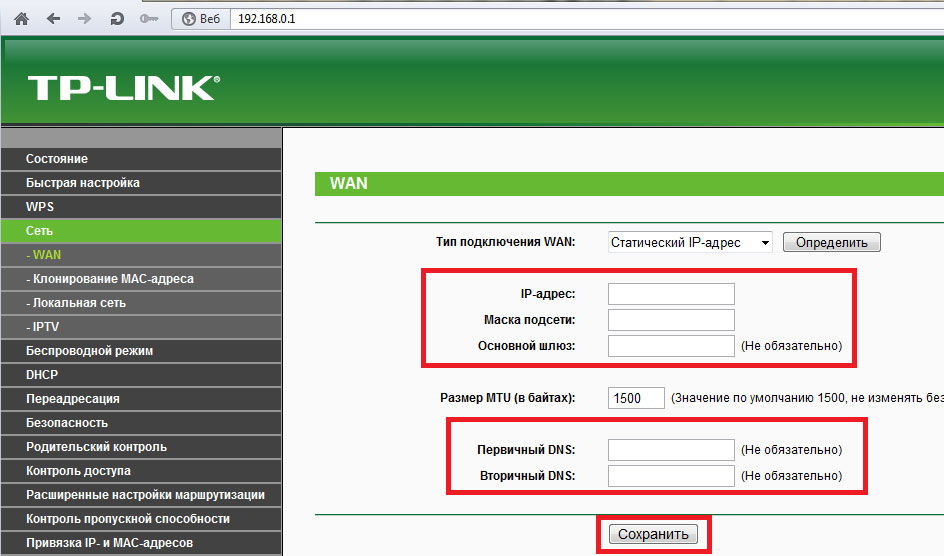
Якщо вам вдалося все налаштувати правильно, після перезавантаження ваш TP-LINK TL-WR740N з'єднається з Інтернетом.
Налаштування бездротового з'єднання
Після цього ви можете налаштувати Wi-Fi мережу роутера для роботи мобільних гаджетів або комп'ютерів, оснащених Wi-Fi-приймачем. Для цього необхідно перейти до розділу інтерфейсу управління Wireless. На першій вкладці призначається SSID (ім'я мережі), вибирається номер каналу, максимальна ширина та бажаний стандарт зв'язку. Виділіть у списку «11n only», якщо всі пристрої підтримують стандарт IEEE 802.11n або «11bgn mixed», якщо не знаєте цього точно.

Наступна вкладка цього розділу пропонує налаштувати захист вашої мережі Wi-Fi. Виберіть тип шифрування та призначте ключ безпеки. Якщо мережа планується як загальнодоступна, відзначте «Disable Security». Завершивши налаштування, збережіть конфігурацію та перезавантажте маршрутизатор.
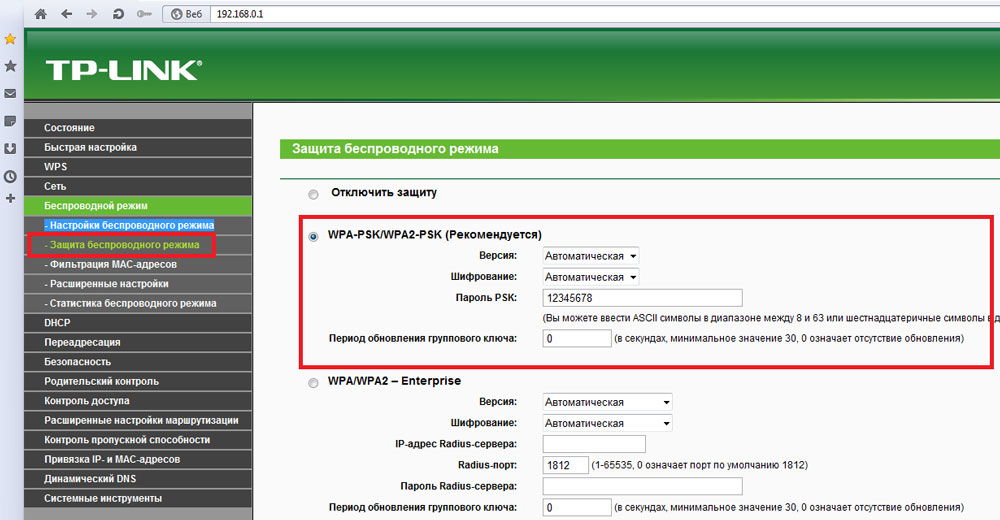
Висновок
Ми навели список основних дій, які знадобляться вам для налаштування роутера TP-LINK TL-WR740N. Як бачите, процес простий та інтуїтивно зрозумілий, тому не повинен викликати труднощів.
Здрастуйте, це друга стаття та циклу статей «Докладна інструкція з налаштування tp link tl wr740n». Якщо ви не прочитали першу частину і не , зробіть це. Дана модель роутера здатна підключатися до всіх сучасних стандартних типів підключення до інтернету, найпоулярніші з них:
- PPPoE - використовується популярними провайдерами Ростелеком, Дом.ру, Megaline, ID-Net.
- PPTP з VPN серверам – використовується провайдерами Аіст Тольятті, Уфанет (UfaNet).
- L2TP тим з'єднання –сучасний тип підключення, на нього вже перейшли Білайн(beeline), Київстар.
- Static IP (Статичний IP) – один із найпростіших типів підключення. Є думка, що на ньому менше збоїв та швидше передача даних. З ним працює провайдер Тріолан.
- Dynamic IP (Динамічний IP) – забутий тип підключення. Я не знайшов провайдерів, які працюють на ньому, цей тип добре підійде для з'єднання двох роутерів через кабель.
Вхід до інтерфейсу налаштування роутера 192.168.0.1
Після підключення роутера до пристрою зайдемо на нього. Для цього відкриємо будь-який браузер (Опера, Мазила, Google хром, Яндекс Браузер). В адресному рядку набираємо 192.168.0.1 і тиснемо «Ентер», висвітиться вікно авторизації, тут ведемо Ім'я користувача – admin, Пароль – admin.
Потім тиснемо на кнопку «Надіслати» і ми потрапляємо в налаштування роутера:
Налаштування інтернет-з'єднання
Тепер приступимо до найважливішої частини налаштування роутера tp link tl wr740n. У цій настройці інтернет з'єднання, потрібно бути дуже уважним, щоб нічого не пропустити. Інакше інтернет у вас не запрацює. Щоб розпочати налаштування, перейдемо до пункту «Мережа» і виберемо розділ WAN.
Тут нас буде цікавити меню «Тип підключення WAN», яке випадає, виберете той тип, який вам потрібен і зробіть налаштування, описане нижче.
Налаштування інтернет з'єднання PPPoE Ростелеком, Дом.ру, Megaline, ID-Net
РРРоЕ - один із найпопулярніших типів з'єднання. Цей тип використовують регіональні провайдери, такі як Ростелеком, Дом.ру. Але це не єдині провайдери, які використовують цей тип. Пишіть у коментарях про яких провайдерів ви хотіли б почути і я обов'язково напишу про них. Гаразд, приступимо до заповнення форми:
- Виберемо тип підключення PPPoE/Росія PPPoE.
- У полях, що з'явилися. Ім'я користувача:», « Пароль:», « Підтвердіть пароль:потрібно ввести ваші дані, вони повинні бути прописані в договорі. Якщо ж у вас їх немає – зверніться до тих підтримки провайдера. Також, якщо вам надається послуга PPPoE зі статичною адресою ip, у пункті « Вторинне підключення:» ставте крапку біля напису « Статичний IP». Яка саме послуга вам надається, також можна дізнатися у тих. підтримки.
- Після заповнення всіх даних ставимо крапку навпроти напису. Підключатися автоматично:», решту поля залишаємо без змін.
- Тиснемо на кнопку « Зберегти».
Налаштування типу з'єднання PPTP Аіст Тольятті, Уфанет(UfaNet)
Також, один з найпопулярніших типів підключень використовується багатьма провайдерами. Я виділив двох: Лелека Тольятті, Уфанет (UfaNet). Якщо ви хочете дізнатися про свого провайдера, пишіть у коментарях. Основна відмінність від PPPoE – це використання VPN сервера. Відразу хочу вказати адресу ВПН сервера, провайдерів, яких я вказав:
- Лелека Тольятті- server.avtograd.ru
- Уфанет(UfaNet)- pptp.ufanet.ru
Якщо у вас інший провайдер, пишіть у коментарях і спробую знайти ваш сервер. Також можна звернутися до тих підтримки.Отже, налаштування роутера tp link tl wr740nтип PPTP з VPN серверам:
- Типпідключення- PPTP / Росія PPTP
- Ім'я користувача
- Пароль- теж зазначений в договорі, якщо ні - дізнатися у тих підтримки
- Вибрати тип ip адреси послуги, що надається. Динамічний IPабо Статичний IP
- IP-адреса/ім'я сервера- Вводимо VPN сервер вашого провайдера (для двох я вказав зверху).
- Ставимо крапку на проти З'єднуватися Автоматично
- Тиснемо кнопку « Зберегти».
L2TP тип з'єднання. Білайн (beeline), Київстар
Новий тип підключення порівняно з іншими. В описі L2TP говориться, що цей тип є покращеною версією PPTP та PPPoE. Цей тип зараз використовується такими компаніями, як Білайн, Київстар і т.д. Якщо у вас інший провайдер із цим типом підключення, пиши в коментарях. При налаштуванні L2TP, як і PPTP, потрібно вказувати VPN сервер. Давайте подивимося, який він у тих провайдерів, яких я вказав:
- Білайн(beeline)- tp.internet.beeline.ru
- Київстар- tp.kyivstar.ua
Якщо у вас інший провайдер пишіть у коментарях, спробуємо розібратися. Давайте відповімо на питання, як налаштувати роутер tp link tl wr741nd для білайн, Київстар та ін. компаній.
- Типпідключення- L2TP / Росія L2TP
- Ім'я користувача- Ваш логін у договорі або дізнатися у тих підтримки
- Пароль- теж зазначений у договорі, якщо ні - дізнатися у тих підтримки
- Вибрати тип ip адреси послуги, що надається, Динамічний IPабо Статичний IP. Дізнайтеся у вашого провайдера, якщо статичний варіант – ставимо крапку та вводимо налаштування, які надав провайдер, якщо динамічний – нічого вводити не треба.
- IP-адреса/ім'я сервера- Вводимо VPN сервер вашого провайдера (для двох я вказав вище).
- Ставимо точку навпроти З'єднуватися Автоматично
- Тиснемо кнопку « Зберегти».
Так, саме так процес повністю ідентичний з налаштуванням PPTP, за винятком типу підключення.
Налаштовуємо Static IP (Статичний IP)
Статичний IP у чистому вигляді набирає палю популярність. Є думка, що для його використання провайдери витрачають менше ресурсів, і це збільшує якість. Але моя думка, з розвитком технологій, цей тип підключення менш безпечним, ніж, припустимо, PPtP або L2TP. Але його використовують багато компаній, таких як Тріолан (якщо у вас інший провайдер пишіть у коментарях). Також статичний IP зараз досить затребуваний, у багатьох сайтах при реєстрації враховується IP адреса і якщо у вас немає виділеного, ви не зможете зареєструватися. Отже, майже у кожного провайдера можна замовити послугу Статичний IP і він додасть його до типів з'єднань PPtP, L2TP, PPPoE (про це я писав вище). Давайте розпочнемо налаштування Статичного IP на роутері tp link tl wr740n.
- У тип підключення вибираємо Статичний IP.
- З'являться осередки IP-адреса, Маска підмережі, Основний шлюз,і DNS сервера. Ці настройки можна дізнатися у вашого провайдера, або, якщо ви були підключені до інтернету, можна дізнатися з вашого комп'ютера. Детально описано тут.
- Після введення налаштувань тиснемо кнопку « Зберегти».
Налаштовуємо Dynamic IP (Динамічний IP)
Найпростіший спосіб підключення до інтернету, що не вимагає ні логіну ні пароля, на жаль (або на щастя). Провайдери, про яких я знаю, відмовилися використовувати цей тип з'єднання, оскільки він є найнебезпечнішим. Але якщо один у вас саме цей тип з'єднання, то налаштування проста: вибираєте Динамічний IP, перевіряєте щоб у полях IP-Адреса:, Маска підмережі:, Основний шлюз:були отримані. Також, якщо провайдер використовує особливий DNS, обов'язково напишіть його. Я раджу всім прописувати «Вторинний DNS:» — 8.8.8.8 днс компаній ГуГл ( Google ). Інші налаштування без зміни. І тиснемо «Зберегти».
Клонування адреси MAC.
Багато провайдерів прив'язують інтернет з'єднання до MAC адреси одного комп'ютера як спосіб захисту. Для того, щоб інтернет працював через роутер, потрібно задати той MAC роутеру. Для цього вам потрібно зайти до розділу « Мережа» та вибрати пункт « КлонуватиMAC-адреса». Якщо ви налаштовуєте роутер, на комп'ютер, який був підключений до інтернету, потрібно натиснути кнопку « КлонуватиMAC-адреса", а потім " Зберегти». Якщо ні, вам потрібно прописати той мак, який знаходиться у провайдера, та прописати його в полі « МАС-адреса WAN:» та натиснути кнопку « Зберегти».
Створення будь-якої бездротової мережі не обійдеться без роутера. Щоб усе працювало стабільно, доведеться змінювати параметри. У цій статті буде розглянуто налаштування TP-Link TL wr740n – однієї з популярних моделей для домашнього використання.
Пристрій буде без проблем працювати, як "серце" невеликої домашньої або офісної мережі, забезпечуючи пристойну швидкість з'єднання як через кабель, так і бездротовим каналом. Фактична кількість підключень, що стабільно обслуговуються, невелика. Технічні характеристики роутера дозволять нормально працювати не більше ніж з десятьма помірковано активними користувачами (краще 5-6). При більшій їх кількості або високому навантаженні торентами, онлайн-іграми та переглядом відео – мережа «падатиме», що вирішується перезавантаженням.
Відео-огляд роутера TP-Link TL wr740n:
Так, не вистачає USB поту, окремої кнопки увімкнення/вимкнення Wi-Fi, антена не може бути замінена на більш потужну (вона взагалі не знімається). Але ті модеми, які мають перераховані вище переваги стоять на порядок дорожче, а необхідність використання такого функціоналу виникає не у кожного.
Зовнішній вигляд та комплектація
Зовні пристрій виглядає цілком пристойним для своєї цінової категорії. Корпус виконаний у мінімалістичному чорно-білому стилі, як матеріал використаний матовий пластик. Канавки на верхній кришці не мають жодного відношення до охолодження – вони виключно для краси та збирання пилу.
Відведення тепла реалізовано за допомогою отворів на нижній панелі маршрутизатора.
Також на нижній панелі розташована маса корисної інформації, яка знадобиться у процесі конфігурування мережі.
Передня панель
Передня панель є достатньо інформативною, стан кожного з індикаторів відображає активність тих чи інших процесів. Розглянемо докладніше призначення кожного з них, починаючи з крайнього лівого:
- Індикатор підключення до електромережі загоряється при включенні в розетку та натисканні відповідної кнопки на задній панелі;
- Відображає стан самотестування. У нормальному стані блимає 1 раз на секунду, у разі виявлення системної помилки світиться постійно. Під час скидання до заводських налаштувань часто блимає.
- Активна функція Вай-Фай. Якщо моргає, по бездротовому каналу передаються дані.
- Стан чотирьох портів LAN. Постійно горить, якщо пристрій підключено. Моргає у разі передачі інформації.
- Коли постійного горить це означає, що є активне з'єднання WAN-порту (синього кольору на задній панелі). Якщо в порт входить кабель провайдера, це означає наявність зв'язку з Інтернетом.
- Часте миготіння говорить про те, що активне підключення за безпарольним протоколом WPS. Для моделей TP-Link ця функція називається QSS.
Задня панель
По порядку, що навіщо призначено:
- Кнопка активації QSS;
- Отвір, у якому розташована кнопка перезавантаження;
- WAN-порт, до якого підключається кабель провайдера;
- LAN-порти для поєднання з клієнтським обладнанням;
- Клавіша живлення;
- Роз'єм для приєднання блоку-живлення;
- Антена.
Комплектація
Комплект приладдя стандартний для більшості подібних пристроїв: блок живлення, патч-корд довжиною 1 метр, диск із утилітою для швидкого встановлення, посібник користувача.
Налаштування роутера за допомогою утиліти
Цей варіант більш простий і допоможе початківцям встановити базові параметри обладнання.
Після того, як диск вставлено в дисковод (при налаштованому автозапуску), запуститься програма Easy Setup Assistant.
Програма призначена для багатьох моделей, щоб зайти в налаштування відповідної, потрібно вибрати її з запропонованих варіантів.
Весь процес інтуїтивно зрозумілий і чимось нагадує роботу з майстром установки стандартного програмного забезпечення для Windows систем.
Швидкий спосіб, але його використання не дозволяє конфігурувати мережу так, як це можна зробити вручну через панель управління.
Настроювання роутера через Веб-інтерфейс
Цей спосіб призначений для досвідчених користувачів і дозволяє зробити тонке регулювання всіх необхідних параметрів.
Спочатку необхідно включити маршрутизатор у мережу та з'єднати з комп'ютером за допомогою проводу Ethernet, що постачається в комплекті (можна використовувати будь-який кабель LAN).
Для початку знадобиться інформація на етикетці знизу, про яку вже згадувалося на початку статті. Потрібна адреса та дані для авторизації (логін/пароль).
Адресу вводимо в адресний рядок браузера. На зображенні вказано текстовий варіант, який є актуальним для старих моделей. Найчастіше використовується наступна IP-адреса: 192.168.0.1
Якщо адреса або дані для авторизації не підходять, потрібно скинути налаштування до заводських. Для цього тонким предметом потрібно натиснути таємну кнопку на задній панелі. У процесі скидання конфігурації блиматиме значок зірочки на передній панелі. Інформацію для входу в інтерфейс керування можна також дізнатися з інструкції маршрутизатора.
Головне меню
Ще один швидкий спосіб налаштувати мережу, вибрати в меню зліва пункт «Швидке налаштування».
Дотримуючись підказок майстра та вводячи необхідні значення, надані провайдером, можна зробити швидке початкове налаштування мережі.
Параметри дротової мережі
Налаштування кабельного з'єднання в роутері TP-Link TL wr740n здійснюється на сторінці Мережа -> WAN. Залежно від конфігурації серверів провайдера, потрібно вибрати тип з'єднання. Якщо на стороні постачальника послуг зв'язку працює DHCP сервер, достатньо вибрати «Динамічна IP-адреса» і підтвердити вибір натисканням відповідної кнопки знизу.
Але часто провайдери пропонують виділений IP. У цьому випадку в налаштуваннях потрібно вибрати "статичний IP-адресу" і внести в поля інформацію, надану оператором.
Інший варіант, який можна зустріти, наприклад, у Ростелекому – PPOE. У цьому випадку потрібно вводити логін/пароль, який надає провайдер.
Конфігурація Wi-Fi
Після того, як розібралися з дротовим інтернетом і досягли його стабільної роботи, потрібно налаштувати безпеку бездротової мережі. Для цього переходимо на сторінку захисту бездротового режиму, де вибираємо параметри відповідно до зображення.
Стандарт захисту WPA-PSK/WPA2-PSK – найбільш надійний варіант, до того ж, на відміну від деяких інших, він не впливає на швидкість з'єднання. Після вказівки всіх необхідних даних натискаємо кнопку «Зберегти» та перезавантажуємо пристрій.
Подальше з'єднання Wi-FI буде можливе тільки із зазначенням нового пароля.
Оновлення та скидання
Для скидання до заводського стану можна скористатися відповідним пунктом в інтерфейсі керування.
Також тут можна оновити мікропрограму або іншу прошивку, наприклад, попередньо збережений стан точки доступу. Для оновлення потрібно спочатку завантажити файл із офіційного сайту ТП-Лінк, потім вибрати його, скориставшись кнопкою на сторінці та натиснути «Оновити».
Зміна пароля адмін-панелі
Залишати стандартні дані авторизації адмін-панелі небезпечно, особливо якщо не змінити пароль. Для їх заміни переходимо до пункту меню "Системні інструменти" -> "Пароль". Де потрібно спочатку вказати поточні логін/пароль, потім нові.
Щоб зайвий раз не скидати налаштування до умовчанням, нові дані для авторизації краще записати на папері, наприклад, у блокнот, крім цього, не завадить створити текстовий файл на ПК.
Корисне відео з налаштування роутера:
Налаштувати TP-Link TL wr740n, використовуючи цю інструкцію, можна не тільки з комп'ютера, але й з будь-якого мобільного пристрою – головне, щоб на ньому був браузер або інша програма для відкриття веб-сторінок.


























