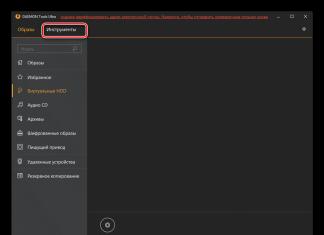Таблиця розділів описує розділи диска і допомагає вашій системі знаходити потрібні файли. Ваша система Windows використовує основний завантажувальний запис (MBR)або таблицю розділів GUID (GPT)залежно від віку (версії) операційної системи та прошивки вашої системи. Іноді необхідно перемикатися між MBR і GPT, але для цього потрібно спочатку відформатувати диск. Використання традиційних інструментів, таких як Керування дисками Windows та командного рядка, призводить до постійної втрати даних, якщо ви не виконаєте резервне копіювання. Але тепер є два інструменти, які можна використовувати для безпечного зміни таблиці розділів без втрати даних. Давайте подивимося, як ви можете конвертувати ваш MBR диск у GPT, не втрачаючи дані на жорсткому диску.
MBR проти GPT
Насамперед, розглянемо різницю між MBR і GPT, і чому деякі системи використовують одну, інші інші.
MBR
MBR є старішим і тому сумісний із ширшим спектром систем. MBR був розроблений для ПК IBM і був основним вибором таблиці розділів для машин Windows. Основний завантажувальний запис бере своє ім'я зі свого місця розташування на початку диска, що містить завантажувач для операційної системи та інформацію про розділи дисків. MBR працює лише з дисками розміром до 2 ТБ. Диск MBR може мати лише чотири основні розділи. Це було добре, коли 2 ТБ були рідкістю, але тепер можна взяти 8-терабайтний диск.
GPT
GPT є більш новим. GPT тісно пов'язаний з UEFI (графічний bios), що модернізує стару альтернативу BIOS. Таблиця розділів GUID надає кожному розділу на диску глобально унікальний ідентифікатор(GUID), який є 128-бітним номером, який ідентифікує лише ваше обладнання (128-розрядне ціле число має максимальне значення 1,7 х 10^39 – феноменально велику кількість). З правильними налаштуваннями диск GPT на 256 ТБ працюватиме нормально. У Windows жорсткі диски GPT можуть мати до 128 різних розділів без використання розширеного розділу. Ще одна істотна відмінність полягає в тому, що накопичувачі GPT зберігають завантажувальні дані. На відміну від диска MBR, GPT-диск зберігає кілька копій завантажувальних даних на кількох розділах, що значно полегшує відновлення системи.
Сумісність
Не всі версії Windows можуть завантажуватися з диска GPT, причому багато хто з них вимагає систему на основі UEFI (новий bios).
- Для 64-розрядних версій Windows 10, 8/8.1, 7 та Vista потрібно, щоб на платформі GPT завантажувалася система на основі UEFI(Новий bios).
- Для 32-розрядних Windows 10 і 8 / 8.1 потрібно, щоб система на основі UEFIзавантажувалася з диска GPT.
- 32-розрядна версія Windows 7 і Vista не може завантажуватися з диска GPT.
Інші операційні системи використовують системи GPT. Наприклад, Apple тепер використовує GPT, а не таблицю Apple Partition Table (APT). Крім того, Linux має вбудовану підтримку GPT-накопичувачів.
Як конвертувати MBR в GPT
GPT - це більш сучасний тип таблиці розділів, що пропонує краще відновлення і більшу універсальність. Довгий час перетворення з диска MBR на диск GPT означало форматування всього жорсткого диска як частину процесу перетворення. Але тепер є два інструменти, які можна використовувати для безпечного перетворення вашого диска без втрати даних. Перед конвертуванням диска необхідно виконати одну остаточну перевірку. ? Якщо ні, ваше обладнання не буде реєструвати диск після перетворення, і якщо ви конвертуєте завантажувальний диск (системний), то у вас не буде доступу до вашої операційної системи та робочого столу.
Примітка: Пам'ятайте! на початку процесу немає зворотного шляху. Пам'ятайте, що є невеликий шанс, що диск перестане функціонувати після конвертації. Хоча це дуже маленький шанс. Всі ваші не акуратні дії можуть дуже плачевно позначитися.
MBR2GPT
Засіб MBR2GPT від Microsoft вже знаходиться у вашій системі як частина оновлення для розробників Windows 10. Інструмент в першу чергу призначений для системних адміністраторів, яким доводиться розгортати установки Windows 10 на великій кількості комп'ютерів. Однак ви можете використовувати його для перемикання MBR-диска на GPT з мінімальними проблемами.
1. Спочатку дізнайтеся номер вашого конвертованого диска та його поточний розділ таблиці. Для цього наберіть у пошуку пуску Керування комп'ютеромі натисніть на ньому. У вікні перейдіть до розділу Управління дискамита запам'ятайте номер ( Диск 0) жорсткого диска, який хочете перетворити. Далі натисніть на цьому диску правою кнопкою миші та виберіть властивості. У новому вікні перейдіть на вкладку Томата перевірте поточний стиль розділів.
2. Наберіть у пошуку командна строката натисніть на ній правою кнопкою миші, та Запустити від імені адміністратора. Тепер перевіримо чи підходить диск чи ні для перетворення. Введіть:
mbr2gpt /validate /disk:[номер диска -> диск 0] /allowFullOS
Валідація займе лише хвилину. Якщо диск не відповідає вимогам перетворення, ви отримаєте повідомлення про помилку.

Тепер поставимо команду для конвертації. У тому самому командному рядку вводимо команду:
Знов радий зустрічі з вами, мої дорогі читачі. Я точно знаю, що багато хто з вас постійно підвищує свої вміння та навички, і, наприклад, переустановка ОС для вас не викликає особливої складності. Але, як показує практика, навіть досвідчені користувачі іноді стикаються з проблемою, обумовленою невідповідністю дискової розмітки. Тому сьогоднішня наша розмова про те, як перетворити GPT на MBR.
Почну свою розповідь з короткої вступної інформації.
У більшості з вас вдома або на роботі стоїть один жорсткий диск, трохи менший відсоток мають на ньому кілька окремих томів: C: — для системи і, наприклад, D: для зберігання документів, медіафайлів і робочих програм.
Щоб провести такий поділ свого часу було створено формат головного завантажувального запису (master boot record) MBR, який визначав параметри розмітки диска, розташування томів та порядок їх завантаження.
Але з появою інтерфейсу прошивки, що розширюється, і комп'ютерів, що використовуються UEFI замість BIOS, було вирішено вдосконалити систему розмітки розділів за допомогою нового GUID ідентифікатора.
Таким чином, з'явилася GUID Partition Table або GPT, що активно підтримується сучасними дисками та материнськими платами. Але справа в тому, що не всі операційні системи знають, як працювати з такою інформацією і при їх встановленні виникає проблемна ситуація, що супроводжується повідомленням: «Встановлення Windows на цей диск неможливе. Вибраний диск має стиль розділів GPT».

У цій ситуації необхідно просто змінити тип розмітки GPT на зрозумілий MBR. І зробити це можна кількома способами.
Черговий доказ широких можливостей командного рядка
Спочатку розглянемо типову ситуацію при інсталяції нової ОС. Як випливає з вищеописаного, проблеми починаються на стадії роботи з розділами HDD, тому, як тільки ви досягнете цієї стадії зверніться до допомоги командного рядка, викликавши її натисканням комбінації клавіш Shift + F10. Тепер слідуйте нескладній інструкції:
- активізуйте утиліту роботи з дисками, ввівши команду "diskpart";
- за допомогою «list disk» виведете на екран список підключених фізичних дисків і визначте номер (Nd) вінчестера, що цікавить. До речі, зверніть увагу на інформацію в останній колонці таблиці: зірочка свідчить про підтримку диском GPT, а її відсутність про MBR;
- перейдіть на роботу саме з цим носієм, ввівши «select disk Nd»;
- далі модно відразу очистити весь HDD командою "clean" або зробити цю операцію з кожним томом окремо, виконавши такі пункти;
- вводимо "detail disk" для перегляду детальної інформації та звертаємо увагу на розмітку та нумерацію розділів (Nv);
- вибираємо окремий том командою "select volume Nv" і робимо його видалення за допомогою "delete volume";
- коли диск зачищений, робимо його перетворення на МБР, задавши команду «convert mbr»;

Нам залишається вийти з Diskpart за допомогою введення Exit і закрити вікно командного рядка. Можете продовжувати встановлення операційної системи та розмітку диска у звичному вам режимі.
Якщо диск об'ємом менше 2 Тб, то можна обійтися без командного рядка. У процесі інсталяції ви дійдете до пункту «Налаштування диска», за допомогою якого слід видалити існуючі логічні розділи та створити їх заново. При цьому система сама розмітить HDD форматом MBR.
Працюємо з рідною утилітою від Microsoft
Звичайно, знайомство з проблемою нерозпізнавання GPT в процесі встановлення ОС дарує нам не найкращі емоції. Тому я пропоную бути на крок попереду та заздалегідь підготувати нову систему розмітки на HDD. Зробити це можна за допомогою вбудованих засобів Windows, і я покажу вам порядок дій на прикладі «десятки»:
- у вікні системи пошуку або в утиліті "виконати", що викликається комбінацією кнопок "Win + R" вводимо "diskmgmt.msc" і переходимо у вікно "Управління дисками";
- тепер знаходимо той фізичний носій, з яким ми маємо намір працювати. Звертаю вашу увагу, що йдеться про додатковий HDD. Системний диск C: чіпати не варто;

- на вибраному вінчестері зробить видалення логічних розділів, натиснувши на кожному з них правою кнопочкою миші і вибравши в контекстному меню «Видалити том»;
- тепер, коли диск залишиться без розділів, викликаємо його контекстне меню та активуємо пункт «Перетворити на MBR-диск».

Тепер на ньому можна заново створювати структуру з новою розміткою, або використовувати для установки ОС.
Програми, що зберігають інформацію
Описані методи мають один істотний недолік: диски повністю стираються. Але існують технології, що дозволяють перейти на MBR без втрати даних. Для цього вам знадобляться спеціальні програми. Їх кілька платних, таких як Paragon Hard Disk Manager (завантажити можна через торрент) та менше безкоштовних. Серед них я рекомендую Aomei Partition Assistant.
Алгоритм їх роботи та інтерфейс багато в чому схожі:
- у списку відображається, у якому форматі у вас проведено розмітку;
- у контекстному меню вибраного диска вибираєте «перетворити на MBR;
- підтверджуєте свої дії та перезавантажуєте комп'ютер.
Зазвичай все має запрацювати відразу, але іноді потрібно внести нескладні зміни в UEFI налаштування (відключення Secure Boot Eneble та встановлення Legacy режиму завантаження).

На цьому, мої шановні друзі, можна зупинитися.
Перелічені способи переходу на MBR надійні, ефективні та зручні у використанні.
Сподіваюся, з їхньою реалізацією не буде жодних проблем.
А я прощаюся з вам до нових статей і бажаю всього найкращого.
Сьогодні ми розберемося, як встановити будь-яку сучасну версію Windows (у тому числі Windows 7 або Windows 10) на жорсткий диск, з таблицею розділів GPT на застарілому комп'ютері з BIOS, який не підтримує сучасну . Необхідність виконати такий трюк виникла при спробі встановити Windows Server 2008 R2 x64 на сервері HP DL380 G8 (сервери HP DL поки не підтримують EFI) з локальними дисками, загальна ємність яких у RAID 5 перевищує 4 Тб. При стандартній установці Windows на диск з MBR розміткою в системі доступні лише 2 Тб. Розмістити або отримати доступ до 2 ТБ місця, що залишилися, на диску з-під Windows не вийде. Єдиний спосіб скористатися всім доступним місцем на диску – перетворити розмітку диска на формат GPT.
У цій статті описано, як настроїти завантаження Windows з жорсткого диска, розміченого в таблиці розділів GPT на комп'ютері з класичним BIOS (у якому немає UEFI) або в режимі Legacy BIOS. Windows не вміє завантажуватися з GPT дисків на старих BIOS системах. Для обходу цього обмеження ми скористаємося методикою перенесення BCD завантажувача Windows на окрему невелику флешку USB (або HDD диск) з таблицею розділів MBR. Ця флешка буде використовуватися тільки для запуску завантажувача Windows, який потім повинен передати керування основному образу Windows, розташованому на диску з розміткою GPT. Інструкція універсальна і повинна працювати як у Windows 7, так і Windows 10 і будь-яких інших 32 і 64 редакціях Windows, що підтримуються.
Переваги GPT перед MBR
Які ж переваги дає використання GUID Partition Table (GPT)- Новий формат розміщення таблиць розділів на жорсткому диску. Таблиця розділів GPT дозволяє обійти низку обмежень класичної таблиці розділів MBR. Перерахуємо основні моменти:
- Підтримка жорстких дисків розміром понад 2,2 Тб(максимальний доступний розмір диска для GPT-9,4 ЗетаБайт (9,4 × 1021 байт))
- Підтримка до 128 розділівна диску (у MBR лише 4 розділи)
- Висока надійність, що досягається завдяки дублювання таблиці розділів у кількох місцях диска та перевірки таблиці розділів за допомогою циклічної перевірки парності з надмірністю (CRC). Таким чином, структура розділу диска не буде втрачена у разі пошкодження перших секторів диска.
- Немає необхідності використовувати логічні розділи, схильні до різних помилок
Завантаження Windows з GPT диска
Згідно з офіційною документацією Microsoft, всі її ОС, починаючи з Windows Server 2003 SP1, підтримують томи з розміткою GPT як диски з даними, однак завантажитися з GPT тома зможуть лише 64 бітні версії Windows, встановлені на материнських платах із підтримкою нової специфікації UEFI (Unified Extensible Firmware Interface). Таким чином, не вдасться встановити чи завантажити Windows з GPT диска на старих комп'ютерах із класичним BIOS.
Порада. Існує декілька обхідних рішень, що дозволяють завантажити Windows 10 / 7 x64 на BIOS системах з диска GPT. Для цього потрібно скористатися завантажувальним диском, що містить емулятор середовища розробки UEFI - DUET (Developer's UEFI Environment), що імітує EFI. У цій конфігурації BIOS комп'ютера починає завантаження зі встановленого SYSLINUX, який завантажує емулятор UEFI (DUET). DUET, у свою чергу, викликає стандартний завантажувач Windows — bootx64.efi. Також є можливість перекладу диска в гібриднийMBR режим (hybrid mbr)за допомогою Linux-утиліти gdisk. Однак в обох випадках процедура досить складна і вимагає від користувача хорошого знання ОС Linux.
Ще раз наголосимо на важливому факті, який слід назавжди засвоїти: завантаження Windows x64 з GPT диска можливе лише на системі з UEFI.
Таким чином, якщо ваш комп'ютер працює на базі BIOS, і вам необхідно щоб його диск містив таблицю розділів GPT, найпростіше додати в систему ще один жорсткий диск (звичайний або SSD) з розміткою MBR, встановити на нього Windows і надалі завантажуватися вже з нього.
Ми спробуємо дещо модифікувати цю методику. Для цього нам знадобиться USB флешка або SD карта невеликого об'єму (не менше 64 Мб) з MBR розміткою, де ми розмістимо диспетчер завантаження Windows – bootmgr. Ця завантажувальна флешка забезпечуватиме початкове завантаження системи та передаватиме управління завантажувачу основної системи, розташованому на GPT томі.
Важливо. Система повинна на рівні BIOS підтримувати завантаження з флешки USB або SD карти.
Таким чином ми зможемо забезпечити завантаження будь-якої (як 32, так і 64 бітної версії Windows) !!! ) з GPT диска на системі з BIOS, що не підтримує EFI.
Встановлення Windows на GPT диск на комп'ютері з BIOS
Припустимо, ми маємо комп'ютер з BIOS (без UEFI), на жорсткому диску якого використовується нова таблиця розділів GPT. При спробі інсталювати Windows на gpt диск такий комп'ютер, інсталятор Windows видасть помилку:
Windows може бути налаштований на цей диск Вибраний диск є в GPT Partition Style
У російській версії помилка:
Порада. Конвертувати диск з MBR в GPT з втратою всіх даних можна, натиснувши на екрані інсталяції Windows комбінацію Shift+F10. І виконавши у командному рядку такі команди:
Diskpart
select disk 0 (якщо в системі один жорсткий диск)
clean (очистити вміст диска)
convert gpt (перетворити таблицю розділів на GPT)
Встановити Windows 10/8.1/7 безпосередньо на диск GPT в такій ситуації можливо тільки в режимі UEFI через емуляцію цього середовища за допомогою DUET. Але в такому режимі можливе встановлення лише 64 бітних версій Windows, і сама процедура, як ми вже говорили вище, досить складна.
У такому випадку, набагато простіше у звичайному режимі встановити Windows на MBR диск, а потім конвертувати його в GPT за допомогою утиліти gptgen.
Gptgen – перетворимо таблицю розділів диска з MBR на GPT без видалення розділів
Консоль Windows “Керування дисками” дозволяє конвертувати диск з розмітки MBR у GPT лише “чисті” нерозмічені диски. Консоль не дозволить конвертувати розділи на диску, на якому вже встановлено ОС.
Для онлайн перетворення жорсткого диска з MBR в GPT можна скористатися невеликою утилітою, що дозволяє "на льоту" перетворити формат таблиці розділу без необхідності видалення всіх розділів (без втрати даних).
Важливо. Перед виконанням перетворення настійно рекомендується скопіювати всі критичні дані на зовнішній носій. І хоча я ще не стикався з некоректною роботою утиліти gptgen, яка б призвела до повного обвалення файлової системи, я рекомендую всім користувачам зберігати свої важливі дані перед конвертацією таблиці розділів, щоб потім не було претензій до автора статті 🙂 .
Завантажте утиліту gptgen і розпакуйте її в довільний каталог (наприклад, c:\tools\gptgen-1.1).

Отже, перетворення таблиці розділів на GPT пройшло успішно!
Перенесення завантажувача Windows на флешку USB
Перезавантажуємо комп'ютер і переконаємося, що BIOS система не може завантажитися з жорсткого диска з таблицею GPT. Так і має бути! Підключаємо до системи невелику флешку USB або SD карту. Завантажуємося з інсталяційного CD/USB диска з Windows (підійде як інсталяційний диск з Windows 10, так і Win 7, як у нашому випадку) і натискаємо на екрані установки Shift+F10, відкриваючи консоль командного рядка:
- Виконайте команду: diskpart
- Виведемо список дисків у системі: list disk. В даному випадку в системі є два диски: Disk 0 – жорсткий диск із системою розміром 40 Гб (* у стовпці Gpt вказує, що цей диск містить таблицю розділів GPT) та Disk 1 – USB флешка розміром 1 Гб.

- Розберемося з розділами на дисках та літерами, які їм призначені. Виберемо жорсткий диск: select disk 0 та виведемо список розділів на ньому: list volume
 Виходячи з розмірів розділів можна зрозуміти, що система встановлена на 2 розділі (Volume 2), якому призначена літера D: (дана літера може не відповідати літері системного диска, що відображається в Windows)
Виходячи з розмірів розділів можна зрозуміти, що система встановлена на 2 розділі (Volume 2), якому призначена літера D: (дана літера може не відповідати літері системного диска, що відображається в Windows) - Створимо необхідні розділи на флешці:
select disk 1 (вибираємо флешку)
clean (очищення вмісту диска)
create partition primary size=1000 (створюємо на USB флешці основний розділ, у разі розміром 1 Гб)
format (форматуємо його у файловій системі FAT32. Не використовуйте для USB флешки файлову систему NTFS, тому що завантажиться з такого розділу не вийде)
select partition 1 (вибираємо перший розділ на флешці)
active (позначаємо розділ як активний)
list volume (виведемо список розділів ще раз. У цьому прикладі видно, що створений нами розділ має індекс 3)
select volume 3 (виберемо його)
assign letter=G (призначимо йому вільну букву диска, наприклад G)
list volume (упевнимося, що розділу на флешці присвоєно букву G)
exit (Вихід із утиліти diskpart) - Скопіюємо файли середовища завантаження із системного диска на флешку: bcdboot d:\Windows /l en-us /s g:
- Запишемо на флешку завантажувальний код для завантаження bootmgr (диспетчера завантаження Windows): bootsect /nt60 G: /mbr /force
- Перезавантажуємось
Зайдіть в BIOS і задайте максимальний пріоритет завантаження вашого USB (SD) накопичувача. Збережіть зміни. Якщо ви все зробили правильно, система має завантажитись коректно. Переконайтеся, що Windows знаходиться на диску GPT можна в диспетчері дисків ( diskmgmt.msc), відкривши властивості системного диска. На вкладці Volumes зазначено, що тип таблиці розділів – GPT (Partition style – GUID Partition Table)

Подібна методика перенесення завантажувача на окрему флешку USB дозволить скористатися всіма перевагами таблиці розділів GPT і використовувати всю ємність жорсткого диска (розміром більше 2.2 Тб) на системах з BIOS (без середовища UEFI). Подібний трюк можна зробити з наступними (навіть 32 бітними версіями) Windows:
- Windows 10 / Windows Server 2016
- Windows 8, Windows 8.1
- Windows Server 2012/2012 R2
- Windows 7
- Windows Server 2008/2008 R2
- Windows Vista
- Windows Server 2003 SP1/2003 (64-bit)
- Windows XP x64
Дисклаймер. Стаття пропонується як є. Усі зазначені операції протестували на віртуальній машині – на реальних машинах тестування не проводилося. Якщо хтось протестує подібну конфігурацію та роботу системи на фізичному залозі і відпишеться про результати – дуже радий. За наявною інформацією, деякі старі комп'ютери з BIOS в принципі не дозволяють працювати з GPT дисками, такі диски просто не визначаються.
Також потрібно розуміти, що кожного разу при включенні/перезавантаженні системи ваша USB флешка з MBR таблицею та завантажувачем на ній має бути підключена до комп'ютера, інакше Windows просто не завантажуватиметься.
Не секрет, що для запису та читання файлів на жорсткому диску останній обов'язково має бути помічений. Розмітка є стандартом розміщення таблиць розділів на фізичному носії. Вона визначає структуру диска, завдяки чому користувач може створювати на ньому логічні розділи, форматувати їх у потрібну файлову систему, записувати та зчитувати дані. Стандартів розмітки існує два – MBRі GPT. Перший зазвичай використовується на комп'ютерах із звичайним BIOS та дисками щодо невеликого об'єму, другий частіше зустрічається на ПК із сучасним інтерфейсом BIOS UEFI.
У порівнянні з дисками MBR диски GPT мають низку переваг, зокрема, розмітка GPT дозволяє працювати з носіями об'ємом більше 2 Тб. На таких дисках завантажувальний запис та відомості про таблицю розділів резервуються, що підвищує стійкість до відмови ОС, крім того, GPT-диск може містити скільки завгодно логічних томів. В даний час диски з розміткою GPT активно витісняють носії MBR, що нерідко викликає у користувачів різні проблеми, з яких найпоширенішою є неможливість встановлення Windows на диск GPT. Причиною помилки зазвичай стає невідповідність стандарту розмітки HDD вимогам програмного забезпечення, у разі операційної системи. Помилка не є фатальною, вона усувається шляхом перетворення GPT в MBR.
Зміна розмітки під час інсталяції Windows 7/10
Способів конвертувати GPT в MBR існує кілька, зокрема зі збереженням на цільовому носії даних. Першим ми розглянемо варіант перетворення розмітки на початковому етапі інсталяції Windows із втратою даних на диску.
Перший варіант простіше, але в цьому випадку на диску не буде створено розділ "Зарезервовано системою", що знизить стійкість до відмов Windows. Якщо такий сценарій вас не влаштовує або інсталяція все одно завершується помилкою, змінюємо розмітку вручну. Натисніть на клавіатурі Shift+F10і послідовно виконайте в консолі, що відкрилася, наступні команди:
diskpart
list disk
sеlеct disk 0
clеan
convert mbr
exit





Першою командою запускаємо утиліту Diskpart, другий отримуємо список фізичних дисків (носій GPT буде відзначений зірочкою), третьою вибираємо потрібний диск (якщо він один, залишаємо 0), четвертою командою виконуємо його очищення, п'ятою конвертуємо стиль розмітки з GPT в MBR. Шоста команда завершує роботу Diskpart. Готово, тепер закрийте консоль і продовжіть інсталяцію Windows у звичайному режимі. Ще раз нагадуємо, що з використанням описаного методу всі дані на диску, включаючи логічні розділи, будуть видалені. Якщо на ньому є важливі дані, їх необхідно скопіювати на знімний носій, або слід використовувати для перекладу диска з GPT до MBR сторонні програми.
Якщо ви збираєтеся встановлювати 32-бітну Windows, перед конвертуванням GPT в MBR необхідно включити в BIOS режим Legacy mode і вимкнути захист Security boot.
Конвертація GPT в MBR засобами Windows
Вище ми розглянули, як перетворити розділи GPT на MBR на початковому етапі установки Windows 7/10, тепер спробуємо змінити розмітку засобами системи з-під працюючої Windows. Щоправда, підходить цей спосіб лише для несистемних фізичних жорстких дисків. Як і в попередньому випадку, розділи та записані на диск дані будуть втрачені. Для перекладу диска з GPT в MBR можна знову ж таки скористатися командним рядком, але в даному випадку буде набагато простіше вдатися до штатного оснащення управління дисками.
Запустіть її командою diskmgmt.mscабо через контекстне меню кнопки Пуск.

Потім натисніть схематичне зображення розділу конвертованого диска ПКМ і виберіть «Видалити том».

Якщо на диску є кілька логічних розділів, видаліть також їх, щоб отримати єдиний нерозподілений простір. Тепер викличте меню диска та виберіть опцію «Перетворити на MBR-диск».

Готово, тепер можете створювати розділи на диску, встановлювати на нього другу операційну систему і так далі.
Використання сторонніх програм
Обидва наведені вище способи мають один істотний недолік, а саме неминучу втрату даних, збережених на диску. На щастя, існують програми, що дозволяють конвертувати диск GPT в MBR без втрати даних. З комерційного ПЗ найбільш відомими є програми Acronis Disk Directorі Paragon Hard Disk Manager Professional, серед безкоштовних - AOMEI Partition Assistant Standard Edition. Послідовність дій у всіх цих програмах приблизно та сама.
У разі роботи з несистемними фізичними дисками достатньо виділити носій мишкою і вибрати в меню опцію перетворення диска з GPT в MBR, причому все це працює Windows.


Переробити диск з GPT на MBR можна також за допомогою створених у цих програмах завантажувальних носіїв. Їх перевагою є можливість конвертування стилю розмітки на ПК з одним фізичним диском, оскільки виконання операції програмі необхідний монопольний доступом до нього.
Розглянемо для прикладу як перетворити GPT на MBR без втрати даних за допомогою завантажувального диска AOMEI Partition Assistant. Після того, як комп'ютер буде завантажений з нього, виділіть потрібний диск і виберіть в меню зліва «Перетворити в MBR».

Не секрет, що інколи при інсталяції Windows 7 на сучасні комп'ютери або ноутбуки на стадії вибору розділу інсталятор видає помилку повідомленням про те, що установка у вибраний розділ неможлива, оскільки він має стиль GPT. Багато користувачів така ситуація спантеличує досить сильно. І відразу виникає питання про те, як змінити стиль розділів GPT, щоб система встановилася як належить. Для цього можна застосовувати три варіанти дій, які будуть розглянуті максимально докладно.
Інсталяція Windows 7 не розпізнає: в чому причина?
Не вдаючись у технічні подробиці, варто сказати, що при інсталяції ОС рангом вище ніж сьомий на вінчестери, що мають об'єм більше 2 Тб і первинну систему вводу/виводу UEFI, змінювати стилі розділів не рекомендується.
А для Windows 7 установка стиль розділів GPT не розпізнає, оскільки може працювати лише зі стилем MBR (завантажувальний запис). Але тут доведеться подумати, куди встановлювати систему. Змінювати GPT при об'ємі більше 2 Тб не рекомендується, оскільки після перетворення буде розпізнано лише простір, який не перевищує цей ліміт, а решта залишиться не задіяним. Тому краще вибрати інший розділ.
З іншого боку, проблема спостерігається саме з UEFI, якщо на комп'ютері немає застарілого BIOS. При цьому незалежно від обсягу системному розділу може присвоюватися саме стиль GPT.
Як змінити стиль GPT засобами інсталятора ОС?
Але як тоді змінити стиль, щоб встановити Windows 7? У найпростішому випадку можна скористатися інструментарієм самого інсталятора системи.

Як змінити стиль розділів GPT? Все просто. Якщо раптом з'явилося повідомлення про неможливість інсталяції, спочатку необхідно вибрати потрібний розділ зі списку (зазвичай це нульовий диск з першим розділом) і натиснути внизу кнопку налаштування диска.

Далі з'явиться вікно з повним списком розділів, що містяться на диску. Суть питання у тому, щоб у першій стадії їх об'єднати. Для цього потрібно просто видалити всі розділи, крім зарезервованого системою.
Після цього у списку розділів з'явиться незайнятий простір. Натискаємо кнопку продовження установки, після чого інсталятор сам вибере, у який стиль потрібно перетворити розділ, виконає всі необхідні дії автоматично та продовжить процес інсталяції.
Перетворення через командний рядок у працюючій системі
Тепер розглянемо питання, як змінити стиль розділів GPT через командну консоль в ОС рангом вище, ніж сьома, якщо її потрібно встановити надалі. Використання командної консолі є оптимальним рішенням, оскільки навіть система адміністрування дисків не завжди дозволяє зробити такі операції коректно.
Отже, спочатку запускаємо консоль від імені адміністратора, в якій використовується інструмент DISKPART, і насамперед прописуємо команду list disk, після чого на екран буде виведено список усіх розділів. Розділ GPT можна дізнатися навіть не за розміром, а за наявності зірочки праворуч навпроти опису.

Наступним кроком стане очищення розділу, яке здійснюється введенням команди clean (це необхідно для того, щоб конвертація в MBR пройшла без помилок).
Після завершення операції очищення можна перетворити стиль вибраного розділу, який робиться через рядок convert mbr.
На наступному етапі потрібно створити завантажувальний розділ і зв'язати його із системою шляхом послідовного введення команда create partition primary та assign (також можна додати форматування, але в більшості випадків для подальшої установки системи це необов'язково).
Після завершення всіх процесів здійснюємо вихід шляхом введення команди exit. Всі. Тепер можна перезавантажити комп'ютер або ноутбук та встановити бажану операційну систему з будь-якого знімного носія.
Використання сторонніх утиліт
Нарешті, кілька слів про те, як змінити стиль розділів GPT за допомогою сторонніх дискових утиліт, яких на сьогоднішній день розроблено досить багато.

Однією з найпростіших і найзручніших вважається програма Minitool Partition Wizard, інтерфейс якої практично повністю повторює вигляд вікна адміністрування дисків Windows, але відрізняється інструментарієм. Власне її використання полягає в тому, щоб вибрати потрібний розділ і через меню ПКМ викликати команду перетворення. Після цього залишиться лише дотримуватися вказівок та погоджуватися з пропозиціями внесення змін.
Зверніть увагу, що використовувати цю програму в завантаженій системі неможливо (ОС просто не дасть зробити такі перетворення). Але оскільки в самій утиліті є власний завантажувач, її спочатку необхідно записати на знімний носій, зробивши його завантажувальним (наприклад, за допомогою UltraISO або Daemon Tools), виставити пристрій першим для завантаження, стартувати з нього і тільки потім виконувати всі вищеописані дії.
Який інструмент використати?
Ось і все, що стосується питання про те, як змінити стиль розділів GPT. Що з цього всього віддати перевагу? Для самих лінивих, звичайно, підійде вищеописана утиліта або дії на стадії встановлення системи. Але тут слід врахувати, що перетворення і в тому, і в іншому випадку може здійснюватися дещо некоректно внаслідок деяких особливостей інсталятора Windows і двигун програми. А ось командний рядок гарантовано змінює стиль без помилок. Так що краще віддати перевагу саме цій методиці, хоча багатьом вона може здатися складнішою і довгою у виконанні.