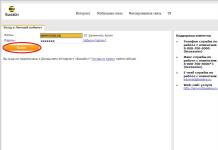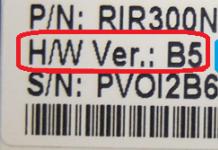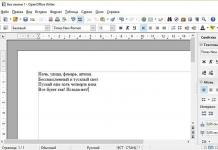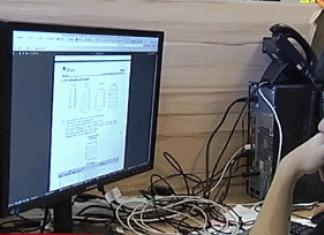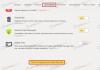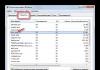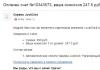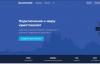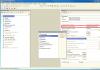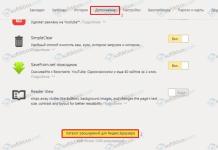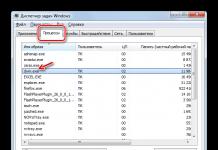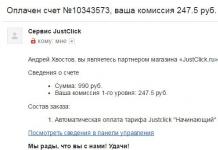Дуже часто користувачі операційних систем сімейства Windows ставлять питання - як дізнатися про характеристики свого комп'ютера. Оскільки питання є досить популярним, ми вирішили описати процес отримання інформації про ПК на всіх популярних версіях Windows.
Після прочитання матеріалу, ви зрозумієте, як можна легко отримати всю інформацію про характеристики ноутбука або стаціонарного ПК, Windows XP, 7, 8 або Windows 10.
Отримання інформації про технічні характеристики ПК стандартними засобами Windows
Найбільш простим способом отримати характеристики комп'ютера є використання команди msinfo32" в програмі " Виконати». Ця функція запускає утиліту MSinfo32, яка описує докладну конфігурацію комп'ютера. MSinfo32можна використовувати, починаючи з версій Windows NT. Тобто ви без проблем запустите її на Windows XP і на новітній операційній системі Windows 10.
Спробуємо запустити утиліту на комп'ютері під керуванням Windows XP. Для цього запустіть програму « Виконати» за допомогою комбінацій клавіш Win + R і введіть у ній команду « msinfo32».
Тепер натисніть клавішу Enter, щоб запустити утиліту MSinfo32.

У вікні програми ви зможете дізнатися про всі апаратні та програмні параметри вашого ПК. Запуск утиліти на Windows 7, 8, 10 аналогічний до запуску на XP. Хоча запуск утиліти залишився однаковим, дизайн утиліти зазнав дрібних покращень. Такий вигляд MSinfo32у сімці:

У Windows 8 та 10 інтерфейс практично не змінився. Так виглядає утиліта у Windows 8:

А в десятці ось так:

Як бачите, за допомогою програми MSinfo32можна подивитися всю інформацію про апаратні та програмні параметри свого ноутбука або стаціонарного комп'ютера практично на всіх версіях Віндовс. Ще утиліту MSinfo32можна знайти в меню « Пускі в « Панелі керуванняі запустити з ярлика Відомості про систему».
Ще одним цікавим способом визначення параметрів комп'ютера є команда системиінформації в консолі. Ця команда особливо популярна серед системних адміністраторів, оскільки дозволяє швидко дізнатися всю інформацію і скопіювати її. « Systeminfoтакож працює на більшості версій Віндовс, що є великим плюсом. Щоб скористатися командою Windows XP, необхідно запустити консоль. Консоль запускається у програмі « Виконатикомандою « CMD».

У запущеній консолі необхідно ввести команду « systeminfo», після чого у вікні буде виведено всю інформацію про характеристики ноутбука або стаціонарного ПК.

Як писалося вище, запуск цієї команди можна здійснити практично на всіх версіях Віндовс. Запуск у Windows 10 показаний нижче.

Сенсу показувати виконання команди у сімці та вісімці немає, оскільки воно практично ідентичне зображенню для Windows 10.
Перегляд інформації про систему за допомогою Speccy
Утиліту Speccyможна завантажити з офіційного сайту www.piriform.com. Встановлення утиліти не викликає проблем навіть у новачків. На малюнку нижче зображено вікно із запущеною Speccy.

За допомогою Speccy ви зможете отримати докладну інформацію про всі компоненти комп'ютера. Наприклад, можна переглянути стан S.M.A.R.Tжорсткий диск. Крім апаратних та програмних параметрів ПК, Speccy вміє виводити інформацію про температурі процесора, чіпсетаматеринської плати, жорсткого диска та відеокарти. Цю інформацію утиліта бере із БІОСу. Також в утиліті передбачено зручне копіювання та зберігання інформації. Якщо ви зайдете в меню файл:

то ви побачите, що утиліта вміє зберігати та відкривати знімки з інформацією про проаналізовані ПК. Такий знімок можна відкрити та перевірити у Speccyна будь-якому ноутбуці чи стаціонарному комп'ютері. Крім цього, Speccyвміє зберігати дані текстові формати «XML» і «TXT».
Як бачите, досить цікава та функціональна утиліта і до того ж абсолютно безкоштовна. Speccyпрацює на всіх Виндовс, починаючи з Windows XP і всіх актуальних серверних операційних системах.
Отримання технічних характеристик за допомогою CPU-Z та HWMonitor
У цей розділ включено дві програми CPU-Zта від розробника CPUID. CPU-Zпоказує докладні характеристики компонентів комп'ютера, а за допомогою можна дізнатися такі показники, як температура процесора, чіпсетаматеринської плати, жорсткого диска та відеокарти. Крім цього, можна дізнатися інформацію про швидкості обертання вентиляторівта показники напругикомпонентів ПК.
завантажити CPU-Zта можна на офіційному сайті www.cpuid.com. Утиліта CPU-Zвідкривається на першій вкладці « CPU». Ця вкладка показує всю інформацію про процесор.

Друга вкладка « Caches» показує дані про кеш процесора.

У третій вкладці « Mainboard» ви можете дізнатися все про материнську плату в ПК.

Четверта вкладка " Memoryі п'ята SPD» видають відомості про вашу оперативну пам'ять.


Шоста вкладка « Graphics» показує відомості про вашу відеокарту.

У CPU-Zорганізовано зручне збереження всієї інформації в текстові файли "TXT" та "HTML". Для збереження їх достатньо натиснути на списку в нижній області програми і вибрати відповідний пункт.

Основним призначенням є моніторинг даних температури, напруги та швидкості кулерів. Відкривши , користувач одразу отримає всі дані моніторингу.

Як бачите, CPU-Zі разом дають користувачеві потужний інструмент отримання інформації про властивості свого комп'ютера. До того ж CPU-Zта працюють на всіх популярних версіях Віндовс, починаючи з XP і закінчуючи десяткою.
Перегляд інформації про відеокарту за допомогою GPU-Z
GPU-Zє досить популярною утилітою для отримання повної інформації про властивості відеокарти. Її творцем є відомий інтернет-портал www.techpowerup.com. Завантажити GPU-Zможна на цьому порталі.
Утиліта чимось нагадує CPU-Z, але її головною метою є висвітлення всієї інформації про відеоадаптер. Відкривши утиліту, ви одразу отримаєте всю інформацію про відеокарту на першій вкладці. У нашому випадку розглядається відеоадаптер AMD Radeon HD 7540D.

На другій вкладці « Sensors» користувач може отримати інформацію про частоту, температуру та напругу відеоадаптера.

Окрім отримання інформації, GPU-Zвміє зберігати BIOS графічного адаптераі робити скріншоти свого робочого вікна. GPU-Zможна запустити на версіях Windows XP, Vista, 7, 8 та 10.
Підбиваємо підсумок
З огляду видно, що отримати інформацію про характеристики досить простояк стандартними засобами Windows, і спеціальними програмами. Для огляду ми вибрали одні з найпростіших і найпопулярніших програм, з якими впорається користувач-початківець ПК. Крім розглянутих утиліт, існують ще й інші відомі програми, за допомогою яких можна дізнатися всю інформацію про систему:
- HWiNFO32;
- AIDA64;
- SiSoftware Sandra Lite;
На наш погляд, найкращим вибором є програма AIDA64, яка раніше мала назву EVEREST.
Всі розглянуті програми стануть в нагоді при зміні старих компонентів ПК на нові. Також якщо ви надумали продати свій старий ПК, такі утиліти нададуть вам велику послугу, оскільки складаючи оголошення для продажу потрібно вказувати всі характеристики комп'ютера.
Ми сподіваємося, що наш огляд допоможе вам дізнатися про всі характеристики вашого ПК на операційних системах Windows вашого ПК.
Відео на тему
Після переходу на операційну систему Windows 10 користувачі помічають велику кількість змін, порівняно з попереднім рішенням. При необхідності подивитися характеристики комп'ютера виникає питання, де їх можна дізнатися на Windows 10. Оскільки багато хто думає, що на попередній версії операційній системі було набагато простіше, а по суті все залишилося, як і було.
Ця стаття розповість, як подивитися характеристики комп'ютера на останній версії Windows 10. А також покажемо кілька програм для перегляду характеристик комп'ютера. При необхідності програми з нашого списку можуть працювати без проблем і на попередніх версіях операційної системи Windows.
Основні відомості про Ваш комп'ютер
Насамперед для перегляду характеристик комп'ютера користувачі завжди використовують вікно перегляду основних відомостей про ваш комп'ютер. Поточне вікно викликається, натиснувши правою кнопкою миші на значок Цей комп'ютерта в контекстному меню вибираючи пункт Властивості. Основною проблемою в цьому способі на Windows 10 є те, що значок цей комп'ютер за замовчуванням прихований. У більшості випадків недосвідчені користувачі просто створюють ярлик мого комп'ютера, відкривши властивості якого користувач побачить властивості ярлика.
Для вирішення поточної проблеми рекомендуємо ознайомитись з інструкцією. Тільки після цього буде використовувати значок комп'ютера на робочому столі для перегляду характеристик системи. Щоб дізнатися про характеристики системи на Windows 10 без додавання піктограми комп'ютера на робочий стіл можна використовувати комбінацію клавіш Win+PauseBreakабо значок комп'ютера у провіднику Windows 10.
Також можна переглянути параметри комп'ютера за допомогою оновлених параметрів Windows 10.

Потрапити в поточне розташування можна швидше натиснувши Win+Xта в контекстному меню вибравши пункт Система.
Поточні способи дозволяють дізнатися, який процесор встановлений на комп'ютері і обсяг оперативної пам'яті. Для більш детального ознайомлення з характеристиками процесора та оперативної пам'яті доведеться використовувати інше програмне забезпечення.
Диспетчер завдань
В останніх версіях операційної системи Windows 10 диспетчер завдань непогано оновився. Тепер він відображає навантаження на всі комплектуючі комп'ютера. Для того щоб переглянути характеристики комп'ютера на останній збірці Windows 10 потрібно запустити диспетчер завдань натиснувши Ctrl+Stift+Escта перейти у вкладку Продуктивність.

Тут уже користувач має можливість переглянути характеристики центрального процесора, оперативної пам'яті, графічного процесора, встановлених дисків та навантаження на них.
Щоб під керуванням операційної системи Windows 10 необхідно відкрити властивості графічного адаптера.

У вікні властивостей відеоадаптера користувач може ознайомитися з моделлю і деякими характеристиками відеоадаптера.
Після встановлення актуальної версії DirectX користувач може використовувати засіб діагностики DirectX для перегляду основних характеристик обладнання комп'ютера під керуванням операційної системи Windows 10.

А також є можливість за допомогою диспетчера пристроїв дізнатися, яке залізо встановлено на Вашому комп'ютері. Але крім найменувань процесора та відеоадаптера користувач у такий спосіб більше нічого не дізнається. Тому якщо стоїть питання, де дізнатися характеристики комп'ютера під керуванням Windows 10, тоді використовуйте перелічені вище способи.
Програма для перегляду характеристик комп'ютера
Крім можливостей операційної системи, завжди можна встановити стороннє забезпечення, за допомогою якого можна без проблем дізнатися характеристики комп'ютера. Тут ми підібрали найкращі програми для перегляду характеристик комп'ютера. Програми нашого списку можна легко знайти та завантажити.
Speccy
Офіційний сайт: www.piriform.com/speccy
Програма призначена для перегляду характеристик комп'ютера та температури обладнання. Є популярною завдяки зручному інтерфейсу та можливості перегляду загальної інформації комп'ютера. Розробниками програми є Piriform.
CPU-Z 
Офіційний сайт: www.cpuid.com/softwares/cpu-z.html
У порівнянні з конкурентами CPU-Z це невелика утиліта, що дозволяє швидко отримати дані про встановлені комплектуючі Вашого комп'ютера. Перевагою програми є можливість використовувати портативну версію програми.
AIDA64
Офіційний сайт: www.aida64.ru/download
Потужний засіб для тестування та діагностики обладнання комп'ютера. Дозволяє легко дізнатися докладні характеристики всього обладнання комп'ютера. А також може відстежувати температуру датчиків з усіх комплектуючих комп'ютера.
Висновки
Новачкам на перший погляд операційна система здається зовсім не до душі здебільшого через нав'язливість установки. А загалом операційна система Windows 10 значно безпечніша в порівнянні з попередніми версіями.
Всі способи перегляду параметрів комп'ютера на Windows 10 залишилися аналогічними попереднім версіям операційної системи. Для того щоб переглянути характеристики ПК або ноутбука на Windows 10, користувач має можливість скористатися вбудованими засобами системи. Але все ж таки для більш детального ознайомлення з характеристиками обладнання доведеться використовувати сторонні програми.
У Windows 10 можна переглянути характеристики комп'ютера, у тому числі версію БІОС, модель материнської плати, процесор, жорсткий диск, графіку, ОС та інші специфікації у різний спосіб. Доступна інформація трохи відрізнятиметься в залежності від використовуваного вами інструменту.
Перевірка конфігурації за допомогою інструмента «Параметри»
Якщо ви хочете отримати базовий огляд конфігурації вашого ПК, програма «Параметри» може надати різні відомості про обладнання та програмне забезпечення.
Виконайте наступні дії:
- Клацніть правою кнопкою меню «Пуск», потім відкрийте «Параметри»
- "Система".
- "Про програму".
Як дізнатися про конфігурацію за допомогою системної інформації
System Information — це не дуже нове рішення, але воно досі є одним із найкращих. Його можна використовувати, щоб переглянути повні системні характеристики.
Щоб відкрити дані, виконайте таке:
- У меню «Пуск» зайдіть у пункт «Виконати», наберіть та натисніть Enter.

Хоч би яке обладнання знаходилося на вашому комп'ютері, є ймовірність, що ви зможете знайти його в даних про систему. Коли ви запустите інструмент, ви побачите зведення, яке включає материнську плату, BIOS, CPU, дату останнього оновлення прошивки та встановлену пам'ять.
Модель відеокарти недоступна у Зведенні, але якщо ви хочете дізнатися, можна швидко знайти ці відомості, розкривши Компоненти і клацнувши «Екран».
Як створити повний звіт
Однією з важливих особливостей System Information є можливість створити звіт з усіма специфікаціями. Це дуже корисно, якщо ви стикаєтеся з апаратним збоєм та машина не завантажується. Якщо ви його запустили, зберігши його на OneDrive, він у будь-якому випадку буде доступним, навіть якщо сам ПК більше не працює.
Для створення, зробіть наступне:

Це зведення - текстовий файл, його можна переглянути в будь-якому редакторі.
Як дізнатися параметри з командного рядка
Також можна скористатися systeminfo.exe. Інструмент є засобом командного рядка; він дозволяє отримати більше даних про ваш комп'ютер. Він навіть покаже вам, коли було встановлено Windows!
- У меню "Пуск" запустіть командний рядок (PowerShell).
- Наберіть та натисніть Enter.

Від версії до версії операційних систем Windows змінюється інтерфейс. Користувачеві доводиться звикати до нового інтерфейсу, що часом призводить до труднощів у налаштуванні системи. Однак на фундаментальному рівні, всі ОС від Microsoft нічим разюче не відрізняються. І всі налаштування можна легко знаходити у будь-якій версії Windows. Розглянемо це з прикладу відкриття вікна властивостей системи у Windows 10.
Гарячі клавіші для виклику вікна із властивостями системи
Win+Pause/Break- Викликає властивості системи в будь-якої версії Windows від XP до Windows 10. Найпростіший і найшвидший спосіб.

Усього дві клавіші на клавіатурі. У деяких моделях ноутбуків доведеться додатково затиснути клавішу Fn, оскільки Pauseтам винесено на додаткову функцію на клавіші Break.
Текстова команда для запуску основних властивостей Windows 10
Можливо комусь здасться набагато складніше за попередній спосіб. Можливо здасться марною. Проте трапляються ситуації, коли неможливо натиснути комбінацію клавіш. Наприклад, при віддаленому підключенні до комп'ютера використання гарячих клавіш може бути недоступним.
Через аплет «Виконати»
У такому випадку можна запустити перегляд основних відомостей про комп'ютер за допомогою командного рядка або . Останній можна відкрити через меню Пуск або комбінацією клавіш Win + R.
Наберіть команду:
control /name microsoft.system

Запам'ятати її нескладно і у крайній ситуації вона спрацює у будь-якій версії Windows, за винятком XP. У 10-й версії системи працює, напевно, працюватиме ще в багатьох наступних. Це може бути набагато швидше, ніж розшукувати, куди прибрали розробники доступ до властивостей системи цього разу. Цю команду можна спростити і набирати просто

Через командний рядок
Та сама команда вводиться через командний рядок Windows 10. Її у свою чергу теж можна викликати через аплет «виконати» набравши cmd

Через меню "Пуск"
Через це можна відкрити властивості системи в Windows10 декількома способами. Я вважаю всі їх незручними, проте вони є і наше керівництво було б неповним, якби ми їх упустили.
Параметри комп'ютера
Такий варіант з'явився тільки в Windows 10. Щось схоже є і в Windows 8, проте параметри запускаються з іншого місця.

Отже, натисніть Пуск > Установки > Система > Про систему > Інформація про систему
Через службові програми Windows
У цьому випадку послідовність кліків буде іншою
Пуск > Всі програми > Службові-Windows > Цей комп'ютер > у діалоговому вікні, яке викликається правою кнопкою миші «Властивості»
Мій комп'ютер значок у Windows 10
Напевно, багато хто пам'ятає, що в попередніх версіях на робочому столі розташовувався значок «Мій комп'ютер». І в контекстному меню цього значка був пункт «Властивості». Так ось у цьому способі ми використовуємо той самий значок. Ми можемо просто витягнути його на робочий стіл із Drag-n-Drop і відкривати властивості комп'ютера через його контекстне меню.

Цей значок звичайно відрізняється від того самого "Мій комп'ютер", оскільки в Windows 7 і раніше версіях це був не ярлик, а спеціальний значок. Тепер ми можемо лише створити ярлик на нього, через що в контекстному меню можна побачити два пункти «Властивості». Друге - це лише властивості ярлика, тому потрібен перший.
Через панель керування
Властивості системи можна відкрити через панель управління. Яку також можна запустити двома способами.
Швидкий виклик панелі керування у Windows з клавіатури
Мій улюблений спосіб за допомогою команди через аплет «Виконати…» Можна також набрати цю команду в консолі.

Цей метод відкриття панелі керування працює у Windows 10, проте він підходить для будь-якої версії Windows.
Запуск панелі керування Windows 10 через меню Пуск
Клацніть у меню наступні пункти:

Пуск > Всі програми > Службові Windows > Панель Управління
Відкрити властивості системи через панель керування Windows 10
На панелі керування потрібно відкрити «Система та безпека», а потім натисніть основний пункт «Система» або підпункт «Перегляд обсягу ОЗУ та швидкості процесора»

Відкриття властивостей системи Windows 10 через панель керування
Будь-який користувач повинен знати характеристики свого ПК. Дані знання значні перед встановленням програм (ігор). Кожна програма має свої заявки до потужності комплектуючих комп'ютера. Якщо Ваш ПК не потягне за своїми параметрами, так, гру, тоді немає сенсу в її установці, витратите час і нерви.
Не досить комплектуючі ПК виходять з ладу. Знання специфікацій ПК допоможуть правильно підігнути сумісні деталі на заміну зламаним. Взагалі багатьом користувачам просто цікаво дізнатися про начинку своєї ЕОМ. У матеріалі розглянемо, як переглянути характеристики комп'ютера на Windows 10. Зазвичай під характеристиками розуміють відомості про такі компоненти:
- Модель ноутбука;
- Операційна система;
- Материнська плата;
- процесор;
- Відеоадаптер;
- Диск (HDD, SSD);
- Інші компоненти.
Використання утиліти msinfo32
Інформація про систему – інструмент, який допомагає дізнатися інформацію про Ваш ПК. У "Виконати" (докладніше тут) напишіть msinfo32, далі клацніть OK.
У розділі «Відомості про систему» Ви можете переглянути всі характеристики ПК, а власне відомості про ОС, виробника та модель (актуально для ноутбуків), процесор (модель, частота, число ядер), відомості по материнській платі, обсяг ОЗУ.
У списку вище Ви не знайдете відомості про відеоадаптер та диск. Щоб дізнатися цю інформацію, розкрийте розділ «Компоненти». Тут виберіть «Дисплей», щоб переглянути відомості про відеоадаптер. А відкривши «Запам'ятовуючі пристрої», Ви подивіться характеристики диска. 
Перегляд характеристик у параметрах ОС та панелі керування
Ці способи дозволяють переглянути короткі характеристики комп'ютера, ноутбука. Ви побачите ту саму інформацію у разі використання параметрів ОС або панелі керування.
1 спосіб. Клацніть ПКМ на кнопку «Пуск», у меню виберіть «Система». 
Вас автоматично перекине у розділ «Про систему». Тут представлена інформація про процесор, ОЗУ та характеристики Windows. 
2 спосіб. Відкрийте панель керування Windows 10. Вкажіть представлення великих піктограм. Натисніть "Система". 
Тут доступні параметри, які перераховані в одному методі вище. 
Використання dxdiag
Крізь засіб діагностики DirectX можна переглянути деякі параметри комп'ютера. Поєднанням кнопки Win + R, вимагайте "Виконати". Надрукуйте dxdiag, натиснувши OK. 
На вкладці «Система» можна отримати інформацію про такі компоненти: ОС, виробник і модель, процесор, ОЗУ та інші. 
Вкладка «Екран» дає можливість переглянути характеристики відеоадаптера. Також ви можете дізнатися інформацію про звук та пристрої введення на наступних вкладках. 
У засобах діагностики DirectX представлено достатньо інформації, але відсутні дані про пам'ять. У пам'яті важливим параметром є обсяг. Оцінити обсяг у такому разі можна крізь провідник. Відкрийте провідник, виберіть ліворуч «цей комп'ютер». У райони «Пристрої та диски» показані всі томи, зайнятий і вільний простір. За цими показниками Ви можете визначити обсяг HDD або SSD. 
Перегляд у диспетчері завдань
Відкрийте диспетчер завдань Windows 10. Завітайте до розділу «Продуктивність». Зліва тиснемо на «ЦП», у правій районі Ви побачите характеристики процесора, а також його продуктивність. 
Відразу під «ЦП», знаходиться «Пам'ять». Це власне ОЗП. Відразу під написом «Пам'ять» можна дізнатися обсяг ОЗУ. При натисканні цього розділу Ви побачите чимало детальної інформації про ОЗУ. 
Наступний параметр "Диск" перевіряє роботу HDD або SSD. Тут можна дізнатися загальний обсяг диска. 
Розділ "Графічний процесор" дозволяє дізнатися назву своєї відеокарти. Тут також відображається інша інформація щодо відеоадаптера. 
Диспетчер завдань дає можливість переглянути основні характеристики комп'ютера. Також диспетчер у Windows 10 допомагає відстежити ступінь використання комплектуючих ПК.
Використання Cmd та PowerShell
Відкрийте Cmd під адміністратором (описано тут). Скопіюйте командний рядок systeminfo.exe, натиснувши Enter. В результаті відобразяться дані про конфігурацію обладнання та ОС, такі ж дані Ви бачили в утиліті msinfo32. 
Зброю systeminfo.exe можна використовувати і PowerShell. Поєднанням Win + X запустіть приховане меню "Пуска". Далі відкрийте PowerShell як адмін. 
Напишіть systeminfo.exe, натиснувши Enter. Дочекайтеся, доки PowerShell не збудує список характеристик. 
Всі вищеописані способи дозволяють подивитися загальні характеристики комплектуючих ПК штатними зброями. Але іноді потрібні докладні параметри кожної деталі ПК, відомості про які надають спеціальні програми.
Перегляд через спеціальне ПЗ
Програми подають більш повну інформацію про Ваш залізо та ОС Windows 10, організовану в одному місці. До таких програм можна віднести:
- Speccy;
- HWMonitor;
- CPU-Z;
- HWiNFO;
- Open Hardware Monitor;
- Інші.
Давайте спробуємо переглянути характеристики комп'ютера на Windows 10 через безкоштовний додаток Speccy російською мовою. Виконайте такий алгоритм вчинків:

Звідси можна дійти невтішного висновку, що й Вам необхідно познайомитися з базовими характеристиками комп'ютера, тоді штатних коштів буде достатньо. Але якщо потрібна докладна інформація щодо кожного комплектуючого пристрою, тоді рекомендуємо дивитися інформацію через сайти виробників (в інтернеті) або через особливе ПЗ.