Більшість сучасних моніторівмають власне меню, що дозволяє налаштувати кольору даних. При цьому параметри, що налаштовуються через вбудований функціонал, можуть змінюватись в залежності від моделі та виробника екрана. Щоб відрегулювати яскравість, контрастність та кольоровість екрана, натисніть на кнопку Menuкорпусу монітора та виберіть відповідні налаштування за допомогою функціональних клавіш. Докладніше про можливості конфігурації пристрою ви можете дізнатися в інструкції по застосуванню до монітора, яка постачалася в одному комплекті при покупці. Налаштуйте параметри відповідно до вказівок, наведених у брошурі.
Налаштування системи
Для калібрування кольорів, що відображаються на екрані, ви можете скористатися програмою «Калібрування», яка доступна за замовчуванням в системі Windows. Перейдіть до меню «Пуск». Почніть набирати в полі "Знайти" слово "Калібрування". У списку отриманих результатів виберіть «Калібрування кольорів монітора» та натисніть Enter. Дотримуючись інструкцій системи на екрані, налаштуйте відображення кольорів монітора.
Кращої кольоропередачі та максимальної чіткості об'єктів можна досягти, виставивши оптимальне дозвілекран для монітора. Клацніть правою клавішею миші на робочому столі та виберіть розділ "Дозвол екрана". У полі «Роздільна здатність» вкажіть максимальний доступний для екрана параметр і натисніть «Застосувати». Після зміни роздільної здатності можна також перейти до розділу «Додаткові параметри».
Перейдіть у вкладку з назвою відеоадаптера (наприклад, Nvidia або Intel). Залежно від моделі вашої відеокарти, тут ви також зможете побачити додаткові опціїдля налаштування передачі зображення на монітор. Натисніть на кнопку " Графічні характеристики», щоб побачити додаткові опції.
Також для забезпечення кращого кольорубажано активувати 32-хбітове відображення графічних елементів. Для цього перейдіть в меню "Пуск" - "Панель управління" - "Оформлення та особисте налаштування» - «Персоналізація» - «Налаштування дисплея». У полі «Якість кольору» виберіть 32 біти та натисніть «Ок», щоб змінити.
Якщо ви налаштовуєте яскравість зображення на ноутбуці, ви можете скористатися меню "Панель управління" - "Обладнання та звук" - "Електроживлення". Натисніть на посилання «Налаштування схеми електроживлення» навпроти обраного вами плану заощадження енергії, після чого перемістіть повзунок «Налаштувати яскравість» у відповідне положення. Зменшення яскравості здатне значно збільшити тривалість роботи ноутбука від батареї.
Прогрес не стоїть на місці, і на зміну моніторам на Електронно-променевих трубках прийшли сучасні, ергономічні та стильні монітори на рідкокристалічних матрицях (LCD). Але не все так добре, як хотілося б, перші версіїLCD моніторів мали багато недоліків у порівнянні з ЕПТ моніторами - великий часвідгуку, малі кути огляду, неточну передачу кольорів, високу ціну. У теперішній моментпрактично всі ці недоліки вже в минулому, але більшість моніторів навіть зараз мають заводські налаштування (яскравість, контраст, рівень каналів RGB) далекі від оптимальних.
Багато людей навіть і не підозрюють, що їхні нові монітори налаштовані неправильно і просто не відображають частину відтінків і кольорів. Саме цьому питанню і присвячена ця невелика стаття. У ній я наведу кілька невеликих прикладів-тестів у вигляді графічних таблиць, які допоможуть швидко та точно налаштувати LCD монітор або допоможуть виявити його недоліки. Зі статті також буде зрозуміло, що для правильного налаштуваннямонітора не обов'язково мати дорогий спеціальний інструмент- калібратор із спеціальним ПЗ.
У мережі є кілька програм для тестування моніторів, наприклад TFTtest, Nokia test monitor та інші, але щоб швидко побачити дефекти налаштувань монітора або його типу матриці, достатньо вивести на екран зображення з градієнтом, що містить всі рівні яскравості пікселя від 0 до 255. Головне щоб градієнт не містив дифузного перемішування пікселів з відтінками, а був лінійний, інакше дефекти не буде видно явно. Дві такі тестові таблиці я зробив написавши нехитру програму на delphi , а іншу подвійну монохромну таблицю я намалював пізніше, зібравши деякий досвід з налаштування моніторів.
Для початку наведу найбільш актуальну на сьогоднішній момент таблицю, яку я зробив нещодавно, на кліку доступна повнорозмірна версія:
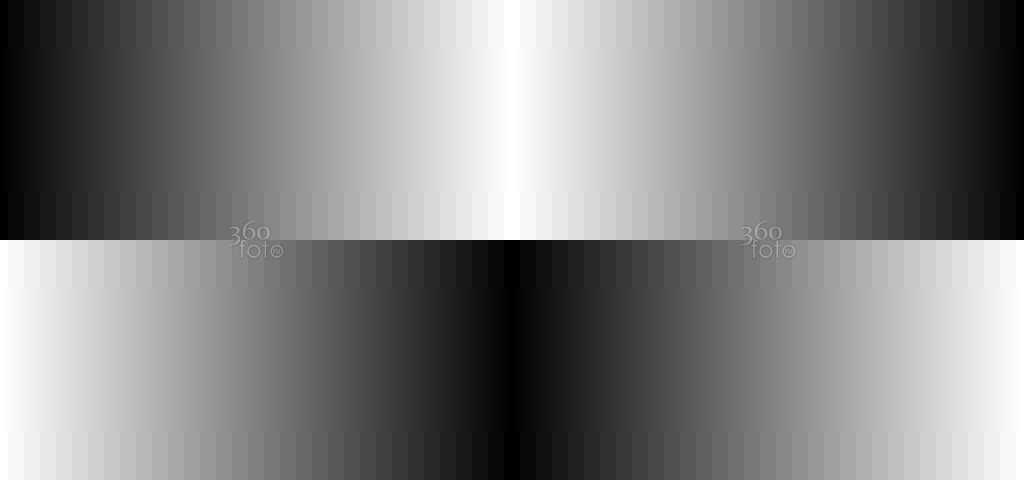
Налаштувати монітор щодо неї відносно просто. Вона складається з трьох шкал кольорів - 32, 64 і 256 відтінків, що сходяться в центрі. Основна мета налаштування полягає в тому, щоб бачити бачити всі ці відтінки. Особливу увагу треба приділити відтінкам у центрі таблиці. Підлаштовуючи "контраст", "яскравість" і "гаму" свого монітора або ноутбука, треба досягти плавного сходження всіх відтінків у центрі. Не повинно бути провалів у чорних тонах та висвітлення у білих (монотонних проміжках). Легко зрозуміти чи передає монітор всі відтінки промальовування "сходів" градієнтів. Усі "сходинки" повинні бути видимі аж до сходження центром таблиці. Якщо не видно частину світлих - занадто сильний контраст, якщо не видно частину темних - мала яскравість або гамма. Якщо ви бачите наявність такої проблеми - просто почніть регулювати яскравість, контраст і гаму і відразу буде зрозуміло, який параметр потрібно змінювати. Анімація наочно показує правильно налаштований монітор та відхилення. Ви повинні бачити як центральна частина зображення сходиться і розходиться утворюючи білий та чорний проміжки. При сходження (правильне налаштування) проміжки повинні повністю зникати:
На ноутбуках, яких зараз стає все більше, це можна зробити за допомогою панелі керування від відеокарти, як показано на скріншотах нижче. Якщо ви регулюватимете параметри на моніторі через його меню, то керуйтеся тими ж принципами що і в програмному випадку. Для початку треба перевірити, чи виставлений рівень у каналах R, G, B на середину (50%), а потім параметрами Контраст Яскравість і Гамма спробувати домогтися точного і плавного сходження градієнта до центру в темних і світлих тонах за таблицею вище.
На моєму нетбуку з відеокартою ATI-AMDНаприклад, довелося в панелі керування відеокартою зменшити контраст до значення 70, а також включити "EDID" (автоматичне зчитування профілю екрану для точної передачі кольору). Результат - ідеальна передача кольору. Панель управління на виєокартах ATI-AMD виглядає приблизно так:

на відеокарти nVidiaпараметри можуть виглядати так:
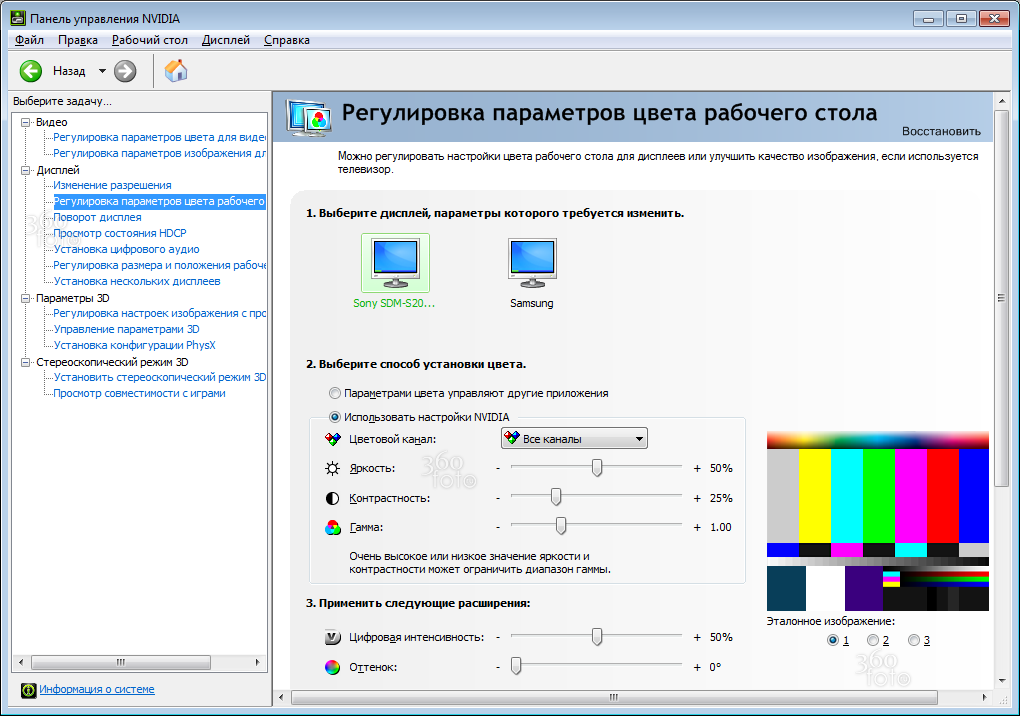
на відеокартах Intelпанель може виглядати приблизно так: 
Дві інші таблиці зроблено мною відносно давно для першого варіанта статті на цю тему. Монохромна таблиця, враховуючи нову, більш технологічну версію описану вище вже не така актуальна, а ось кольорова знайде широке застосування. Нижче наведено досить докладну методику з цієї статті для оцінки кольору монітора і не тільки монітора.
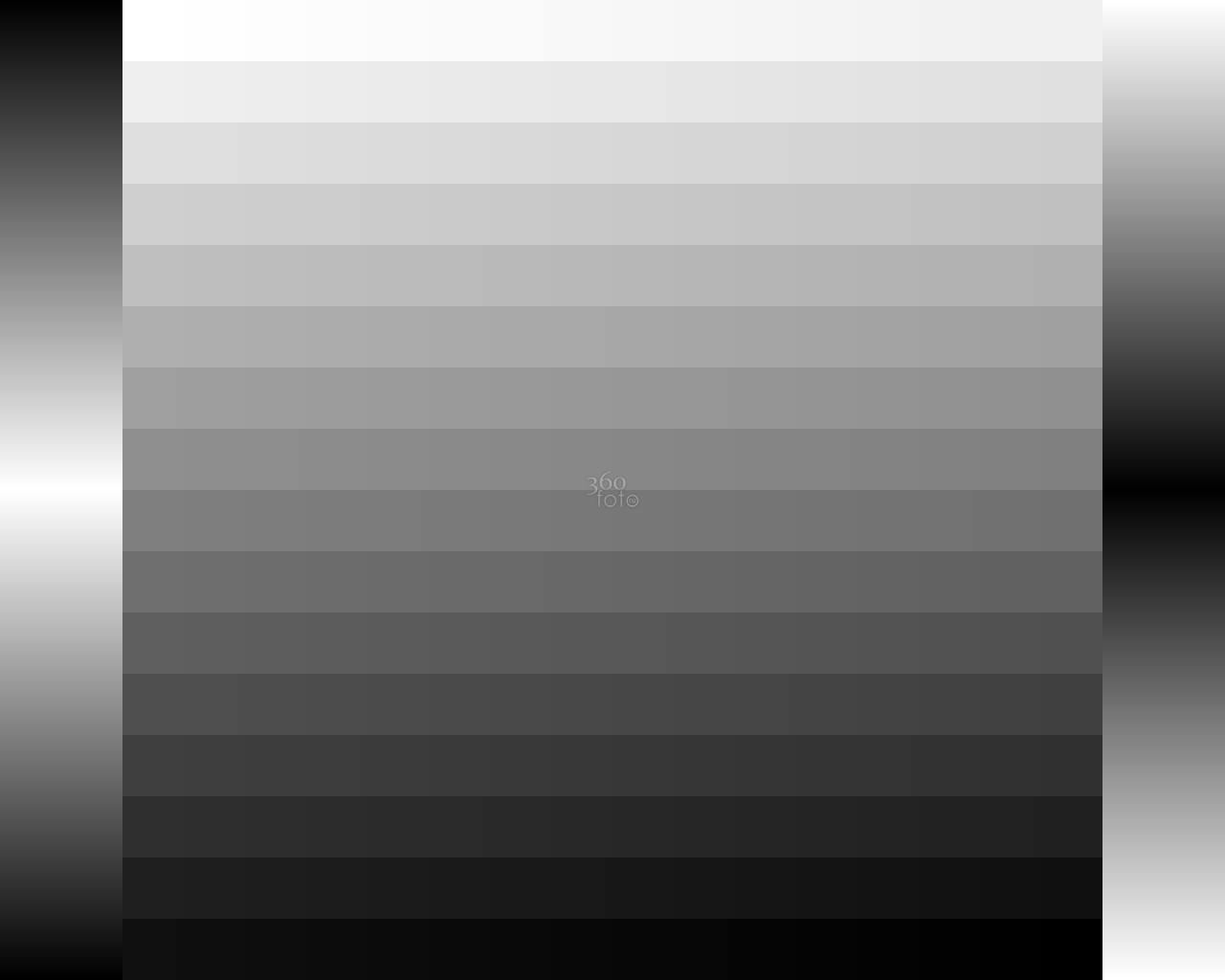
![]()
Обидві таблиці виконані у роздільній здатності 1280*1024. Для перегляду та регулювання їх слід вивести на весь екран у масштабі 100% (на чорному тлі точного налаштуваннятемних відтінків, і на білому для точного налаштування світлих). Стандартна програмаперегляду зображень та факсів у Windows із цим впорається.Монохромна таблиця може бути масштабована до половини (640*512) без втрати точності.
Монохромна таблиця має квадрати по центру та плавні градієнти з боків. Кольорова таблиця має 9 зон з різними варіантами плавних переходіву колірних каналах RGB та монохромні градієнти з боків. Фактично в цих 9-ти зонах з 65536 відтінками кожна, перебираються всі можливі варіантивідтінків RGB , За винятком яскравих для кожного випадку. Таблиця може також використовуватися для оцінки плавності кольору принтерів, в нижній частині є три градієнти для квітів CMY . Ще одне "побічне" застосування кольорової таблиці - її можна використовувати для оцінки якості компресії різних форматівфайлів (. jpg .png .tif) - при збільшенні будуть видні всі дефекти та втрати (якщо вони є).
Що має бути видно, а що ні.
Під час перегляду монохромної таблиці на екрані має бути видно наступне:
- плавні градієнти з боків повинні мати саме плавний характер, без будь-яких помітних "сходинок", у лівого градієнта не повинно бути широкого білого провалу в середині, у правого не повинно бути чорного. Вони обидва повинні плавно стулятися в середині. Якщо ширина світлої зони плавного градієнта зліва менше, ніж ширина темної зони справа, то монітор має провал у темних відтінках, якщо навпаки, то монітор завищена яскравість. Якщо ж середні зони плавних градієнтів мають однакову монотонність та протяжність, то монітор дуже добре передає повний діапазоннапівтонів, без помітних провалів. Більш точно передається діапазон видно по квадратним зонам у середині таблиці (вгорі та внизу).
- всі квадрати на монохромній таблиці мають бути видні, сусідні не повинні зливатися. Темні квадрати повинні плавно зникати з виду, темніти плавно аж до 0 (це добре помітно, якщо вимкнути в приміщенні світло і переглядати таблицю на чорному тлі). Світлі квадрати також повинні плавно зникати (добре видно на білому тлі).
Під час перегляду кольорової таблиці має бути видно наступне:
- плавні кольорові градієнти в 9-ти зонах мають виглядати саме плавно, без будь-яких помітних сходинок. Наприклад 3 зони в середині (зверху вниз) при неправильному регулюванні або при недосконалій матриці монітора мають діагональну ступінчастість, або можуть відображатися у вигляді грубішого градієнта з великим "квадратним" кроком.
- не повинно бути різких завалів у темній та "випаленій" частині в світлому по кутах 9-ти зон (лівий нижній, правий верхній кутикожного у квадратах).
P.S. Вирішив також опублікувати штучно згенерований "ідеальний" спектр видимого світла (всі кольори веселки). Оцінюючи його плавність і монотонність можна судити про якість передачі кольорів вашого монітора з точки зору візуального сприйняття світла в реального життя, а також дізнаватися усунення балансу білого у бік холодних або теплих тонів (за шириною синього та червоного ділянок). Ще по ньому можна перевіряти роботу фотографічних фільтрів (у тому числі і програмних Photoshop) спостерігаючи як вони відсікають якусь із його частин або зміщують баланс білого.
Всі таблиці та спектр можуть також використовуватися для перевірки якості та точності відтворення напівтонів при кольоровому та монохромному друку.
Обидві таблиці виконані в роздільній здатності 1280*1024 як найпоширенішому зараз на моніторах 17" і 19" Для перегляду та регулювання їх слід вивести на весь екран у масштабі 100% (на чорному тлі для точного налаштування темних відтінків, і на білому для точного налаштування світлих) ). Стандартна програма перегляду зображень та факсів у Windows XP із цим впорається. На моніторах 17" і 19" вони займатимуть весь простір екрану, на моніторах 15" (де роздільна здатність 1024*768) вони виходитимуть за межі екрана. На моніторах 20" і більше (1600*1200) вони займатимуть лише центральну частину, але це не критично - головне, щоб вони були виведені на екран у масштабі 100% або 100%.:1. Хоча монохромна таблиця може бути масштабована до половини (640*512) без втрати точності.
Монохромна таблиця має квадрати по центру та плавні градієнти з боків. Номери на квадратах відповідають рівню яскравості пікселів (0..255)
Кольорова таблиця має 9 зон з різними варіантами плавних переходів у колірних каналах RGB та монохромні градієнти з боків. Фактично в цих 9-ти зонах з 65536 відтінками кожна, перебираються всі можливі варіанти відтінків RGB , За винятком яскравих для кожного випадку. Таблиця може також використовуватися для оцінки плавності кольору принтерів, в нижній частині є три градієнти для квітів CMY . Ще одне "побічне" застосування кольорової таблиці - її можна використовувати для оцінки якості компресії різних форматів файлів. jpg .png .tif) - при збільшенні будуть видні всі дефекти та втрати (якщо вони є).
Що має бути видно, а що ні.
Під час перегляду монохромної таблиці на екрані має бути видно наступне:
- плавні градієнти з боків повинні мати саме плавний характер, без будь-яких помітних "сходинок", у лівого градієнта не повинно бути широкого білого провалу в середині, у правого не повинно бути чорного. Вони обидва повинні плавно стулятися в середині. Якщо ширина світлої зони плавного градієнта зліва менше, ніж ширина темної зони справа, то монітор має провал у темних відтінках, якщо навпаки, то монітор завищена яскравість. Якщо середні зони плавних градієнтів мають однакову монотонність і протяжність, то монітор дуже добре передає повний діапазон напівтонів, без помітних провалів. Більш точно передається діапазон видно по квадратним зонам у середині таблиці (вгорі та внизу).
- всі квадрати з номерами мають бути видні, сусідні не повинні зливатися. Крайні квадрати з номерами 15..0 повинні плавно зникати з виду, темніти плавно аж до 0 (це добре помітно якщо вимкнути у приміщенні світло та переглядати таблицю на чорному тлі). З номерами 240.255 також повинні плавно зникати з виду (добре видно на білому тлі). Якщо придивитися фон з номером квадрата трохи повинен трохи відрізнятися від фону квадрата.
Під час перегляду кольорової таблиці має бути видно наступне:
- плавні кольорові градієнти в 9-ти зонах мають виглядати саме плавно, без будь-яких помітних сходинок. Наприклад 3 зони в середині (зверху вниз) при неправильному регулюванні або при недосконалій матриці монітора мають діагональну ступінчастість, або можуть відображатися у вигляді грубішого градієнта з великим "квадратним" кроком.
Не повинно бути різких завалів у чорне та біле по кутах 9-ти зон (лівий нижній, правий верхній кути кожного у квадратах).
Для того, щоб все відмінно собі уявити, я рекомендую поглянути хоча б раз на ці таблиці, виведені на ЕПТ монітор. Якщо ваш результат відрізняється від описаного та від результату на ЕПТ моніторі, то потрібне регулювання.
Відразу скажу, що регулювання може усунути дефекти передачі кольору тільки у випадку неправильного налаштуваннямонітора, усунути дефекти пов'язані з його конструктивними особливостями(наприклад, тип матриці, заводські установки кривих яскравості, колірний баланслампи підсвічування або її зношеність) неможливо.
Налаштування.
- увімкніть таблицю, щоб переглянути весь екран. Бажано на чорному тлі, якщо роздільна здатність вашого екрану більша за розмір таблиці.
- відрегулюйте яскравість до комфортного рівня, але так щоб темні зони (15..0) не зникли повністю і не почали зливатися з чорним фоном.
- потім починайте регулювати контраст зображення так, щоб на таблиці стали видно всі світлі зони (240-255), але в той же час не зникли темні. При цьому плавність градієнтів з боків, можливо, все ще не буде ідеальною.
- плавності градієнтів можна досягти якщо у вашому моніторі є регулювання R G B (червоний зелений синій)каналів.
- для гарантованого точного налаштування зручно прибрати два канали R(червоний) і В(синій) у нульове значення а налаштовувати тільки G ( зелений). Отже зменште яскравість каналів R і В до нульового значення, та регулюйте яскравість зеленого каналу G доки на плавних градієнтах пропаде ступінчастість. Треба відзначити - що під час регулювання ступінчастість плавно зменшується (з дрібного кроку в більший, до плавного) до тих пір, поки ви не "потрапите" у правильне значення, потім почне знову зростати (з плавного у великий крок, потім в дрібніший) . Тобто. регулюється як би за синусоїдою. Коли ви потрапите в потрібне значення можна виставити решту двох каналів R та B у таке саме значення. Після цього можливо треба буде трохи підправити рівень яскравості чи контрасту.
Як тільки ви помічаєте, що плавні градієнти не мають ступінчастості та білих/чорних провалів у середині, а всі квадрати з рівнями яскравості видно, то регулювання можна вважати закінченим. Якщо провалів у яскравостях немає, але градієнт ніяк не вдається усунути (або навпаки) - то швидше за все винна матриця монітора, можливо вона виконана за старим типом PVA/MVA або TN+ Film . У старих моніторів на таких типах матриць зустрічається урізана розрядність кольору.
Зазначу, що для кожного рівня яскравості та контрасту монітора налаштування рівня каналів R G B змінюватимуться. На моєму моніторі SONY SDM-205KB у кожному з режимів (темний, середній, яскравий, авто) рівні всіх налаштувань зберігаються немає необхідності постійно їх регулювати - потрібно було їх правильно налаштувати один раз, т.к. у заводському варіанті точність налаштувань була ДУЖЕ далека від ідеальної.. Те ж саме можу сказати і про монітор на роботі ( Samsung 172N) і про багато інших які я бачив у Останнім часом, всі вони були не налаштовані.
Оптимальна колірна температура монітора для зображень колірного простору sRGB зазвичай становить 6500К. Лампа підсвічування моніторів зазвичай має таку ж колірну температуру, якщо ви налаштуєте канали RGB синхронно, то кольоропередача монітора в теорії буде близькою до оптимальної для sRGB зображень.
Якщо ви хочете перевірити налаштування колірної температуривашого монітора, тобто. виміряти її чисельно, можна скористатися цифровою фотокамероюта зйомкою в RAW. Все, що потрібно - включити білий фонна моніторі, а потім виставити на цьому тлі баланс білого у фотокамері і зробити знімок екрана. Після відкриття RAW файлу Photoshop ви побачите отримане за знімком значення балансу білого. У мене за вимірами дзеркальною фотокамерою та цифрокомпактом вийшло:
- 6450K на значенні яскравості лампи "яскрава"
- 6400K на значенні яскравості лампи "середня"
- 6800K на значенні яскравості лампи "темна"
Думаю в межах похибки значення цілком припустимі.
P.S. Вирішив також опублікувати штучно згенерований "ідеальний" спектр видимого світла (всі кольори веселки). Оцінюючи його плавність і монотонність можна судити про якість передачі кольорів вашого монітора з точки зору візуального сприйняття світла в реальному житті, а також дізнаватися зміщення балансу білого в бік холодних або теплих тонів (по ширині синього і червоного ділянок). Ще по ньому можна перевіряти роботу фотографічних фільтрів (у тому числі і програмних Photoshop) спостерігаючи як вони відсікають якусь із його частин або зміщують баланс білого.


























