Вітаю!
Народна мудрість: все добре в міру...
Проблема втоми очей мені знайома не з чуток... Взагалі, при довгому сидінні перед монітором навіть у здорової людини- очі починають втомлюватися і, іноді, хворіти ( під словом "довго" у кожної людини свій проміжок часу). Загалом, наскільки я пам'ятаю, окулісти радять сидіти за комп'ютером (телевізором) не більше години на день. Але, думаю, у вік інформаційних технологій- для багатьох професій, виконати цю вимогу практично нереально (бухгалтера, програмісти, дизайнери, конструктора і т.д.).
Дуже часто втома очей пов'язана з не оптимальними налаштуваннями монітораі неправильним режимом роботиза ПК. У цій статті хочу зупинитися на цих основах, які допомагають знизити навантаження на очі і зберегти зір.
Важливо!Я не окуліст і не маю медичної освіти. При частій втомі очей - рекомендую відвідати лікаря. Все, що описано нижче, це лише моя точка зору на проблему...
Помилка №1: Відсутність перерв!
Багато людей при роботі за комп'ютером і допускають, на мою думку, одну серйозну помилку- Вони не роблять перерв зовсім! Поки не вирішать завдання – так і сидітимуть.
Взагалі через кожні 45-60 хв. - Вкрай бажано зробити паузу на 5-10 хв. і дати очам відпочити. Тим більше, навантаження на очі може бути різним: одна справа ви дивитеся фільм, розслабившись у кріслі; зовсім інше: якщо шукайте помилку в розрахунках, працюєте в Excel та ін.
EYE Defender
Сайт:

Безкоштовна програма, що є "розумним" таймером (час задається вручну). Коли заданий часбуде завершено - програма виведе на екран якусь заставку: значить настав час відпочивати.
Єдиний момент: через якийсь час приходить звичка, що навіть якщо заставка і з'явилася, можна її закрити і через 5 хвилин піти відпочивати. В результаті відпочинок настає не через 5 хв., а через 1-2 години. Потрібно виробити інстинкт, як з'явилася заставка - все, час відриватися!

ЗАРЯДКА ДЛЯ ОЧЕЙ У ПЕРЕРВАХ
У 5-10 хвилинній перерві, бажано не просто відійти від комп'ютера, а й зробити спец. зарядку для очей, дати їм розслабитися. Пару слів, що є зарядкою.
- Часте моргання. Це дуже хороше тренування. Справа в тому, що при роботі за ПК ми перестаємо моргати, око не зволожується, стає сухим. Тому, спробуйте хвилину-дві просто поморгати, швидко і легко.
- Кругові рухи, вліво-вправо. Просто подивіться вліво, потім праворуч, вниз-вгору, можна робити кругові рухи в різні сторони. Причому робити цю вправу можна як з відкритими очима, так і з закритими;
- Близько-далеко. Дуже здорово ця вправа допомагає тренувати очний м'яз, багато хто навіть позбавлявся окулярів. Суть вправи проста: підійдіть до вікна і дивіться в далечінь, спробуйте, наприклад, порахувати скільки гілок на дальньому дереві (вам доведеться попрацювати, щоб придивитись і правильно порахувати). Потім, подивіться поблизу, наприклад, на квітку на підвіконні. Потім знову в далечінь. І так, кілька хвилин: зблизька...
- Розслаблення. Іноді чудово допомагає такий рецепт: просто приляжте, закрийте очі (щільно), і спробуйте згадати гарні моментиіз життя: відпочинок на морі, лісі, старого друга тощо.
- Вмитися. Також здорово допомагає зняти втому проста, здавалося б, штука: добре вмитися теплою водою. Вона не тільки трохи зніме втому з очей, а й зробить вас трохи бадьорішим, прибере на деякий час позіхання і сон.
Помилка №2: неправильно обладнано робоче місце
Майже кожне друге-третє робоче місце не задовольняє основним вимогам при роботі за ПК. Адже крім очей, можуть втомлюватися: спина, шия, руки, та ін. частини тіла.
Основні правила:
- Відстань від очей до монітора має бути не менше 50 см;
- Стілець вкрай бажано зі спинкою. Ви не уявляєте, наскільки відразу стає легше працювати, навіть якщо ви і не завжди на неї оплакуєтесь. Також бажано, щоб на стільці були підлокітники;
- Монітор бажано розташовувати не перед очима, а під кутом (~30 гр.). До речі, зараз є мода на різноманітні комп'ютерні меблі: компонують її взагалі як доведеться, часто монітор ставлять так, що очі дивляться нагору, через що втомлюється і затікає шия. Моя проста порада: вибирайте звичайнісінький класичний комп'ютерний стіл.
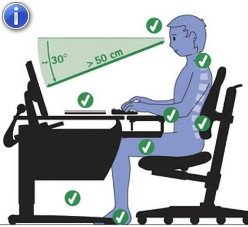
Як правильно налаштувати монітор, щоб не втомлювалися очі
По-перше, хочу відразу ж сказати, монітор-монітору - різниця! Монітори бувають різного типу: LCD, ЕЛТ, рідкокристалічні; різного розміру: 17, 18, 19-дюймові та ін; із різним покриттям екрану: матові, глянсові. Я веду до того, що дати у відсотковому вказівку ті чи інші характеристики та параметри для будь-якого монітора – просто неможливо!
У цій частині статті, я спробую зупинитися на основних моментах, на які потрібно звернути увагу в першу чергу при налаштуванні монітора!
Частота розгортки
Цей параметр дуже важливий на старих ЕПТ-моніторах. Зараз вони все рідше зустрічаються (особливо в домашньому використанні), але тим не менш.

Що таке частота розгортки?
Це кількість мерехтіння монітора в секунду. Тобто. Власне кажучи, частота в 60 ГЦ (частота розгортки вимірюється в герцах), означає, що картинка на моніторі за секунду моргне 60 разів.
Для комфортної роботиза екраном, щоб не втомлювалися очі – частота розгортки має бути не менше 85 ГЦ! Ще краще, якщо цей параметр становитиме 100 ГЦ!
Як змінити частоту розгортки
Найпростіший спосіб: зайти в панель управління Windows, потім відкрити розділ "Оформлення та персоналізація", потім "Екран", і налаштувати задані параметри. Наприклад, у Windows 7: ви побачите вікно, в якому потрібно натиснути на посилання " Додаткові параметри", потім перейти список доступних режимів, а потім вибрати потрібний режим(Див. скріншот нижче).
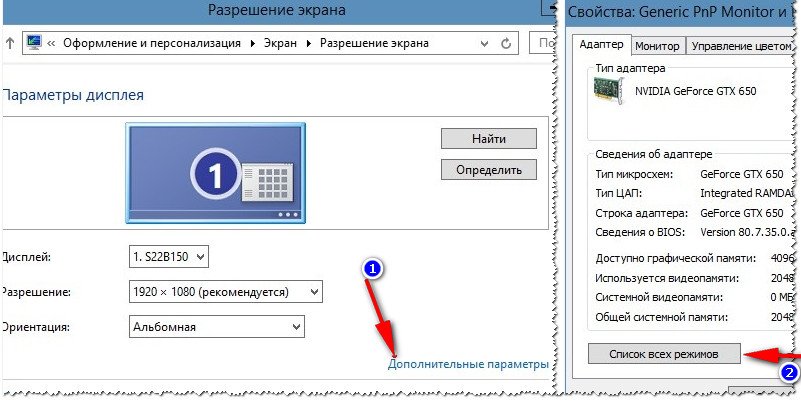
Також можна скористатися налаштуваннями ваших відеодрайверів. У багатьох випадках налаштувати параметри екрану в них – і швидше, і зручніше. Як правило, після встановлення відеодрайвера - у треї, поряд з годинником, з'являється швидке посиланняналаштування драйвера (див. скріншот нижче).

Якщо у вас немає посилання на налаштування ваших відеодрайверів - можливо у вас просто вони не встановлені. Найпростіший і швидкий спосібвстановити та оновити драйвера на комп'ютері - скористатися спеціальними програмамидля оновлення "дрів", рекомендую: .
Як правило, налаштування частоти розгортки знаходиться в одному з основних розділів. Іноді вона називається "частотою оновлення" (приклад на скрині нижче).
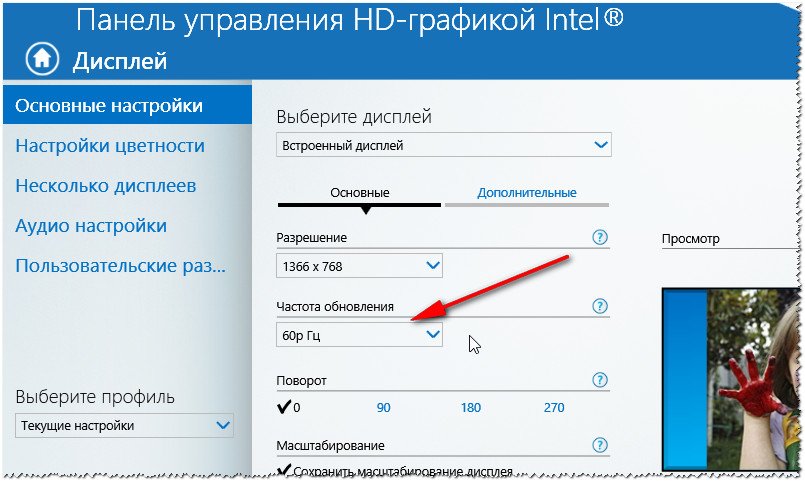
Важливо відмітити , Що частота розгортки має значення для ЕПТ-екранів, для рідкокристалічних - 60 ГЦ, це нормальний режимі ви цілком комфортно будете себе за ним почувати (бо на цьому типі монітора картинка формується зовсім під іншою технологією).
Роздільна здатність екрану
Роздільна здатність екрана - це кількість точок, за допомогою яких формується зображення (грубо, але сенс, думаю, відображається правильно). Чим більше точок – тим чіткіше зображення. Але якщо точок занадто багато, а екран не великого розміру- картинка стане надто маленькою. Тож скрізь треба шукати баланс!
Від вибраної роздільної здатності екрана залежить, головним чином, чіткість і якість картинки, яку ви бачите на екрані. Якщо дозвіл буде обраний не оптимально - очі будуть втомлюватися, доведеться напружуватися, щоб читати який-небудь текст...
Зміна дозволу (на прикладі Windows 10)
Клацніть будь-де на робочому столі правою кнопкоюмишки, в контекстному менювиберіть "Параметри екрана" (окно 1 на скрині нижче). Далі у вікні виберіть вкладку "Додаткові параметри екрана". У розділі "Роздільна здатність" ви побачите всі доступні варіанти.
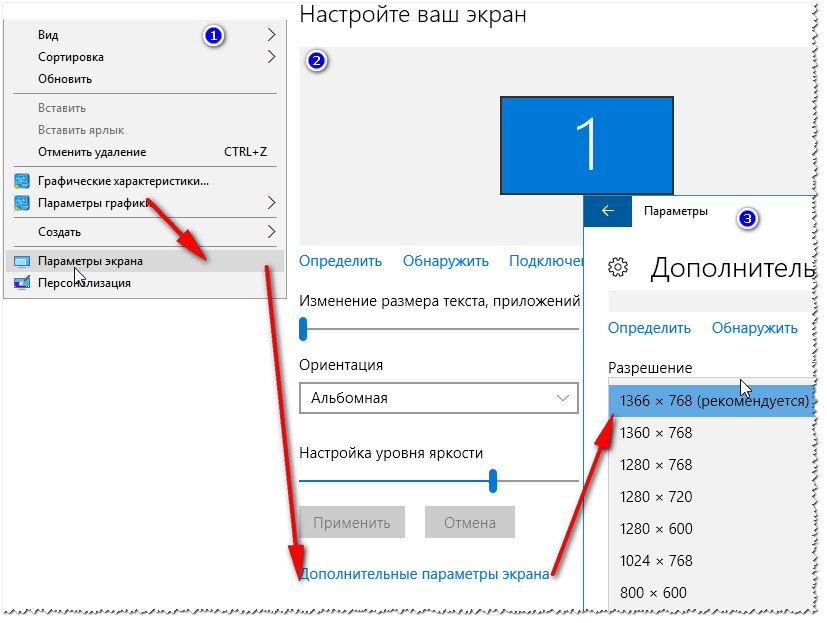
Як правило, навпроти найзручнішого та оптимального дозволустоїть позначка - "(рекомендується)". Наприклад, для ноутбука з діагоналлю 15,6 дюйма (одні з найпопулярніших) оптимальним вважається роздільна здатність 1366x768.
Також змінити дозвіл можна і в налаштуваннях драйверів (скрин нижче).
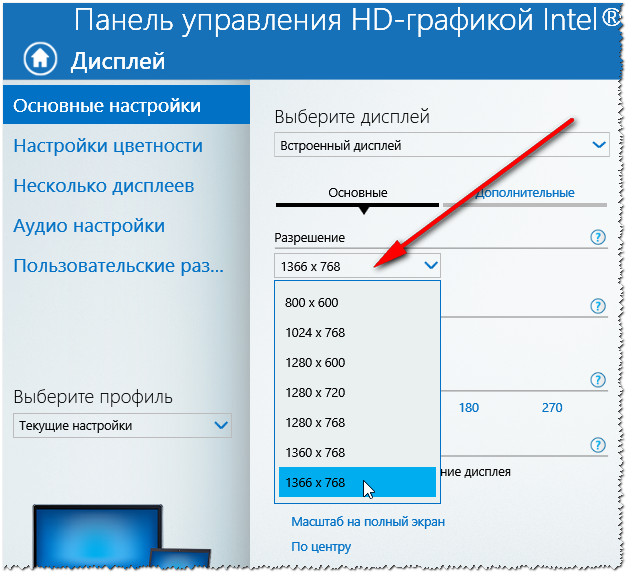
Розмір шрифтів
Розмір шрифтів на екрані повинен бути таким, щоб ваші очі могли вільно і легко читати текст на екрані з відстані 50-60 см. Взагалі, розмір шрифтів тісно пов'язаний з роздільною здатністю: тобто. якщо зменшити роздільну здатність, то розмір шрифту стане більшим і текст стане більшим, читати його стане легше.
І все ж, у Windows є налаштування, які дозволяє задати певний розмір шрифту.
Зміна та масштабування
Зайдіть до панелі керування Windows за наступною адресою: " Панель керування\Оформлення та персоналізація\Екран". Далі зверніть увагу на 2 штуки:
- встановити рівень масштабування, що настроюється: тут можна налаштувати розмір шрифту та елементів у Windows, допомагає швидко підібрати оптимальний варіант;
- заголовки вікон: тут можна вказати розмір шрифту для підказок, заголовків вікон, меню, вікон повідомлень і т.д.

Чіткість тексту
Крім розміру шрифту, велике значенняна читання надає чіткість шрифту. Багато користувачів, до речі, помічали, що під час переходу на нову Windows 10 -чіткість шрифту падала і читати текст ставало складніше, ніж було раніше.
Щоб налаштувати чіткість: клацніть у будь-якому місці робочого столу правою кнопкою мишки, потім виберіть пункт "Параметри екрана", далі перейдіть за посиланням "Додаткові параметри екрана", потім виберіть посилання "Текст ClearType".

Додаткові параметри екрана – текст ClearType
Текст ClearType - це спеціальна технологія від MicroSoft, яка має налаштувати чіткість тексту максимально оптимально для будь-яких типів моніторів. Після того, як ви відкриєте налаштування ClearType - перед вами з'являтимуться різноманітні уривки тексту: ваше завдання вибирати тут варіант, де на ваш погляд текст найбільш чіткий (приклад на скріншоті нижче).
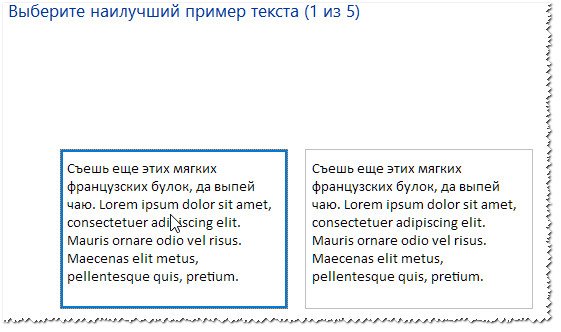
Таким чином, пройшовши кілька тестів, ви отримаєте на екрані текст, який буде найчіткішим саме під ваш тип монітора, під вашу систему. Зручно!
Яскравість та контрастність монітора
Вибір оптимальних параметрів яскравості та контрастності залежить (головним чином) від:
- типу вашого монітора (від типу матриці, наприклад: IPS, TFT та ін.);
- від параметра освітленості кімнати, де він стоїть.
Якщо у вашій кімнаті темно і немає освітлення – яскравість потрібно зменшити до мінімуму. Пам'ятайте, що чим яскравіший монітору темній кімнаті – тим сильніше втомлюються ваші очі. Та й взагалі, краще не працювати біля монітора, коли в кімнаті повністю вимкнене світло.
Щоб налаштувати яскравість, зайдіть в панель керування: далі відкрийте розділ "Устаткування та звук", потім "Електроживлення" (див. скрін нижче).
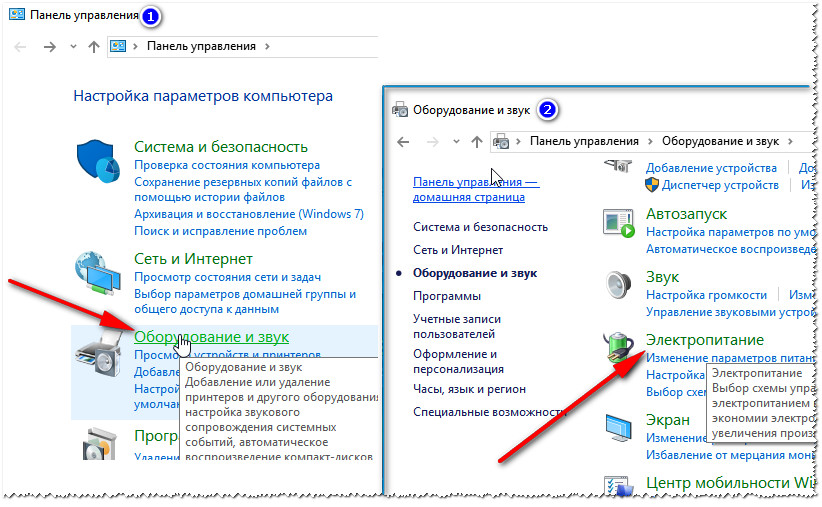
Потім відкрийте налаштування своєї схеми електроживлення та пересуньте повзунок яскравості в потрібну сторону (якщо у вас ноутбук: зверніть увагу, що яскравість задається під час роботи від мережі та від батареї).
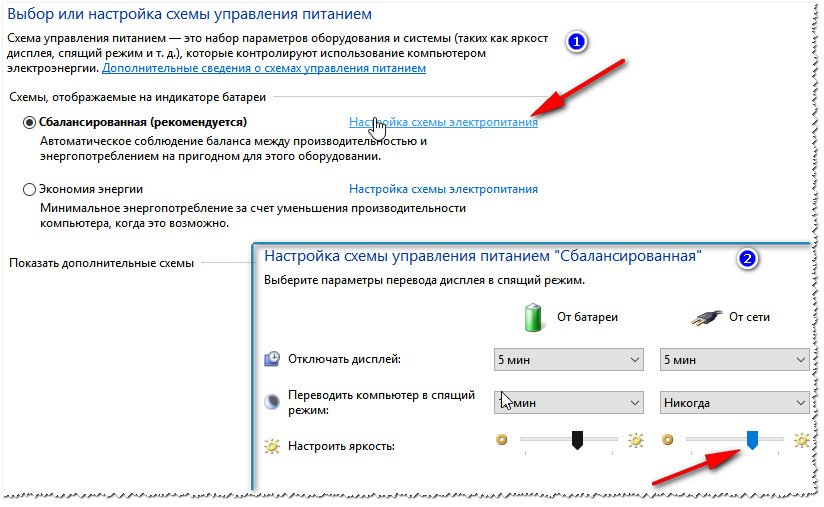
Ще більше параметрів кольоровості та яскравості, зрозуміло, можна знайти у налаштуваннях драйверів своєї відеокарти (скриншот нижче).

Освітлення навколо монітора
Велике значення має освітлення довкола монітора. На що звернути увагу насамперед:
- не ставити монітор у кімнаті так, щоб на нього потрапляли промені сонця. Від сонця на екрані картинка стає бляклою, розрізнити щось важче, до того ж різні ділянки монітора стають по-різному видно: одні добре, інші погано. Така варіативність погано позначається на зорі;
- уникати відблисків на моніторі. В принципі, можна віднести до цього. Блики можуть створювати сонце та яскраві лампи. Взагалі, не бажано щоб освітлення було з одного боку (як, наприклад, від класичної настільної лампи набагато краще - якщо освітлення буде рівномірне;
- уникати роботи у темряві: у разі на очі лягає додаткове навантаження.

Так само не забувайте протирати монітор від пилу: він так само позначається на якості картинки, тим більше, коли йдеться про дрібні деталі та текст.
На цьому у мене все, успішної роботи!
У наш час важко уявити собі будинок, у якому немає комп'ютера. Ця техніка стала надійним помічником у роботі, навчанні, пошуку та обробці інформації і навіть у найпростіших побутових справах. Невід'ємною частиною будь-якого ПК є така річ як монітор. Саме від нього залежить, наскільки втомлюватимуться у користувача очі, чи з'явиться головний біль після довгого сидіння в інтернеті і чи зможе людина нормально працювати по кілька годин на день. Ця стаття розповість вам, як настроїти монітор максимально правильно, щоб він не шкодив вашому здоров'ю, і проводити час за ПК було максимально комфортно.
Для початку давайте розберемося, через що очі починають втомлюватися при роботі за комп'ютером. При довгому сидінні перед монітором навантаження збільшується на багато груп м'язів - додаткову напругу отримують м'язи рук, шиї, спини. Але найбільше втомлюються м'язи очей. Це пов'язано з тим, що людині, що сидить перед комп'ютером, потрібна певна а також зміна способу і швидкості читання.
До того ж, технічні особливості багатьох моніторів призводять до того, що у комп'ютера користувач починає моргати втричі рідше, ніж зазвичай. Через це очі набагато швидше пересихає, і рогівка недостатньо забезпечується вологою. В результаті виникає зниження (у деяких випадках навіть може розвинутись помилкова короткозорість), з'являється відчуття сухості та печіння під час руху очей, а також болі в області очниць та чола. Тепер давайте розглянемо, як налаштувати монітор таким чином, щоб під час роботи максимально знизити навантаження на м'язи очей і уникнути появи цих неприємних симптомів.
Одними з головних факторів, що впливають на роботу за комп'ютером, є показники контрасту і яскравості дисплея. Щоб розібратися, як налаштувати монітор комп'ютера оптимально, необхідно знати кілька нюансів того, як наше око реагує на яскравість. Щоб навантаження для очей було мінімальним, необхідно підлаштовувати цей параметр так, щоб яскравість монітора відповідала яскравості в приміщенні. Якщо в кімнаті дуже світло, необхідно трохи «накрутити» цей параметр на моніторі, а якщо досить тьмяно (або якщо ви любите посидіти за комп'ютером у нічний час), то, навпаки, знизити. Як правильно налаштувати монітор, організм може підказати і сам – при яскравому освітленні в кімнаті зображення на моніторі здасться недостатньо насиченим, а при помірному освітленні здасться надто яскравим. Необхідно лише трохи поекспериментувати, і можна буде підібрати оптимальний варіант рівня яскравості.
Але оскільки технології не стоять на місці, провідні виробники дисплеїв позбавили нас постійного підстроювання яскравості, випустивши Smart-монітори. Дисплеї цих пристроїв підлаштовуються під освітлення довкілляавтоматично. Як налаштувати монітор, якщо в ньому немає функції Smart? Найпростіший спосіб – це відкрити чистий аркушу програмі MS Word, та порівняти його «білизну» з освітленням навколо монітора. Якщо цей лист зліпитиме і нагадуватиме лампу, то яскравість потрібно трохи зменшити. Якщо ж він здасться темнішим за своє оточення, то необхідно трохи збільшити цей параметр.
Не варто забувати і про правильному розміщеннімонітора. Він повинен розташовуватися трохи нижче за рівень очей (утворюючи кут приблизно 10 градусів). Позаду Вашого робочого місця не повинно бути прямих джерел світла, які можуть створювати відблиски на дисплеї.
І тепер, коли ви знаєте, як правильно налаштувати монітор, дозвольте нагадати вам ще одну просту істину, що допомагає зберегти очі під час роботи за комп'ютером. Дорослій людині на день не варто проводити перед монітором понад шість годин. Для дітей і людей похилого віку цей час і зовсім не повинен перевищувати двох годин. Не забувайте про це, і ваш зір назавжди залишиться у найкращій формі!
Чому очі втомлюються від монітора? Чому за одним екраном очі червоніють за півгодини, а за іншим можна пропрацювати цілий день і не втомитися? І що із цим робити?
Чи варто шукати ворогів народу серед виробників та качати права у сервіс-центрах? Чи потрібно перепробувати десяток моніторів, щоб раптом знайти собі той, за яким очі не втомлюються?
Тим часом, аспектів проблеми кілька, і кожен дає свій внесок у дискомфорт для зору.
1. Надмірна яскравість підсвічування та робоче оточення
Оптимальна світність монітора для роботи з графікою прописана в ГОСТі (див. А. Френкель, А. Шадрін "Колориметричне налаштування моніторів", книга є безкоштовно у вільному доступі).
Але ми зараз говоритимемо не про робоче місце професійного коректора кольору, а про середовище реального користувача.
Справа в тому, що наші умови роботи зазвичай дуже відрізняються від того, що описано в ГОСТі. Хтось сидить обличчям до вікна і змушений викручувати підсвічування максимум. Хтось, навпаки, розташувався спиною до джерела світла і постійно бореться з відблисками. У деяких навіщось за екраном включена настільна лампа і б'є в очі (так-так, знаю і таких!).
Часто ці умови не можна змінити (роботодавець тупиця, наприклад).
Але найкраще поставити монітор боком до вікна (як і весь робочий стіл, пам'ятаєте, як стоять парти у школі? – вікно зліва). При цьому ви не тільки не відчуватимете проблем з яскравістю та відблисками, але швидше за все ще й не знадобиться постійно змінювати силу підсвічування протягом дня.
Чому занадто яскраве (як, втім, і занадто тьмяне) підсвічування стомлює очі?
Отвір зіниці управляється м'язами двох типів (розширюючі симпатичні волокна, які йдуть радіально, і парасимпатичні, що звужують, розташовані по колу), які підтримують потрібний діаметр, залежно від освітленості, як діафрагма на фотокамері. Причому відбувається це постійно та рефлекторно, без нашої свідомої участі:
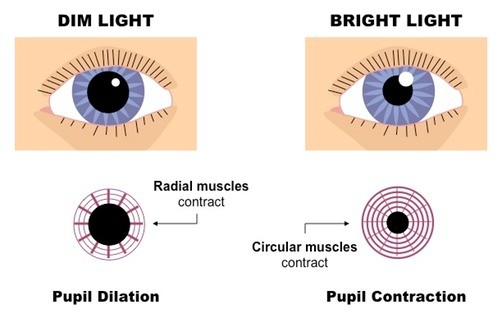
Якщо доводиться довго підтримувати напруженими м'язовими волокнами, то вони втомлюються. Причому від постійного звуження зіниці очі втомлюються сильніше. У сутінках чи навіть у повній темряві нам комфортніше відпочивати та розслаблятися, ніж на яскравому світлі. У темряві очей і мозок як би переходять у стадію відпочинку, але лише доти, поки ми не намагаємося їх змусити працювати в цих умовах, тобто сприймати та обробляти зорову інформацію. Тоді брак яскравості теж сильно втомлюватиме.
Крім того, при недостатній або надмірній яскравості ми ще змушені тримати в напрузі повіки очей і моргати дуже рідко або часто. Від цього можуть стомлюватися м'язи, сльозитися очі чи навпаки сохне слизова оболонка.
Як правильно відрегулювати яскравість монітора, щоб закінчувати кожен робочий день зі здоровими очима?
Найчастіше заводське налаштуванняпідсвічування зроблено так, щоб показати монітор у всій красі на вітрині магазину. Так, яскраво, контрастно, квітчасто. Ми приносимо його додому, вмикаємо, офігуємо і починаємо зменшувати яскравість, поки нам не здасться, що вистачить.
Ми не зважаємо на один фізіологічний фактор. При переході від світлого до темного часу адаптації зору може бути 5 хвилин. Тобто ми зменшуємо підсвічування, а зіниця ще не розширилася адекватно цієї яскравості, сітківка не відреагувала, і нам здається, що занадто темно.
Багато хто так і працює чи не на максимальній яскравості, і їхні очі постійно напружені, щоб компенсувати це.
Тим часом правильніше налаштовувати підсвічування не від максимального, а від мінімального значення, поступово додаючи. Адже до підвищення освітленості очей адаптується набагато швидше, ніж до зниження – для цього потрібно лише 5 секунд, а не 5 хвилин!
Починаємо з мінімуму і додаємо яскравість підсвічування до тих пір, поки очі не зчитуватимуть інформацію без напруги, в розслабленому стані. Зазвичай цей момент досягнення комфортного рівня добре відчувається — ось було навантаження на очі, і ось воно раптом пройшло.

Яку картинку виводити на екран під час налаштування?
Звичайно це не повинно бути біле поле, яке геть-чисто засліплює. Я зазвичай беру якусь добре знайому фотографію або взагалі орієнтуюсь на старі добрі тестові шпалери Realcolor. Разом з ними можна побачити, чи правильно налаштована гама (крива розмаїття).
2. Надмірний контраст та мікроконтраст
Сучасні монітори володіють дуже високим контрастом (тобто різницею між найтемнішим і найсвітлішим одночасно відтворюваним відтінком). Особливо це стосується OLED-технології. Але й інші не відстають.
Це і добре, і погано для очей. Добре, тому що чітко видно зображення, і погано, тому що в рамках порівняно невеликої площі монітора виявляються поряд ділянки з дуже сильним контрастом, що не вкладається в очі. Тобто, ми не можемо одночасно адекватно сприйняти весь діапазон півтонів. Око не розуміє, що йому робити — чи стиснути зіницю для світлої частини картинки, чи розширити для темної.
Проблема ще посилюється тим, що при заводському налаштуванні зазвичай тіні зайво "завалені", а світла вибиті. Тобто там, де в цифровій картинці насправді ще півтони, на екрані ми бачимо або суцільну чорноту, або біле поле без деталей.
Приблизно так можуть виглядати тестові шпалери Realcolor із сильним контрастом до калібрування монітора:

Це змушує нас сильно напружувати очі, марно вдивляючись у тіні та світла у пошуках інформації, яку "з'їла" надмірно контрастне налаштування.
Проблема зазвичай вирішується профільуванням монітора. В результаті цієї процедури, якщо ми вибираємо налаштування Gamma 2.2 або L*, півтони плавніше розподіляються по всьому діапазону, а деталі в тінях і світлах читаються вже набагато легше. При цьому різниця між найсвітлішим і темним тоном зазвичай стає менше, тобто. падає контраст.
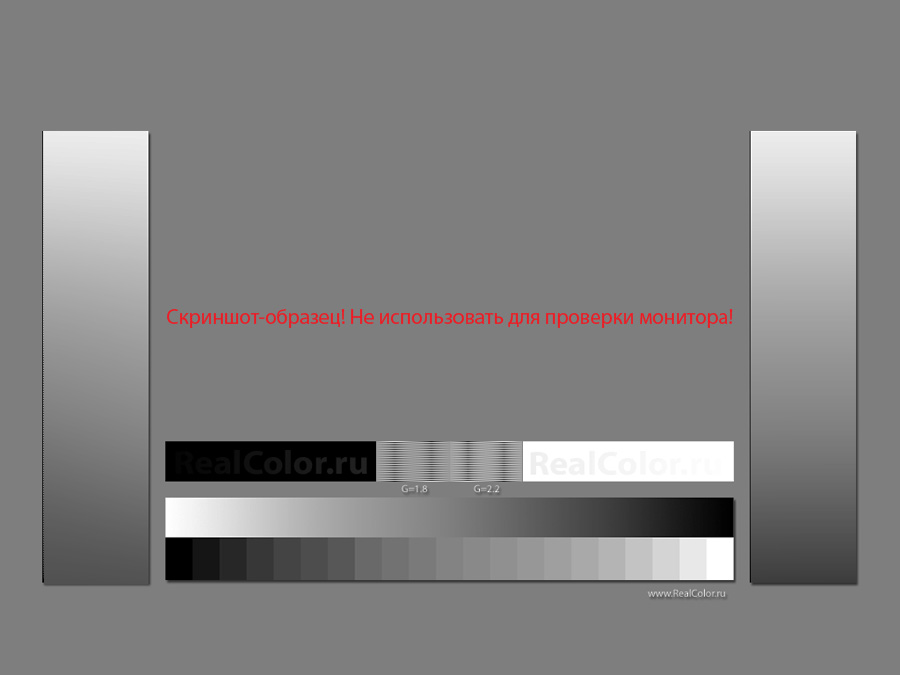
Звичайно картинка від цього стає менш ефектною, не такою вражаючою, особливо якщо мова про перегляд кіно або ігри, але ми сильно полегшуємо життя нашим очам при роботі, легше читаються деталі в тінях і світлах, таке зображення простіше і комфортніше сприймати. З цієї ж причини паперова книга не так стомлює зір, як текст на світиться екранпланшетного ПК або смартфон.
LCD-панелі мають і великий мікроконтраст, їх малюнок набагато чіткіший, ніж у старих лампових моніторів (за винятком хіба що технології Trinitron).
З одного боку, це добре, не треба вдивлятися. З іншого боку, чітко видимі квадратики пікселів — зайва, неприродна інформація для очей. За рідкісним винятком ми не хочемо бачити осередки екрану замість гладкої картинки. І в цьому сенсі retina-дисплеї, звичайно, полегшують сприйняття за рахунок плавності контурів. Доцільність 4К та 5К моніторів ми зараз не обговорюємо, цьому у мене присвячений інший матеріал.
3. Колірна температура
Зазвичай на заводі монітори налаштовують на їхню "рідну" колірну температуру, тобто до вихідних значень кольору нейтральних пікселів не застосовуються ніякі додаткові коефіцієнти, і на білій заливці ми отримуємо фактично чистий колір підсвічування (чи лампи або діоди). Це пов'язано з тим і технічною особливістю— для світлодіодів та люмінесцентних ламп максимальна світлова ефективність досягається у холодній синьо-зеленій частині спектру.
Тому заводське налаштування зазвичай дає холодну картинку (високу колірну температуру - 6500 К і вище).
До речі, за ГОСТом ця температура якраз і рекомендується для підготовки цифрових зображеньдля перегляду моніторів. Знову ж таки, тому що заводське калібрування в основному таке.
Однак треба ще враховувати, що 6500 К – це лише одна з координат кольору. При температурі 6500 К зображення може бути і рожевим, і зеленим, відхиляючись від графіка ЦТ по вертикалі:

А тепер подивимося, що краще не для машини, а для наших очей.
Вважається, що типовий європеєць схильний комфортніше сприймати тепле освітлення і колорит, зміщений в область жовтих відтінків. Свідчення тому легко можна відшукати і у світовому живописі, і в передачі кольорів кращих фотоплівок.
У побуті ми вважаємо затишним скоріше тепле світло, ніж холодне. Якщо поставити поруч дві настільні лампи з синюватим і жовтуватим світлом, то цілком очевидно, яка з них приємніша для очей.
Частково це пов'язано з чисто національними особливостямиі стереотипами мислення, але й з тим, що система “ автоматичного балансубілого” у нашому зоровому апараті (у зв'язці “очей-мозок”) з більшою легкістю компенсує теплий відтінок освітлення.
Людина - денний хижак. Тому від природи його очі хіба що “налаштовані” сприймати природно нейтральним сонячне світло. А штучне освітлення споконвіку було жовтуватим - це і відкрите полум'я, і лампи розжарювання, які лише недавно почали поступатися позиціями різним енергозберігаючим джерелам світла, у яких спектр більше схожий на порнографію невідомого художника. Була в мене і на цю тему.
Сторінка паперової книги теж асоціюється із жовтуватим папером. Достатньо вбити у пошук в гугле запит "book page":

Ви не знайдете тут жодної синьої або навіть блакитної сторінки.
Для нас комфортно те, до чого ми звикли за кілька століть, а не те, що прийшло у наше життя за останні два десятиліття.
До речі, другий стандарт налаштування моніторів, описаний у ГОСТі та призначений для підготовки макетів до друку, якраз передбачає колірну температуру 5500 К як наближену до типової білизни паперового листа.
Підсумовуючи все сказане, легко зрозуміти, що найкомфортніше працюватиме за монітором, налаштованим на невисоку колірну температуру. Цілком підійде точка білого D55 (5500 K), яка при цьому ще й є стандартом додрукарської підготовки.
Спочатку таке калібрування може здатися занадто жовтим, але очі швидко звикнуть і подякують.
І хоча деякі користувачі, чий рід занять не пов'язаний з кольором, можуть взагалі не надавати значення колірної температури, треба пам'ятати, що вона все одно неминуче впливає на стомлюваність зору.
4. Мерехтіння екрану
Сьогодні мерехтливий монітор - штука не така вже й рідкісна.
Раніше екрани на електронно-променевих трубках взагалі завжди мали частоту розгортки, яка могла бути вищою або нижчою, але вона завжди була. Насправді це виражалося у цьому, що картинка отрисовывается електронним променемна екрані рядковим зверху вниз, але зображення швидко згасає, тобто. коли промінь доходить до нижньої частини екрану, верхні рядкивже тьмяніють.
Оком це сприймається як більш менш виражене мерехтіння, яке стомлює.
Коли я користувався ЕПТ-монітором, то міг безпомилково розрізнити частоти розгорнення 60, 75, 80, 100 герц. Низька частотасприймається як наростаючий тиск на очі. Ми не бачимо самого мерехтіння, але відчуваємо його, особливо бічним зором. Якщо переключити монітор з низькою частотою розгортки відразу на 100 герц, то відчувається, як очі розслабляються.
У сучасних LCD-моніторів зображення відтворюється за іншим принципом. Пікселі на них не гаснуть, а картинка лише оновлюється на нову з певною частотою, що не сприймається як мерехтіння.
Однак і у такого монітора може бути свій підступ. Вся справа у підсвічуванні.
Будь то люмінесцентна лампаабо світлодіоди, яскравість їх свічення певним чином керується електронікою. Найпростіший і дешевий спосібзміни яскравості – це широтно-імпульсна модуляція (ШІМ).

Перекладаючи картинку на просту російську мову - чим частішими і довшими імпульсами мерехтить лампа або діод, тим яскравіше здаватиметься його свічення.
Зрозуміло, що на невеликій яскравості імпульси будуть або більш рідкісними або більш короткими, а отже, відчутним буде ефект мерехтіння.
Зазвичай ми не бачимо цього ефекту безпосередньо, хоча можемо підсвідомо відчувати його як “тремтіння” картинки та дискомфорт, що робить свій внесок у стомлюваність при тривалій роботі.
Інший метод регулювання яскравості – зміна напруги. В контексті цифрового керуванняМонітором цей метод реалізується дещо складніше. Але плюс у тому, що зображення не мерехтить, тобто. ми завжди бачимо статичну картинку, якби це був слайд на переглядовому столі.
Зазвичай виробник ніяк не вказує, що яскравість підсвічування на моніторі регулюється за рахунок ШІМ. Але це легко визначити так званим "олівцевим тестом".
Беремо в руку олівець або ручку і починаємо швидко махати перед монітором, на якому виведена якась світла статична картинка.
Якщо екран мерехтить, то розмазаний шлейф від олівця буде уривчастим, а якщо мерехтіння немає – то суцільним.
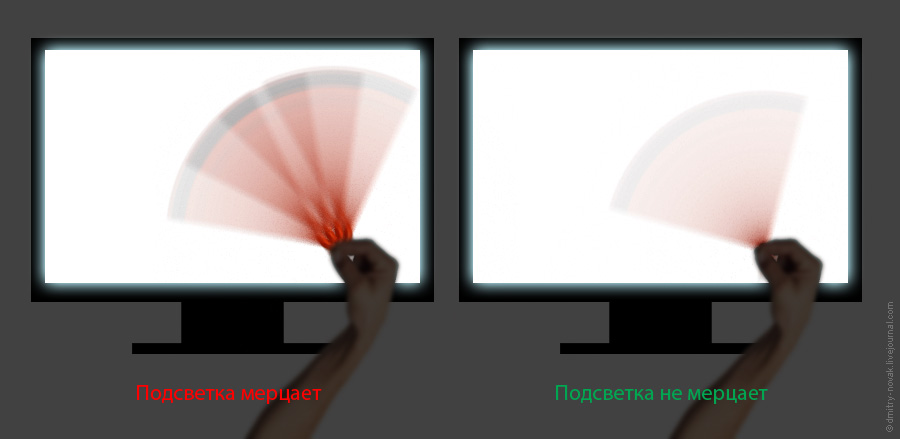
Однак треба враховувати й таку особливість, що при максимальній яскравості мерехтіння може і не бути зовсім - імпульси будуть ніби навпіл прилягати один до одного, зливаючись в один безперервний. Але варто зменшити яскравість, як пульсація неминуче вилізе, якщо вона є.
Зрозуміло, що потрібно віддавати перевагу моніторам без ШІМ, оскільки, хоча цей ефект може і не бути помітним безпосередньо, він все одно псуватиме нам нерви та здоров'я при тривалій роботі.
5. Розмір монітора та дистанція перегляду
Сьогодні, коли вільно доступні монітори з діагоналлю 26-30” і навіть більше, багато хто намагається купити щось більше – “про запас”. Багато чимало, зрозуміло.
Хоча великий моніторі дозволяє побачити більше деталей зображення при меншій напрузі очей, тут є свої нюанси.
Допустимо, у нас частина екрану займає біле вікно. текстового редактораабо браузера, а інша частина відображає темніший робочий стіл.
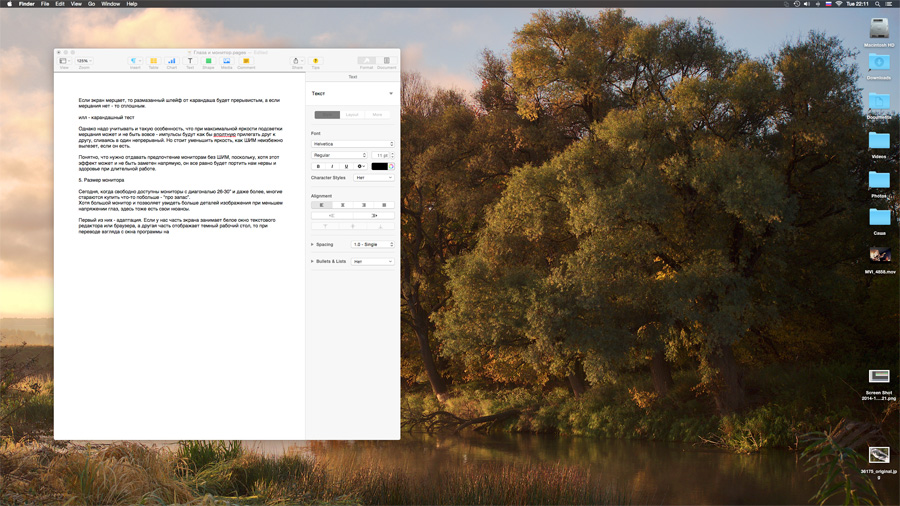
Якщо монітор маленький чи розташований адекватному відстані, він займає лише частина поля зору, і око просто дотримується певної середньої “експозиції”. Але якщо екран має значний розмір (або якщо ми вперлися носом в екран), то при перекладі погляду з вікна програми на область з іконками праворуч буде змушений постійно адаптуватися до темнішого зображення і навпаки.
Звичайно, це не проходить даремно, і ми втомлюємося.
Якщо купив великий монітор, потрібно намагатися працювати за ним на достатній відстані і, захопившись роботою, не "падати" з часом у його бік, принагідно скручуючи в позу знака питання- адже комфорт хребта впливає і стан всього організму загалом.
1. Налаштуйте підсвічування монітора від мінімуму, поступово додаючи, і зупиніться рівно в той момент, коли інформація буде сприйматися досить чітко і без напруги.
Уникайте контрастної обстановки в кімнаті та джерел світла як позаду, так і попереду монітора.
2. Зменште контраст зображення, покращивши попутність читання світлов і тіней. Для цього профілюйте монітор на Gamma 2.2 або, краще, на L*. Іноді можна обійтися апаратними установками.
3. Налаштуйте монітор на "теплу" колірну температуру (близько 5500 К) - зробити це можна як засобами налаштування на моніторі, так і в процесі профілювання.
4. Переконайтеся, що підсвічування монітора не мерехтить за допомогою простого “олівцевого тесту”. Якщо є мерехтіння (ШИМ), і при цьому очі втомлюються, то не мучите себе, позбавтеся цього монітора і купіть нормальний.
5. Тримайтеся на адекватній дистанції від екрану, так, щоб він не займав все поле вашого зору повністю - при цьому очі будуть менше перебудовуватися при переведенні погляду від світлого до темного. І стежте за поставою, звісно.


























