Заміна великих літер на великі. Як би не був гарний старий текстовий редактор (я маю на виду Word 2003), але багатьох корисних функцій у ньому просто немає. Сумно, але нічого не вдієш. Висновок один – треба переходити на більше нову версію. І якщо на те пішло, то краще якнайновіше. Звикати, то одразу до хорошого. Сьогодні я хочу розповісти вам про ще одну корисної функції- Заміна великих літер на великі. Часто буває так, що за інерцією надрукуєш текст маленькими літерами, а потім згадуєш, що він має бути заголовком, і бажано щоб усі літери в ньому були великими. Праєш його і пишеш заново. Але виявляється, що текст можна було і не прати.
- Виділіть написаний текст;
- Перейдіть на панель інструментів та на вкладці Головнанатисніть кнопку Реєстр ;
- У списку, що випадає, виберіть запис — ВСІ ПЕРЕПИСНІ ;

Так само ви можете змінити заголовні буквина малі або дати команду змінити в слові першу букву на заголовну, або навпаки.
- Функція Як у пропозиціях - Змінює першу літеру на заголовну (велику);
- Усі малі - Змінює заголовну букву на малий (маленьку);
- ВСІ ПЕРЕПИСНІ - Змінює всі літери на великі (великі);
- Починати З Великих – усі слова у реченні починаються з великих (великих) букв;
- ЗМІНИТИ РЕЄСТР – всі перші літери в словах починатимуться з малих (маленьких) літер. Щоправда, навіщо це треба – не знаю.
Сподіваюся, вам ці функції стануть у нагоді.
Microsoft Office - це самий відомий пакет офісних програмдля редагування та створення таблиць, презентацій, текстових та інших видів документів. Сьогодні мова піде про програмі Word, з яким знайома практично кожна людина: діти навчаються роботі з ним у школах, коледжах, університетах. За допомогою цієї програми готуються реферати та документи. Проте, мало хто знайомий із її великим функціоналом. Саме тому сьогодні ми хочемо розповісти Вам, як великі буквиу Ворді зробити маленькими. В цілому, нічого складного тут немає - все вирішується буквально в кілька кліків, але якщо Ви зіткнулися з даною проблемою вперше, пошук чарівної кнопки, яка зробить всі великі літери малими, може зайняти довгий час.
Як зробити в Word великі літери малими
Далеко не всі люди можуть друкувати наосліп, дивлячись не на клавіатуру, а в екран свого ноутбука чи комп'ютера – звідси й беруться такі проблеми. Достатньо одного разу натиснути на клавішу Caps Lock, а потім друкувати, вдивляючись у кожну кнопку на клавіатурі… а коли Ви помітите, що весь текст надрукований великими літерами, буде вже занадто пізно щось змінювати. У зв'язку з цим ми зробили для Вас цю інструкцію. Отже, щоб зробити всі літери в Word маленькими, Ви повинні виконати наступні дії:
Як бачите, завдяки дійсно великому функціоналу програми Microsoft Office Word, Проблема з перетворенням великих літер в маленькі вирішується буквально за лічені секунди. Саме тому ми радимо всім нашим користувачам ретельніше вивчати функціонал цього текстового редактора. Повірте, він приховує ще чимало цікавих, а головне корисних сюрпризів.
Запам'ятайте, що значок «Аа» відповідає за регістр літер. Клікнувши по ньому, Ви можете відформатувати текст так, як завгодно: маленькі; великі; літери, як у реченнях; кожне слово з великої літери, а також зміна регістру на зворотний, де маленькі стають більшими, а великі – маленькими.
» Великі та маленькі літери
Великі та маленькі літери
Працюючи з користувачами щодо вирішення їхніх проблем, пов'язаних з роботою на комп'ютері, я дуже часто (надто часто) спостерігаю наступну картину.
Коли користувач набирає текст, то для того, щоб ввести заголовну (велику) літеру, то натискає клавішу Caps Lock, потім набирає саму букву, потім, щоб продовжувати писати малими літерами, ще раз натискає клавішу Caps Lock.
Наприклад, як набирають слово "Заява".
Натискається клавіша Caps Lock. Потім натискається клавіша з літерою "З" - друкується велика літера "З". Потім ще раз натискається клавіша Caps Lock. Тепер послідовно натискаються клавіші "А", "Я", "В", "Л", "Е", "Н", "І", "Е". В результаті друкується "явка". У результаті отримуємо слово "Заява"з великої літери.
На моє запитання, а чому так складно Ви набираєте велику букву? Адже для цього Вам доводиться натискати клавіші ТРИрази? Адже можна ці три натискання замінити всього ОДНИЙкомбінацією клавіш.
У відповідь я чую такі відповіді: Мені так зручно. Я так звикла. А як це інакше?
Можна, звичайно, і так, але можна і по-іншому.
Але перш ніж розповідати про те, як краще набирати «великі» та «маленькі» літери, я хочу Вас познайомити з таким поняттям, як регістр клавіатури .
В одній веселій я вже розповідав, як мені довелося зіткнутися з одним користувачем, який мені чітко і конкретно заявив, що на клавіатурі немає маленьких букв.
По-своєму він має рацію. На клавішах клавіатури справді намальовані лише великі літери. Тож давайте розберемося, де все-таки розташовані «великі», а де «маленькі» літери.
Так ось, за введення великих або маленьких букв відповідає так званий регістр клавіатури.
Регістр клавіатури має два стани, і ці стани відповідно називаються верхній регістр і нижній регістр .
За перемикання регіструклавіатури на самій клавіатурі відповідають дві клавіші. Це клавіша "Shift"(Для зручності клавіш шифт 2 штуки - ліва і права) та клавіша "Caps Lock" (капс цибуля).

Чому саме двіклавіші? Чому не одна? Давайте подивимося принцип дії цих кнопок.
Я описуватиму свої дії, а Ви можете паралельно потренуватися разом зі мною, щоб наживо відчути, як регістр клавіатуривпливає на введення букв, цифр та різних символів.
Тренуватися найпростіше і найнаочніше в програмі «Блокнот». 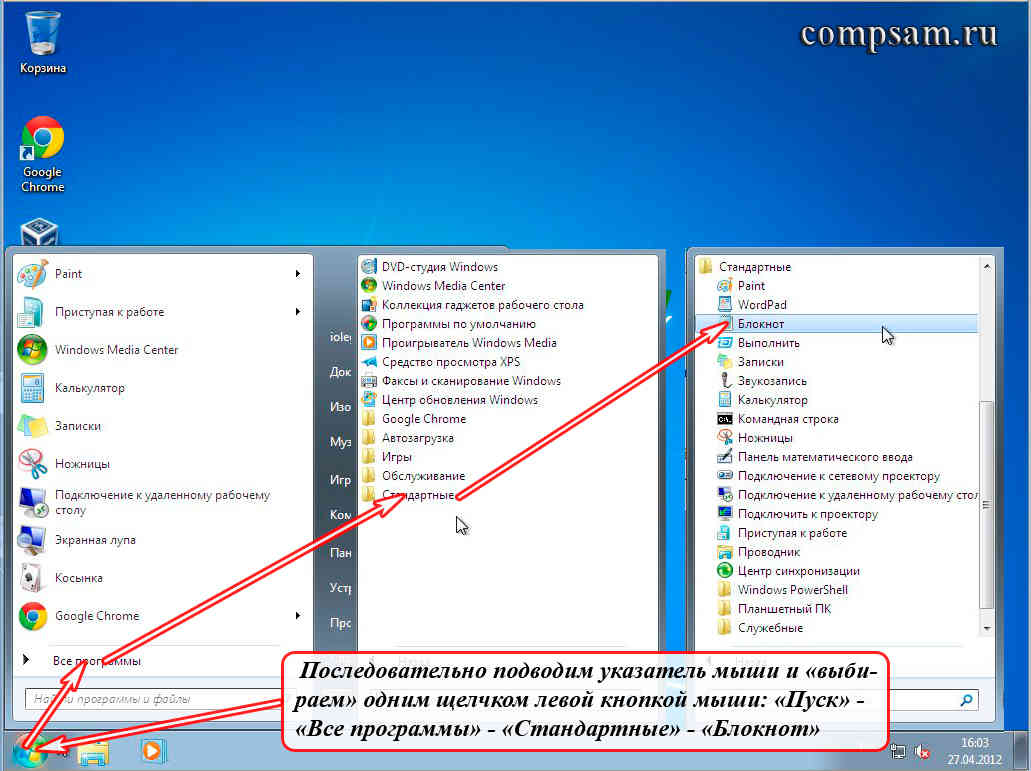
Запустіть програму Блокнот. Послідовно підведіть вказівник миші та виберіть одним клацанням лівою кнопкою миші: "Пуск" - "Всі програми" - "Стандартні" - "Блокнот".

І так, почнемо з того, що після того, як ви включили і завантажили свій комп'ютер, на клавіатурі включений нижній регістр. Що це означає?
А це означає, що якщо Ви почнете натискати на клавіші з літерами, то на екрані монітора будуть друкуватись малі (маленькі) літери, тобто літери в нижньому регістрі.
Наприклад, якщо у Вас включено російську розкладку (російську мову введення), то друкуватимуться наступні літери:
йцукенгшщзхъфівапролдячсмітбю
Ну і, відповідно, якщо у Вас включена англійська розкладка (англійська мовавведення), то друкуватимуться наступні літери:
qwertyuiopasdfghjklzxcvbnm
Тепер про клавішу "Shift". Клавіша "Shift"тимчасово перемикає нижній регістр клавіатури на верхній регістрклавіатури.
Що значить тимчасово? А це означає, що якщо Ви натисніть клавішу Shift(неважливо лівий чи правий) і будете тримати цю клавішу натиснутою, то клавіатура переключиться на верхній регістр. Як тільки відпустіть клавішу Shift, клавіатура перейде назад нижній регістр.
Показую на прикладі. Я натискаю та утримуюклавішу "Shift". Починаю друкувати літери (далі я показуватиму все на російській розкладці клавіатури).
Відпускаюклавішу "Shift".
йцукенгшщзхъфівапролджеячсмітьбю
Простіше кажучи, якщо у нас увімкнено нижній регістрклавіатури, то друкуються малі (маленькі) літери. Якщо у нас увімкнено верхній регістрклавіатури, то друкуються великі (великі) літери.
Повернемося на хвилину до слова «Заява». У цьому слові перша літера велика, інші малі. Як ми набиратимемо це слово, використовуючи клавішу "Shift"?
Натискаємо та утримуємо клавішу Shift. Натискаємо клавішу з літерою «З» — друкується велика (велика) буква «З», яка знаходиться в верхньому регістріклавіатури. Відпускаємо клавішу Shift. Друкуємо «яву» — друкуються малі (маленькі) літери, які знаходяться в нижньому регістріклавіатури. У результаті виходить слово "Заява"з великої літери.
По суті, для друку великої літери «З» ми використовували комбінацію клавіш "Shift + З".
Тепер про клавішу "Caps Lock". Клавіша "Caps Lock"перемикає регістр клавіатури на протилежний та фіксує цей регістр.
Що це означає? Давайте знову натискаємо клавіші, щоб зрозуміти і запам'ятати.
Отже, у нас за замовчуванням на клавіатурі увімкнено нижній регістр, тобто. якщо ми друкуватимемо літери, то літери будуть друкуватись (виводиться на екран) малими (маленькими):
йцукенгшщзфівапролджеячзміттю
Натискаємо та відпускаємоклавішу "Caps Lock". Всі. Реєстр нашої клавіатури перемкнувсяу верхнє положення і зафіксувався, тобто тепер у нас верхній регістр. Нічого тепер додатково не натискаючи, ми просто можемо друкувати великі (великі) літери:
ЙЦУКЕНГШЩЗХЪФИВАПРОЛДЖЕЯЧЗМІТЮ
Зверніть увагу! Після того як ми натиснули та відпустили клавішу "Caps Lock", на клавіатурі включилася одна з трьох лампочок (індикаторів), які знаходяться у правому верхньому куткуклавіатури. А саме – середня лампочка. На малюнку клавіатури, який наведено на самому початку уроку, ця лампочка виділена зеленимкольором.
Ось ця лампочка і показує нам візуально, який у Наразірегістр клавіатури увімкнено — нижній або верхній (це щоб не заплутатися і не згадувати). Якщо індикатор не світиться— значить увімкнено нижній регістр, якщо горить — верхній регістр.
Цей індикатор на різних клавіатурахможе бути позначений по-різному, залежно від фантазії дизайнерів. Мені відомі два позначення цього індикатора. Це "A"і "Caps Lock"- У вигляді написів над самими лампочками (індикаторами).
Тепер, якщо ми ще раз натиснемо та відпустимо клавішу "Caps Lock", то індикатор згасне, і клавіатура перемкнеться та зафіксується на нижньому регістрі:
йцукенгшщзфівапролдячсмітбю
Таким чином, натискаючи клавішу Caps Lock ми перемикаємо і фіксуємо потрібний нам регістр.
Ну і давайте тепер ще раз наберемо слово "Заява", але вже за допомогою клавіші Caps Lock.
Отже. Вихідне положення. Лампочка (індикатор) Caps Lock не горить - у нас включений нижній регістр.
Натискаємо клавішу Caps Lock. У нас загоряється індикатор з написом "Caps Lock", який означає, що увімкнено верхній регістр. Натискаємо на клавішу "З" - у нас друкується велика (велика) буква "З". Натискаємо ще раз клавішу Caps Lock, лампочка (індикатор) гасне - це означає, що ввімкнувся і зафіксувався нижній регістр. Набираємо «яву». У результаті отримуємо своє слово "Заява"з великої літери.
Яким способом користуватиметеся Ви - вирішувати Вам. Головне, щоб Вам було зручно. Що стосується мене, то я використовую для введення великих літер клавішу Shift тільки тому, що при швидкого друкувведення великої літери відбувається в 3-5 разів швидше.
Щоб до кінця було зрозуміло, як діють клавіші "Shift"і "Caps Lock", давайте наберемо слово «Заява» дещо незвичайним способом.
Натискаємо клавішу Caps Lock. У нас загоряється індикатор з написом "Caps Lock", який означає, що увімкнено верхній регістр. Натискаємо на клавішу "З" - у нас друкується велика (велика) буква "З". А ось далі, для перемикання клавіатури на нижній регістр, ми натискатимемо клавішу "Caps Lock" НЕ БУДЕМО. Ми тимчасово перемкнемо регістр клавішею Shift. Т. е. натискаємо і утримуємо (не відпускаємо) клавішу "Shift" (при цьому клавіатура тимчасово буде перемикається на нижній регістр), набираємо "яву", відпускаємо клавішу "Shift" (клавіатура переключиться на верхній регістр). У результаті у нас виходить наше слово "Заява".
З цифрами і знаками щодо цього простіше і складніше.
Справа в тому, що на введення цифр та знаків клавіша "Caps Lock"не впливає. Перемикання регістру можливе лише за допомогою клавіші "Shift".
Простіше ось у якому сенсі. Наприклад, клавіша  . Незалежно від того, яка включена (російська чи англійська), на нижньому регістрізавжди набиратиметься цифра «8», а на верхньому регістрі(при натиснутоюклавіші "Shift") буде набиратися зірочка «*»
. І навіть є якась асоціація. «8»намальована знизуна клавіші, а зірочка «*» зверху.
. Незалежно від того, яка включена (російська чи англійська), на нижньому регістрізавжди набиратиметься цифра «8», а на верхньому регістрі(при натиснутоюклавіші "Shift") буде набиратися зірочка «*»
. І навіть є якась асоціація. «8»намальована знизуна клавіші, а зірочка «*» зверху.
А ось інший приклад – клавіша  , де складніше збагнути, що насправді буде друкуватись, залежно від розкладки клавіатури та вибраного регістру.
, де складніше збагнути, що насправді буде друкуватись, залежно від розкладки клавіатури та вибраного регістру.
Наприклад, якщо у нас вибрано англійську розкладку, то при натисканні на цю клавішу (нижній регістр) друкуватиметься цифра три «3»"Shift"(тимчасово переключимося на верхній регістр), то надрукується символ ґрат «#» .
Якщо ми перейдемо на російську розкладку, то при натисканні на цю клавішу (нижній регістр) буде знову друкуватись цифра три «3», а якщо натиснемо і утримуватимемо клавішу "Shift"(тимчасово перейдемо на верхній регістр), то надрукується символ номера «№» .
Для того, щоб запам'ятати, де який символ потрібна просто практика. Я можу Вам порадити (свого часу сам це робив) зробити собі шпаргалку для Ваших розкладок, роздрукувати та вставити або вклеїти у Вашу (яку сподіваюся, Ви придбали та записуєте туди різну) корисну інформацію). Ну а "потрібні" символи виділити кольоровими ручками або маркерами.
Наприклад, можна зробити так:
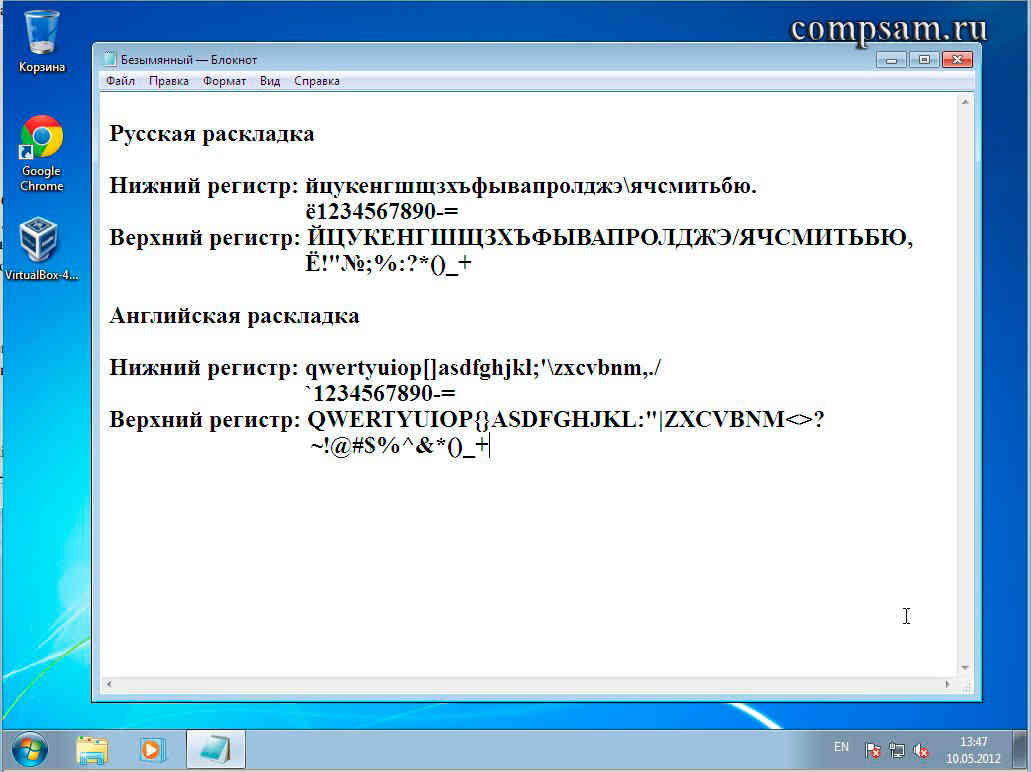
На цьому все. Всім удачі та творчих успіхів.
Сучасні комп'ютери стали для нас незамінними помічниками практично у будь-якому занятті. За допомогою них ми можемо проводити дозвілля, робити покупки, а головне виконувати роботу з документами.
Незамінні помічники у роботі з текстом
Залежно від виду діяльності можна вибрати певний пакет програм. Якщо ви використовуєте ОС Windows, на думку відразу приходять програми від Office: Word, Excel, PowerPoint та інші. Для того, щоб опанувати азами використання цих невеликих програм, не потрібно бути генієм. Розробники постаралися розмістити всі інструменти максимально раціонально та структуровано.
Наприклад, "Ворд" є одним з найпопулярніших найчастіше його використовують для офісної роботи, але він чудово підійде і для домашнього використання. Редактор хороший тим, що підходить як для професійної діяльності, так і для нарисів самих простих документів. Повсюдно його використовують школярі, студенти, журналісти, копірайтери, блогери. Завдяки його простоті та зрозумілому інтерфейсу, редактор використовують навіть для швидких малюнок будинку, наприклад, складання списку покупок або запису рецептів.
Разом з цим, можливості "Ворда" дозволяють робити складні додавати графіки та діаграми, редагувати зображення та стилі оформлення шрифтів та багато іншого. Сьогодні ми познайомимося з цим редактором ближче та дізнаємося про невеликі хитрощі у його використанні, наприклад, як зробити все у "Ворді".
MS Word
Перша версія "Ворда" була створена ще в далекому 1983 Річардом Броді. З того часу було випущено не одне оновлення для цієї невеликої програми. У редакторі застосовуються прості формитаблично-матричного алгоритму. На сьогоднішній день програма є однією з найпрактичніших і найпопулярніших у світі. І це не випадковість.
Переваги "Ворда"
"Ворд" чудово інтегрується з іншими форматами. Так, версія 2007 дозволяє зберігати файл у форматі PDF. Редактор сприяє досить швидкому та приємному форматуванню документів. Функціонал налаштований так, щоб миттєво можна було поміняти стиль оформлення документа, вставити картинку або медіа-файл.
MS Word надає широкий вибіроб'єктів SmartArt, які реалізовані у 3D-форматі. З редактором може працювати навіть дитина, а якщо по ходу виникнуть питання – можна скористатися вбудованим помічником, який покроково роз'яснить, як виконати те чи інше завдання. Також ви зможете варіювати розмір файлу та відновлювати пошкоджені документи. Автоматичне використаннявбудованих формул та гіперпосилань, майстер створення таблиць, швидка перевіркаправопис, попередній переглядперед печаткою - все це і багато іншого можна знайти в цьому текстовому редакторі.
Всі ці функції "лежать на поверхні", але що буде, якщо "копнути" глибше? Наприклад, як зробити великі літери Давайте познайомимося з невеликими секретами Word, які допоможуть зробити редагування тексту набагато швидше та простіше.

Як зробити всі літери великими у "Ворді"?
Багато недосвідчені користувачі, створивши текст, не знають, як внести до нього певні корективи Наприклад, як зробити всі літери великими у "Ворді". Так, вони переписують пропозиції заново, втрачаючи багато дорогоцінного часу. Для того, щоб вирішити цю проблему, є кілька способів.
Перший - кнопка CapsLook на клавіатурі. При її натисканні ви відразу друкуватимете великими літерами. Це дуже зручно для оформлення заголовків або виділення певних частин тексту.
Але трапляється, що так само потрібно оформити вже внесений текст. Як у "Ворді" змінити літери на великі, якщо вони вже надруковані? Не багато хто знає, що існує ряд "гарячих" клавіш або їх комбінацій для швидкого виконання певної функції в текстовому редакторі. Виділіть текст, який ви збираєтеся змінити мишкою. Потім натисніть Shift+F3. Готово! Тепер літери стали великими. До речі, щоб виділити весь текст, можна натиснути Ctrl+A. Є й інші методи.

Як у "Ворді" змінити літери на великі за допомогою миші?
Для цього зробіть виділення потрібного тексту, наведіть на нього мишу та натисніть праву кнопку. Ви побачите контекстне меню, а в ньому – "Шрифт". Відкриється невеликий додатковий редактортексту. Вам потрібно звернути увагу на пункт "Видозміна". У третій колонці виберіть "Всі великі", натискаєте "Ок", і літери стануть більшими.

Третій спосіб, як зробити текст великими літерами у "Ворді", полягає в наступному. Ви повинні перебувати у вкладці "Головна". Вона встановлена за замовчуванням при відкритті нового документа. Знову виділяємо потрібний шматок тексту. На панелі "Шрифт" (там, де виділення тексту жирним, курсивом, підкресленням та ін) ви побачите невеликий значок з двома літерами "Аа" і невеликою стрілочкою вниз. Натисніть на нього і виберіть "ВСЕ ПЕРЕПИСНІ", таким чином літери зміняться відразу ж.

Тепер ви знаєте, як зробити текст великими літерами у "Ворді". Але як щодо інших маленьких хитрощів?
Крім такої цікавої функціїЯк зміна регістру, в нашому текстовому редакторі є ще ряд секретів. Наприклад, за допомогою комбінації Alt+7+6+9 можна поставити наголос. Це дуже зручно при написанні літературного тексту та юридичних документів. Також ви можете поставити пароль на документ, щоб захистити особисту інформацію. Така маніпуляція доступна у меню "Файл". За допомогою Ctrl+Z можна скасувати остання дія. Якщо потрібно виділити великий шматок тексту (наприклад, не на одну сторінку) можна поставити курсор у точці початку та тримати натиснутою кнопку Shiftпотім просто переміститися в кінець уривку.
Тепер ви знаєте, як зробити всі літери заголовними у "Ворді". Створюйте та редагуйте текст швидко та просто!
Чи знайома вам ситуація, коли ви набираєте текст у документі, а потім дивіться на екран і розумієте, що забули відключити CapsLock? Усі літери в тексті виходять великими (великими), їх доводиться видаляти, а потім заново набирати.
Про те, як вирішити цю проблему ми вже писали. Однак іноді виникає необхідність виконати кардинально протилежну дію у Ворді — зробити всі літери більшими. Саме про це ми розповімо нижче.
1. Виділіть текст, який потрібно надрукувати великими літерами.

2. У групі "Шрифт", розташованої у вкладці "Головна", натисніть кнопку "Регістр".
3. Виберіть необхідний типрегістру. У нашому з вами випадку це "ВСЕ ПЕРЕПИСНІ".

4. Усі літери у виділеному фрагменті тексту зміняться на великі.

Зробити великими літери в Ворд можна і за допомогою використання гарячих клавіш.
1. Виділіть текст або фрагмент тексту, який має бути написаний великими літерами.

2. Натисніть двічі "SHIFT+F3".
3. Усі маленькі літери стануть більшими.

Ось так просто можна у Ворді зробити прописні літериіз маленьких. Бажаємо вам успіхів у подальшому вивченні функцій та можливостей цієї програми.


























