Переворот зображення на ноутбуці може знадобитися, якщо ви плануєте проводити презентацію або трансляцію на інший пристрій. Ви можете змінити орієнтацію зображення за допомогою спеціальних утилітабо штатних засобів Windowsабо OS x.
Існує спеціальна комбінація клавіш, яка дозволяє швидко перевернути зображення і так само швидко повернути його до вихідне положення. Щоб повернути зображення на 180°, одночасно натисніть три кнопки: Alt+Ctrl+стрілка вниз. Якщо ви хочете повернути зображення назад, натисніть Alt + Ctrl + стрілка вгору. Також ви можете повертати зображення на 90 °, використовуючи комбінацію "Alt" + "Ctrl" + стрілка вправо або вліво. Комбінація "Alt" + "Ctrl" + стрілка вгору все поверне на свої місця. Вищезгаданий спосіб працює далеко не на всіх ноутбуках, тому доводиться шукати складнішу альтернативу. Ви повинні знати, яке програмне забезпечення стоїть на вашому комп'ютері. Найбільш поширеними є Windows 7 або Windows Vista. Якщо у вас є одна з цих систем, натисніть правою клавішею миші на порожньому місці робочого столу і виберіть пункт "Дозвол екрана". У пункті «Орієнтація» та встановіть відповідний варіант повороту з чотирьох. Збережіть зміни.




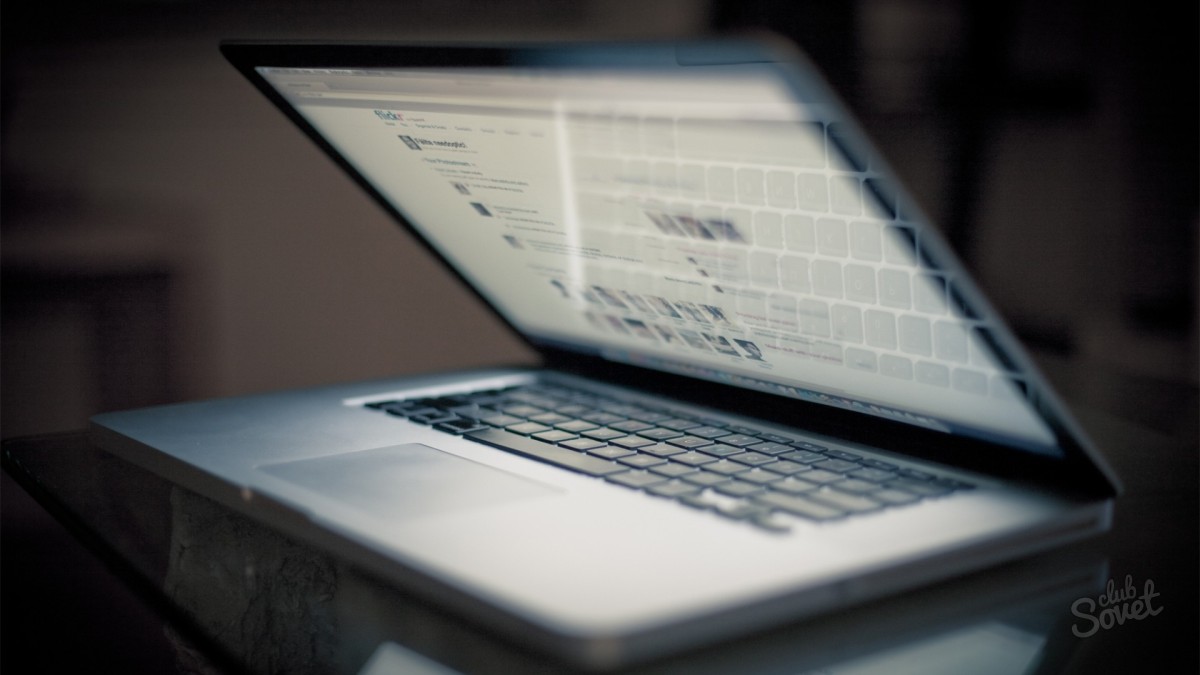
Деякі способи перевороту зображення можуть здатися вам дещо складними, але як тільки ви кілька разів застосуєте їх на практиці, зрозумієте, що легко можете впоратися з цим завданням. Виберіть найбільш зручний спосібта користуйтеся ним.
Буває, що потрібно швидко перевернути зображення на екрані. Швидко зорієнтуватися в ситуації та виконати завдання вам допоможуть ці покрокові інструкції.
Основна перевага портативного комп'ютераперед настільними ПК – його мобільність, тому користувачі прагнуть використовувати цю властивість максимально. Так ноутбук зручно використовувати для презентацій, конференцій. Для зручності сприйняття графіків та фото, зображення на дисплеї можна розгорнути у необхідному напрямку – на 90 градусів ліворуч чи праворуч, на 180 градусів. Іноді розворот екрану відбувається випадково і питання, як перевернути екран на ноутбуці, доводиться вирішувати вимушено.
Розгортаємо екран за допомогою комбінації клавіш
Нерідко Windows дозволяє привести зображення на екрані в бажане положення за допомогою простої комбінації «гарячих клавіш». Для розвороту вниз на 180 градусів необхідно одночасно натиснути клавіші alt, CTRL, стрілку вниз. Щоб повернути орієнтацію зображення, потрібно натиснути alt, ctrl і стрілку вгору. Буває так, що цей варіант не працює, тоді пропонуємо скористатися іншими способами.
Інструкція для Windows 7
Для зміни орієнтації зображення на моніторі ноутбука із встановленою операційною системою Windows 7 потрібно відкрити розділ «Панель управління», зі списку вибрати список «Орієнтація» і потім – пункт «Альбомна».
Далі потрібно зробити збереження, натиснувши «Застосувати» курсором миші в діалоговому вікні або кнопкою «ОК». Зберегти зміни необхідно протягом 15 секунд, інакше ОС поверне орієнтацію зображення до попереднього стану. Якщо ви все зробили правильно, орієнтація дисплея зміниться на 180 градусів.
Перехід у «Панель керування ОС Windows» здійснюється трьома способами:
Перший спосіб
- Клацніть правою кнопкою миші по області робочого столу.
- З'явиться діалогове вікно, де потрібно вибрати пункт «Орієнтація».
- Після того як потрібний пунктбуде обрано, необхідно зупинитися на потрібній орієнтації зображення.
Другий спосіб
- Клацніть лівою кнопкою маніпулятора на кнопку «Пуск» у нижньому лівому кутку екрана.
- Знайдіть пункт "Панель управління", клацніть по ньому.
- З'явиться нове віконце, у ньому виберіть пункт «Оформлення та персоналізація» та клацніть по ньому.
- Далі має з'явитися посилання "Налаштування роздільної здатності екрана".
Третій спосіб
- Натисніть клавішу Win.
- Напишіть унизу в рядку пошуку «кричі».
- У списку, що з'явився, на самому верху з'явиться «Змінити орієнтацію екрана». Виберіть це посилання, натиснувши клавішею Enterабо лівою кнопкою миші.
Інструкція для Windows XP
- Натисніть на іконку відеокарти (вона знаходиться в треї робочого столу).
- Відобразиться меню «Параметри обертання».
Якщо цей спосіб не діє, для керування параметрами зображення потрібно використовувати панель керування відеокарти, встановлену у вашому ноутбуці. Якщо ноутбук укомплектований відеокартою Nvidia, доведеться зробити наступні дії:
- Натисніть на іконку відеокарти (перебуває в треї робочого столу).
- У лівій частині меню потрібно вибрати кнопку «Поворот дисплея».
- Виберіть потрібне положення зображення.
Власникам ноутбуків з відеокартами Ati Radeon слід діяти так само, як і з відеокартами Nvidia.
Як перевертати екран на ноутбуці за допомогою утиліти iRotate
- Завантажте в Інтернеті програму iRotate, для цього потрібно менше хвилини.
- Встановіть її.
- У правій нижній частині екрана з'явиться ярлик програми iRotate.
- Клацніть по ярлику iRotate, з'явиться віконце з чотирма варіантами повороту.
- Виберіть необхідний варіантположення екрану.
Тепер ви ніколи не розгубитеся, якщо зображення на ноутбуці випадково перевернеться, або вам знадобиться його перевернути.
Сучасні моделі ноутбуків мають масу різних опцій та функціональних можливостей. Наприклад, на деяких пристроях можна повернути екран, точніше, зображення на 90, 180 або навіть 270 градусів. Причому нерідко таке трапляється всупереч бажанням самого "користувача", що робить подальшу роботуза ноутбуком вкрай незручною. Як повернути звичну картинку і назад перевернути зображення? Про це та багато іншого поговоримо далі.
На деяких версіях ОС можна досить легко розгорнути екран. Лише за допомогою клавіатури та особливої комбінації клавіш. При цьому такий спосіб застосовується для ноутбуків різних фірм-виробників – Asus (Asus), Lenovo (Леново), Samsung (Samsung) та ін. Сама схема дій проста:
- Натискаєте ctrl+alt+стрілка.
- Яку саме стрілку потрібно натиснути? Ту, в якому напрямку вам необхідно розгорнути екран. Якщо бути точніше, то "вниз" - перевернути зображення вгору ногами, "вгору" - повернення у вихідне положення, "вліво" і "вправо" - поворот на 90 ° в той чи інший бік.
Однак на деяких збірках віндовс"Гарячі клавіші" можуть не допомогти повернути екран назад. Тому, щоб виправити перевернуте зображення на дисплеї доводиться вдаватися до інших способів.

Існують і спеціальні програми, які можуть розгорнути дисплей монітора як захоче користувач. Як правило, таких утиліт немає у стандартній комплектації windows, тому їх необхідно встановлювати додатково. При цьому подібні програмидля ротації зображення на моніторі зручні для тих, хто часто змінює орієнтацію екрана. Наприклад, для проведення презентацій, читання книг або перегляду фото та відео під певним кутом.
Серед утиліт, які допоможуть швидко перевернути екран ноутбука:
- iRotate
- EEERotate
- Pivot Pro та ін.
![]()
Інструкція для ОС Windows 7 та 8
Що робити, якщо екран перевернувся або звузилося зображення на моніторі ноутбука з Windows 7? Почнемо по порядку:
- Вийдіть на робочий стіл. Після чого клацніть правою кнопкоюмиші. Виберіть підпункт роздільної здатності екрана.
- Відкриється меню, де знадобиться розділ «орієнтація». Стандартний та звичний режим – це «альбомна». Але якщо у вас перевернулося зображення на моніторі, то буде активною інша орієнтація дисплея.
- Тому в списку, що розкривається, вибираємо « альбомна орієнтація». Далі "ок" або "застосувати". Зображення перевернеться в потрібному напрямкуі вам залишиться тільки підтвердити нові налаштування натисканням кнопки «зберегти зміни». Тим самим ви повернете екран у вихідне положення.
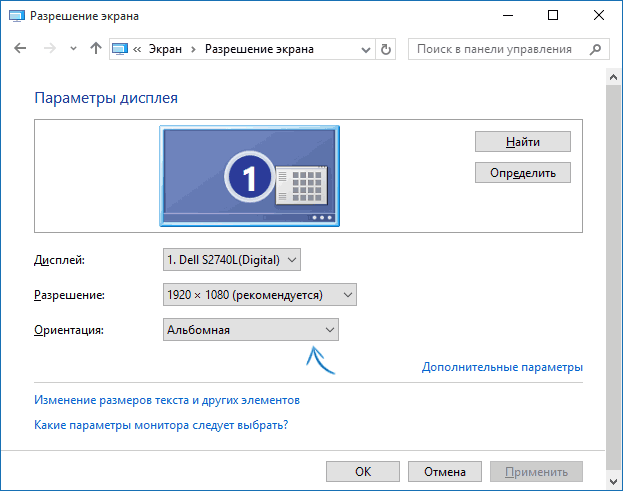
Якщо у вас з якихось причин не виходить потрапити в налаштування екрана описаним вище способом, можна спробувати і інший варіант. Для цього через меню "пуск" увійдіть в "панель управління". Далі виберіть пункт «оформлення та персоналізація». Клацніть на ньому. Залишається лише натиснути на «налаштування роздільної здатності екрана».
До речі, для ноутбуків з ОС Windows 8 здійснити поворот зображення можна також у вікні налаштувань екрану. Схема дій аналогічна до описаної вище.
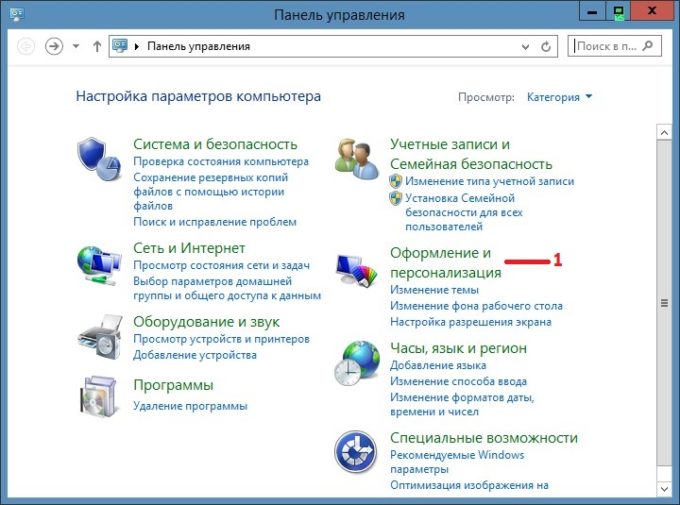
Як перевернути екран на ноутбук з Windows 10?
Для пристроїв з ОС віндовс 10 способів повернути екран монітора у вихідне положення також кілька. По суті, вони ідентичні тим, що застосовуються до windows 7 і 8. Але для більшої наочності опишемо їх докладно:
- Через "пуск" пройдіть в панель керування. Потім виберіть «Настроювання роздільної здатності екрана». Знову ж таки, як із ОС віндовс 7 і 8, зверніть увагу на графу «орієнтація», де має бути написано «альбомна». Якщо ні, то встановіть її та натисніть кнопку «застосувати».
- Скористайтеся контекстним меню. Для цього наведіть курсор на будь-яке вільне від іконок та значків місце на робочому столі та натисніть праву кнопку миші. Далі у віконці, що відкрилося, майже в самому низу знайдіть рядок «параметри екрану». Як і при першому способі, ви потрапите в системне менюде потрібно буде змінити орієнтацію на «альбомну».
Windows 10 часто встановлюється на так звані ноутбуки-трансформери, в яких об'єднані функції та можливості портативного комп'ютера та планшета. Тож у них обов'язково вбудовується акселерометр – прилад, що забезпечує автоматичний поворотвсього, що зображено на дисплеї з конкретного положення самого гаджета у просторі. Тому не забувайте про таку функцію автоповороту картинки. Можливо, щоб повернути зображення у вихідний ракурс, досить повернути сам «ноут».
Як перевернути екран через панель керування відеокартою?
Запропонуємо й інший спосіб – скористатися можливостями центру керування відеоадаптером. Зайти в налаштування режимів відеокарти можна через панель керування. Також вони доступні через системний трей. Або просто клацніть правою клавішею миші та виберіть панель управління NVIDIA (або «властивості графіки», або AMD Catalyst Control Center).
Інтерфейси центру налаштувань у різних ОС та відеокарт оформлені по-різному. Однак заплутатися тут важко. У лівій частині знайдіть розділ "дисплей". Потім "поворот дисплея". Тепер також перевірте орієнтацію. За потреби змініть її на «альбомну», щоб повернути стандартний режимвиведення зображення.

У відеокартах AMDвсе трохи інакше. Тут у центрі управління графічним адаптеромнеобхідно потрапити до пункту « загальні завданнядисплея» та вибрати «повернути робочий стіл». Далі ви побачите кілька зображень, на яких буде показано потрібний поворот екрана. Вибираєте потрібний варіант і натискаєте кнопку підтвердження.
Якщо ж у вас ноутбук із вбудованим чіпсетом від Intel, то змінити розташування екрана ще простіше. Клацніть правою кнопкою миші на робочому столі. Відкриється меню, де необхідно навести курсор на рядок «параметри графіки». Далі клацніть на підпункт "поворот" і задайте на скільки градусів ви хочете розгорнути екран. Для цього достатньо вибрати один із запропонованих варіантів повороту:
- Нормальний вигляд;
- на 90 °;
- на 180 °;
- На 270 °.
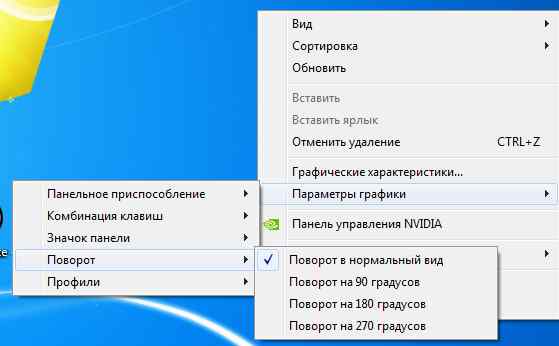
Чому може перевернутися зображення на екрані ноутбука?
Це питання часом турбує деяких користувачів. Адже хочеться знати, чому зображення на екрані монітора раптом несподівано перекинулося. Що ж переважно це трапляється через:
- Неуважності.Сам користувач (або дитина, що грає з клавіатурою) випадково натискає комбінацію з «гарячих клавіш».
- Проблем із програмним забезпеченням.Різні системні помилки, збої в роботі «заліза» тощо може також стати причиною того, що зображення на екрані раптом перекинулося.
- Віруси.Шкідливе програмне забезпечення у ряді випадків змінює налаштування екрана. Тому регулярно перевіряйте свій ноутбук на наявність такого небезпечного софту, а також користуйтесь антивірусними програмами.
Якщо Ви випадково перевернули зображення на ноутбуці Ленове, це можна легко виправити. Існує кілька способів повернути вихідні параметри. Давайте перейдемо до суті статті.
Як перевернути екран на ноутбуці?
Як було зазначено вище існує кілька основних методів вирішення проблеми перевернутого экрана:
- Якщо на ноутбуці стоїть Windows 7, необхідно клікнути по робочому столу ПКМ для виклику спеціального меню. У списку потрібно вибрати пункт "Роздільна здатність екрана". На дисплеї з'явиться нове вікно, за допомогою якого можна швидко повернути екран. Для цього необхідно змінити параметри у графі «Орієнтація» та зберегти зміни.
- Найпростіший спосіб змінити орієнтацію зображення – поєднання клавіш. Щоб повернути картинку на 180 градусів, потрібно використовувати комбінацію кнопок Alt+Ctrl і стрілка вниз. Повернення зображення в вихідний станздійснюється за допомогою ідентичної комбінації, тільки стрілка вниз замінюється стрілкою вгору.
Нічого складного, щоб перевернути екран на комп'ютері немає. Потрібно просто скористатися одним із описаних вище способів.
У будинку, де є діти, нерідко виникає така ситуація, коли підійшовши до комп'ютера, виявляєш, що зображення перевернуті з голови на ноги. Вперше таке може навіть трохи налякати. Але ж страшного в цьому немає. на комп'ютері у вихідне положення? Для кожної операційної системи – свій спосіб.
Для Windows 7
Ця оперативка має свої шляхи вирішення завдання, як перевернути екран на комп'ютері. Для початку запам'ятайте, що у будь-якому випадку всі дії доведеться виконувати навпаки. Тобто вгору – це буде вниз, а вправо – це вліво. На порожньому місці робочого столу клацніть правою кнопкою миші. Усе відкриті вікнапопередньо згорніть або закрийте. У меню, що випадає, виберіть «роздільна здатність екрана». Далі вам знадобиться рядок «орієнтація». Зверніть увагу, що альбомна може бути перевернутою, і звичайною. Для звичайної розворотки екрана потрібна проста орієнтація. Сміливо вибирайте її, підтвердивши свою дію клавішею «застосувати» та «ок». Якщо ви шукаєте, як перевернути екран на комп'ютері для своїх цілей (кіно подивитися в іншій розворотці або ще для чогось), то підбирайте відповідні варіанти з наявних.
Альтернативний варіант для Win7

Звичайно, це не єдиний спосібдля сьомого Windows. Є ще один простий і швидкий варіант. Для цього викличте меню описаним вище способом. Тільки тепер вам потрібний пункт: параметри графіки. З'явиться стандартне системне діалогове вікно, де є вкладка "Поворот". Далі, кілька разів клацнувши по ній, можна сміливо вибирати відповідний варіант. Це один із найпростіших способів того, як перевернути екран на комп'ютері з Windows 7 (будь-якої версії).
Якщо у вас Windows XP або пізніші версії
Немає нічого неможливого і в будь-якій іншій операційній системі. І спосіб, на комп'ютері з Windows XP, також є. Але тут все залежить від типу встановленої відеокарти. Найчастіше вона належить сімейству NVIDIA. Викличте робочий стіл. Виберіть «панель керування NVIDIA». Саме там вам доведеться проводити усі маніпуляції. Ліва частинавікна - це ті дії, які вам доступні як користувачу. Щоб екран комп'ютера можна було перевернути так, як потрібно, потрібно вибрати пункт "Поворот дисплея". Усього є 4 варіанти. Сміливо пробуйте, шукайте відповідний. 
Універсальні методи
Незалежно від того, яка у вас оперативна система, відеокарта та інші параметри, є стандартний набірякий допомагає обертати як душі завгодно. Які є варіанти? Стандартне поєднання: Ctrl та Alt, одночасно затиснуті. Щоб повернути екран так, як потрібно, використовуйте на додаток стрілки на клавіатурі. Кожне обертання виконується рівно на 90 градусів. Примітно, що якщо такий варіант не спрацьовує, то буде зайвим перевірити систему на наявність вірусів та шкідливих «шпигунів», «хробаків» та інших програм. Не виключено, що це допоможе вирішити проблему із несанкціонованим переворотом екрана.
Ще один універсальний спосіб- це зміна параметрів на панелі керування. Щоб потрапити в неї, потрібно просто натиснути «Пуск» і вибрати в меню потрібний пункт. У самій панелі керування вам знадобиться тільки вкладка «Екран». Там вже можна сміливо шукати відповідні параметри повороту зображення на комп'ютері.
Якщо під час роботи без вашої участі екран перевернуто, обов'язково перевірте систему антивірусом. Дуже багато проблем вирішуються лише після видалення заражених файлів. Якщо ж ви просто для себе бажаєте перевернути екран, то скористайтеся однією із запропонованих порад. Не забудьте повернути зображення у вихідне положення після того, щоб знову не ламати голову над тим, які саме налаштування потрібно заходити.


























