Практично з кожною людиною траплялася неприємна ситуація, коли вся напрацьована інформація - чи то текстові матеріали чи фотографічні - з неймовірної випадковості видалялася з флеш-накопичувача. Перебуваючи на межі нервового зриву нещасний кидався в безодню Інтернету і на подив виявляв, що зовсім не складно завантажити програму відновлення віддалених файлів з флешки. До них відносяться спеціалізовані програми з відновлення даних з будь-яких носіїв, які можна придбати не лише за гроші, а й безкоштовно. У цій статті буде проведено огляд тих, які користуються заслуженою популярністю.
Порівняльна таблиця
Читайте також: ТОП-10 програм клонування диска: їх переваги та недоліки
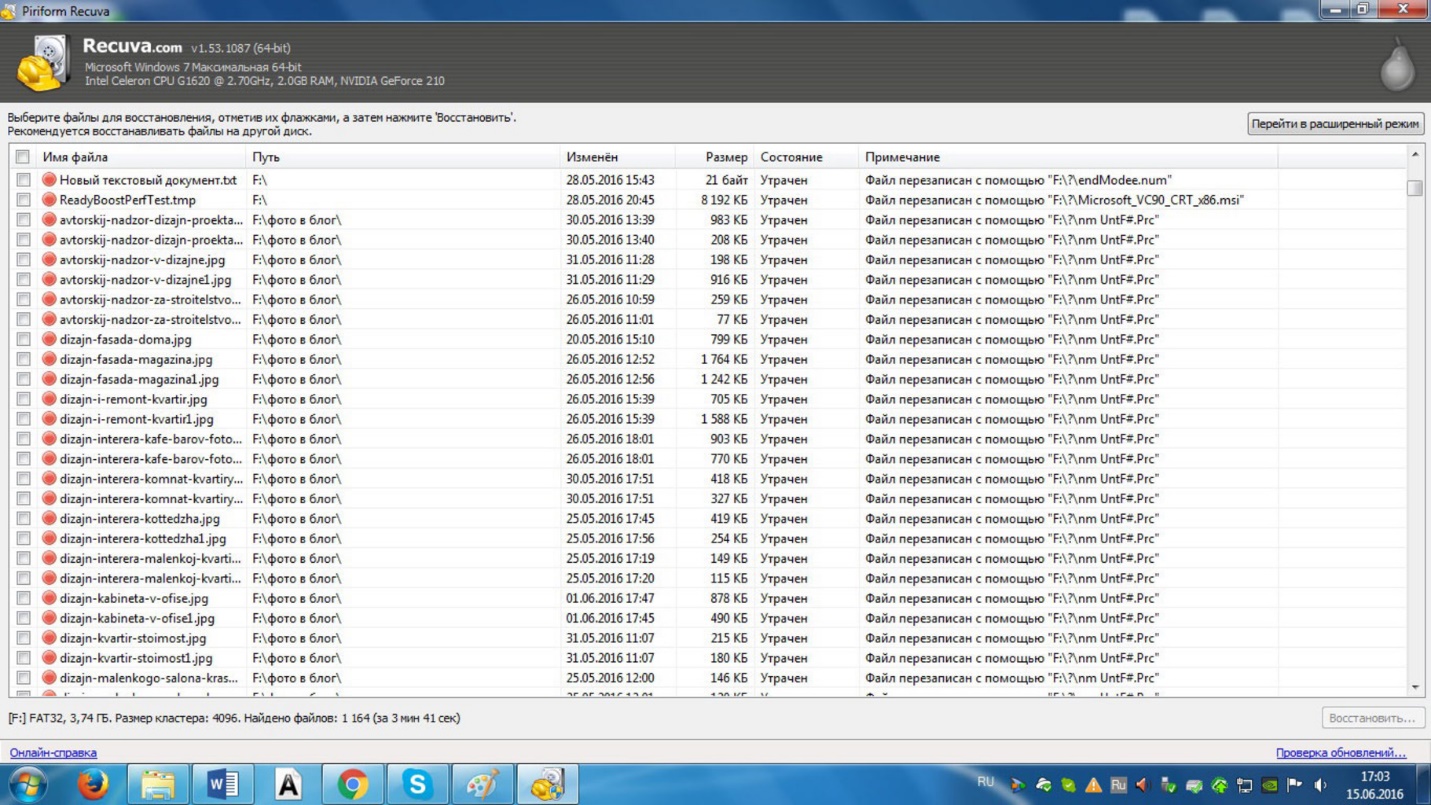
Ця досить поширена програма розрахована відновлення файлів, загублених внаслідок збою системи, чи випадкового видалення.
Програма в більшості випадків добре справляється зі своєю роботою, проте 100% гарантії повного відновлення видалених даних не дає.
Завантажити програму можна з офіційного сайту розробника, але перед початком встановлення не забудьте обрати саме безкоштовну версію.

Не слід завантажувати інсталяційний файл програми на носій, дані якого потребують відновлення. Будь-який запис, зроблений поверх віддалених даних, зробить їх відновлення просто неможливим.
Після запуску інсталятора програми вибираємо зі списку мову і натискаємо кнопку « Встановити» .
Установка триває не довго, після чого сам настановний можна просто видалити.
Запуск програми здійснюємо із встановленого на робочому столі комп'ютера ярлика програми.

Проте, з появою вікна програми не підтверджуємо свої дії кнопкою «Далі» , а, навпаки, вибираємо кнопку « Скасуванняа».
Це необхідно зробити для того, щоб на початковому етапі внести зміни у налаштування програми.
У налаштуваннях необхідно вибрати закладку « Дії» і відзначити галочками всі, що є на ній, пункти крім одного - другого ( "Показувати файли нульового розміру").
Ухвалення змін здійснюємо клавішею « Ок», Після чого повністю закриваємо програму.
Перезапускаємо програму та, натиснувши на кнопку « Далі» - отримуємо на екрані вікно з вибором типу файлів, що відновлюються.
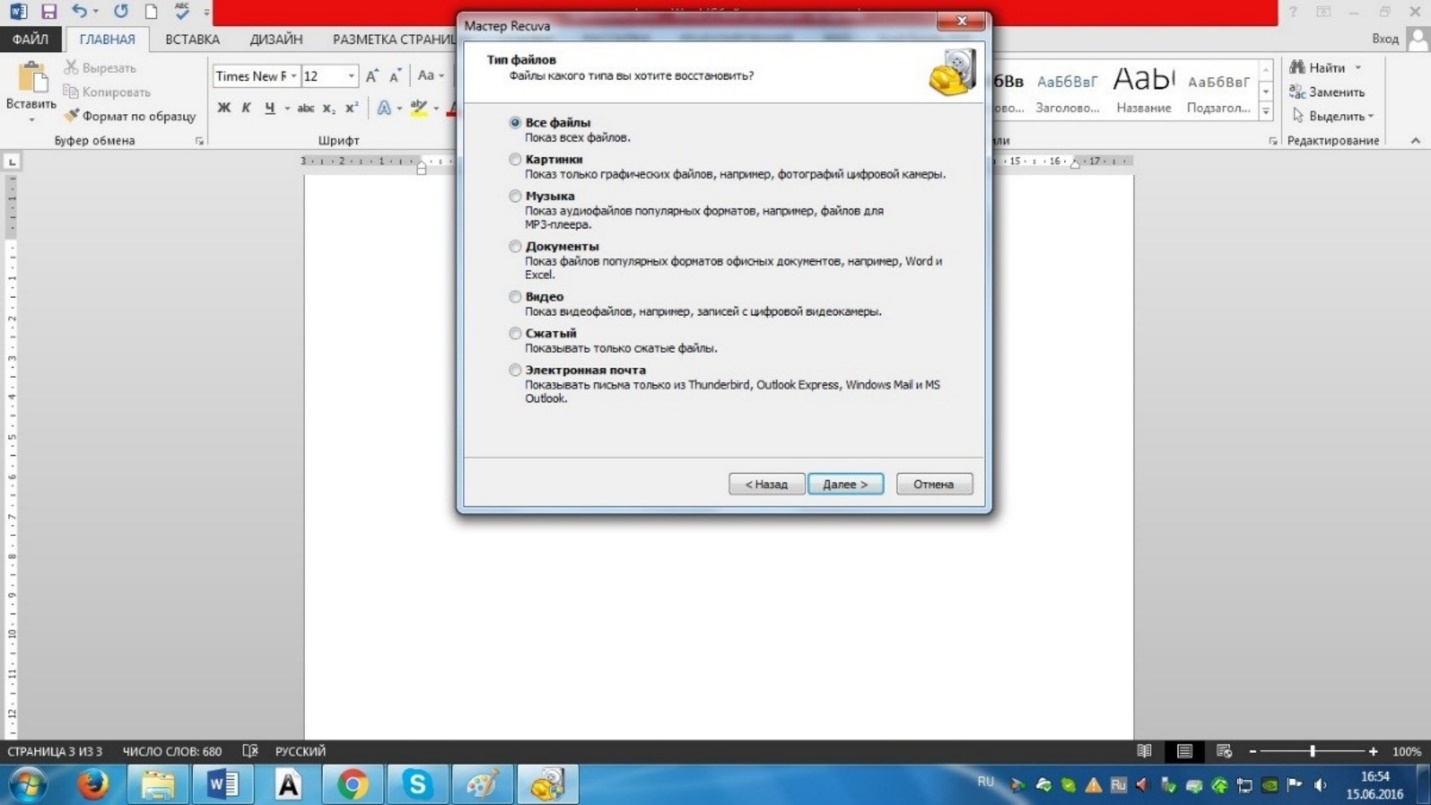
Після того, як вибір буде зроблено – переходимо в наступне вікно, в якому слід вибрати тип носія, на якому проводитиметься .
У нашому випадку вибираємо пункт « У вказаному місці» і в списку, що розкривається, вибираємо флеш-носій.
У наступному вікні виділяємо пункт « Включити поглиблений аналіз» і запускаємо процес за допомогою кнопки « Почати» .
Навпроти знайдених файлів буде розташовано значок, колір якого означає якість файлу:
зелений- файл гарної якості зі 100% можливістю відновлення;
жовтий- середня якість, але відновлення можливе;
червоний- цей файл відновити не вдасться.
виділивши файли, які необхідно відновити – натискаємо кнопку «Почати».
Ніколи не вказуйте місцем збереження відновлюваних файлів той самий носій, з якого здійснюється відновлення. Це може спричинити конфліктну ситуацію, в ході якої можливість відновлення буде повністю втрачена.
Процес відновлення даних проходить досить швидко та якісно, а інтерфейс програми не дозволить користувачеві заплутатися у своїх діях.
завантажитиR-studio
Читайте також: ТОП-12 Найкращих USB флешок на всі випадки життя: для музики, фільмів та резервного зберігання даних
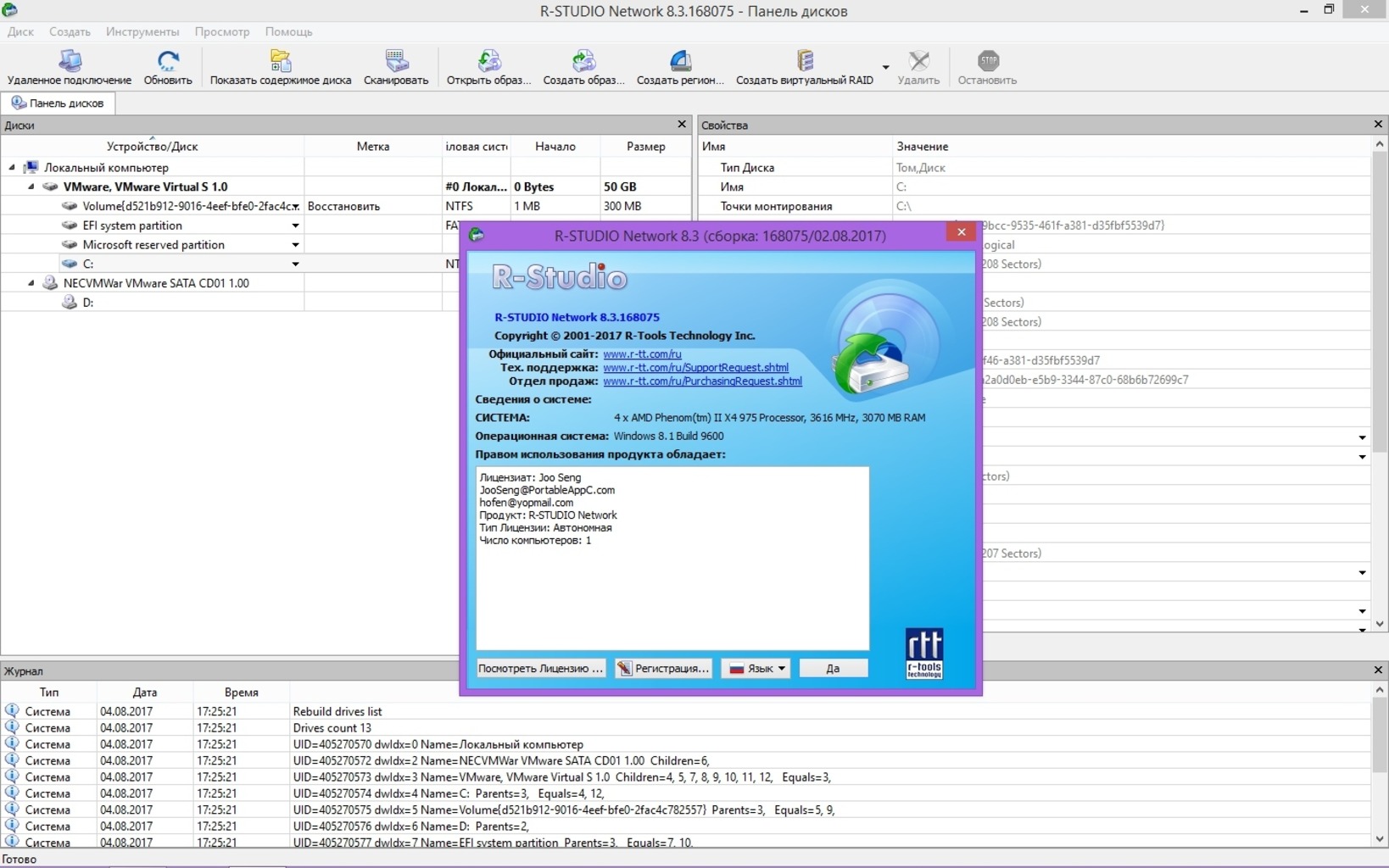
Ще одним корисним додатком є програма для відновлення файлів із флешки R-studio.
Інтерфейс програми досить простий, і дозволяє без особливих труднощів здійснити відновлення втрачених файлів.
У вікні « Пристрій/Диск» показані усі носії інформації, підключені до цього .
Для відновлення файлів із флеш-носія необхідно вибрати його у рядку пристроїв.

Вибравши флешку задаємо її повне сканування. цю дію можна здійснити шляхом вибору меню « Диск» , що знаходиться у верхній лівій частині робочого вікна.
У вікні, що відкрилося « Сканувати» виділяємо галочкою пункт « Шукати відомі файли» .
Внизу цього вікна вибираємо один із трьох видів сканування:
- простий вигляд;
- докладний вигляд;
- найшвидший вигляд, тому що при його виборі відсутнє відображення процесу сканування.
Процес сканування носія інформації нагадує звичайну жорсткого диска, оскільки відображає сектори, що перевіряються.
У нижній частині вікна сканування відображається кількість перевірених секторів, вказаних у Мб.
Після закінчення процесу сканування необхідно вибрати пункт меню « Показати вміст диска» .
Цей пункт знаходиться у верхній частині інтерфейсу програми R-studio.
У вікні будуть відображатися всі знайдені файли, розкладені за папками щодо типу. Виділивши папки, необхідні для відновлення – вибираємо пункт меню « Відновити позначені» .
У вікні відновлення вибираємо папку і диск, на який і відбуватиметься відновлення. Для початку процесу відновлення залишиться лише натиснути на кнопку « Такі стежити за його прогресом.
Після закінчення процесу відкриваємо папку призначення та радіємо відновленим файлам.
завантажитиPC Inspector smart recovery
Читайте також: Як відновити незбережений, пошкоджений чи видалений документ Word (Ворд)? Методи для всіх версій 2003-2016

Дана програма для відновлення віддалених файлів із флешкихоч і не нова, але інтерес до неї меншим не стає.
Пов'язано це з тим, що PC Inspector чудово справляється зі своїм завданням – відновленням віддаленої інформації з будь-якого існуючого.
Інтерфейс програми добре опрацьований та приємно оформлений.
Єдиним недоліком цієї програми є можливість відновлення певних типів файлів, наявних у списку програми, що розкривається.
Перед початком процесу відновлення в меню програми необхідно вибрати носій, на якому буде здійснюватися пошук втрачених файлів.
Це робиться у першому розділі - « Select Device». Варто зазначити, що головне вікно програми поділено на три частини (розділу), кожна з яких виконує певні функції.
у другому розділі - « Select Format Type» - Визначаємося з форматом файлів, які підлягають пошуку.
третій розділ - « Select Destination» - дозволяє вибрати місце для збереження відновлених файлів.
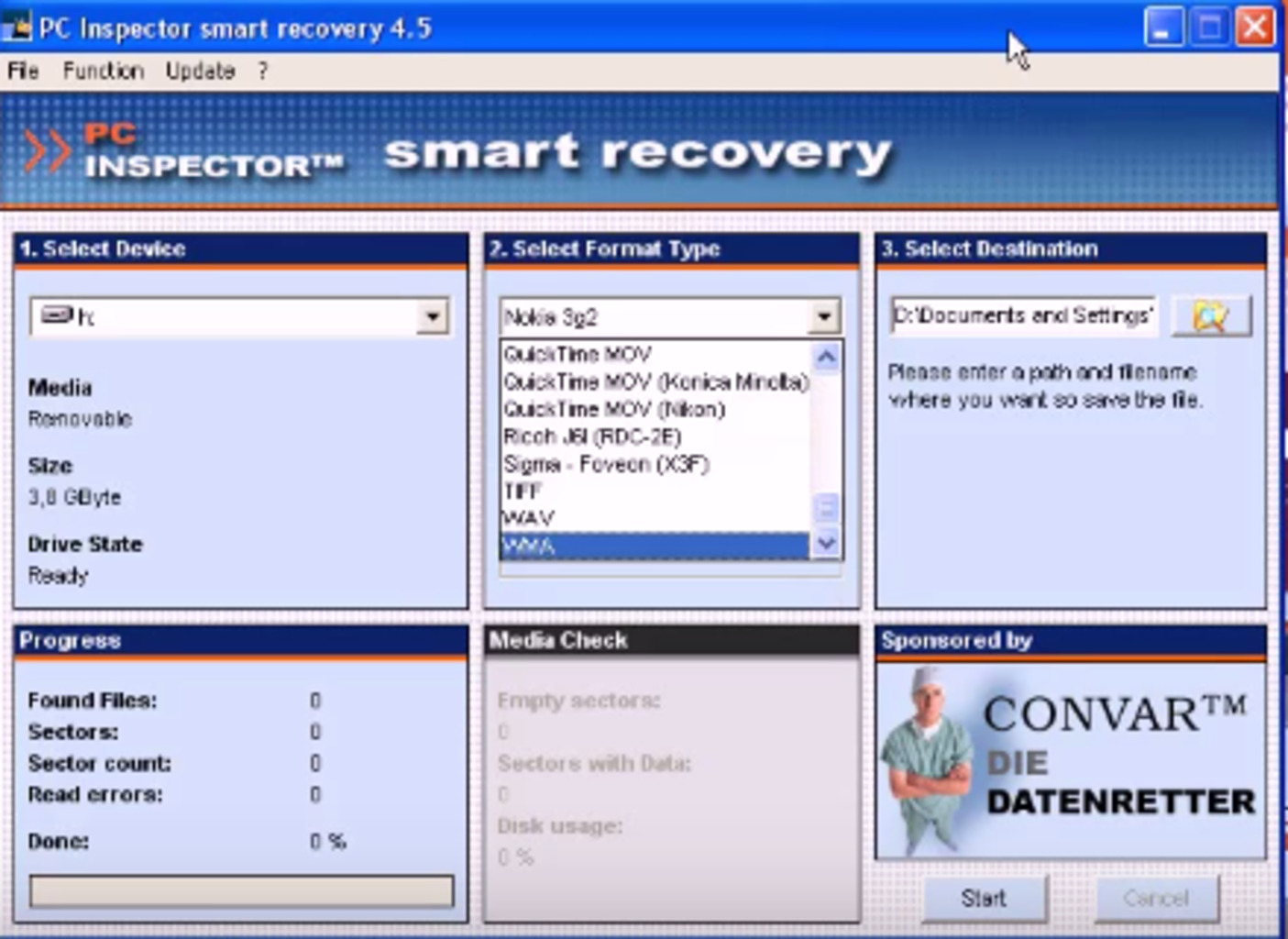
Швидкість роботи програми під час пошуку не висока, хоча можна очікувати від безкоштовної програми.
Більшою мірою ця програма підійде для пошуку медіа файлів - , а також малюнків та фотографій.
завантажитиR.saver
Читайте також: 10 способів відновлення Windows через командний рядок

R.saver також належить до групи програм, що безкоштовно розповсюджуються, що дозволяють здійснювати відновлення віддалених даних з різного типу носіїв.
Вона дозволяє працювати з будь-якими пошкодженими файловими системами.
Для того, щоб почати користуватися даною програмою - її необхідно завантажити з сайту розробника або з іншого стороннього сайту (на свій страх та ризик).
Файл програми заархівований та скачується досить швидко.
Позитивним моментом є те, що встановлення програми на комп'ютер не потрібно, а все, що треба – розпакувати архів та клікнути на файл запуску.
Для того, щоб відновити видалені з файли - запускаємо R.saver і у вікні, що встановлюється, вказуємо флеш-носій втраченої інформації.
У тому випадку, якщо флешка з якихось причин не відображається у списку пристроїв – натискаємо на кнопку « Оновити» .
Після цього програма здійснить оновлення всіх підключених до системи пристроїв.

Наступним кроком буде вибір флешки та натискання на кнопку « Сканувати« .
Час сканування залежить від обсягу наявної інформації та файлової системи носія і може виконуватися від декількох хвилин до декількох годин.
Після закінчення процесу з'явиться вікно з результатами сканування, де будуть відображатися всі знайдені на флешці файли.
Після цього відкриється вікно програми, у якому потрібно вибрати місце для збереження.
Останнім кроком буде підтвердження розпочатої дії за допомогою кнопки « Зберегти» .
Якщо у вас виникла гостра необхідність відновлення втрачених файлів - дана програма саме для вас.
завантажитиRS Partition Recovery
Читайте також: ТОП-15 Кращих безкоштовних хмарних сховищ: вибираємо надійне місце для вашої інформації
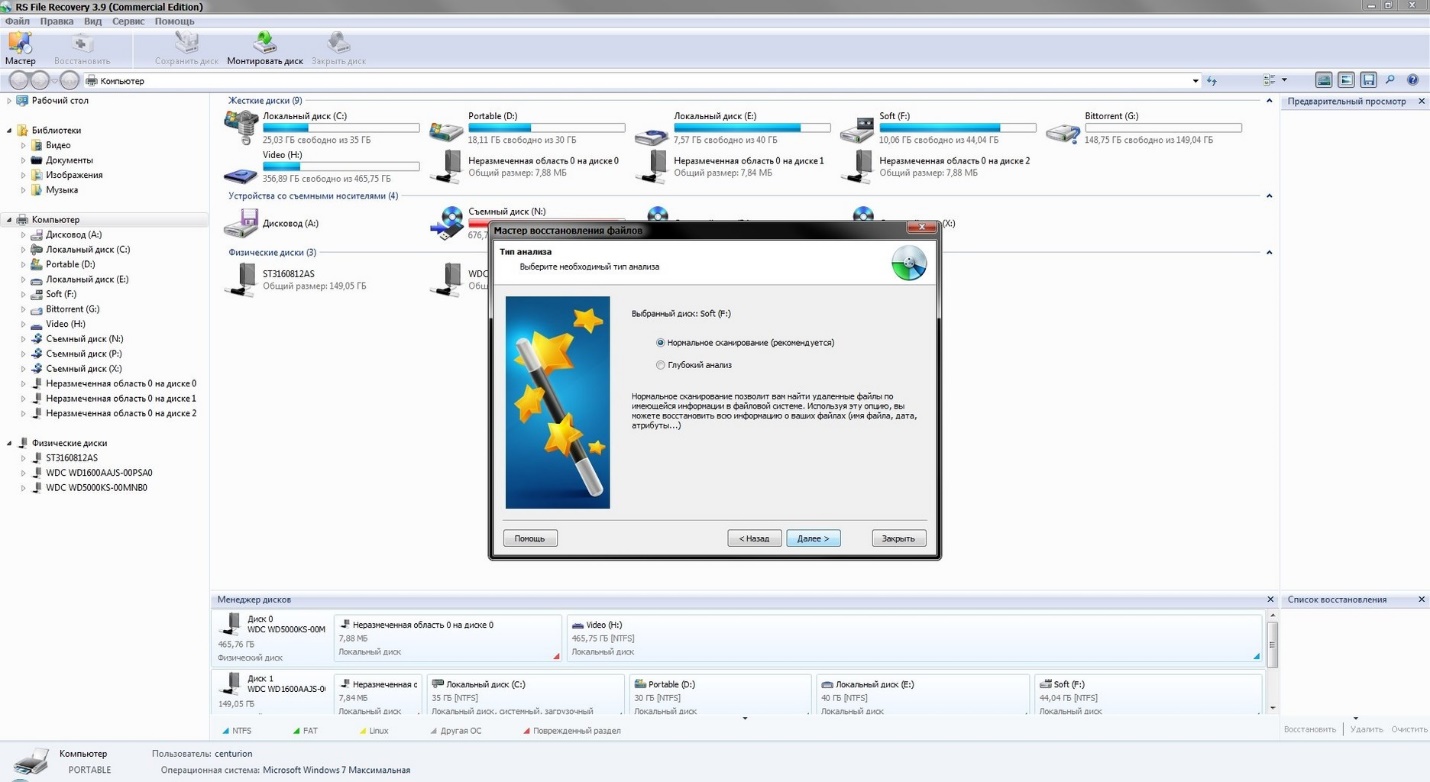
Ця програма є продуктом Recovery Software і призначена для відновлення інформації, видаленої з різних носіїв.
RS Partition має можливість відновлення файлів навіть після форматування жорстких дисків або флеш-носіїв.
Вона може «вивудити» втрачені файли і з носіїв, мають деякі ушкодження, і навіть вважаються «битыми» .
Для початку роботи необхідно запустити програму і у вікні майстра відновлення віддалених файлів вибрати носій, на якому вестиметься пошук.
Сюди відносяться:
- повний аналіз, у ході якого здійснюватиметься пошук усієї інформації, що була на знімному носії;
- швидке сканування, яке займе до хвилини часу.
Після того, як сканування підійде до кінця, програма сама створить каталог носія, що сканується.
У даному каталозі червоним хрестиком будуть відмічені папки з файлами, які колись були видалені.
Перед відновленням можна виділити будь-яку знайдену папку та переглянути її вміст..
Ті файли, які підлягають відновленню, необхідно виділити та клацнути по кнопці « Зберегти» .
Після цього відкриється вікно збереження файлів, в якому будуть запропоновані різні варіанти:
Одним із позитивних моментів програми є майстер покрокового виконання всіх дій, який не дозволить заплутатися навіть новачкові.
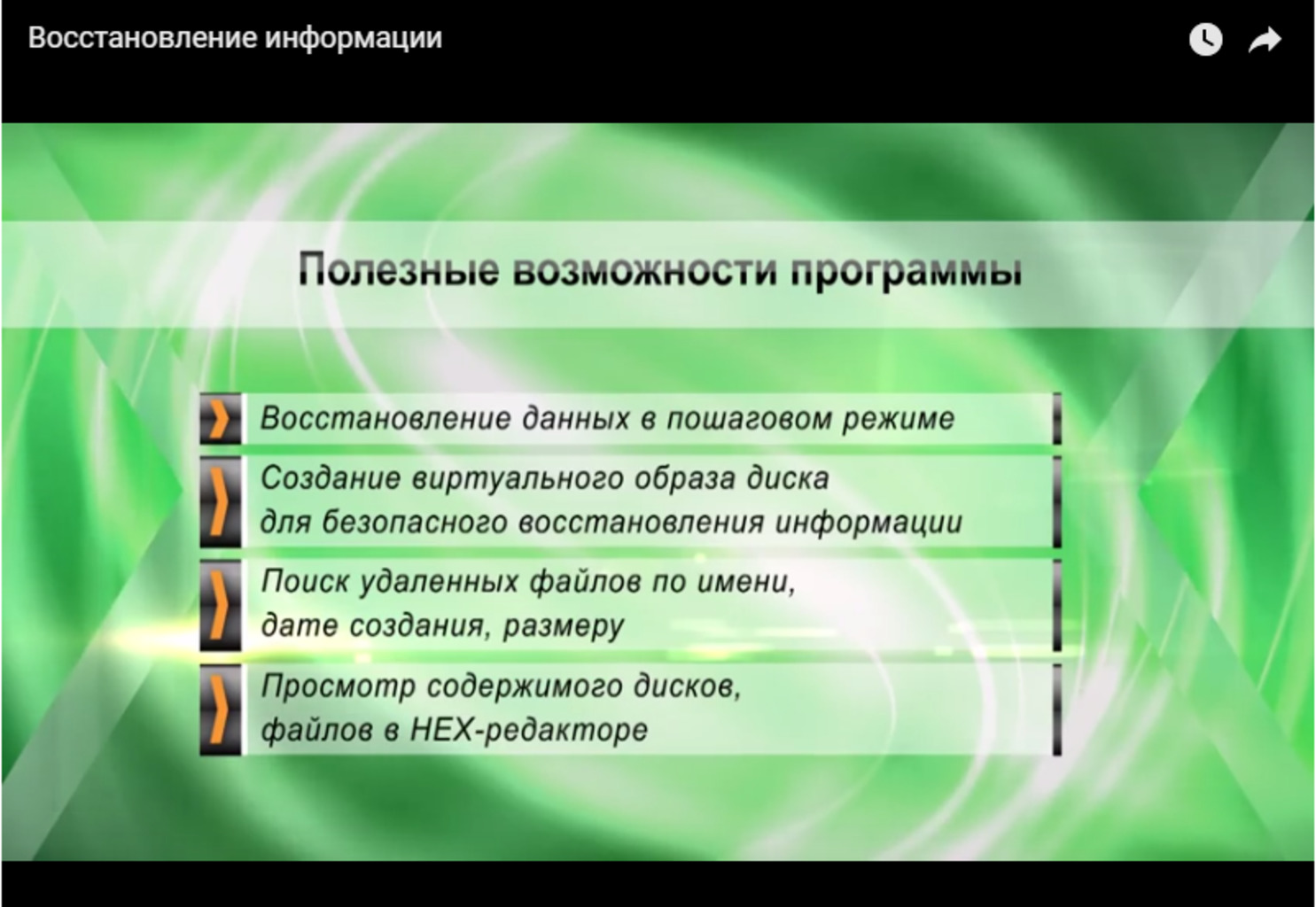
MiniTool Power Data Recovery
Читайте також:

Для того, щоб почати користуватися програмою – її необхідно завантажити та встановити на свій комп'ютер.
Після запуску на екрані з'явиться вікно програми, що дозволить визначитися з модулем, на якому здійснюватиметься пошук втрачених файлів.
Увійшовши до розділу « Цифрові носії- вибираємо готову до сканування флешку.

Клікнувши мишею на її назві, ми запустимо процес сканування, під час якого програма виявить усі файли, які колись були видалені.
Вікно процесу, що відбувається, відображає різну інформацію пошуку, а також витрачається на нього час у відсотковому співвідношенні.
Після того, як процес сканування повністю завершиться, з'явиться вікно з результатами пошуку.
Знайдені файли розміщуються в папках, натиснувши на які можна переглянути весь їх вміст.
Визначившись з тим, які файли слід відновити – клацаємо по кнопці « Зберегти» , розташована в лівій частині вікна програми.
Після цього на екрані монітора з'явиться вікно, яке пропонує вибрати кінцевий пункт для збереження вибраних файлів.
Зробивши певний вибір - тиснемо на кнопку « Вибір папки» і спостерігаємо за процесом, що відбувається.
Завершальним етапом буде поява інформаційного вікна з попередженням, що всі вибрані файли були успішно збережені за такою адресою (буде вказано шлях папки збереження).
завантажитиHetman Partition Recovery
Читайте також: ТОП-6 Способів як повністю очистити жорсткий диск "С" непотрібних файлів на Windows 7/10
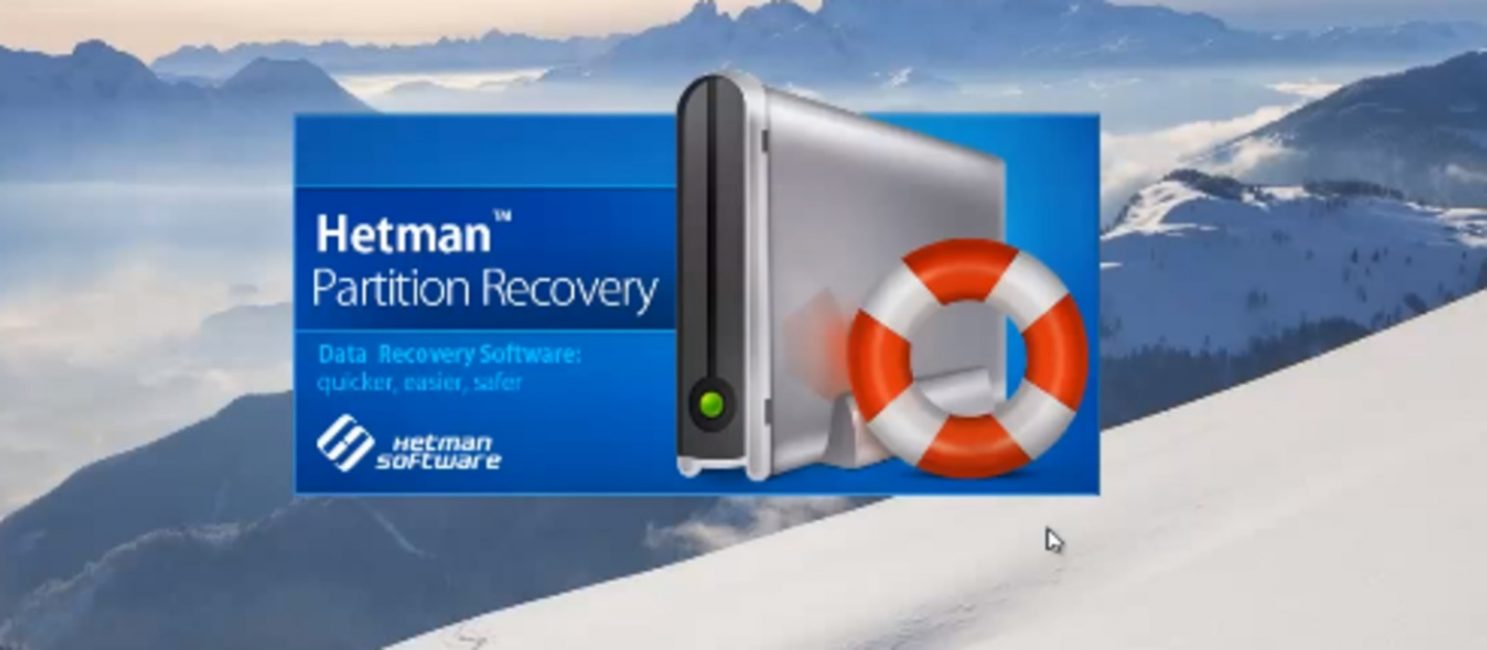
Ця програма, втім, як і попередні, переслідує своїми функціями одну основну мету - відновлення файлів після випадкового видалення їх із будь-якого носія.
Встановивши на свій комп'ютер, завантажену з Інтернету програму - ми можемо більше не засмучуватись, якщо випадково очистимо від потрібних файлів.
Після запуску програми нашій увазі буде представлено вікно програми з майстром відновлення файлів.

Спочатку бажано цей майстер закрити, а в лівій частині вікна програми, де відображаються всі пристрої комп'ютера, вибрати назву флеш-носія.
У вікні необхідно вибрати варіант швидкого сканування і продовжити роботу.
Після закінчення сканування програма відобразить усі знайдені на флешці файли, а також дозволить зберегти їх у вибраному місці.
Робота програми Hetman Partition Recoveryінтуїтивно зрозуміла, а досить простий, але добре опрацьований інтерфейс не дасть зробити помилку.
Слід зазначити, що програма вміє працювати з будь-яким типом носіїв інформації.
завантажитиDisc Drill
Інтерфейс програми Disc Drill
Програма призначена для пошуку та відновлення віддалених файлів з усіх видів носіїв.
Вона є інсталяційним файлом, який необхідно завантажити на свій .
Перед тим, як почати працювати з Disc Drill, необхідно запустити завантажений файл і дочекатися завершення встановлення програми.
Після встановлення слід запустити програму і в її головному вікні вибрати тип носія - флешку, назва якої відображатиметься у списку пристроїв.
У меню, що розкривається, навпроти назви флешки вибираємо функцію глибокого сканування «Deep Scan» і запускаємо процес пошуку.
Знайдені файли програма розташовує в папки за їх типом, а не за директоріями, в яких вони існували на флеш-носіях.
Варто зазначити, що програма автоматично перейменовує знайдені файли, тому відстежити за назвами не вийде.
Кожен із знайдених файлів можна переглянути та визначити для себе – що зберігати, а що – ні.
Для того щоб процес відновлення був повністю закінчений - необхідно виділити потрібні папки і, натиснувши на кнопку « Recover» , зберегти їх на жорсткому диску комп'ютера.
У разі швидкого сканування флешки на предмет виявлення втрачених файлів програма знаходить меншу їх кількість, а при збереженні деякі з них можуть бути вказані як не відновлювані.
Інтерфейс програми Wise Data Recovery
Ця програма якістю роботи нагадує програму відновлення файлів Recuva, проте має гірше опрацьований інтерфейс і деякі незручності в роботі.
У налаштуваннях програми доступний вибір мови, в якій є і російська.
У лівій частині робочого вікна здійснюється вибір носія, у якому вестиметься пошук втрачених файлів. після вибору диска натискаємо кнопку « Пошук» та запускаємо процес сканування.
Процес сканування відбувається досить швидко, після чого до вашої уваги буде представлений отриманий результат.
Усі виявлені програмою файли позначаються кольоровими кружками, де зелений колір означає можливість відновлення знайденого файлу, а червоний - його повну втрату.
Якщо навпроти файлів, чий стан відзначений як добрий, поставити галочку і натиснути внизу кнопку «Відновити» - почнеться процес їх відновлення та збереження.
Безпосередньо перед самим процесом програма запропонує визначитися з місцем збереження, яке має бути там, де здійснюється пошук.

Досить часто користувачі ПК стикаються з неприємною ситуацією, коли потрібно відновити видалені файли з жорсткого диска, які були стерті помилково або випадково. Такі дані система зазначає «нулем», після чого зверху можна записати іншу інформацію. При записі інших даних, коли користувач заповнює дисковий простір, що звільнився, початкові файли втратяться назавжди.
Тому сьогодні ми розповімо як відновити дані з жорсткого диска чи флешки та чи можливо не втратити їх назавжди!
Що не треба робити, а що краще зробити:
- У жодному разі не встановлювати програми та не зберігати файли на диск, на якому знаходилися віддалені файли – це збільшить шанси на їх успішне відновлення.
- Рекомендується використовувати зовнішній диск для подальшої роботи.
Можна звернутися до фахівців для отримання даних, але їх робота зазвичай коштує занадто дорого. Зробити відновлення самому також цілком реально. Щоб не зіткнутися з цією проблемою, читайте про те, що може вказувати на те, що .
Програми відновлення віддалених файлів
R.Saver
Є спеціальні програми для відновлення віддалених файлів, найкраща з них – R.Saver. Здебільшого ці програми підходять не тільки для роботи з дисками комп'ютера, але і для зовнішніх носіїв. Завантажити програму для відновлення видалених файлів можна за кнопкою нижче
Є ймовірність, що інформація відновиться лише частково, але з цим доведеться вже змиритися. Для отримання кращого результату від програми, слід встановити її на зовнішній диск, запустити її звідти та дотримуватися інструкцій.
Безкоштовна, але дуже ефективна програма R.Saver може:
- відновити видалені файли з флешки чи диска;
- провести реконструкцію пошкоджених файлових систем;
- повернути дані після форматування;
- відновити видалені файли за сигнатурами.
Наприкінці буде наведено перелік інших програм відновлення віддалених файлів з комп'ютера.
Ми перевіримо, як R.Saver відновлює файли після стандартного видалення з носія інформації. Для цього візьмемо звичайну USB-флешку з файловою системою NTFS, створимо на ній окрему папку, збережемо в ній кілька різних документів, а потім видалимо їх.

У головному вікні програми викликаємо контекстне меню та вибираємо «Шукати втрачені дані».

У наступному вікні тиснемо "Ні", оскільки ми видалили дані вручну, а не шляхом форматування.

Чекаємо, поки завершиться процес сканування.

Після сканування побачимо віддалену папку, а всередині – наші документи.



Визначаємо місце збереження, тиснемо "Вибрати".

На цьому все.

Recuva

Один із найперспективніших продуктів. Програма безкоштовна, русифікована та не викликає складнощів при освоєнні.
Recuva знайде віддалені файли з комп'ютера або зовнішніх носіїв і відразу їх реанімує. Після скачування та встановлення її на комп'ютер або зовнішній диск, слід виконати такі дії:
- Після запуску майстра відновлення, відзначити всі дані, які слід відновлювати;
- Відзначити розділ або папку, де були втрачені дані;
- Після цього починається сканування зазначених папок та пошук віддалених файлів. Більш тривалою за часом, але показує кращі результати, буде функція поглибленого сканування;
- Потім Recuva виведе з жорсткого диска або зовнішнього носія дані, які були втрачені. Для зовнішніх носіїв послідовність дій буде такою самою, як і для жорсткого диска;
- Програма підсвічує різними кольорами усі знайдені дані. Зеленим – які повністю були вилучені, жовтим – які відновлені частково, червоним – які залишилися віддаленими із втратою всієї інформації.
На фінальному етапі слід зазначити папку, де збережуться всі файли.
R-Studio

Платна, але професійна програма. У демонстраційному режимі дозволяє відновлювати документи розміром трохи більше 256 Кб. Поверне всі дані, що випадково втрачені або зникли після форматування або вірусної атаки, з вінчестера або зі знімних носіїв. У списку підтримуваних є всі популярні версії Windows.
Практичний інтерфейс і розширений функціонал з додатковими можливостями порадують найвибагливіших користувачів. Як відновити видалені файли за допомогою R-Studio - алгоритм дій після завантаження буде наступним:
- У головному вікні R-Studio необхідно відзначити той диск/розділ, з якого проводитиметься відновлення, і натиснути «Сканувати».

- Після сканування потрібно натиснути «Показати вміст диска», відзначити все, що підлягає відновленню, а потім натиснути «Відновити позначені…»
Програма зможе повернути до життя не лише окремі документи, а й цілі розділи на жорсткому диску.
Starus File Recovery

Програма за короткий час знайде та поверне зниклі дані на комп'ютер або зовнішній носій. Є умовно-безкоштовною.
- Перед початком пошуку потрібно встановити Starus File Recovery і почати сканування з місця, звідки були видалені дані.
- Після відновлення, коли висвітиться повідомлення про успішну операцію, програма запропонує функцію попереднього перегляду для сортування.
- Відзначити потрібні файли та місце, куди їх зберегти. Можна записати дані на CD, флешку, на віртуальний образ або (за великої кількості інформації) відправити по FTP-з'єднанню.
Чудового Вам дня!
У вас є непрацездатна флешка USB або інший носій і ви задумалися яку ж програму вибрати для відновлення?
Нами були розглянуті найпопулярніші утиліти. Яка з наведених вище програм підійде вам і виконає відновлення флешки зі 100% гарантією?
Витягнути всі дані допоможе єдина у своєму роді програма Hetman Partition Recovery.Вона улюблена як новачками, так і профі за зручність, швидкість роботи та просунутий алгоритм відновлення інформації. Ваші файли будуть знайдені та скопійовані навіть коли до ФС носія вже немає доступу або вона пошкоджена.
JetFlash Recovery Tool - то фірмова утиліта, яка має максимально простий інтерфейс і підтримку роботи з накопичувачами Transcend, JetFlash і A-DATA. Управління всього двома кнопками, явно припаде вам до душі. Не варто забувати, що очищені дані, відновити вже не вийде, тому попереднє збереження інформації з флешки не стане зайвим.
Якщо ж у вас виникла необхідність постійно мати при собі універсальну програму, яку зручно застосовувати як на домашньому комп'ютері, так і поза його межами, радимо D-Soft Flash Doctor, її платформа не передбачає попередньої установки, запуск здійснюється миттєво на будь-якому ПК. Програмне забезпечення підходить для ремонту, розблокування,
відновлення обсягу флешки та її працездатності.
При необхідності відновлення SD-карт, радимо завантажити F-Recovery SD, що має ефективний набір простих опцій для роботи з пошкодженими флешками від цифрових фотоапаратів та інших портативних пристроїв. З погляду професійного підходу до Flash-накопичувачів, буде цікавим використання Flash Memory Toolkit, додаток містить цілий комплекс додаткового функціоналу, здатного тестувати флешки, крім того, програма працює з будь-якими версіями ОС від Microsoft.
Розпізнавати максимальну кількість різних типів флешок Flash Drive, серед наведених вище утиліт, а також швидко реанімувати працездатність накопичувачів, може утиліта форматування і відновлення USB Disk Storage Format Tool, що володіє дуже зрозумілим і зручним інтерфейсом. Програма ремонту флешки USB Disk Storage зможе швидко відновити дані пошкоджених розділів жорсткого диска навіть якщо виявлено проблеми прошивки флешки.
Якщо жодна програма відновлення флешки не допомогла, рекомендуємо перевірити стан контролера пам'яті за допомогою утиліти ChipGenius. Прога працює з USB, мікро СД, SD, SDHC та ЮСБ-МПЗ плеєрами виробників Kingston, Silicon Power, Transcend, Adata, PQI. Подальші дії щодо виправлення помилок, відновлення втрачених даних доцільні тільки кслі
флешка визначається Chip Genius.
Флешки та sd карти пам'яті – місткі, дешеві та зручні пристрої для зберігання інформації. На флешці можуть бути дані особливої важливості: конфіденційна інформація, логіни та паролі для доступу до гаманців, банківських рахунків. Також USB Flash накопичувач використовується як ключ для доступу та авторизації до операційних систем, послуг, програм.
Внаслідок простої помилки (або через банальну неуважність) легко втратити цінну інформацію на флешці. Найчастіше, втрата інформації відбувається через пошкоджену файлову структуру. У ряді ситуацій видалення справді необоротне, але в інших випадках відновлення флешки можливе. Що ми спробуємо зробити самостійно – програмним способом.
У цьому огляді представлені програми, які допоможуть у відновленні віддалених файлів з флешки . Кожна програма має сильні сторони і слабкі, ми їх обов'язково перерахуємо.
Як тестувалися програми
Для тестування програм взята usb флешка розміром 7.29 Гб із файловою системою FAT32. На неї були скопійовані файли:
Ми очистили флешку від файлів так, як це виглядало б у реальності. Для цього ми:
- видалили файли на флешці, минаючи кошик (Shift+Del)
- виконали швидке форматування (з опцією Очищення змісту).
- поверх віддаленої інформації записали файл відео розміром 1,1 Гб.
Вибір кращої програми для відновлення віддалених файлів
Програми-реконструктори хороші тим, що пропускають службову інформацію на флешці і звертаються безпосередньо до пам'яті. Як правило, з пам'яті пристрою можна витягти якщо не всі, хоча б деякі дані, які будуть придатні для подальшої роботи. В результаті маніпуляцій, використовуючи спеціальні програми, ми відновимо дані, що містяться на флешці. Важливо те, що flash-носій працюватиме абсолютно коректно після процедури реанімації даних.
Програм для відновлення файлів на флешці – безліч. Багато з них універсальні: працюють із жорсткими дисками, системними розділами, підходять для відновлення специфічних файлових форматів
Я пропоную вам ознайомитися з програмами, які працюють із мобільними пристроями зберігання – usb флеш та sd картки пам'яті.
Unformat - програма для відновлення даних із флешки з безліччю налаштувань
Відновлення файлів у Unformat
Сканування віддалених розділів на флешці зайняло близько 20 хв. Подальше сканування розділу після відкриття розділу приблизно стільки ж часу. Збереження файлів також забирає кілька хвилин.
Програма Unformat визначає віддалені розділи, тип файлової системи, якість результатів, перший та останній сектор розділу. Всю інформацію про процес можна відстежити через журнал.
Файли, відсортовані за файловими типами, доступні у розділі files detected by signatures. При цьому файлові типи можуть не збігатися з розширеннями і їх потрібно змінювати вручну.
В результаті програма Unformat виявила всі фотографії у форматі jpg. Після форматування та перезапису збереглися всі дані, включаючи exif-інформацію. А ось імена файлів пішли. Відео та аудіофайли в Unformat знайти не вдалося.
У цьому відео я показую, як відновити інформацію з флешки, використовуючи базові налаштування Unformat:
CardRecovery – спеціалізована програма для відновлення файлів із флешки
Програма CardRecovery органічно вписується в огляд, оскільки список пристроїв, що підтримуються, включає usb-флешки і переносні накопичувачі. Допоможе повернути файли за таких сценаріїв видалення як випадкове форматування, пошкодження файлової системи флешки та memory card damage.
Насправді цей продукт давно не оновлюється, остання версія – 6.10 – вийшла кілька років тому. Тим не менш, CardRecovery працює без проблем у Windows 10.
Відновлення іншої інформації з usb-флешки (архівів, документів), на жаль, недоступне. З цієї причини утиліта CardRecovery буде корисна більше власникам фото- та відеокамер, які втратили інформацію на картці пам'яті або флешці.
Вартість програми невисока, ліцензія для 1 користувача коштує $39.95.
Відновлення файлів у CardRecovery
Для відновлення даних на флешці ми виконали дії:
- Вибрали списку Removable Devices, як пристрій зберігання, USB Flash.
- Вказують типи файлів для сканування на флешці. У CardRecovery встановлені ліміти на файлові розширення, переважно це мультимедійні типи файлів - фото, аудіо і відео.
Результати сканування відображаються як "ім'я файлу - властивості". З фотографій можна легко отримати exif-інформацію. На одному з кроків (Step 3) можна ознайомитись з прев'ю. У цьому плані CardRecovery – мабуть, найзручніша програма.
Для відео прев'ю недоступно: побачити його можна тільки після повної версії.
CardRecovery відновила всі зображення на флешці, як Unformat. Безліч медійних файлів було відновлено у пошкодженому вигляді без шансів на відновлення (мабуть, це інформація, яка містилася на флешці дуже давно і була багаторазово перезаписана).
PhotoRec - відновлення фотографій із флешки
Відновлення файлів у PhotoRec
PhotoRec зберігає результат у вказану папку в міру відновлення.
Сканування зайняло близько 10 хв.: досить швидко при тому, що результати ідентичні Unformat. Програма відновила не лише фото, а й відео, причому не те, що було видалено з флешки після форматування, а й файли, записані та видалені до тесту. Мабуть, це місце на флешці не було перезаписане, тому ролики розміром 1 Гб кожен відновилися практично без пошкоджень.
З недоліків – у PhotoRec немає опції збереження. Усі файли купою зберігаються у вказану папку, прев'ю недоступне. Також недоступна інформація, звідки видалено файли.
Програма Recuva – безкоштовне відновлення інформації з флешки
Recuva – програма-універсал, використовувати її можна для відновлення з usb флешок, sd карт, hdd та ssd. Її інструментарій є безкоштовним, і вам не доведеться купувати ліцензію, щоб обійти ліміти, як в інших recovery-програмах. При відновленні флешки на останньому етапі не показує вікно з вимогою сплатити повну версію.
Відновлення з usb-флешки в Recuva
Якщо флешка дуже поганому стані, можна створити образ, включити пошук по сигнатурам. Залежно від ступеня пошкодження, відображається колірне маркування файлів. Для медіа файлів є прев'ю.
Як відновити інформацію на флешці в Recuva
- Підключивши флешку, ми відкрили Recuva Wizard, вибрали типи файлів та носій (usb флешка).
- Також ми активували опцію Deep Scan, щоб не пропускати пошкоджені та перезаписані файли.
Загалом відновлення зайняло близько 20 хв. Якщо USB флешка більше 64 Гб, готуйтеся, що сканування займе ще більше часу. Тим не менш, Recuva працює швидше, ніж інші програми, та ж Unformat.
Зручно те, що Recuva Wizard має прев'ю, що особливо зручно при роботі з фото, якщо вам потрібні тільки конкретні файли
Взагалі все робиться кілька кліків, але за це доведеться платити тим, що немає можливості вибрати розділ для відновлення і немає сортування за сигнатурами.
File Scavenger – програма для відновлення файлів на флешці
Список вирішуваних за допомогою File Scavenger проблем вражає:
- Відновлення файлів, видалених з usb-флешки
- Відновлення даних після випадкового форматування флешки
- Виправлення пошкодженої флешки
- Флешка не визначається в управлінні дисками
- Флешка "обнулена" до заводських налаштувань
Файли можна відновлювати на жорстких дисках, картах пам'яті, RAID-масивах та ін. Відновлює дані на більшості файлових систем (включаючи NTFS, FAT 32/16/12, exFAT, ReFS) та віртуальних дисках (VMFS, VMDK, VHD та VHDX).
Програма працює без встановлення (відповідну опцію можна вибрати під час запуску File Scavenger).
File Scavenger регулярно оновлюється, на сайті розробника доступна актуальна версія програми для Windows 10 та Server 2012, у 64- та 32-бітній редакціях.
Слід врахувати, що у демонстраційному режимі File Scavenger дозволяє протестувати функціонал; збереження відновлених файлів без покупки ліцензії неможливе. Вартість File Scavenger Standard Edition – $57.00, Professional Edition – $195.
Відновлення файлів у File Scavenger
Для відновлення файлів із флешки потрібно:
- Вибрати у списку пристроїв usb-флешку,
- Вказати режим сканування quick (швидкий) або long (тривалий)
- Натисніть кнопку Scan.
- Після закінчення сканування з'явиться таблиця зі знайденими на флешці даними.
- Для кожного файлу вказується статус (імовірність відновлення інформації), дата зміни, розмір та інші відомості, корисні для відновлення з флешки.
Також File Scavenger відображає розділ, папку, де було видалено файли. Колонка Status не завжди відображає реальну інформацію. Для деяких файлів, які Recuva визначала як доступні для відновлення, інформація відсутня.
У програмі дуже мало налаштувань сканування, інтерфейс досить незручний, хоч і простий. Файли можна відобразити у вигляді файлового дерева плюс доступно превью. Можна виділити всі файли або лише зазначені типи (файли сортуються за сигнатурами) та через вкладку Save to.
Вердикт. Програми для відновлення USB флешки - яка краще?
Результати показали, що програми-учасники огляду показали приблизно однакові результати. По суті, ймовірність відновити дані на флешці переважно залежить від того, які дії проводилися з usb-носієм після видалення даних.
Так що основна відмінність програм - вартість ліцензії та зручність інтерфейсу.
Відповіді на запитання читачів
У мене включено функцію "автозапис виклику". Коли вчора видалила записи вибірково, то в якийсь момент натиснула "видалити все". А все мені не потрібно, там є записи, які мені потрібні. Що робити? Як їх відновити?
Відповідь. Будь-яка з перерахованих вище програм для відновлення файлів (Recuva, Recover My Files, CardRecovery та інші утиліти) дозволяють відновити аудіозаписи, скажімо, на флешці. Дані можуть бути записані і не на usb-флешці, значення не має. Просто вкажіть джерело для сканування віддалених файлів, далі перегляньте знайдені результати та вкажіть файли, які найбільше схожі на аудіозаписи (дізнатися можна про розширення файлів) для повернення.
На флеш карті потрапили раптово всі файли (фото, музика та ін), але папки, які я створила, залишилися. Перезапису не було, жодних дій із форматуванням не було. Дуже дивна ситуація, що це може бути? Хотілося б вірити, що відновлення даних із флешки все ще можливе…
Відповідь. Всі перелічені тут програми (CardRecovery, PhotoRec, Recover My Files та Recuva) однаково ефективні при відновленні даних із флешки. Читайте огляд і вибирайте ту утиліту, яка буде відповідати вашим критеріям.
Безпосередньо про те, як відновити інформацію з флешки можна дізнатися, вибравши потрібний розділ на нашому сайті в головному меню. Для деяких програм доступна відеоінструкція.
Я видалив інформацію з флешки (архів rar в архіві word, pdf і dwg) і поверх повністю записав архів rar з файлами pdf. Чи можливо відновити попередню інформацію на флешці?
Відповідь. Якщо до перезапису на флешці залишалося вільне місце, шанси поновити інформацію є. Взагалі вони є завжди, але якщо місця не було і ви видаляли файли саме з цієї причини - ймовірність знижується. Вам допоможе будь-яка програма для відновлення віддалених файлів з флешки, наприклад Undelete 360, Recuva або Unformat.
Важлива інформація на вінчестері, флешці або картці пам'яті мобільного пристрою можуть бути ненавмисно стертими, хоча ціна інформації, що зберігається на носії, може бути дуже високою. Процедура відновлення даних із відформатованого диска – досить дорога послуга. У будь-якому випадку кожен може спробувати повернути видалені дані за допомогою багатьох програм. Якщо ж таке програмне забезпечення не дасть вам результату, то тільки тоді потрібно звертатися до спеціалізованих сервісів. Ви нічим не ризикуєте, використовуючи такі програми.
Recuva - найпопулярніша програма серед безкоштовних
Одна з найбільш відомих програм, що завоювала широку популярність у користувачів, програма Recuva. Вона знаходиться в безкоштовному розповсюдженні в Інтернеті, а скачати її безкоштовно зможе кожен бажаючий. Recuva відрізняється невеликими розмірами та дозволяє легко відновити інформацію з картки пам'яті, флеш-носія або вінчестера комп'ютера. Впоратися з цим програмним забезпеченням цілком початківцю користувачеві комп'ютера: майже всі процеси відновлення проходять автоматично. Великою перевагою продукту Recuva є те, що користувач сам вказує, які саме файли потрібно відновлювати. Тобто, якщо вам потрібні виключно графічні зображення, Recuva шукатиме та відновлюватиме саме їх.
Хоча програма швидко відновлює видалені дані, вона має деякі недоліки. Наприклад, Recuva зможе допомогти тільки тоді, коли інформацію було видалено, а сам носій більше не використовувався. Якщо ви помітите зникнення даних, після запису декількох файлів Recuva не зможе їх відновити. Крім того, програма не може відновити носій після повного форматування; не впорається Recuva і якщо комп'ютер видає, що диск не відформатований.
UndeletePlus - просте рішення за необхідності відновлення втрачених даних
Просте програмне забезпечення UndeletePlus призначене спеціально для відновлення втрачених даних, що й випливає із самої назви. Відновити видалені файли можна з вінчестера, флеш-накопичувача або картки пам'яті. Майстер програми дозволить навіть недосвідченому користувачеві виконати всі кроки для відновлення важливої інформації. Спочатку потрібно вибрати, як саме було видалено файли: відбулося видалення, форматування, пошкодження розділів диска. Далі вказується, які саме файли були втрачені (фото, тексти, музика та ін.)
Ця програма рекомендується лише в тому випадку, коли просто відбулося видалення не в кошик (натисканням клавіш Ctrl+Del).
R-studio – одна з найкращих програм для повного відновлення важливих даних
Багато користувачів стверджують, що R-studio - одна з найефективніших програм для роботи з віддаленою інформацією.
Але важливо наголосити, що вона платна. Дане програмне забезпечення надає можливість:
- відновлювати інформацію із флешок, жорстких дисків, дискет, DVD-дисків;
- відновлювати RAID масиви (враховуючи і RAID 6);
- відновлювати пошкодження жорстких дисків комп'ютера;
- відновлення розділів після переформатування;
- підтримка розділів Linux, Mac OS та Windows (NTFS FAT).

R-studio- Професійна програма, яка зможе відновити інформацію, втрачену з різних причин (форматування, видалення, пошкодження дисків). Повідомлення від операційних систем, типу,
"диск не відформатований" та ін. R-studio - не перешкода, на відміну від перерахованих вище програм. Програма може запускатися з флешки або компакт-диска, якщо операційна система не запускається.
Відновлення даних на планшетах, телефонах та смартфонах, що працюють на ОС Android
Іноді потрібно відновити дані не тільки на ноутбуці чи комп'ютері, а й на сучасних гаджетах: смартфонах, телефонах та планшетах, що працюють на Android.Існують програми, що дозволяють відновити файли, фото, відеоролики і т. д. На мою думку, справжньої уваги заслуговують лише два продукти:
- відновлення втрачених даних за допомогою Android у Wondershare Dr. Fone;
- відновлення інформації в 7-Data Android Recovery.

Перший додаток дозволяє працювати на всіх Android-пристроях, причому підлягають відновленню не тільки фотографії, відеоролики або музика, але і контакти, нотатки. Інтерфейс та можливості другої програми (7-Data Android Recovery) сильно нагадує програму Recuva для комп'ютерів.
Відновлення даних та файлів від Recovery Software
Більшість платних або безкоштовних програм пропонують відразу всі функції: відновлення після видалення, форматування диска, пошкодження завантажувальних секторів та ін. На відміну від таких універсальних рішень, Recovery Software пропонує одразу 7 програм, кожна з яких призначена для певної дії.
- RS Partition Recovery – дозволяє відновлювати інформацію після випадкового форматування, зміни структури дисків. Підтримує усі популярні файлові системи.
- RS NTFS Recovery - схожа на попередню програму програма, яка використовується для NTFS розділів. Дозволяє відновити дані та розділи на вінчестерах комп'ютерів, флешках, картах пам'яті із файловою системою NTFS.
- RS FAT Recovery – аналогічна попередньому продукту програма, за винятком того, що призначена для повернення стертої інформації на носіях, що використовують систему FAT.
- RS Data Recovery - один із найцікавіших пакетів для користувачів. Поєднує в собі RS Photo Recovery та RS File Recovery. Розробник стверджує, що саме цей пакет врятує у будь-якому разі при втраті даних: підтримуються будь-які диски, флеш-накопичувачі, відновлення файлів зі стислих та зашифрованих розділів.
- RS File Recovery - одна із складових частин вищезгаданого пакета, спеціально призначеного для відновлення важливої інформації з пошкоджених дисків, відновлення віддаленої інформації.
- RS Photo Recovery - коли вам потрібно відновити саме фотографії з вінчестера, флешки або картки пам'яті, цей продукт саме для вас. Ця програма вимагає мінімум втручання з боку користувача. Вам не потрібно розбиратися з форматами фото та іншими подробицями – програма зробить все сама.
- RS File Repair - багато хто зустрічався з файлами або фотографіями, що не відкриваються. Наприклад, половина фото виглядає сірим, виглядає як незрозумілі різнокольорові блоки або взагалі не відкривається. Ця програма зможе вирішити подібні проблеми та відновити графічні або інші файли різних форматів.
Після безкоштовного завантаження ви зможете побачити результати відновлення файлів (без можливості збереження), а далі ухвалити рішення про купівлю однієї з програм. Отримавши зареєстровану версію, вам стане доступним весь функціонал програми.
Power Data Recovery - професійне відновлення будь-яких даних
Як і попередній пакет програм, програма Power Data Recoveryдозволяє повністю відновити втрачену інформацію з будь-яких носіїв (CD, DVD, Flash-карти, жорсткі диски), у тому числі після їх пошкодження. Програма допоможе відновити та пошкоджені розділи на вінчестерах: підтримуються різні формати USB, SATA, SCSI, IDE.
Програма дозволяє виконувати відновлення втраченої інформації абсолютно безпечно на створеному образі диска, де будь-які зміни не завдадуть шкоди системі. Крім цього, Power Data Recovery дозволяє проводити пошук загублених файлів за типами, знаходити втрачені сектори дисків тощо.
Для зручності користувачів програма пропонує перегляд файлів, де відображаються оригінальні імена самих файлів.
Stellar Phoenix – програмне забезпечення для відновлення 185 типів файлів
Чудова програма Stellar Phoenixдає можливість шукати та відновлювати майже дві сотні різних типів файлів (немає можливості відновлення RAID). Для Stellar Phoenix не має значення, звідки буде проводитися відновлення інформації: жорсткий диск комп'ютера, флеш-носій, картка пам'яті, CD або DVD-диски. За допомогою Stellar Phoenix завжди можна створити образ диска, що відновлюється, що зробить процес пошуку видалених або пошкоджених файлів зручним і безпечним. Усі знайдені файли класифікуються за типами, що робить пошук дуже зручним. Попередній перегляд прискорює пошуки пошкоджених файлів із необхідною інформацією.
Хоча програма і англійською, весь інтерфейс інтуїтивно зрозумілий. Відновлення втраченої інформації проводиться за допомогою майстра, який пропонує на вибір лише три пункти: відновлення вінчестера (жорсткого диска), відновлення компакт-дисків, відновлення втрачених фотографій. Вибравши один з пунктів, потрібно лише дочекатися, поки програма знайде і відновить файли. Програму легко освоїть навіть користувач-початківець комп'ютера.
Відновлення важливих даних на непрацюючому комп'ютері за допомогою Data Rescue PC
Відновлення файлів можливе навіть на комп'ютері, що не працює, у якого не запускається операційна система.
Ця процедура можлива завдяки програмі Data Rescue PC. Програма запускається з LiveCD і дозволяє виконати таке:
- знайти та відновити різні типи файлів;
- провести роботи з пошкодженими дисками, які не встановлені у системі;
- повністю відновити інформацію після видалення;
- відновлення RAID (виконавши встановлення окремих компонентів).
Відновлення будь-яких даних за допомогою Seagate File Recovery for Windows
Хоча і з'явилося чимало різних програм, призначених для відновлення втраченої інформації, багато хто продовжує користуватися програмою Seagate File Recovery.
Вона була розроблена виробником вінчестерів Seagate і спочатку використовувалася тільки для власників цих вінчестерів. Але практика показала, що програма чудово справляється з відновленням важливих втрачених даних та іншими носіями інформації (не обов'язково Seagate). Навіть після форматування диска або флеш-накопичувача, видалення інформації з носіїв, програма продовжує бачити файли з можливістю їх відновлення. Крім того, ця програма проводить відновлення файлів таким чином, щоб система могла їх прочитати. Дуже часто інші програми відновлюють фотографії або іншу інформацію, але комп'ютер не може їх прочитати. Якщо інші програми не призводять до читання системою відновлених фотографій, найкраще провести відновлення зображень програмою Seagate File Recovery for Windows - фотографія гарантовано відкриється. Єдине, що може статися часткове відкриття фото: буде видно частину зображення.
Ще одна програма 7 Data Recovery Suite
Багато користувачів досить довго не можуть знайти відповідну програму для відновлення даних. Одна з таких перешкод – відсутність російської. Додаток 7 Data Recovery Suite повністю русифікований і має зручний інтерфейс.
Відновити важливу інформацію за допомогою програми 7 Data Recovery Suite зможе будь-який користувач, що більш-менш знається на додатках комп'ютера. Хоча за користування програмою 7 Data Recovery Suite доведеться заплатити деяку суму, ви завжди зможете завантажити її безкоштовно в цілях ознайомлення. Кожен користувач, який завантажив продукт, має право на безкоштовне ознайомлення відновлення інформації в межах 1 гігабайта! Дуже непогано для знайомства з можливостями продукту. Такий обсяг дозволяє відновити понад три тисячі фотографій! 7 Data Recovery Suite дає можливість відновити видалені файли, розміщені не в кошику, повернути втрачену внаслідок неправильного форматування або пошкодження диска інформацію. Досвідчені користувачі, що часто застосовують 7 Data Recovery Suite для різних завдань, стверджують, що переважно програма відмінно справляється з відновленням будь-яких даних. Крім завантаження цієї версії програми, на офіційному сайті можна знайти і завантажити бета-версію програми, яка призначена для мобільних пристроїв, що працюють на ОС Android.


























