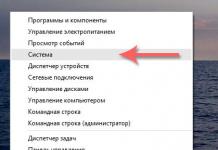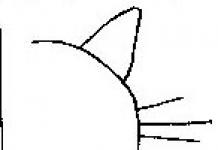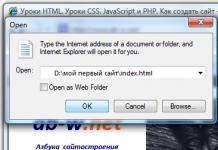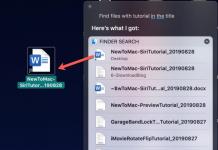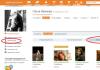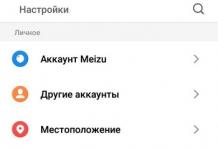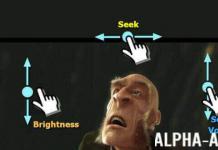З кожним днем зовнішні жорсткі диски користуються все більшою популярністю серед користувачів. І не дивно, адже вони компактні, їх легко можна підключати від одного пристрою до іншого, та й обсяг пам'яті в них пристойний - 1-2 ТБ. Але може статися ситуація, коли під час чергового підключення комп'ютер просто не побачить жорсткий диск.
Іноді така ситуація виникає при підключенні нового жорсткого диска до комп'ютера, іноді таке може статися і з Вашим старим вінчестером.
Ваш старий вінчестер
Спочатку давайте розберемося, чому зовнішній жорсткий, який Ви раніше підключали до ПК, тепер не хоче працювати.
1. Перевірте кабель, за допомогою якого він підключається до комп'ютера. Провід не повинен бути пошкоджений і USB-штекери повинні бути нормально під'єднані до кабелю.
2. Спробуйте підключити його до іншого порту USB комп'ютера. Буває й таке, що несправним є USB-порт.
3. Зайдіть у "Диспетчер пристроїв", можна через «Пуск» , і перевірте, чи немає навпроти підключених дисків жовтих знаків оклику або червоних хрестиків. В іншому випадку, можна інсталювати драйвери на USB-порти ПК або ноутбука.

4. Перевірте пристрій на віруси. Іноді саме вони стають причиною його непрацездатності.


Потім клацаємо по пункту «Адміністрація».

У наступному віконці зі списку вибираємо «Керування комп'ютером».

З'являється нове віконце, в якому зліва вибираємо пункт «Керування дисками». Тепер клацаємо по зовнішньому жорсткому правою кнопкою миші та з меню вибираємо "Змінити букву диска або шлях до диска". Виберете ту літеру, якої в операційній системі ще немає.

Змінити літеру може знадобитися і в тому випадку, якщо Ви купили новий зовнішній жорсткий диск, а комп'ютер його не бачить.
Новий жорсткий
Тепер ми плавно підійшли до питання чому комп'ютер не бачить новий зовнішній жорсткий диск.
1. Змініть літеру диска, виконуючи описані вище етапи.
2. Жорсткий диск не було відформатовано. Саме це могло стати причиною того, що він не відображається в «Моєму комп'ютері».
Щоб його відформатувати, у вікні «Керування комп'ютером»на вкладці «Керування дисками»правою кнопкою миші натисніть на зовнішній жорсткий диск і з меню виберете "Створити простий том". Зверніть увагу, що при цьому всі дані з нього будуть видалені!
3. Відсутність драйверів. Якщо у Вас жорсткий диск не відображається ні «Моєму комп'ютері», ні в «Керування дисками», але при цьому він працює, якщо ви підключаєте його до телевізора або ноутбука, то проблема може бути пов'язана з операційною системою та драйверами.
Спочатку перевірте, чи працює USB-порт. Просто підключіть телефон або планшет. Якщо пристрій працює, проблема не в цьому.
Через меню «Пуск», як було описано вище, зайдіть у "Диспетчер пристроїв". Там відкрийте дві вкладки «Дискові пристрої»і «Інші пристрої». Якщо навпроти жорсткого стоятиме знак оклику, це говорить про те, що драйвера для нього не були встановлені.

В операційних системах Windows 7, 8, при підключенні нового пристрою, драйвера для нього встановлюються автоматично. Якщо цього у Вашому випадку не сталося, то натисніть правою кнопкою на пункт жорсткого диска, навпроти якого стоїть знак оклику, і з меню виберете «Оновити драйвери».
Якщо Вам потрібна допомога в встановленні драйвера, раджу прочитати наступні статті: встановлення драйверів у Windows 7 вручну , як , як встановити драйвер на Windows 7 .
Після того, як Ви перепробували всі способи, описані в статті, а комп'ютер не бачить зовнішній жорсткий диск, необхідно віднести його до сервісного центру, тепер фахівці вже розбиратимуться з цією проблемою.
Оцінити статтю:Вебмайстер. Вища освіта за спеціальністю "Захист інформації". Автор більшості статей та уроків комп'ютерної грамотності
Схожі записи
Обговорення: 11 коментарів
дякую за пораду я просто створив новий том і все, тільки одне шкода, що там було все зникло
Відповісти
Дякую! Підключив зовнішній хард, який підключав раніше, але комп'ютер перестав його бачити після установки ще одного жорсткого диска всередину комп'ютера. Виявляється банально літери збіглися.
Відповісти
Алеся, та можна на переносний диск Windows поставити.
Відповісти
Чи можна встановити вінду на переносний жорсткий диск
Відповісти
Привіт, шановні відвідувачі сайт!
Сталося так, що мені потрібно було його відформатувати. Просто цей жорсткий диск з ноутбука і коли я віддавав ноутбук на гарантійний ремонт, замість SSD накопичувача назад встановлював HDD. Вчора забрав з ремонту ноутбук і залізничну установку повернув у кишеню.
Підключив його до комп'ютера, на якому зберігалася інформація, щоб закинути її на зовнішній HDD, а він не визначається. Точніше він визначається, Windows подає сигнал, що підключено пристрій, на панелі повідомлень з'являється значок, що підключено USB пристрій і навіть є можливість витягти його.

У диспетчері пристроїв зовнішній HDD також відображається і працює справно. Але вся проблема в тому, що диск не відображається у провіднику Windows. Заходиш до мого комп'ютера, а його там немає.

Підключив цей зовнішній залізничний до ноутбука, так само. Визначається, але у провіднику його не видно. Ага, значить, справа в самому диску.
Небагато подумав, потім погуглив і зрозумів, що диск просто не розподілений і необхідно на ньому створити розділ. Створюватимемо стандартним засобом Windows для роботи з жорсткими дисками, про який я писав.
На цьому вже можна було закінчити статтю, але я зробив кілька скріншотів, так що покажу і розповім усе на реальному прикладі і як Ви любите з картинками:).
Нам потрібно відкрити засіб керування дисками. Для цього відкрийте Пускта натисніть правою кнопкою на Комп'ютер. Виберіть Управління.

Зліва виберіть пункт Управління дисками. І ось яку картину я побачив (скриншот нижче). Диск 0– це мій накопичувач SSD, там є створені розділи. А Диск 1, це вже мій зовнішній жорсткий диск, який не відображався у провіднику. На ньому написано Не розподілено. Зараз розподілимо:).
Натисніть на нього правою кнопкою миші та виберіть Створити простий том.


Нам потрібно вказати розмір для розділу, який ми створюємо. Якщо Ви бажаєте створити один розділ, то можна нічого не змінювати, а просто натиснути Далі. У полі розмір простого тому вже вказано максимальний розмір для розділу, який ми створюємо.

У наступному вікні потрібно призначити букву диска. Раджу просто натиснути далі і нічого не зраджувати.

Форматування томів. Раджу залишити все як є. Можете змінити мітку тому (це його ім'я) . Тиснемо Далі.

Перевіряємо правильність введених нами параметрів та натискаємо кнопочку Готово.

З кожним днем зовнішні HDD та SSD стають все популярнішими. Це зовсім не дивно, адже ця невелика коробочка може вміщати величезну кількість інформації – до 1-6 терабайт! Для порівняння сьогодні не кожен ПК має навіть внутрішній вінчестер на 1ТБ.
Але що робити, коли ваш комп'ютер чи ноутбук не бачить зовнішній жорсткий диск? У цій статті ми розберемося, чому це трапляється і як правильно вирішити цю проблему.
Якщо не визначається новий зовнішній жорсткий диск
У цій ситуації мається на увазі переносний накопичувач, який ви придбали і до ПК. Перше, що потрібно зробити:
1. Заходимо Панель керування/Переконаємося, що в меню "Перегляд" вибрано пункт "Дрібні значки"/Адміністрація. 
3. У лівій колонці переходимо в меню "Керування дисками". 
4. Чекаємо 5-10 сек, доки відбудеться оновлення конфігурації, після чого відобразяться і внутрішні, і зовнішні носії, які підключені до комп'ютера або нетбука. Досить часто ПК може не читати носії через неправильне призначення літери.
Саме її слід поміняти. Для цього потрібно правою кнопкою миші натиснути на наш пристрій та вибрати "Змінити букву".

Ще один варіант, чому ноутбук не розпізнає новий вінчестер - він не відформатовано
У такому разі вам навіть не вдасться змінити назву на якусь іншу. Потрібно знову клацнути по диску правою кнопкою миші, відобразиться меню, після чого натискаємо «Створити том». Однак будьте уважні! При цьому з HDD вилучиться вся інформація.
Проблема, що не так часто зустрічається - на материнській платі вийшов з ладу чіп, що відповідає за працездатність usb портів. У 99% випадків вирішення проблеми – ремонт плати.
Відсутність драйверів – ще одна найпоширеніша причина
Якщо вінчестер не видно ні в «Керуванні дисками», ні в «Мій комп'ютер», але при цьому повноцінно функціонує на іншій техніці – проблема саме в цьому. Звичайно, сучасні windows 7, 8, 10 – це розумні операційні системи, які самі шукають та встановлюють драйвера у повністю автоматичному режимі. Однак іноді і вони роблять помилки.
У цій ситуації необхідно:
1. Перевірити роботу портів USB (2.0/3.0). Якщо інші пристрої працюватимуть через них, значить, справа не в них.
2. Якщо з USB портами все гаразд, але хард так і не працює:
Заходимо в Панель керування/ Переконуємося, що в меню «Перегляд» вибрано пункт «Дрібні значки»/Диспетчер пристроїв та виберіть розділи «Інші пристрої» та «Дискові пристрої».
Там ви зможете дізнатися, чи встановлені драйвери для носія, що підключається.

Якщо поруч із назвою пристрою, що підключається, є червоні або жовті розпізнавальні значки (див. скріншот вище) означає, драйвера не були встановлені іди встановлені з помилками, щоб це виправити, необхідно виконати один з наступних варіантів:
1. Натисніть «Оновити конфігурацію обладнання», після чого встановлюється автоматично.

2. Використовувати спеціальну програму для встановлення потрібних драйверів "DriverPack Solution, Driver Booster або інших"
3. Перевстановити Windows.
Після виконання нескладних дій, HDD працюватиме у звичайному режимі.
Якщо не відображається старий зовнішній HDD
У цьому випадку мається на увазі жорсткий диск, який раніше функціонував на вашому ПК, але він перестав його бачити. У такій ситуації слідує:

Тепер ви знаєте, як дізнатися причину, чому комп'ютер не показує знімний накопичувач і зможете самостійно її вирішити!
Зазвичай як підозрювані в цій справі виступають збої в роботі ПЗ, неправильні налаштування операційної системи, застарілі драйвери, несправності USB-портів комп'ютера, перехідників або накопичувачів.
Залежно від причин у кожному випадку проблема поводиться по-різному. Буває, що комп'ютер взагалі не реагує на флешку чи жорсткий диск. В інших ситуаціях лунає звук підключення нового пристрою, але піктограма накопичувача так і не з'являється у провіднику. А іноді комп'ютер просто зависає одразу після контакту з USB-девайсом.
Що робити, якщо комп'ютер з Windows не бачить флешку або зовнішній жорсткий диск
Для початку розберіться, з чим виникає проблема: з комп'ютером, перехідником (якщо підключення відбувається через кабель) або накопичувачем. Спробуйте підключити USB-пристрій через інші порти. Якщо не допоможе і ви використовуєте кабель, спробуйте замінити його на запасний. У разі невдачі перевірте, чи накопичується накопичувач на інших комп'ютерах.
Якщо на іншому ПК пристрій працює, або у вас немає можливості це перевірити
Підключіть жорсткий диск або флешку до комп'ютера та виконуйте наведені нижче дії. Якщо не допоможе перше, переходьте до наступного і таке інше.
Якщо інший ПК теж не бачить накопичувач або всі перелічені вище поради не допомогли
У такому разі, швидше за все, проблема у самому накопичувачі.
Якщо у вас флешка, а не жорсткий диск, можна скористатися спеціальними утилітами для виправлення програмних помилок. Таке програмне забезпечення зазвичай можна знайти на сайті виробника. Наприклад, програма JetFlash Online Recovery – для накопичувачів фірми Transcend. А USB Flash Drive Online Recovery – для флешок бренду ADATA. Але врахуйте, що в процесі відновлення ці утиліти стирають усі дані з флешок.
Якщо нічого з перерахованого не допомогло, то, ймовірно, справа у фізичній несправності жорсткого диска чи флешки. Тоді краще показати пристрій фахівцеві або повернути до магазину за гарантією.
Що робити, якщо Mac не бачить флешку або зовнішній жорсткий диск
На комп'ютерах Apple процедура перевірки дещо інша, але відбувається приблизно за таким же алгоритмом. Вважатимемо, що ви вже намагалися перезавантажувати комп'ютер, відключати і підключати флешку, а також переконалися в надійності підключення. Якщо це не допомогло, потрібно зробити таке:
Відкрийте вбудований інструмент для роботи з дисками (“Програми” → “Утиліти” → “Дискова утиліта”) та перевірте, чи там відображається проблемна флешка. Якщо накопичувач таки видно, спробуйте його, натиснувши кнопку «Стерти», і підключіть заново. Майте на увазі, що всі дані з флешки будуть безповоротно видалені.

Спеціальна програма для діагностики Mac надає докладні відомості про всі програмні та апаратні компоненти комп'ютера, включаючи USB-пристрої. Відкрийте меню Apple, потім, утримуючи клавішу Option, натисніть «Інформація про систему» і перейдіть у меню, що відкрилося, в розділ USB.

Якщо флешка там є, значить проблема криється в ПЗ і диск можна спробувати відновити, звернувшись до рекомендацій виробника. Якщо ж ніякої інформації про флешку немає, тоді справа у фізичній несправності, а вам варто звернутися до магазину або сервісного центру, якщо ремонт має сенс.
Питання від користувача...
Вітаю. Мій зовнішній жорсткий диск на 1 ТБ Seagate Expansion (без адаптера живлення) був куплений у 2015 р. З того часу він справно працював, я використав його як додаткову пам'ять для музики, фото, відео (у мене комп'ютер та ноутбук – зручно переносити дані між ними).
Днями підключаю його до USB-порту і бачу, що комп'ютер не бачить зовнішній жорсткий диск! Спробував підключити до ноутбука - те саме, навіть світлодіод не горить. Чи не підкажіть у чому може бути причина, як можна це виправити (диск не роняв, не вдаряв, не обливав, взагалі дуже акуратно поводився з ним)?
На диску, так немає особливо потрібних документів, але великий архів цікавих файлів, накопичених останнім часом.
Заздалегідь дякую.
Доброго вам дня!
Взагалі, причин через які таке могло статися - досить багато: наприклад, став непридатним USB-шнурок. У цій статті я постараюся дати основні причини через які виникає подібна проблема "невидимості". Пройшовшись по них, Ви та багато інших користувачів зможуть виправити подібну проблему самостійно, завдяки чому заощадять на часі та грошах ✌.
Проблема із залізом // можна визначити за зовнішніми ознаками
Перше, з чого хочу розпочати цю статтю - це з "зовнішніх ознак" Бо саме за ними можна визначити, чи є проблеми із самим залізом. Та й спостерігаєш їх раніше, ніж усі інші параметри та налаштування у Windows.
При підключенні диска до USB-порту повинен:

В допомогу!
Ремонт зовнішнього жорсткого диска в домашніх умовах // Спроба відновлення працездатності -
До чого все вище написане: просто якщо при підключенні диска до кількох комп'ютерів - не подає жодних ознак життя (не горить світлодіод, нечутний звук руху всередині), то шукати далі причину його " невидимості " немає сенсу, т.к. в наявності проблема із залізом (з проводами, з самим диском, з USB-портами).
Конфлікт літер дисків
Кожен носій інформації: жорсткий диск, оптичний диск, дискету і т.д. - при підключенні до комп'ютера, автоматично призначається буква (C:\, D:\, E:\ і т.д.). Буває таке, що Windows, внаслідок будь-якого збою чи конфлікту, призначає неправильно букву (Або взагалі цього не робить!)- в результаті носій не відображається. Причому, трапляється це не так вже й рідко.
Як відкрити керування дисками (Windows 7/8/10):
- натиснути кнопки Win+R;
- ввести команду diskmgmt.msc;
- натиснути Enter(Див. скрін нижче).

У списку дисків виберіть зовнішній жорсткий диск (якщо його там немає – переходьте до наступного пункту статті: до проблеми з драйверами), клацніть по цьому рядку правою кнопкою мишки, і у спливаючому контекстному меню виберіть "Змінити букву диска або шлях до диска..." (як на скрині нижче).

Після чого виберіть будь-яку іншу літеру і натисніть змінити (Див. скріншот нижче).

В допомогу!
У комп'ютері не відображаються зовнішні диски та флешки, т.к. Windows не призначає літери накопичувачам, що підключаються -
Проблема з файловою системою
У керуванні дисками зверніть увагу на те, як відображається диск. Якщо над ним "горить" чорна смуга і написано "Не розподілено" - це означає, що диск просто не відформатований.
Якщо жорсткий диск новий - то таке трапляється досить часто (не всі виробники форматують диск).
Щоб відформатувати диск - керування дисками виберіть його в списку, і клацніть правою кнопкою мишки по ньому, далі клацніть за варіантом "Створити простий том"(Див. скрін нижче).
Примітка! Під час форматування будуть видалені всі дані на диску! Якщо у вас на ньому були раніше файли, то швидше за все, стався збій, спробуйте спочатку виправити помилки на диску, трохи нижче.

У наступному кроці вам потрібно буде вказати літеру диска (вибирайте будь-яку вільну), файлову систему (рекомендую NTFS), і задати розмір тома (зазвичай на зовнішніх жорстких дисках цей параметр не змінюють, роблячи один том на весь розмір диска).
В допомогу!
Як відформатувати жорсткий диск?
Якщо ваш зовнішній жорсткий диск вже відформатовано , і ви не вже копіювали файли, то відображення "не розмічена область" (або файлова система RAW) - може статися через:
- неправильне відключення диска від USB-порту (наприклад, коли йшло копіювання інформації, а ви різко "висмикнули" шнурок USB);
- могло статися відключення живлення: наприклад, при відключенні електрики, його стрибках;
- - при зараженні деякими типами вірусів;
- при несправності залізця.
Найчастіше відображення файлової системи RAW пов'язане з неправильним вимкненням диска. У цьому випадку зазвичай вдається швидко виправити помилки і повернути диск до життя.
Як перевірити диск (дані не будуть видалені, все залишиться на місці!)
Спочатку необхідно запустити командний рядок.:
- натисніть поєднання кнопок Win+R ;
- у рядок відкрити введіть cmdнатисніть Enter.

Далі у командному рядку наберіть команду chkdsk e:/f(де " e:Перевірка займає всього кілька хвилин. У багатьох випадках після такої простої процедури комп'ютер починає бачити диск, файли і папки залишаються цілими і неушкодженими.

Перевірка диска // chkdsk
Альтернативний варіант запуску перевірки: зайти в "Мій комп'ютер", клікнути правою кнопкою мишки по диску (який потрібно перевірити) та в меню вибрати властивості(Див. скріншот нижче).


Пару слів про телевізор...
У своїй практиці стикався ще з однією цікавою причиною, через яку диск стає невидимим. Новий сучасний телевізор (з якимись функціями SmartTV) – при підключенні диска, попросив користувача погодитись з його розміткою. Той погодився, і наче все нормально записувалося на нього.
Але при підключенні диска до комп'ютера той відмовився його бачити. Суть у тому, що телевізор відформатував диск до іншої файлової системи. Після форматування у файлову систему NTFS - все почало працювати "як потрібно" (Виправляється проблема - так само, через управління дисками, ніяких додаткових програм не потрібно).
Конфлікт чи відсутність драйвера
Якщо ваш зовнішній жорсткий диск не видно в керуванні дисками - я рекомендую перевірити, чи встановлені драйвера на нього.
Маленька ремарка...
Взагалі, Windows 7, 8, 10 при підключенні до комп'ютера флешки або зовнішнього диска, автоматично встановлюють драйвера. Але в деяких випадках, такого не відбувається (складно сказати чому, чи диск не "звичайний" і для нього немає стандартних драйверів в "загашнику" системи, чи відбувається якась помилка і конфлікт з іншими драйверами, чи ще з- за що...).
Якщо драйвер для вашого диска не буде встановлений - то в керуванні дискамиви свій диск не знайдете!
Щоб перевірити інсталяцію драйвера, відкрийте диспетчер пристроїв . Для цього:
- натисніть поєднання кнопок WIN+R ;
- у вікні, введіть команду devmgmt.mscта натисніть Enter(Скрін нижче, працює в Windows 7, 8, 10).

В допомогу!
Як відкрити диспетчер пристроїв (в т.ч. Windows 10): кілька способів -
У диспетчері пристроїв відкрийте вкладку "Дискові пристрої". Далі зверніть увагу на те:
- Чи є у списку ваш пристрій, чи він відображається взагалі;
- Перевірте також вкладку "Інші пристрої" - в ній відображаються пристрої, для яких немає драйверів.
- Чи немає навпроти вашого диска оклику жовтого знака (якщо є - значить драйвер для вашого диска не встановлений). Приклад показаний на скрині нижче.

Зліва: все нормально з драйвером (WD Elements) // Справа: відсутність драйвера (жовтий знак оклику) WD My Passport
Як оновити драйвер для диска:

Нестача харчування
Досить часто проблеми із зовнішніми дисками трапляються через брак харчування. Особливо якщо у вас до одного USB-порту підключено відразу кілька пристроїв.
Характерна риса, при нестачі харчування: диск спочатку начебто відображається нормально, але як тільки ви захочете щось скопіювати на нього або прочитати, він стає недоступним (або просто зависає).
Як виправити проблему: спробуйте купити Y-подібний шнурок (фото представлено нижче) і підключити диск відразу до двох портів USB. У мене таке траплялося з деякими дисками, які ставали невидимими за кілька секунд, при спробі їх підключення до USB-портів ноутбука.

Y-подібний USB-шнурок для підключення зовнішнього HDD
Порада!Якщо ви підключаєте зовнішній HDD до ноутбука, і він його не бачить - спробуйте підключити його до стаціонарного комп'ютера (або до іншого пристрою). Можливо, що на іншому пристрої - диск працюватиме як належить.
Також хорошим виходом може стати USB-розгалужувач з додатковим джерелом живлення. Приклад такого розгалужувача показано на фото нижче.

PS
Деякі типи вірусів (та й антивіруси, до речі) можуть блокувати підключення зовнішніх носіїв та пристроїв. Тому рекомендую так само:
- спробувати підключити диск до іншого ПК/ноутбука;
- перевірити ПК на віруси альтернативним програмним забезпеченням. Про те, як це зробити, розказано у цій інструкції: .
На цьому статтю завершую, сподіваюсь проблему вирішіть (або хоча б дізнаєтесь у чому причина)!