![]()
Так як власником і фанатом «Яблучної» продукції я не є, то розповідатиму тільки про роботу зі смартфоном на базі. Вам потрібно буде зробити кілька простих дій.
Налаштування телефону
Заходимо на вашому смартфоні в Налаштування (параметри) та шукаємо пункт «Мережі», після чого шукаємо там пункт « Загальний модемабо просто «Модем». Звичайно, вибираємо його.
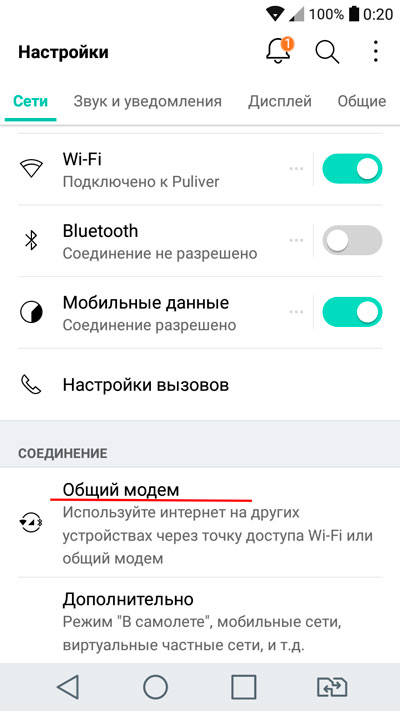
На інших телефонах ця функція може бути захована. Спробуйте пошукайте в настройках мереж пункт « Бездротові мережі» (і швидше за все вам потрібно буде натиснути кнопку "Ще") і вже там знайти пункт "WI-FI роутер", або "Модем". У будь-якому випадку ця функція знаходиться десь тут.

Зверніть увагу! Тут також є ще 2 пункти. USB-модем поки неактивний, оскільки немає з'єднання. Але якщо ви підключите свій телефон через кабель USB, то налаштування стане активним і таким чином ви зможете користуватися інтернетом на ноутбуці.
Ну а Bluetooth, як ви вже зрозуміли, потрібно для з'єднання з пристроєм за допомогою блютузу. Але мені цей спосіб взагалі не подобається.
Далі вам потрібно вказати, як називатиметься ваша WI-FI мережа. По хорошому ви можете залишити як є, але якщо хочете змінити, щоб вам було зручніше. Після цього вигадуємо пароль для того, щоб сусіди не сміли до нас підключатися, та й у принципі вам більше нічого не потрібно. Натискаємо «Зберегти».
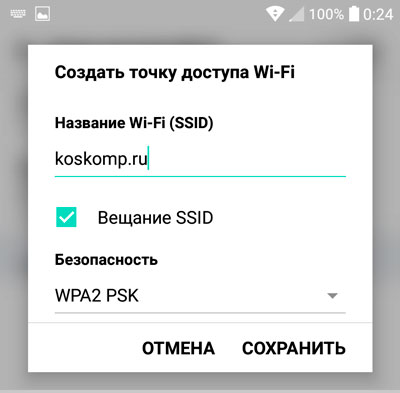
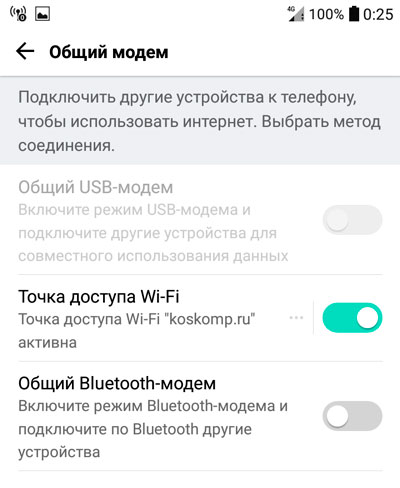
Ну і звичайно ж, найголовніше, у вас на смартфоні має бути включений мобільний інтернет, інакше всі наші маніпуляції не мають сенсу. Якщо на смартфоні активовано вай-фай, то він автоматично відключиться, адже живлення відбувається саме від мобільної мережі 3G чи 4G.
Налаштування комп'ютера або ноутбука
Ну, а тепер справа залишилася за малим. Потрібно знайти бездротовий інтернетз'єднання на комп'ютері, тому нам потрібен буде ноутбук або комп'ютер, що підтримує вай-фай.
Тепер у правому нижньому кутку (у треї) шукаємо значок бездротового з'єднання, тиснемо на нього та із запропонованого списку вибираємо ту саму мережу, яку ми створили на нашому телефоні. Далі вводите ключ безпеки (пароль, який ви придумали) та користуєтеся інтернетом.
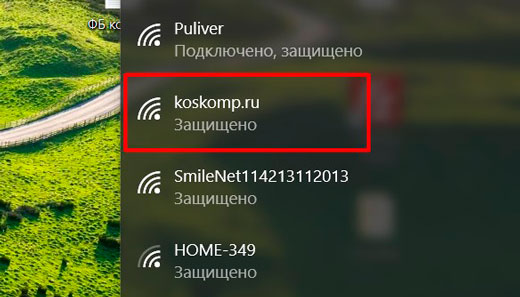
Ця дія мене не раз рятувала завдяки нашому непередбачуваному провайдеру. Іноді терміново потрібний інтернет, а його чомусь немає. На смартфоні цим користуватися не дуже зручно, тому доводиться примудрятися красти трафік у телефону на користь того, щоб сидіти в інтернеті за комп'ютером.
Так, і ще не забувайте про трафік. Час проведення в такому інтернеті дуже добре їсть ваш трафік, так що рекомендую вам використовувати цю функцію, коли вона дійсно вам потрібна, а щоб дивитися ролики на ютубі, типу топ 10 аварій.
Ну а на цьому я, мабуть свою сьогоднішню статтю закінчуватиму. Сподіваюся, що вона була для вас корисною і ви не забудете передплатити оновлення мого блогу. Удачі вам. Бувай!
З повагою, Дмитро Костін.
Я вже кілька разів обіцяв написати докладну інструкцію, в якій розповісти та показати на реальному прикладіналаштування точки доступу ( Wi-Fi роутер), на телефонах, які працюють на операційній системі Android. Якщо я не помиляюся, то на всіх Android смартфони, можливо роздачі мобільного інтернету по Wi-Fi на інші пристрої.
Якщо на вашому телефоні встановлено чистий Android, то швидше за все, ця функція називається "Точка доступу". на смартфонах HTC(у мене такий) ця функція називається “Мобільний Wi-Fiроутер”.
Що це за фішка і як вона працює, я думаю, ви вже знаєте. Якщо ні, то зараз двома словами розповім. Можна ваш телефон, який працює на Android, перетворити на точку доступу, такий собі мобільний Wi-Fi роутер. Ви зможете зі свого смартфона роздати інтернет на інші пристрої, наприклад, на телевізор, планшет, ноутбуки, інші смартфони і т.д.
Тобто смартфон буде брати інтернет, який надає вам ваш провайдер і роздаватиме по Wi-Fi. Що це таке, я гадаю, розібралися. Дуже корисна фішка, враховуючи те, що мобільний інтернет зараз не дуже дорогий, і оператори надають цілком нормальні тарифи.
Що нам знадобиться?
Сам телефон на Android, налаштований та робочий інтернет (якщо на вашому телефоні сайти у браузері відкриваються, то все ок), та й пристрої, які ви будете підключати до свого смартфона. У мене на HTC можна підключити одночасно максимум 5 пристроїв.
Я, показуватиму на прикладі HTC One V. Підключати буду планшет ASUS MeMO Pad FHD 10, та ноутбук. Якщо у вас інший телефон, наприклад, Samsung, LG, Lenovo і т. д., то нічого страшного, процес налаштування практично не відрізнятиметься.
Налаштування роздачі Wi-Fi “Точка доступу” на Android
Насамперед, увімкніть мобільний інтернет. Що б угорі, на панелі повідомлень, з'явився відповідний значок.
Там вибираємо “ Wi-Fi роутер та USB модем” (ще може бути "Підкл. точки доступу"). У наступному вікні натискаємо на “ Налаштування роутера” (або Ізм. точку доступу Wi-Fi”) .

- Ім'я маршрутизатора (SSID) – це ім'я нашого Wi-Fi. Вказуємо будь-яку назву англійськими літерами.
- Безпека, так і залишаємо WPA2.
- Пароль. Цей пароль використовуватиметься для підключення до мережі. Щонайменше 8 символів. Англійські літерита цифри.
Вказуємо всі ці параметри, і для запуску Wi-Fiроутера, ставимо галочку біля "Мобільний Wi-Fi роутер" (Точка доступу Wi-Fi). З'являться поради щодо підключення пристроїв, просто натискаємо Ok. На панелі повідомлень, з'явиться значок, що роутер запущено.

Все, можна підключати наші пристрої до Wi-Fi.
Підключення пристроїв до створеної точки доступу на смартфоні Android
Включаємо Wi-Fi на планшеті (наприклад), заходимо до списку доступних мереж, бачимо там створену нами на телефоні мережу і вибираємо її. Вводимо пароль (у мене він 11111111) і натискаємо Підключити.

Все можна відкривати сайти.

Підключаємо ноутбук
Також, вибираємо нашу мережу, і вводимо пароль від мережі.
Підключення встановлено, мережа підключена та з доступом до інтернету.
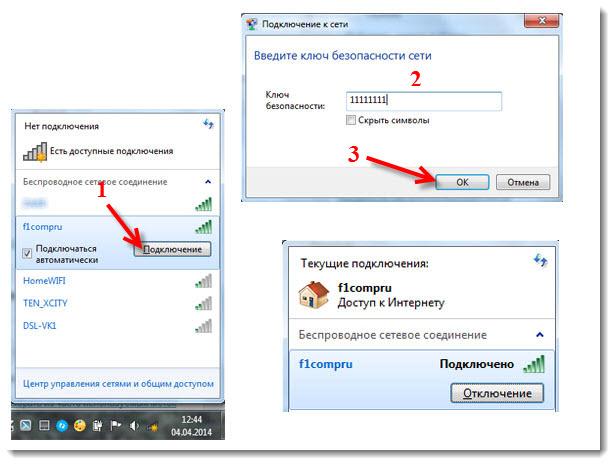
Телевізор до Wi-Fi можна підключити за цією інструкцією: .
Ви можете переглянути на телефоні, скільки пристроїв вже підключено. Просто натисніть кнопку “ Керування користувачем“. Щоправда, якийсь корисний і цікавої інформаціїви там не побачите.
Для відключення мобільного роутера просто зніміть галочку з відповідного пункту.

Післямова
Як бачите, все дуже просто та зручно. Працює така схема цілком стабільно (якщо мережа хороша). Не слід забувати, що запущений мобільний роутер, пристойно розряджає батарею, яка й так не є сильною стороноюпристроїв на ОС Android.
А так все працює і користуватися можна. Якщо виникнуть питання, ставте їх у коментарях, розбиратимемося разом. Всього доброго!
У цій невеликій інструкції я покажу, як можна роздати інтернет Wi-Fi з телефону Samsung. У мене з'явилася можливість написати інструкцію на прикладі смартфона Samsung Galaxy J5, з уже встановленою новою системою Android 7.0 Nougat. Така сама як на Samsung Galaxy S8 та інших моделях. Думаю, ця стаття буде ще довго актуальною і багатьом у нагоді. Насправді, налаштування функції "Точка доступу та модем" на Android 7.0 дуже проста, як і на інших версіях та пристроях. Але у багатьох користувачів все одно виникають питання щодо цієї функції.
Ми роздаватимемо мобільний інтернет по Wi-Fi мережіінші пристрої. Можна буде підключати інші смартфони, ноутбуки, телевізори та інші пристрої. Телефон Samsungу нас буде у ролі роутера. У налаштуваннях "Точка доступу і модем" також можна роздати інтернет по Bluetooth і навіть по USB кабелю. По Bluetooth зараз не дуже актуально, а от по кабелю може стати в нагоді. Наприклад, якщо вам потрібний інтернет на стаціонарному комп'ютері, у якому немає . Телефон можна використовувати як дротовий модем для виходу в Інтернет через оператора зв'язку.
Зверніть увагу! Оскільки ми будемо роздавати мобільний інтернет, то раджу уточнити умови вашого. тарифного плану. Який у вас ліміт мегабайт та яка плата понад ліміт. Підключені до точки доступу пристрої можуть викачати весь трафік і може стягуватися додаткова плата.
Деякі оператори блокують роздачу Інтернету на інші пристрої. Тому є варіант, що може не вийде поділитися інтернетом.
Приступаємо до налаштування точки доступу.
Роздача інтернету по Wi-Fi з телефону Samsung
Відкрийте верхню шторку. Якщо у вас вимкнено мобільний інтернет, увімкніть "Мобільні дані" та перейдіть до налаштувань. У налаштуваннях відкрийте розділ "Підключення".
Далі відкриваємо розділ "Точка доступу та модем". Включаємо роздачу Wi-Fiперемикачем навпроти пункту "Мобільна точка доступу". З'явиться статус "Увімкнено". Якщо у вас увімкнено Wi-Fi, то телефон запропонує його вимкнути.
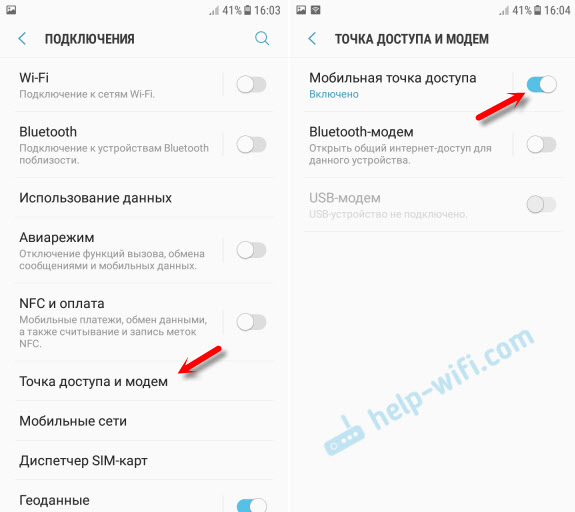
Якщо ви помітили, то є можливість активувати Bluetooth-модем і USB-модем.
Наш Samsung вже роздає мережу Wi-Fi, до якої ми можемо підключати свої пристрої. За замовчуванням смартфон сам встановлює ім'я мережі (AndroidAP) і пароль. Щоб переглянути їх та змінити, а також переглянути список підключених пристроїв, просто натисніть на сам пункт "Мобільна точка доступу".
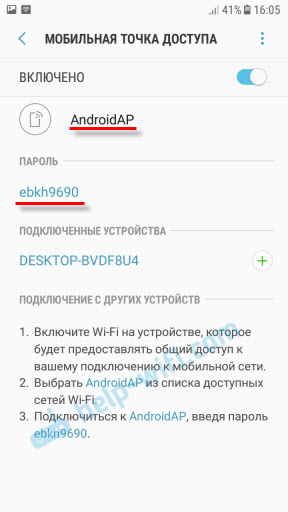
Ім'я мережі та пароль за бажання можна змінити. Просто натисніть на них та змініть. Пароль має бути мінімум із 8 символів, а ім'я мережі англійськими літерами.

Підключив ноутбук на Windows 10 до Wi-Fi мережі, яку роздає Samsung Galaxy J5. Пристрій одразу з'явився у списку підключених пристроїв. Якщо натиснути на нього, можна побачити деяку інформацію, або змінити ім'я пристрою.

У моєму випадку, інтернет на ноутбуці через смартфон Samsungзаробив одразу і без проблем. На скріншотах ви напевно помітили, що у мене ловить тільки 2G (EDGE). Користуватися таким інтернетом на комп'ютері, звичайно ж, не дуже приємно. Але зараз дуже гарне покриття 3G/4G, а там усе літає. Навіть якщо роздавати інтернет на кілька пристроїв одночасно.
Якщо ви плануєте користуватися функцією мобільної точкидоступу десь на природі, то раджу брати собою повербанк, тому що мобільний інтернет у парі з точкою доступу дуже швидко посадять батарею вашого смартфона. Також раджу відключати цю функцію, коли вона вам не потрібна. Ну і слідкуйте за витратою трафіку та умовами вашого тарифного плану. Щоб потім не одержати "страшний" рахунок за мобільний інтернет.
Усі питання та побажання залишайте у коментарях. Всього доброго!



























