Всім привіт хлопці. У цій вкрай корисній статті, я хочу розповісти вам про те, як поставити пароль на папку, для конфіденційності даних, що зберігаються вами, і обмеження списку людей до захищеної інформації. Причин, через які люди хочуть захистити інформацію від зайвих очей, може бути маса – секретність даних, службові файли тощо. У кожному з цих випадків краще перестрахуватися та встановити пароль, який знатимете тільки ви, та люди, яким ви довіряєте.
Отже, давайте приступимо до процесу вивчення, і розглянемо програмні засоби, які допоможуть виконати це завдання.
Програма WinRar
Почнемо ми з програмного продукту, який встановлений практично на кожному комп'ютері (якщо у вас його немає, обов'язково встановіть) і активно використовується його користувачами. Називається він WinRar (архіватор файлів).
Виберіть папку, на яку потрібно встановити пароль, і натисніть по ній правою кнопкоюмиші. У контекстному меню вибираємо пункт Упакувати (Додати) в архів.

Після цього переходимо на вкладку Додатково і натискаємо кнопку Встановити пароль.

У новому вікні вводимо пароль 2 рази і натискаємо кнопку Ок.

Тепер спробуйте відкрити даний архіві витягти або відкрити будь-який файл, що знаходиться там. Перед вами з'явиться вікно з вимогою ввести пароль.

Цей спосіб встановлення пароля на папку чудово працює, але має свої недоліки, наприклад, не дуже зручно архівувати файли великих розмірів, це займає багато часу, а також при відкритті папки буде видно список файлів, що знаходиться там.
Тому розглянемо кілька програм, які знають, як поставити пароль на папку.
Програма Password Protect USB
Завантажуємо програму, розпаковуємо архів і проводимо встановлення запуском файлу:
Password Protect USB.exe
Після того, як програма встановиться на ваш ПК, не запускаємо її, а проводимо встановлення файлу русифікації та активації програми:
Після цього програма повністю готова до роботи. Давайте перевіримо її у дії. Вибираємо будь-яку папку на своєму ПК, натискаємо правою кнопкою на цій папці і вибираємо пункт Lock with Password Protect USB.

Вводимо придуманий вами пароль 2 рази і тиснемо кнопку Заблокувати папку (у цьому вікні можна придумати підказку, якщо ви забули пароль).

З'явиться напис – Папка була успішно заблокована, а цікавий для вас каталог буде відображатися зі спеціальним значком.

Спробуйте відкрити цю папку, і ви побачите перед собою вікно із запитом пароля.

Вводимо придуманий раніше пароль і натискаємо кнопку Розблокувати папку. Усі файли та інші каталоги доступні для перегляду та редагування.
Важливо! Після кожного розблокування папки пароль потрібно встановлювати повторно.
Як поставити пароль на папку у Windows 7 та Windows 8
Програма AnvideSealFolder
І витягуємо звідти всі файли. Запускаємо файл:
вибираємо мову та приймаємо ліцензійну угоду.
У вікні, натискаємо кнопку із зображенням великого плюсута вибираємо папку, для якої ми хочемо встановити пароль.

Потім натискаємо кнопку із зображенням закритого замкута встановлюємо пароль на відкриття.

Після цього натискаємо кнопку Закрити доступ. Також можна встановити підказку до пароля, але це вже на особистий розсуд.
Для того, щоб відкрити заблоковану папку за допомогою програми AnvideSealFolder, необхідно запустити саму програму та вибрати потрібну папку.
Тиснемо значок з відкритим замком і вводимо придуманий раніше пароль. Натискаємо кнопку Відкрити доступ.

Все, ваша папка відкрита, і ви можете користуватися її.
Важливий момент! Папки, на які встановлено пароль за допомогою програми AnvideSealFolder, стають прихованими в Windows, і відкривати їх можна лише за допомогою цієї програми.
Ось така простенька і зрозуміла програмадопомагає захистити ваші особисті файли та секретну документацію.
Тепер ви знаєте, як встановити пароль на папку в різних операційних системах і можете бути спокійними за збереження своїх даних.
А в мене все, всім поки що!
Багато хто хоче мати щось особисте, що нікому, крім самого користувача, не доступне – власні розробки, «особливі» фотографії, непризначені для публічного перегляду, секрети та інше.
Для цього потрібні паролі.
Що таке пароль швидше за все пояснювати нікому не потрібно, це всі знають. Але не кожен знає, як їх ставити.
Розберемося, як ставити паролі на папки та на певні файлив операційній системі Windows 7, Віндовс 10 та Windows XP, а також буде розказано про програми для шифрування папок.
Шифрування папок та файлів

Потрібно вибрати розрядність використовуваної системи.

При натисканні на кнопку почнеться завантаження файлу інсталяції.
Після завантаження його треба встановити, просто натиснувши на скачаний файл лівою кнопкою миші (у Google Chromeтак).
Після встановлення програму треба відкрити.


Як приклад буде обрано папку із серіями першого сезону аніме Наруто (Naruto).

Для зручності легше завантажити та встановити програму, після чого, перейшовши до папки, натиснути праву кнопку миші та вибрати пункт .

Після цього необхідно налаштувати майбутній архів. Спочатку потрібно вибрати ім'я та формат, а потім перейти у вкладку «Додатково» .

В меню «Додатково» треба встановити пароль. Чим він довший, тим він надійніший, але водночас його легше забути.
Пароль треба підбирати, що легко запам'ятовується, але при цьому, щоб його ніхто не знав. Після треба натиснути "ОК" .
Архів створений та запаролений. Для більшої надійності слід додати архіву скритність.
Для цього треба клацнути правою кнопкою миші по архіву та вибрати «Властивості» .

Файл стане невидимим доти, доки у Windows не буде активовано функцію показу прихованих файлівта папок.
При спробі відкриття архіву сам архів відкриється, але його буде запаролено.
Наприклад, серія Боруто в архіві на зображенні вимагає пароля. Запаролені файли відзначаються у WinRar знаком "*".

Якщо пароль введено правильно, почнеться запаролений файл і його можна буде відкрити. У даному випадку- Побачити відео.
Якщо пароль введено неправильно, то з'явиться вікно з помилкою. Його потрібно закрити і знову спробувати ввести правильний пароль.

Готово. Але треба пам'ятати, що будь-які паролі можна зламати за допомогою різних хакерських програм.
Встановлення пароля у Windows XP
Ним користується величезна кількість людей. Найчастіше дана програмавже встановлено у вашій операційній системі.
Якщо ж ви користуєтеся цим архіватором, то радимо його скачати.
Адже цей додатоку будь-якому випадку знадобиться вам. Програму можна використовувати навіть для стиснення інформації.
Тепер перейдемо безпосередньо до інструкції з встановлення пароля на папку за допомогою популярного архіватора winrar.
Тут використання цієї програми відрізняється від операційної системи віндовс 7 та віндовс 10.
1 В першу чергу необхідно вибрати папку, на яку потрібно поставити пароль. Далі слід натиснути на неї правою кнопкою миші та вибрати пункт
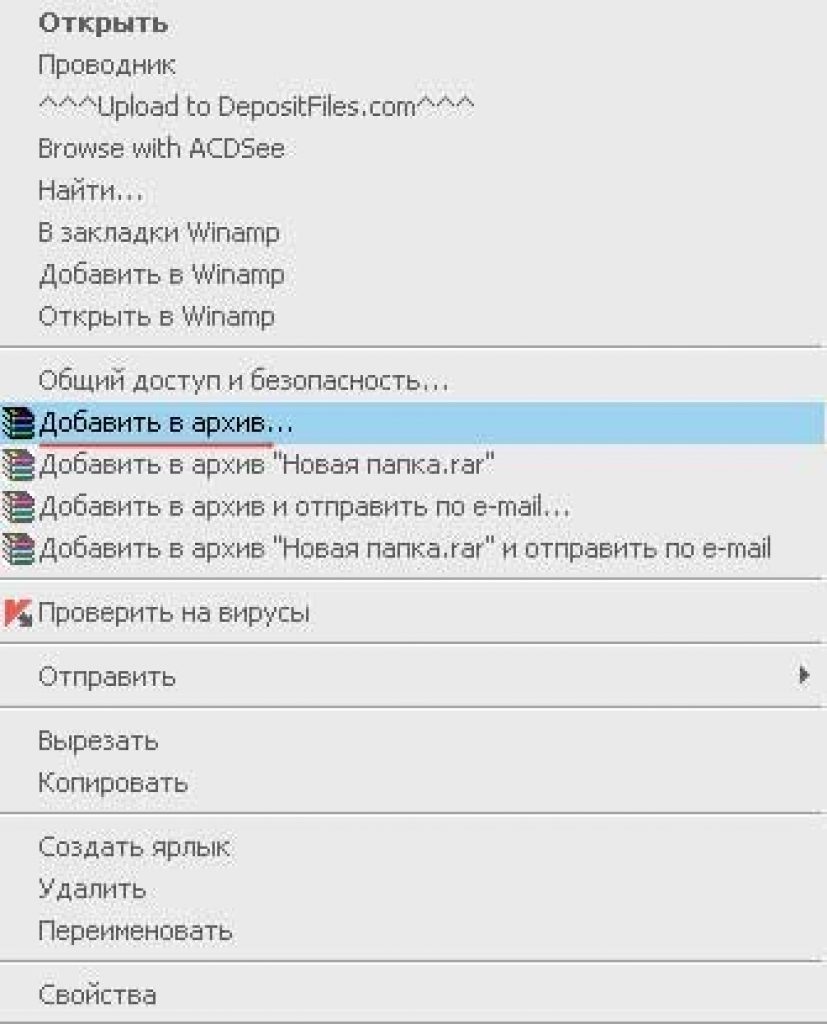
2 Далі потрібно у вікні зверху знайти вкладку під назвою «Додатково» і відкрити її, натиснувши ліву кнопку миші. Потім натискаємо на неї правою кнопкою миші та вибираємо пункт , як показано на малюнку нижче.

3 Після виконання попереднього кроку необхідно знайти опцію під назвою "Встановити пароль" , як підкреслено на малюнку вище. Слід натиснути на цю вкладку лівою кнопкою миші.
4 Після цього потрібно ввести пароль і повторити введення в поле нижче. Повторити дію потрібно лише уникнення помилок.
Відтепер і до того часу, поки ми власноруч не приберемо пароль, при спробі відкрити або розархівувати папку ми весь час будемо бачити таке вікно:
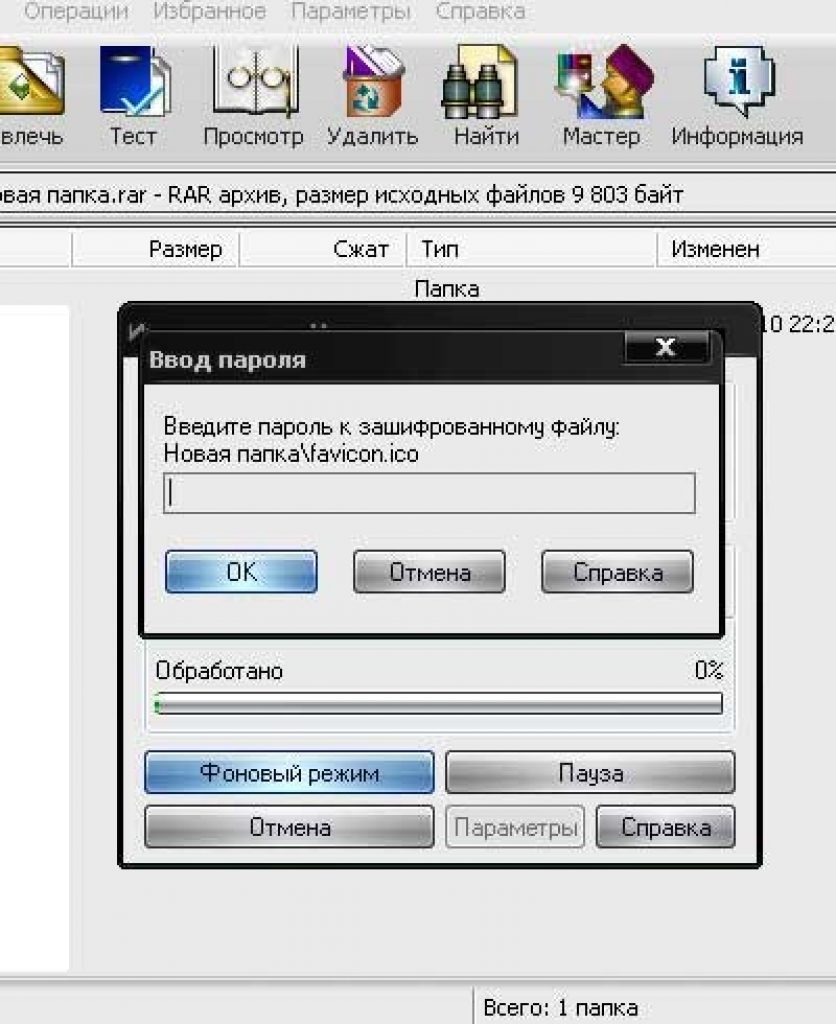
Спливаюче вікно
Інструкція
Викличте головне меню операційної системи Microsoft Windows натисканнямкнопки «Пуск» і перейдіть в пункт «Мій комп'ютер» для виконання операції встановлення парольноюзахисту вибраної папки.
Визначте належну зміну параметрів доступу папкута викличте контекстне менюзнайдений елемент кліком правою кнопкою миші.
Вкажіть пункт «Властивості» та скористайтеся вкладкою «Доступ» діалогового вікна.
Використовуйте прапорець на полі «Скасувати загальний доступдо цієї папки» та натисніть кнопку «Так» у новому діалоговому вікні запиту системи для підтвердження виконання команди установки парольноюзахисту вибраної папки.
Скористайтеся можливістю встановлення пароля на необхідну папку, що надається архіватором WinRAR. Для цього викличте контекстне меню потрібної папки натисканням правої кнопки миші та вкажіть команду «Додати до архіву».
Перейдіть на вкладку «Додатково» діалогового вікна і виберіть опцію «Встановити пароль».
Введіть бажане значення пароля у відповідне поле та натисніть кнопку OK, щоб застосувати вибрані зміни.
Виберіть спеціалізоване програмне забезпечення сторонніх розробниківдля спрощення та автоматизації процесу встановлення парольноюзахисту на обрану папку:- Folder Guard - програма забезпечує не тільки парольний захист, але і можливість приховування необхідної папки (додатковими перевагамидодатками є можливість обмеження доступу до зміни параметрів інтернет-з'єднання і заборона завантаження файлів); парольноюфразою); - Hide Folders - найбільш популярне безкоштовний додаток, що дозволяє здійснювати шифрування та приховування вибраних папок, файлів та дисків, включаючи папку"Мої документи".
Відео на тему
Коли на комп'ютері працює кілька людей, завжди хочеться, щоб ваші особисті файли були недоступні іншим користувачам. Звичайно, можна не зберігати на вінчестері файли, які ви бажаєте захистити від інших користувачів. Але це не надто зручно. Особливо тоді, коли інформації досить багато, і вона постійно оновлюється. Набагато простіше – це зашифрувати доступ до своєї інформації. Тоді відкривати ваші файли зможуть лише користувачі, які знають пароль.
Вам знадобиться
- - комп'ютер;
- - Програма PGP.
Інструкція
Для того, щоб можна було встановлювати на папки з вашими особистими файлами парольВам буде потрібна програма PGP, яка є однією з найзрозуміліших і найпростіших у своєму роді. "Весить" вона трохи більше одного мегабайта. Знайдіть програму в інтернеті та скачайте. Встановіть PGP на комп'ютер.
Запустіть програму. В її головному меню виберіть Lock folders. З'явиться вікно "Огляд папок". Виберіть папку, на яку ви хочете встановити пароль, та натисніть OK. Вікно огляду папок закриється, після чого з'явиться інше, у якому будуть два рядки. Саме тут і потрібно поставити пароль. У верхньому рядкувведіть свій пароль, а в нижній повторіть його. Бажано, щоб парольскладався мінімум із семи символів. Також рекомендується ставити пароль, Що складається як з букв, так і з цифр. Якщо бажаєте, у рядку Hint можете ввести нагадування про пароль на випадок, якщо ви забудете його.
Після цього у правому нижньому куті вікна натисніть по команді Lock folder. Почнеться процес до обраної папці. Його тривалість залежить від довжини пароля (максимум п'ять-сім секунд). Коли парольбуде встановлено, ви побачите у вікні програми назву папки, яку ви запаролили. На ній буде зображено червону піктограму. Тепер, якщо хтось спробує відкрити папку, яку ви зашифрували, з'явиться вікно з проханням ввести пароль.
Якщо вам потрібно зняти пароль, щоб не вводити кожного разу, коли ви її відкриваєте, виконайте такі операції. Запустіть програму. У головному меню є список папок, для яких ви встановлювали паролі. Клацніть лівою кнопкою мишки по папці, з якої потрібно зняти пароль. Потім у меню програми виберіть опцію Anlock folders. У вікні, введіть поточний парольдля вибраної папки. Після цього в лівому нижньому куті поточного вікна програми клацніть по рядку Anlock folders. Розпочнеться процес зняття пароля з вибраної папки.
Чим активніше інтернетвторгається в особистий простір людей, тим більше спротиву зустрічає на своєму шляху. Програмісти розуміють ситуацію, що склалася, і пропонують користувачам інструменти для цього опору. Мабуть, до таких інструментів можна віднести програму Folder password protect.

Вам знадобиться
- - програма Folder password protect
Інструкція
Зайдіть на офіційний сайт розробників програми – protect-folders.com. У лівій частині сторінки знаходиться кнопка Download Now і клацніть по ній. У вікні, натисніть на «Зберегти», а в наступному – вкажіть шлях і знову натисніть «Зберегти».
Доброго часу доби, дорогі читачі! Сьогодні розповім про те, як поставити пароль на папку або файл, думаю, ця інформація багатьом стане в нагоді. Щоб встановити пароль на папку, вам знадобиться буквально пару хвилин і в цьому ви зараз самі переконаєтесь.
А у вас є документ із конфіденційними даними? Може вам доводиться тримати особисту інформацію там, де кожен може її прочитати? Чи стикалися ви з ситуацією, коли по електронній поштіпотрібно відправити документ, що містить, наприклад телефони знайомих, рахунок банку, паролі від поштових скриньок, сайтів, однак є ймовірність, що їх може прочитати стороння людина?
Якщо відповідь позитивна, то ви, напевно, повинні знати про те, як вирішити таку проблему.
Я поділюся найлегшим і швидким способомзахисту даних, поясню як встановити пароль на архів.
Для реалізації задуманого нам знадобиться. Можна використовувати . Наприклад візьмемо звичайний текстовий файл, в якому є Особиста інформація, на нього ми і ставитимемо пароль.
Winrar
Натискаємо на файл правою кнопкою миші та вибираємо «Додати до архіву…».

У вікні "Ім'я та параметри архіву" переходимо у вкладку "Додатково".

У вкладці "Додатково" натискаємо "Встановити пароль".

Заповнюємо необхідні поля:
- "Введіть пароль".
- "Введіть пароль ще раз (для перевірки)".
Після чого натискаємо "ОК". 
Щоб створити архів, натискаємо "ОК".
Давайте перевіримо, чи насправді встановився пароль на файл? Відкриваємо щойно створений архів і бачимо:

Перевірка пройшла вдало! Тепер ваш архів буде захищений паролем, і лише власник пароля зможе його відкрити.
7 - Zip
Із програмою 7-zip все ще простіше. Натискаємо на файл правою кнопкою миші і вибираємо "7-Zip" - "Додати до архіву ...."

У вікні «Додати до архіву…» потрібно звернути увагу на поля під назвою «Введіть пароль» та «Повторіть пароль». Після того як ви ввели пароль, натискаємо кнопку "ОК".

Отже, ми розглянули приклади з використанням архіваторів. Це один із самих простих способівдля встановлення пароля. Але що, якщо вам не хочеться архівувати ваші файли, а приховати їх все ж таки необхідно? І для цієї ситуації є кілька рішень.
Зазначу для початку, що способи поставити пароль на папку в Windows XP або в Windows 7 зовсім не відрізняються від представленого тут рішення для Windows 8. Від вас будуть потрібні ті ж дії і назви кнопок будуть такими ж. Тепер, коли вам відомі всі нюанси, можемо почати приховувати важливі дані!
Спосіб без використання програм
Ті, хто скаже, що зробити це без використання програм неможливо, трохи лукавлять або просто не чули про даному способі. До того ж, я належу до розряду легких варіантів, але за умови, що є цей код.
Отже, ми маємо папку «СЕКРЕТНО». Легким рухом руки нажинаємо в ній правою кнопкою миші і створюємо в ній текстовий документ.

Скопіюйте в документ наступне:
title Folder is locked
if EXIST "MyLock" goto M2
if NOT EXIST Secret goto M4
echo Do you want to block folder?(Y/N)
set/p "cho=>"
if %cho%==Y goto M1
if %cho%==y goto M1
if %cho%==n goto M2
if %cho%==N goto M2
echo Wrong choise.
ren Secret «MyLock»
attrib +h +s «MyLock»
echo Folder unlocked
echo Input password
set/p "PASSWORD=>"
if NOT %PASSWORD%== ВАШ_ПАРОЛЬ goto M3
attrib -h -s «MyLock»
ren «MyLock» Secret
echo Folder unlocked
echo Wrong password
echo Secret folder is create
Натискаємо на вкладку «Файл», вибираємо у меню «Зберегти як».

Тепер важливо присвоїти файлу розширення bat. Це дуже просто. Для цього достатньо змінити його ім'я так, щоб воно виглядало Ім'яФайла.bat
Не забудьте визначити тип файлу як «Всі файли». Це ключова частина «перетворення» нашої папки на секретну. Хоча це можна зробити іншим способом, але я не хочу подовжувати статтю через пояснення.

Тепер подвійним клацаннямлівою кнопкою миші по bat-файлу створюється папка «Secret», в яку ви можете поміщати секретні відомості. Запускаємо bat-файл і в вікні набираємо Y. Папка автоматично ховається. Щоб зробити її видимою, знову запускаємо bat-файл та вводимо пароль. У нашому випадку це « PASSWORD=».Для того, щоб поставити свій власний парольна папку потрібно замінити слово «PASSWORD» на свій пароль, але не забудьте після введення свого пароля поставити знак «=» і тільки після цього натискати «Enter».
Ось ми і розібралися, на прикладі, як поставити пароль на папку в Windows 8. Варто зазначити, що це швидше приховування папки з використанням пароля, але якщо ви не хочете вдаватися до використання програм, а встановити пароль вбудованими засобами системи, то цей варіант буде для вас порятунком. Далі ми розглянемо, як встановити пароль на папку за допомогою різних програм.
Спосіб з використанням програми Folder Lock
Сьогодні на просторах мережі дуже багато програм для встановлення пароля на папки. Folder Lock є однією з найпростіших і найпоширеніших. Щоб її завантажити, можна перейти на сайт . Натискаємо на посилання або копіюємо в адресний рядокбраузер. Поки ви чекаєте, коли закачаються 9 МБ, можете розпочати перегляд інструкції.
Отже, коли ми запустимо програму, натискаємо "Next", потім читаємо або не читаємо ліцензійну угоду, натискаємо "Agree", а потім "Install" і на завершення "Finish". У результаті запуститься ця програма.
У ній все англійською, але не варто турбуватися, навіть якщо ви не знаєте англійську, ви без труднощів зрозумієте, як поставити пароль на папку в Windows 7 або будь-якій іншій системі.

У полі, що з'явилося, вводимо пароль і тиснемо «ОК». Повторюємо введення пароля і натискаємо на «ОК». З'являється біле поле, в яке ми просто перетягуємо папку з секретними даними.

Тепер папку заблоковано. Щоб розблокувати її, потрібно знову запустити програму, ввести пароль і натиснути на кнопку «Unlock» у вікні, що відкрилося. Папка буде розблокована та з'явиться на попередньому місці. Якщо з якоїсь причини цей спосіб не підходить вам, тоді розповім ще один варіант, як поставити папку під пароль.
Спосіб з використанням програми Password Protect
Ще одна зручна програмадля збереження ваших персональних даних - Password Protect. Її можна завантажити з СофтMail за цією посиланням: .
Вона дуже легковажна. Завантажили, запустили. Вибираємо "Next" двічі. Так ми погодилися з умовами використання та можемо продовжити встановлення. Ще двічі тиснемо "Next" і один раз "Finish". Для нашої мети підійде і пробна версіяпрограми, тому вибираємо її, натиснувши «Run Trial Version».
Якщо ви спробуєте відкрити папку «СЕКРЕТНО», програма не дозволить цього зробити і вимагатиме введення пароля доступу.

Тепер ви точно знаєте, як встановлюється пароль на папку. Сподіваюся, ці знання будуть вам корисні та дозволять зберегти всі ваші конфіденційні файли та папки.
Ось ще одна програма:
Питання про те, як поставити пароль на папку Windows виникає у той момент, коли на вашому комп'ютері з'являється інформація не для всіх. Не важливо, що це буде - секретні документи, які варто ховати від конкурентів і співробітників або матеріали, які не можна показувати дітям - способи приховування одні й ті самі.
У статті я розгляну шість способів блокування директорій, один з яких ґрунтується на можливостях операційної системи, про які не всі знають, інші працюють за допомогою програм:
Як поставити пароль засобами Windows
У мережі широко поширена думка про те, що встановити пароль на директорію без програм, використовуючи стандартні можливості операційної системи, не можна - це помилка, викликана тим, що комп'ютерна грамотністькористувачів та багатьох «горе блогерів» знаходиться на низькому рівні.
У плані безпеки кожна Нова версіяВіндоус кращий за попередню, треба навчитися цими можливостями користуватися.
В основі пароля папок лежать облікові записи користувачів. Для того, щоб закрити каталог секретним ключемнеобхідно зробити таке:
- Створити окремі облікові записи для себе та інших користувачів. За замовчуванням діє лише ваше адміністраторське облік, створене під час встановлення операційної системи.
- Поставити пароль на свій обліковий запис.
- Вказати які документи та каталоги є спільними, а які доступні лише певним користувачам. Для доступу до таких об'єктів усім, крім вас буде потрібний пароль.
В результаті, для отримання доступу до ваших особистих даних буде потрібно доступ до облікового записуадміністратора. Інша інформація на комп'ютері (загальна) буде доступна всім.
Тепер розглянемо, як усе це поставити та налаштувати, у подробицях.
Створюємо загальний обліковий запис
- Входимо в "Пуск" -> "Панель управління" ->


- Вибираємо пункт "Створення облікового запису". Там придумайте назву, якщо є якісь конкретні користувачі, то можете під них зробити за іменами (дружина/чоловік, діти), або щось спільне типу «Звичайний користувач».


З цього моменту у вас буде адміністратор – це ви, і решта – це інші облікові записи.
Ставимо код доступу на обліковий запис
Для початку, у списку користувачів вибираємо себе. Після того, як ви створили додаткову облік, у вас буде кілька користувачів (мінімум 2). Якщо забули як до цього вибору потрапити, то знову "Пуск" -> "Панель управління" -> "Додавання та видалення облікових записів користувачів"


Потім тицьмо на посилання «Створення пароля» і встановлюємо його. Там буде можливість додати підказку, якщо пароль у вас складний, рекомендую її зробити, щоб не забути і не заблокувати собі доступ до власного комп'ютера.


З цього моменту функції адміністратора будуть доступні тільки вам, решта їх позбавляються, але користуватися машиною можуть, включаючи всі її папки і файли, крім тих, які ми заборонимо далі.
Закриваємо папку паролем
Облікові записи користувачів відносяться до різним групам, Ви - адміністратор, інші - користувачі. Для того, щоб поставити обмежений доступдо певним папкамдостатньо зняти дозвіл на читання цих папок для всіх користувачів та залишити його адміністратору (вам).
Робиться це так:
- Клацаємо правок кнопкою миші по потрібній папці та вибираємо «Властивості»;
- Відкриваємо вкладку «Безпека» (у цій вкладці прописані права всіх груп та користувачів щодо цієї папки);
- Під списком груп натискаємо кнопку "Змінити";
- По черзі вибираючи групи та користувачів (зазвичай, це групи «Користувачі» та «Перевірені користувачі») ставимо галочки із забороною навпроти зміни, читання, читання та виконання, списку вмісту папки (всього).


Застосування внесених змінавтоматично заборонить доступ до цієї папки з усіх сторонніх. Для доступу їм знадобиться пароль від облікового запису, яким доступ дозволено.
Закриття паролем архіву з папкою
Другий спосіб поставити пароль на папку заснований на упаковці директорії в архів за допомогою спеціальної програми архіватора і встановленням коду доступу на архів. Цей метод не зовсім коректно називати встановленням пароля на папку, так як папкою вона бути перестає, перетворюючись на RAR або ZIP файл.
Але, тим не менш, зручність використання такого способу захисту, метод на висоті, так як програма WinRAR, необхідна для роботи з архівами, дозволяє працювати з файлами і папками всередині архіву безпосередньо, без зворотного розпакування. Тобто ви додали дані в запаролений архів. Надалі отримуєте до них доступ тільки при введенні ключа. А всі зміни всередині архіву автоматично додаються всередину самим архіватором.
Як користуватись WinRAR і як заархівувати файл я докладно описував у . Там інструкція дуже докладна, навіть відео урок є, а тут я продублюю коротко:
- Встановлюєте архіватор WinRAR
- Вибираєте папку, на яку потрібно поставити пароль і клацаєте правою кнопкою миші
- У контекстному меню вибираєте пункт «Додати до архіву»
- У вікні параметрів архіву натискаєте кнопку «Встановити пароль»
- Введіть пароль
- Створіть архів натисканням кнопки "ОК"
Додам лише один нюанс – якщо папка велика і немає мети її стискати, а треба лише запаролити, то при налаштуванні архіву задавайте параметр «без стиснення» – це суттєво заощадить час.
Програми для встановлення пароля на папку
Мінус цього в тому, що для роботи потрібна установка додаткового спеціального софту (сторонніх програм), який більше ні для яких цілей не використовується. Загалом рекомендую вдаватися до використання спеціальних утилітлише за крайньої необхідності, коли інші методи недоступні.
Програма для встановлення пароля DirLock
Немає необхідності вивчати багатосторінкові інструкції для того, що користуватися утилітою DirLock, оскільки вона інтуїтивно зрозуміла навіть недосвідченому новачкові. Поставити з її допомогою обмеження доступу триватиме 10 секунд.
Завантажуємо програму тут, треба її встановлювати на комп'ютер.
Після встановлення та налаштування програми в контекстному меню, що випадає при натисканні правою кнопкою миші по папці, з'явиться пункт «Lock/UnLock» – це і є опція встановлення пароля.


Якщо такий пункт у вас не з'явився автоматично, запустіть утиліту і в меню виберіть «File», в ньому «Options». Відкриється віконце, де таке меню додається кнопкою «Add Lock/Unlock context menu».


Після цього на будь-яку папку можна поставити пароль і при спробі її відкриття з'являтиметься повідомлення про те, що доступ заборонено.
Знову відкрити папку можна буде лише при знятті заборони через те ж саме контекстне меню «Lock/UnLock».
На жаль, постійного доступудо папки заблокованої таким чином отримати не вийде і пароль потрібно буде щоразу ставити та знімати.
Блокування папок утилітою Anvide Lock Folder
Ще одна програма, призначена для закриття паролем папок на комп'ютері. У зверненні не складніше попередньої, просто трохи з іншим підходом.
Завантажуємо програму Anvide Lock Folder тут і встановлюємо.
У цій утиліті закриття папок здійснюється через інтерфейс самої програми.


- Запускаєте програму,
- Через вбудований провідник (кнопка +) знаходьте потрібну папку,
- Натискаєте на панелі на закритий замок,
- Двічі вводіть пароль і натисніть кнопку «Закрити доступ»,
- Можна ввести підказку для пароля (якщо бажаєте),
- Папка стане невидимою.
Як зняти пароль
- Запускаємо Anvide Lock Folder,
- Вибираємо зі списку запаролену папку,
- Натискаємо піктограму відкритого замку,
- Вводимо пароль і тиснемо "Відкрити доступ".
Як і в попередній утиліті, для роботи зі вмістом доведеться щоразу ставити та знімати код.
Ставимо пароль програмою Lim LockFolder
Ця утиліта на 100% повторює попередній варіант. Усі кнопки та алгоритми роботи збігаються, відрізняється тільки зовнішній виглядкнопок (дизайн). Розібратися у ній буде нескладно.
Завантажуєте Lim LockFolder тут та запускаєте установку.


Запускаєте програму, через провідник вибираєте потрібні папки, ставите паролі, потім знімаєте через кнопку відкритого замку – все як у Anvide Lock Folder.
Програма Password Protect
Останній варіант, що розглядається у статті – це програм Password Protect. Відрізняється від попередніх утиліт тим, що не потребує встановлення комп'ютера.
Другий плюс – вона російською.
Завантажити програму можна тут.


Щоб встановити пароль на папку:
- Відкриваємо Password Protect
- Тиснемо кнопку «Заперети папки»
- Вибираємо у провіднику потрібний елемент і тиснемо «ОК»
- Двічі прописуємо код доступу та, при необхідності, підказку
- Побачимо повідомлення про успішне закриття – папка стає невидимою.
Для роботи з вмістом цієї директорії пароль потрібно буде зняти через запуск утиліти та кнопку «Відімкнути папки».
Аналогічно всім попереднім варіантам, знімати та ставити паролі треба буде постійно – це головний недолік усіх програм, чому я і раджу користуватися стандартними можливостями Windows.
Резюме
Шість можливих варіантівзапаролювання каталогів у комп'ютері ми розглянули сьогодні. Кожен із них має свої плюси та мінуси, тому кожен має сам вирішити, чому віддати перевагу – чи варто довіряти сторонньому софтуабо користуватися тими можливостями, які дає операційна система Windows?
Корисні статті:

 Як заробити гроші в інтернеті новачкові – 23 років.
Як заробити гроші в інтернеті новачкові – 23 років.
 Що таке блог, як його створити, розкрутити та як…
Що таке блог, як його створити, розкрутити та як…


























