Ми вже розбиралися з тим, як перевстановити, відновити, відкотити та видалити операційну систему. Тепер настав час завести розмову про налаштування, а саме як на «Віндовс 7».
Що таке драйвер
Отже, припустимо, що ви зважилися самостійно перевстановити вашу операційну систему. Вам це вдалося і ви захотіли, скажімо, пограти в гру. Встановлюєте її, а вона не запускається. Дивіться налаштування – не підходить відеокарта (хоча цього раніше не було). Користувач відразу почне піднімати паніку або ламати голову – чому це сталося? Але відповідь проста: на чистій "операційці" не стоять драйвера. На «Віндовс 7» якісь із них встановлюються автоматично, але ставляться, як правило, найголовніші.
Так що таке спеціальний пакет програм, які допомагають комп'ютеру ініціалізувати той чи інший пристрій. Скажімо, коли ви вперше підключаєте флешку до свого «залізного друга», то можете помітити, як операційна система «шукає» її та здійснює автоматичну установку необхідних драйверів. Та й взагалі, для того, щоб якийсь пристрій працював з вашою системою, необхідно своєчасно шукати і ставити дані пакети.
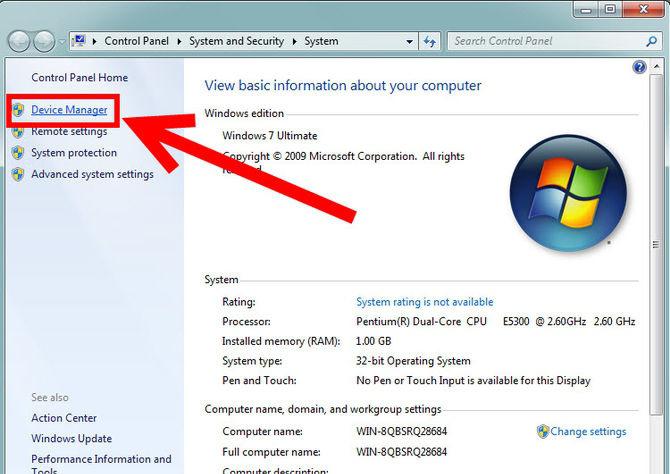
Автоматичні оновлення
Але на "Віндовс 7"? Після того як ви встановите операційну систему, у вас з'являється чудова можливість завантажити необхідні пакети для комфортної роботиза комп'ютером ( стандартний набір, так званий мінімум) автоматично. Для цього вам необхідно буде знайти Центр та відкрити його. Пам'ятайте: для роботи буде потрібно інтернет-з'єднання. При першому користуванні центр оновлення скаже, що спочатку оновиться сам, а потім перезапуститься. Після цього комп'ютер розпочне пошук оновлень. Він розділить їх на важливі та другорядні. Подивіться, які саме зі знайдених оновлень вам потрібні (драйвера зазвичай пишуться в самому верху, курсивом), позначте галочкою, завантажте через центр оновлення та чекайте, поки вони встановляться. Після цього завершіть сеанс (log off або перезавантаження), і все буде готове до роботи.
Диск
Звичайно ж, оновити драйвера на «Віндовс 7» можна і за допомогою інсталяційного диска, який містить необхідні пакети. Він може йти окремо від «установника системи», а можливо, все необхідне вже є на вашому дисковому носії. Можете перевірити. Вставте інсталяційний дискз Windows, після цього зайдіть у "Комп'ютер". Там натисніть на відповідній іконці диска «відкрити» і перегляньте, які папки є. Має бути щось на кшталт DRIVERS. Якщо такого немає, то шукайте окремий диск з драйверами. Досить часто він додається разом із купленим комп'ютером та операційною системою. Коли знайдете диск, оберіть драйвера на «Віндовс 7» та зробіть їх встановлення. Знову перезавантажте комп'ютер, і все буде готове. До речі, якщо хтось уже встановлював хоча б раз принтер у себе вдома, той добре знайомий із настановними дисками.
Програми

Іноді для комфортної та швидкої роботиза комп'ютером вам може знадобитися цілий пакет драйверів на "Віндовс 7". Для того, щоб зайвий раз не ламати собі голову, де їх знайти (та й для безпеки вашого «залізного друга»), найкраще вдатися до допомоги спеціалізованих програм для пошуку та оновлення драйверів.
Знайти подібні утиліти можна на просторах Інтернету. Взагалі їх зустрічається безліч. Існують платні та безкоштовні версії. Які саме найкращі? Сказати важко. на «Віндовс 7» за допомогою будь-якої програми для пошуку та встановлення стане в рази простіше. Вам буде потрібно Інтернет та запущена «прога». Достатньо натиснути на «пошук» та дочекатися, коли здійсниться перевірка та пошук необхідних пакетів. Після цього просто виберіть ті, які вважаєте за потрібні, і встановіть їх. Весь процес займе від 15 до 30 хвилин.

Своїми руками
Щоб повною мірою знати, як оновити драйвера на «Віндовс 7», не можна обійти стороною і такий метод, як самостійний пошукта встановлення. До даному процесунеобхідно підходити вкрай обережно – багато вірусів часто маскують під драйвера. Щоб самостійно оновити їх, вам необхідно знайти які саме вам необхідні. Після цього сміливо пускайтеся на пошуки просторами Інтернету. Звертайте увагу на те, якою версією у вас є операційна система. Тут навіть розрядність грає величезну роль. В іншому випадку драйвер буде несумісний із системою. Як наслідок, з'явиться лише зайняте місце на жорсткому диску.
Коли все необхідне буде завантажено, просто запустіть інсталяційний файл. Після цього дотримуйтесь вказівок і чекайте на завершення установки. Насправді якщо завантажувати драйвера з сайтів виробників того чи іншого обладнання, то можна не побоюватися за свій комп'ютер. Коли установка підійде до кінця, лише перезавантажте комп'ютер. Тепер ви знаєте, як оновити драйвера на "Віндовс 7". Вдалої роботита оновлень!
Комп'ютерні технології не стоять на місці, та й виробники регулярно оновлюють програмне забезпеченнядля комп'ютерних комплектуючих. А для того, щоб операційна система працювала стабільно, дуже важливо знати, як оновити драйвера на windows 7. Для початку давайте розберемося, що ж таке драйвер? Драйвер - це спеціальна програма, яка відповідає за правильну взаємодію периферійних пристроїві додаткових компонентівз комп'ютером. Виходить, що без драйверів ні комп'ютер, ні принтер, ні інші пристрої не працюватимуть. Існує всього два способи встановлення та оновлення драйверів:
- автоматичне оновлення;
- ручне оновлення.
Стабільна робота системи може бути порушена вірусами, які потрібно видалити. Про те, як очистити від них комп'ютер, ви можете дізнатися в цій статті. Браузер часто варто перевірити та почистити окремо, про що ви можете дізнатися.
Оновлення драйверів в автоматичному режимі
Ви можете переглянути всі встановлені драйвера для звукової карти та інших пристроїв «Диспетчері пристроїв». Відкрити його можна так:
1. Натисніть кнопку «Пуск», в пошуковому рядку наберіть "Диспетчер пристроїв"відкрийте його клацанням миші.
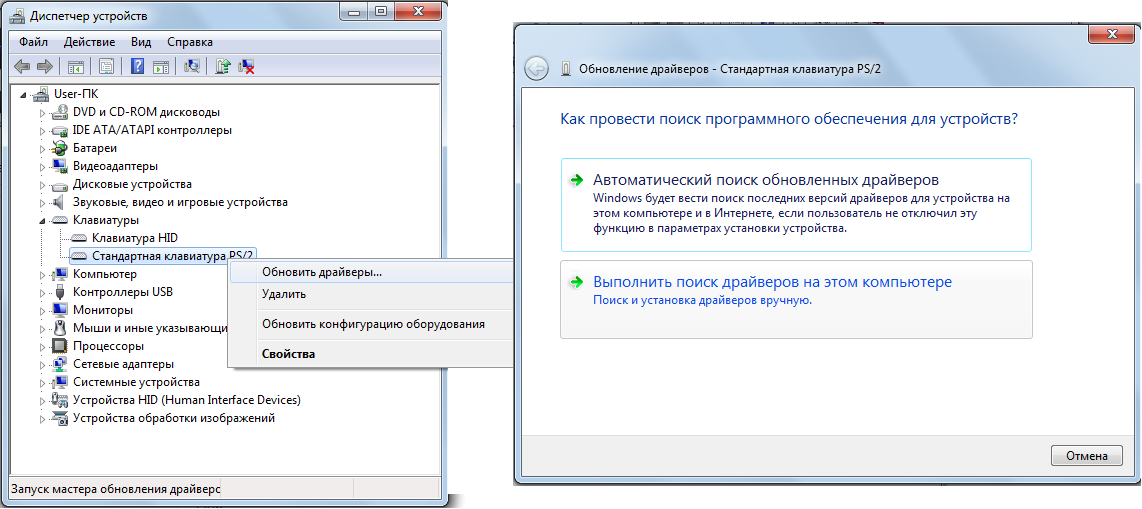
3. Тут нам пропонується два варіанти встановлення драйверів: автоматично та вручну. Ми оберемо автоматичне оновлення драйверів windows 7 та програма почне пошук на серверах оновлень Microsoft.
4. Після того, як пошук завершиться, і драйвер буде знайдено, оновлення драйвера відбудеться. Щоб завершити, натисніть OK.
Цей спосіб має свої мінуси — база драйверів Microsoft хоч і величезна, але все одно не охоплює всі пристрої, тому можна зіткнутися з тим, що драйвер автоматично не оновиться.
Оновлення драйверів у ручному режимі
Розглянемо випадок, коли необхідно провести оновлення драйвера в ручному режимі. Спочатку розберемося, як перевірити драйвера для windows 7 . Вибираємо пристрій, для якого необхідно оновити драйвер, нехай це буде відеоадаптер, і йдемо кроками:
- клацніть правою кнопкоюмишки по рядку з відеоадаптером і виберемо пункт «Властивості»;
- у вікні, що з'явилося, переключимося на вкладку «Драйвер» і запам'ятаємо, яка версія драйвера у нас встановлена;
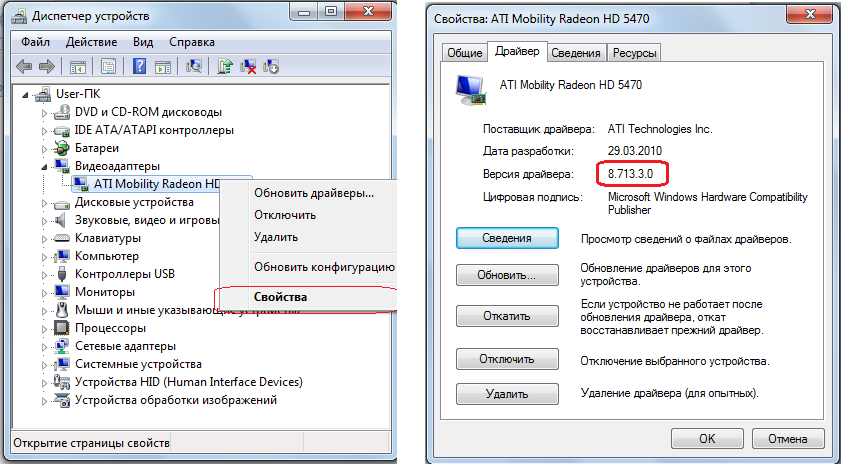
- запускаємо браузер і в пошуковому рядкупишемо модель нашої відеокарти;
- переходимо на сайт виробника;
- вибираємо модель нашої відеокарти та версію з розрядністю операційної системи;
- дивимося версію драйвера, якщо версія відрізняється - качаємо свіжу версію драйвера;
- робимо установку;
- після встановлення перевіряємо версію драйвера.
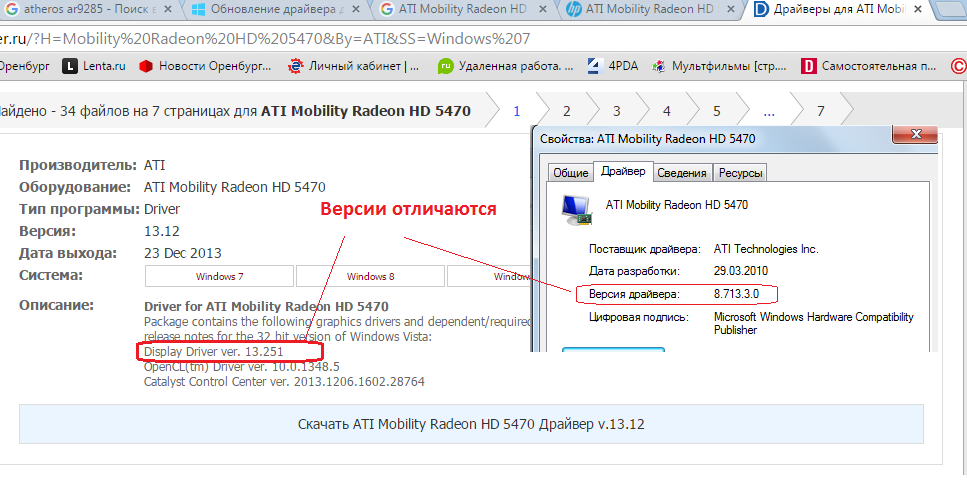
Черговий вихід оновленого драйвера припускає, що виробник обладнання постарався виправити помилки попередніх версійта розширити функціональні можливостівідеокарти.
Для людей, які працюють з офісними програмами, оновлення не такі критичні, як для геймерів.
У статті буде розглянуто питання про оновлення драйверів відеокарти для операційних систем Windows 7/8.
Важливо! Перед оновленням програм або внесенням серйозних змін до ОС рекомендуємо створити точку відновлення системи. Це дозволить у разі непередбачених обставин (так, іноді нові драйвера можуть працювати гірше за старі) повернутися до більш стабільної версії.
Оновлення драйвера NVIDIA GeForce стандартними засобами Windows
Крок 1.Дізнаємося версію драйвера, встановленого в ОС. Клацаємо правою кнопкою миші (ПКМ) на ярлику «Комп'ютер», в контекстному менювибираємо пункт «Властивості».
Крок 2
Крок 3Переходимо до розділу «Відеоадаптери». Тут можна побачити модель відеокарти. Щоб переглянути версію драйвера, необхідно натиснути на ньому ПКМ і в контекстному меню вибрати пункт «Властивості».
Крок 4.
Крок 5.
Крок 6Вибираємо пункт « Автоматичний пошук оновлених драйверів»
Крок 7.Драйвер може бути успішно оновлено:
або у вашій системі вже встановлена його остання версія:
Оновлення драйвера NVIDIA GeForce через офіційний сайт
Даний спосіб більш кращий, ніж попередній в силу того, що драйвер, що недавно вийшов, доступний для скачування на офіційному сайті виробника обладнання, може місяцями не потрапляти в список оновлень Windows, а користувач отримуватиме оманливі повідомлення про те, що встановлені останні версії.
Крок 1.Заходимо на офіційний сайт NVIDIA. Переходимо в меню "Драйвери", підменю "Завантажити драйвери".
Крок 2У полі Тип продукту вибираємо GeForce, Серія продуктів - вибираємо серію відеокарти, в нашому випадку це GeForce 500 Series, далі вибираємо операційну систему, яка встановлена на комп'ютері, в нашому випадку це Windows 8 64-bit, а в полі "Мова" вибираємо мову установки (вибираємо "Російську").
Натискаємо кнопку "Пошук".
Крок 3Нам необхідно переконатися, що це оновлення призначене для нашої відеокарти. Переходимо у вкладку «Підтримувані продукти» та знаходимо у списку модель своєї відеокарти.
Якщо все гаразд натискаємо кнопку «Завантажити зараз». Знайомимося з ліцензійною угодоюта натискаємо кнопку «Прийняти та завантажити» та зберігаємо файл установника на локальному диску.
Крок 4.
Крок 5.Спочатку виконується перевірка сумісності системи, яка передбачає перевірку завантаженого оновлення та відеокарти, встановленої на комп'ютері. Вибираємо Експрес-установку.
Крок 6Якщо ви хочете дізнаватися про вихід нових драйверів від NVIDIA, а також завантажувати та встановлювати нові покращення в автоматичному режимірекомендуємо встановити програму GeForce Experience.
Крок 7.Після завершення інсталяції заходимо в Менеджер завдань і дивимося на версію встановленого драйвера.
Як бачимо, ми завантажили більше нову версіюдрайвера відеокарти, зверніть увагу, що Windows повідомила нас про те, що в системі встановлений останній тип.
Оновлення драйвера ATI Radeon стандартними засобами Windows
Крок 1.Дізнаємось, яка версія драйвера вже встановлена. Клацаємо ПКМ на ярлику «Комп'ютер», у контекстному меню вибираємо пункт «Властивості».
Крок 2Переходимо в меню Диспетчер пристроїв, розташоване в лівій колонці вікна системних відомостей.
Крок 3Переходимо до розділу «Відеоадаптери». У цьому розділі можна побачити модель відеокарти. Щоб переглянути версію драйвера, необхідно натиснути на ньому ПКМ і в контекстному меню переходимо в меню «Властивості».
Крок 4.Переходимо на вкладку «Драйвер» та звертаємо увагу на пункти «Дата розробки» та «Версія драйвера».
Крок 5.У цьому вікні можна оновити встановлений драйвернатиснувши на відповідну кнопку.
Крок 6Вибираємо пункт "Автоматичний пошук оновлених драйверів". Драйвер може бути успішно оновлений або у вашій системі вже встановлена його остання версія:
Оновлення драйвера ATI Rаdeon через офіційний сайт
Як мінімум, внаслідок того, що драйвер, що недавно вийшов, доступний для скачування на офіційному сайті виробника обладнання може місяцями не потрапляти в список оновлень Windows, а користувач буде отримувати оманливі повідомлення про те, що встановлена остання версія.
Крок 1.Заходимо на офіційний сайт ATI. Переходимо в меню «Драйвери та підтримка», підменю «Драйвери та центр завантажень».
Крок 2Переходимо до меню "Вибір драйвера вручну".
У полі "Select the type of system that you have:" вибираємо платформу на якій встановлена відеокарта (ноутбук, настільний ПК) "Notebook Graphics", "Select the product family your product belongs to" - вибираємо сімейство відеокарт, у нашому випадку це " Radeon HD Series» та серію «Select your product» – «Radeon HD 7хххМ Series», далі вибираємо операційну систему, яка встановлена на комп'ютері, в нашому випадку це Windows 7 – 32 Bit.
Натискаємо кнопку "Display Results", а потім "Download".
Крок 3Запускаємо установник та переходимо до інсталяції.
Крок 4.Спочатку виконується перевірка сумісності системи, яка передбачає перевірку завантаженого оновлення та відеокарти, встановленої на комп'ютері. Натискаємо кнопку "Завантажити". А у наступному вікні кнопку «Install».
Програма для автоматичного встановлення драйверів Carambis Driver Updater
Багато комп'ютерних власників стикаються з проблемою пошуку драйверів для компонентів системи. Windows у процесі сканування може видавати безліч помилок і відмовлятися розпізнавати пристрої. Це завдає чимало клопоту.
Оскільки інші функції ОС зазвичай у нормі, найкращим рішеннямдля вирішення цієї проблеми буде пошукати спеціалізовану програмуяка виправить неполадку.
У мережі, за відгуками користувачів однієї з найкращих програмє утиліта від компанії Carambis. Ціна вас приємно здивує – вона в рази нижча за ціною від усіх утиліт, які запропонує вам скачати офіційний магазин Віндоус.
При цьому якість програми хороша. Ви одразу побачите, що інтерфейс продуманий. Ви не повинні зіткнутися з жодними складнощами навіть після першого включення.
Роботу Carambis Driver Updaterможна налаштувати в фоновому режиміщоб не піклуватися про постійних оновлень. Після цього утиліта сама встановлюватиме все необхідне ПЗ, підтримуючи підключені пристрої в робочому стані.
На жорсткому диску та в оперативної пам'ятікомп'ютера програма займає дуже мало місця, тому ви не помітите її роботи взагалі, при цьому Carambis чудово справляється зі своїм завданням за символічну вартість.
Ще одна проста утилітадля забезпечення швидкодії ПК від того ж виробника Carambis Cleaner
Carambis Cleaner є одним з найпопулярніших і ефективних додатківдля поліпшення працездатності комп'ютера користувача.
Основні особливості програми:
- User-friendly інтерфейс. Всі користувачі, які ніколи раніше не працювали з Carambis Cleaner, зможуть легко розібратися з панеллю інструментів і самостійно розпочати прискорення операційної системи вже в перші хвилини роботи з додатком;
- Максимально швидка оптимізація роботи програм та системних процесів;
- Наявність планувальника;
- Ефективне усуненняпомилок. Програма не тільки здатна просканувати систему і видалити непотрібні компоненти, вона також може швидко усунути несправності.
Для встановлення програми апаратна та програмна частини комп'ютера повинні відповідати наступним мінімальним вимогам:
- Процесор компанії Intelабо AMD з тактовою частотоюмінімум 200 мегагерц;
- Для нормальної роботипрограми необхідно 32 мегабайти в оперативній пам'яті;
- 20 мегабайт на жорсткому диску;
- Операційна системасімейства Віндоус (будь-яка версія)
- Наявність налаштованого інтернет-з'єднання.
Оновлюємо драйвера відеокарти у системі Windows7
Відео про те, як оновити драйвера відеокарти під керівництвом такої системи як Windows7
У цій статті ми розповімо Вам про простим і ефективному способіінсталяції або оновлення драйверів у Windows 7.
Як оновити драйвери на Windows 7?
Ми розглянемо два способи оновлення/установки драйверів на Windows 7, а яким користуватися - це вже Ваш вибір. Можу лише сказати одне, що для користувачів, які не дуже сильно знаються на комп'ютерах, то радимо скористатися 2-м способом, який буде описаний нижче, а для більш досвідчених користувачів, Швидше за все, підійде перший метод.
Хоча, в принципі, будь-який користувач зможе розібратися в 1-му та 2-му способі, т.к. ми будемо докладно описувати і пояснювати, навіть відео буде.
Приємного вивчення!
1. Оновлення драйверів на Windows 7 вручну
Покрокова інструкція:
1. На робочому столі клацаємо правою кнопкою миші на іконці "Мій комп'ютер"
2. Вибираємо пункт "Властивості"
3. Ліворуч клацаємо за посиланням "Диспетчер пристроїв"
У "Диспетчері пристроїв" відображаються всі пристрої Вашого персонального комп'ютераабо ноутбук, невідомі пристроїпозначаються знаком питання
4. Вибираємо пристрій, для якого потрібно встановити або оновити драйвер і клацаємо правою кнопкою миші, далі вибираємо пункт "Властивості"
5. У вікні, що з'явилося, переходимо у вкладку "Відомості"
6. У меню розділу вибираємо "ІД обладнання"
7. Клацаємо правою кнопкою миші за першим значенням нижче та вибираємо "Копіювати"
Також можна скопіювати іншим способом: вибираємо перше значення за допомогою натискання лівої кнопки миші та натискаємо на клавіатурі поєднання клавіш Ctrl+C (Копіювати)
8. У браузері відкриваємо сайт http://devid.info/ та у поле "Введіть Код Драйвера" вставляємо код, який скопіювали раніше
9. З'являться всі драйвера для Вашого пристрою різних версій Windows
Так як у цій статті ми розглядаємо оновлення або інсталяцію для Windows 7, то вибираємо в горизонтальному меню"Windows 7", ще є різні драйверадля 64-бітних та 86-бітних систем, тому вибирайте залежно від Вашої системи
10. Завантажуйте драйвер
P.S. Після того як Ви завантажили архів із драйверами, його слід розархівувати
11. Знову переходьте у вікно "Диспетчер пристроїв", клацніть по потрібного пристроюправою кнопкою миші, далі вибирайте пункт "Оновити драйвер", у вікні вибираємо "Виконати пошук драйверів на цьому комп'ютері"
12. Натискаємо кнопку "Огляд" та вказуємо шлях до папки з драйверами, яку завантажили вище.
13. Натискаємо "Далі" і драйвер почне оновлюватися/встановлюватись
На цьому ручне встановленняабо оновлення драйвера для Windows 7 завершено!
2. Оновлення драйверів на Windows 7 автоматично
Покрокова інструкція:
1. Заходимо на сайт http://drp.su/ru/download.htm
2. Завантажуємо програму DriverPack Solution Lite або DriverPack Solution Full. Я б порекомендував завантажити Full (повну) версію програми
3. Запускаємо програму (файл DriverPackSolution.exe)
У цій програмі є можливість оновлення не тільки драйверів, а також можливості:
- Оновлення програм
- Створення бекапів
- Встановлення та видалення програм
- Тест ОЗУ (Оперативний пристрій)
- Дефрагментація жорстких дисків
- Очищення системи
- Перевірка антивірусного забезпечення
- Моніторинг температури процесора
І багато іншого, але в рамках цієї статті ми лише розглянемо можливість цієї програми для оновлення драйверів, повний оглядпрограми буде трохи згодом.
4. У вікні програми, у горизонтальному меню, вибираємо вкладку "Драйвера", за замовчуванням вона вже буде обрана
5. Натискаємо кнопку "Оновити все"
6. У меню клацаємо по перемикачу "Оновити драйвера", ставимо галочку навпроти пристроїв, для яких Ви хочете оновити драйвера і тиснемо "Почати установку"
7. Чекаємо на завершення автоматичної установкидрайверів!


























