Суть проблеми полягала в тому, що було куплено новий комп'ютерна платформі Core i3, натомість Intel Dual Coreголовного бухгалтера. Відповідно звідси випливає, що на ньому стоїть купа будь-яких спеціалізованих програм, типу НВІС-звітність, Крипто-ПРО, 1С, БЕСТ і ще подібного лайна. Так ось встановлювати заново систему - це найгірший з можливих варіантів. Вирішили перенести стару налаштовану XP"юшку на нове залізо...
Після бекапу та відновлення образу з допомогою Acronis True Imageвилізла така помилка:
STOP: 0x0000007B (0xF741B84C,0xC0000034,0x00000000,0x00000000)
INACCESSIBLE_BOOT_DEVICE
умов для нормальної роботи- Нуль! Сидіти в бухгалтерії і займатися справами було неможливо, навіть нормального інета не було (відмінимо цю контору на кшталт аутсорсингу). Спробували через телефон знайти слушну інформацію... Не вийшло. Забрали комп'ютери та поїхали до себе, щоб займатися роботою там, де є всі умови. Після довгих проб і копань інтернету із завданням таки впоралися.
Метод вирішення проблеми
УВАГА!!! ДАНИЙ МЕТОД ПРАЦЮЄ
ТІЛЬКИ ДЛЯ МАТЕРІЙ НА БАЗІ
ПРОЦЕСОРІВ INTEL!
1. Робимо образ Acronis і відновлюємо на нове залізо.
2. Качаємо інструментарій, Що складається з: Це стандартні драйверидискових контролерів та reg-файлик для зміни записів про встановлені драйвери у реєстрі на стандартні.
3. Заходимо до BIOS і ставимо режим SATAв IDE MODE, або в інших bios"ах він може називатися AHCIтоді ставимо DISABLED.
4. Завантажуємося за допомогою ERD Commanderта підключаємося до нашої копії вінди.
5. Копіюємо із заміною файли atapi.sys, intelide.sys, psiide.sys, pciidex.sysу папку %SystemRoot%\System32\Drivers.
6. Додаємо до реєстру запису за допомогою файлу Mergeide.reg.
7. Перезавантажуємось у безпечний режим(BSOD"a вже не повинно бути) і чекаємо коли стануть стандартні драйвера.
8. Перезавантажуємось у звичайний режимі ставимо драйвера з диска, що йшов із новою материнкою.
9. Насолоджуємось робочою та налаштованою системою!
От і все. Оригінал статті: http://www.oszone.net/3894/
Навіщо це все потрібно?
Почнемо з першої частини теми, але це перенесення системи, тобто. якщо вам знадобилося змінити материнську платуале хочеться зберегти систему без перестановки. І якщо просто підключити жорсткий дискз ОС, у вас швидше за все буде BSOD або виникнуть різні конфліктидрайверів та обладнання. Значить, необхідно провести деякі маніпуляції над ОС про які напишу нижче.
Друге, хочеться створити налаштований образ ОС з потрібним ПЗ, який можна було б встановлювати на різному залізі, мінімальними витратамичасу на його розгортання (заливання).
В інтернеті повно інструкцій з цієї теми, але нічого актуального, простого, і зрозумілого я не знайшов, тому вирішив піти своїм шляхом, використовуючи, звичайно ж, досвід та напрацювання інших людей, і спеціалізований софт.
З цією метою визначилися, йдемо далі.
Що нам потрібно зробити, щоб ОС вдало запустилася?
Якщо просто потрібно перенести систему на інше залізо:
1. Підчистити систему, ніж чистіша система- тим краще.
2. Видалити унікальні драйвери пристроїв.
3. Перенести систему інше залізо.
4. Якщо потрібно, імпортувати унікальний драйвер контролера дисків.
5. Завантажитись на новому залозі.
6. Встановити решту драйвера стандартним шляхом.
Якщо потрібно створити універсальну заливку (пп.3-7 такі ж):
1. Вимкнути все зайві пристроїчим менше пристроїв- тим краще.
2. Встановити ОС, софт, та ін (дрова не ставимо). Активувати та оновити систему, якщо потрібно.
3. Видалити унікальні драйвери пристроїв.
4. Перенести систему інше залізо.
5. Якщо потрібно, імпортувати унікальний драйвер контролера дисків.
6. Завантажитись на новому залозі.
7. Встановити решту драйвера стандартним шляхом.
Що для цього потрібно?
1. Видалення драйверів - TeraByte OS Deployment Tool Suite
3. WinPE з MassStorage драйверами - Hiren's BootCD
2. Вставлялка SATA/AHCI/RAID драйвера - FixHDC (в Hiren's BootCD є)
4. Зняття та перенесення образу диска (системи) - IFW (в Hiren's BootCD присутній), можна будь-яке, якщо вам у ньому зручніше працювати
5. Віртуальна машина для створення заливки VMWare Workstation, можна VirtualBox та ін.
Чому я вибрав саме ці програми, а чи не інші?
- 1. ПЗ для перегляду інстальованих драйверів.
Думаю зрозуміло, чим менше драйверів унікальних пристроївзалишається в системі, яку ви зібралися переносити, тим краще, тим менше конфліктів, різних помилокта збоїв. Для того, щоб дізнатися які драйвера зараз знаходяться в системі, використовувалася програма від компанії NirSoft — DevManView — альтернативний менеджерпристроїв у Windows, дозволяє побачити список встановлений драйверіву табличному зрозумілому вигляді, може бути запущена з іншої ОС. Усі результати моїх тестів створено за допомогою цієї програми. Альтернативи не знайшов.
- 2. ПЗ для видалення інстальованих драйверів.
Для видалення драйверів було випробувано 2 утиліти. DevCon від компанії Microsoft, та OS Deployment Tool від компанії TeraByte.
DevCon - являє собою консольну утиліту, для роботи пристроями та драйверами, у тому числі вміє видаляти драйвера. За допомогою її, запустивши її з параметром remove (devcon remove * — для видалення всіх пристроїв), можна видалити драйвера з системи. Але вона як виявилася робить це мало добре…
193 драйвера (або 103 PnP).
Після відпрацювання DevCon кількість драйверів знизилася до 97 (або 36 PnP), але в ній все ще залишилися драйвера дисководу гнучких і оптичних дисків, та інших пристроїв, що не є добре.
OS Deployment Tool - одна комерційна утиліта, теж призначена для видалення драйверів, і не тільки, але на відміну від DevCon видаляє набагато більше драйверів і може видаляти драйвера без запуску самої ОС.
Результат її роботи наступний:
Спочатку в встановленої системибуло 190 драйверів (або 100 PnP).
Після застосування OSD Tool стало 47 драйверів (15 PnP). Як ви можете бачити, залишилися тільки стандартні драйвера, загальні для всіх конфігурацій.
Висновок: OSD Tool працює набагато краще DevCon, але він поширюється на платній основі, якщо для вас цю проблему можете використовувати DevCon, працювати буде, я ж використовуватиму OSD Tool.
- 3. ПЗ для додавання нових драйверів.
Перед запуском ОС на новому залізі потрібно додати драйвер контролера дисків, інакше можете бачити BSOD 0x0000007b і завантажитися не вдасться. Якщо на старих комп'ютерах було достатньо переключитися на "Стандартний IDE ATA/ATAPI контролер" і завантажиться на новій конфігурації, нові комп'ютери вимагають унікальних SATA/AHCI/Raid драйверів. Але на нових комп'ютерах немає проблем з HAL 'ом. Достатньо вибрати "Однопроцесорний комп'ютер з ACPI", ACPI APIC UP HAL (Halaacpi.dll) і в разі чого Windows сама поміняє його на "Многопроцесорний комп'ютер з ACPI", ACPI APIC MP HAL (Halmacpi.dll).
Отже, завдання зрозуміле, які ж є утиліти для її вирішення.
Багато хто напевно чув про Acronis Universal Restore і Paragon Adaptive Restore (P2P). Але я не рекомендую їх використовувати для перенесення ОС на нову конфігурацію, за різних причинякі вимагають написання цілої статті. Скажу, що використовуваний мною спосіб набагато краще та простіше.
OS Deployment Tool дозволяє додати драйвер контролера, але він мені не подобається тому, що потрібно точно знати який драйвер потрібен для даного ПК, і мати базу для кожного контролера окремо або щоразу лізти в інтернет і завантажувати потрібний, хоча скінчено їх не так вже й і багато, але все одно дана програмавимагає досить багато рухів тіла для додавання драйвера. Є спосіб простіший, а саме:
FixHDC є плагіном до BartPE, і запускається відповідно з неї. Присутня на диску Hiren's BootCD. Може додати унікальний драйвер для контролера, буквально 2 клацання, якщо запустилася BartPE.
Ще для додавання MassStorage-драйвера існують наступні програмита способи:
OfflineSysPrep , DriverInjection , DriverPacks with Sysprep HOWTO , Набір інструментів для клонування (розгортання з образу) Windows XP або вручну додавати та правити реєстр.
Якщо у вас вийшло запуститися через один із вище перерахованих способів, і він істотно кращий за мій, то буду радий, якщо ви розповісте мені про нього докладніше.
Висновок: використовуватиметься FixHDC.
- 4. ПЗ для зняття та перенесення образу системи.
Для цих цілей існує досить багато софту від різних виробників. У кожного свої плюси та мінуси. Наведу основні з них: Acronis Software, Norton Ghost (Symantec) TeraByte Image for DOS/Windows/Linux, Paragon Software, Clonezilla, EaseUS Todo Backup, DriveImage XML, Miray HDClone, Macrium Reflect. Найбільш повний списокПЗ для клонування можете подивитися на Вікіпедії. Який використовуватимете, вирішувати вам, я ж використовуватиму Image for Linux.
- 5. Віртуальна машина, або емулятор комп'ютера, або реальний комп'ютер.
Послідовність дій щодо клонування Windows XP
Частина 1. Встановлення ОС на віртуальну машину VMWare Workstation.
1. Запускаємо VMWare Workstation.
Примітка: версія VMWare Workstation 7.0.1 build-227600, що використовується.
2. Створюємо нову віртуальну машину (Ctrl+N). Вибираємо "Typical".

4. Вибираємо "I will install operation system later"
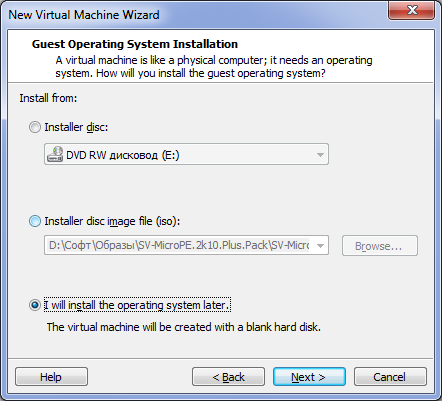
5. Вибираємо "Other" - "Other".
ВАЖЛИВО! Інакше доведеться видаляти WMware Tools.
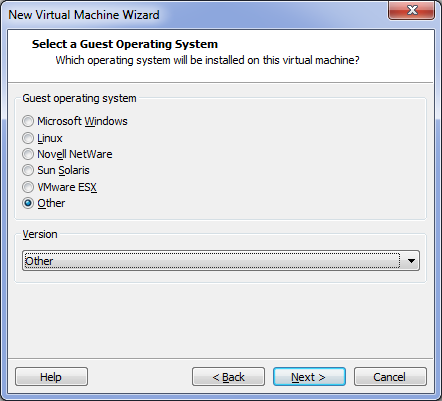
6. Вибираємо ім'я.

7. Вибираємо розмір жорсткого дискау віртуальній машині.
Багато краще не ставити, і мало не варто робити. 8-12 ГБ більш ніж достатньо.
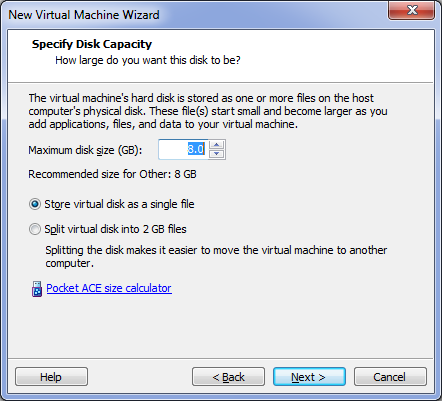
8. Дивимося що вийшло:

9. Тиснемо «Customize Hardware» для зміни розміру ОЗП, та конфігурування інших пристроїв.

10. У рядку "New CD/DVD (IDE)" вибираємо ISO образсистеми, що встановлюється, або дисковод з якого повинна встановлюватися система.

11. Тиснемо «Finish».
12. Запускаємо віртуальну машину зеленою стрілкою зверху.
Можлива наступна ситуація. Ви налаштували завантаження з ISO, але під час запуску віртуальної машини не з'являється напис «Press any key to boot from CD…», і машина не завантажується із CD. У такому випадку треба виставити завантаження з CD-ROM в BIOS, так само як і на звичайній машині. Перезапустіть віртуальну машину та натисніть F2. Ви повинні увійти в налаштування BIOSвіртуальної машини, які виглядають приблизно так: 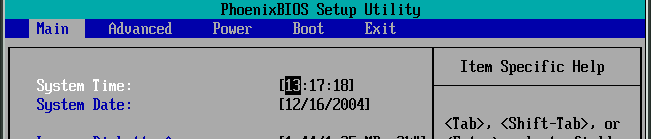
Натисніть стрілки праворуч/ліворуч на клавіатурі, щоб перейти в меню Boot 
Використовуйте стрілки Вгору/Вниз на клавіатурі, щоб вибрати CD-ROM, а потім натисніть клавішу "+", поки CD-ROM не опиниться у списку над Hard Drive. 
Тепер за допомогою стрілок Вправо/Вліво виберіть меню Exit, потім виділіть "Exit Saving Changes" і натисніть Enter. Підтвердьте запит на зміну налаштувань, та віртуальна машинаперезавантажиться з новими налаштуваннями.
Використаний матеріал oszone.net
13. Встановлюємо систему, софт.
Не ставимо драйвера, антивіруси, DaemonTools'и та Алкоголі — вони ставлять свої драйвера в систему, і швидше за все не працюватимуть, після перенесення та видалення всіх драйверів.
Не використовуємо "Снапшоти" (Snapshots), т.к. нам потрібний цілий, не розбитий на частини віртуальний диск.
Частина 2. Видалення драйверів за допомогою OS Deployment Tool
Частина 3. Перенесення на інший жорсткий диск з допомогою Image for Window
IFW може перенести всю інформацію з віртуального диска на фізичний, значить нам не доведеться знімати образ системи, слід лише скопіювати на зовнішній носій файл віртуального диска (.vmdk).
Примітка: якщо у вас недостатньо місця на зовнішньому носії, можете все ж таки зняти образ, тоді місця знадобиться менше.
1. Копіюємо віртуальний диск (.vmdk) на зовнішній носій.
2. Підключаємося до нового заліза та завантажуємо WinPE з Hiren's BootCD
Якщо нема, можете взяти Окремо IFW2.68 - .
3. Запускаємо IFW. Меню HBCD -> Programs -> Backup -> Image for Windows

4. У вікні IFW вибираємо "Copy".

5. Ставимо галочку на "Virtual Drives". Натискаємо "Add Virtual Drive". Прописуємо шлях до віртуального диска.

6. Вибираємо що відновлюватимемо, розділ або повністю диск. Я вибрав диск.
Примітка: якщо потрібно зберегти розмітку (інші розділи) на диску-приймачі, потрібно вибирати розділ.
7. Вибираємо куди відновлювати.
8. Вибираємо параметри відновлення.
Примітка: Подробиці можна дізнатися у документації.

9. Тиснемо Next. Перевіряємо параметри відновлення. Чекаємо, коли закінчиться процес перенесення.
11. Виходимо із IFW.
12. Перевіряємо, чи правильно відновилося. Дивимося який активний розділ, код MBR, PBR, редагуємо boot.ini, якщо потрібно.
Примітка: BootICE та блокнот на допомогу.
Частина 4. Встановлення драйвера контролера дисків за допомогою FixHDC.
1. Завантажуємо WinPE з диска Hiren's BootCD
Якщо нема, можете взяти
Залізо, як відомо, іноді може накриватися. Причому одразу мідним тазом. Буває, що цим залізом є материнка. Таким чином постає в повне зростання завдання перенесення Windows XP на нову материнку. Відомо, що в загальному випадку вінда на новій материнці не завантажуватиметься, через те, що на новій материнській платі буде інша дисковий контролер, а драйверів під нього у вже встановленій XP не буде. Цей косяк тягнеться ще з часів Windows NT, не розумію, чому його не виправили досі. Адже можна при завантаженні просто перевіряти, є потрібний дисковий контролер чи ні, і якщо його немає, то підвантажувати GENERIC драйвер для IDE-контролерів, те, що називається в XP «Cтандартний двоканальний контролер PCI IDE».
Якщо є можливість завантажити вінду як-небудь, то найпростіший спосіб підготувати її до перенесення на іншу материнку - це в диспетчері пристроїв замість дискового контролера материнки поставити «Стандартний двоканальний контролер PCI IDE». Після цього можна завершувати роботу Windowsі міняти материнку. Після заміни та запуску вінди на новій матері можна поставити правильні драйвера під дисковий контролер нової материнки.
Добре, якщо є можливість передбачити заміну материнської плати та підготуватися. А якщо такої можливості немає, тобто мати згоріла начисто, і іншої аналогічної немає, то існує інший рецепт.
Для його реалізації потрібно завантажувальний LiveCDз якоюсь із варіацій Windows. Я користуюсь BartPE. І , який пропише в реєстр відомості про стандартний контролер IDE.
Зауважу, що до різних LiveCD включені різні редактори реєстру зовнішньої системи. У складання BartPE входить Avast! registry editor, "точка монтування" реєстру XP з гвинта буде залежати від редактора. Т. е. в файлі, що додається, передбачається, що потрібні для правки ключі реєстру лежать тут: HKEY_LOCAL_MACHINE \ SYSTEM_ON_C \. Однак у різних редакторах реєстру замість SYSTEM_ON_C реєстр системи з гвинта може імпортуватися й інші ключі. Тому перш ніж завантажувати цей файл і імпортувати його до реєстру, треба перевірити, куди безпосередньо імпортувався реєстр системи. Можливо, потрібно виправити шлях до ключів у файлі ide.reg. Наприклад, замінити SYSTEM_ON_C на рядок SYSTEM_ON_HDD, лише після цього можна імпортувати reg-файл. Здійснити правку reg-файлу можна за допомогою вбудованого редактора в FAR, який також входить у вказану збірку BartPE.
Після імпортування reg-файлу залишається справа за малим (гі-ги, прийде малий, і доробимо) – потрібно переписати драйвера стандартного контролера IDE до каталогу system32. Ось ці файли:
atapi.sys
intelide.sys
pciide.sys
pciidex.sys
Потім можна вантажитися з гвинта, все має заробити.
Рецепт перевірено, все залізно працює.
Матеріал підготовлений за мотивами куріння форуму http://forum.ru-board.com. Там також обговорюються варіанти перенесення XP з материнки Intel на не-Intel та інші збочення.
Навіщо це все потрібно?
Почнемо з першої частини теми, але це перенесення системи, тобто. якщо вам потрібно змінити материнську плату, але хочеться зберегти систему без перестановки. І якщо просто підключити жорсткий диск з ОС, у вас швидше за все буде BSOD або виникнуть різні конфлікти драйверів і обладнання. Значить, необхідно провести деякі маніпуляції над ОС про які напишу нижче.
Друге, хочеться створити налаштований образ ОС з потрібним ПЗ, який можна було б встановлювати на різному залізі, з мінімальними витратами часу на його розгортання (заливання).
В інтернеті повно інструкцій з цієї теми, але нічого актуального, простого, і зрозумілого я не знайшов, тому вирішив піти своїм шляхом, використовуючи, звичайно ж, досвід та напрацювання інших людей, і спеціалізований софт.
З цією метою визначилися, йдемо далі.
Що нам потрібно зробити, щоб ОС вдало запустилася?
Якщо просто потрібно перенести систему на інше залізо:
1. Підчистити систему, чим чистіша система - тим краще.
2. Видалити унікальні драйвери пристроїв.
3. Перенести систему інше залізо.
4. Якщо потрібно, імпортувати унікальний драйвер контролера дисків.
5. Завантажитись на новому залозі.
6. Встановити решту драйвера стандартним шляхом.
Якщо потрібно створити універсальну заливку (пп.3-7 такі ж):
1. Вимкнути всі зайві пристрої, чим менше пристроїв – тим краще.
2. Встановити ОС, софт, та ін (дрова не ставимо). Активувати та оновити систему, якщо потрібно.
3 . Видалити унікальні драйвери пристроїв.
4. Перенести систему інше залізо.
5. Якщо потрібно, імпортувати унікальний драйвер контролера дисків.
6. Завантажитись на новому залозі.
7. Встановити решту драйвера стандартним шляхом.
Що для цього потрібно?
1. Видалення драйверів - TeraByte OS Deployment Tool Suite
3. WinPE з MassStorage драйверами - Hiren's BootCD
2. Вставлялка SATA/AHCI/RAID драйвера - FixHDC (в Hiren's BootCD є)
4. Зняття та перенесення образу диска (системи) - IFW (в Hiren's BootCD присутній), можна будь-яке, якщо вам у ньому зручніше працювати
5. Віртуальна машина для створення заливки – VMWare Workstation, можна VirtualBox та ін.
Чому я вибрав саме ці програми, а чи не інші?
Думаю зрозуміло, чим менше драйверів унікальних пристроїв залишається в системі, яку ви зібралися переносити, тим краще, тим менше конфліктів, різних помилок і збоїв. Для того щоб дізнатися які драйвера зараз знаходяться в системі, використовувалася програма від компанії NirSoft – DevManView – альтернативний менеджер пристроїв у Windows, дозволяє побачити список встановлених драйверів у табличному зрозумілому вигляді, може бути запущена з іншої ОС. Усі результати моїх тестів створено за допомогою цієї програми. Альтернативи не знайшов.
Для видалення драйверів було випробувано 2 утиліти. DevCon від компанії Microsoft, та OS Deployment Tool від компанії TeraByte.
DevCon - є консольною утилітою, для роботи пристроями і драйверами, у тому числі вміє видаляти драйвера. З її допомогою, запустивши її з параметром remove (devcon remove* – для видалення всіх пристроїв), можна видалити драйвера із системи. Але вона виявляється робить це мало добре...
193 драйвера (або 103 PnP).
Після відпрацювання DevCon кількість драйверів знизилася до 97 (або 36 PnP), але в ній досі залишилися драйвера дисководу гнучких та оптичних дисків, та інших пристроїв, що не є добре.
OS Deployment Tool - одна комерційна утиліта, теж призначена для видалення драйверів, і не тільки, але, на відміну від DevCon, видаляє набагато більше драйверів, і може видаляти драйвера без запуску самої ОС.
Результат її роботи наступний:
Спочатку у встановленій системі було 190 драйвера (або 100 PnP).
Після застосування OSD Tool стало 47 драйверів (15 PnP). Як ви можете бачити, залишилися тільки стандартні драйвера, загальні для всіх конфігурацій.
Висновок: OSD Tool працює набагато краще DevCon, але він поширюється на платній основі, якщо для вас цю проблему можете використовувати DevCon, працювати буде, я ж використовуватиму OSD Tool.
Перед запуском ОС на новому залізі потрібно додати драйвер контролера дисків, інакше можете бачити BSOD 0x0000007b і завантажитися не вдасться. Якщо на старих комп'ютерах було достатньо переключитися на "Стандартний IDE ATA/ATAPI контролер" і завантажиться на новій конфігурації, нові комп'ютери вимагають унікальних SATA/AHCI/Raid драйверів. Але на нових комп'ютерах немає проблем з HAL "ом. Досить вибрати "Однопроцесорний комп'ютер з ACPI", ACPI APIC UP HAL (Halaacpi.dll) і в разі чого Windows сама поміняє його на "Многопроцесорний комп'ютер з ACPI", ACPI APIC MP HAL (Halmacpi.dll).
Отже, завдання зрозуміле, які ж є утиліти для її вирішення.
Багато хто напевно чув про Acronis Universal Restore і Paragon Adaptive Restore (P2P). Але я не рекомендую їх використовувати для перенесення ОС на нову конфігурацію, з різних причин, які вимагають написання цілої статті. Скажу, що використовуваний мною спосіб набагато краще та простіше.
OS Deployment Tool дозволяє додати драйвер контролера, але він мені не подобається тому, що потрібно точно знати який драйвер потрібен для даного ПК, і мати базу для кожного контролера окремо або щоразу лізти в інтернет і завантажувати потрібний, хоча скінчено їх не так вже й і багато, але все одно дана програма вимагає досить багато рухів тіла для додавання драйвера. Є спосіб простіший, а саме:
FixHDC - є плагіном до BartPE, і запускається відповідно до неї. Присутня на диску Hiren's BootCD. Може додати унікальний драйвер для контролера, буквально в 2 клацання, якщо запустилася BartPE.
Ще для додавання MassStorage-драйвера існують такі програми та способи:
OfflineSysPrep , DriverInjection , DriverPacks with Sysprep HOWTO , Набір інструментів для клонування (розгортання з образу) Windows XP або вручну додавати та правити реєстр.
Якщо у вас вийшло запуститися через один із вище перерахованих способів, і він істотно кращий за мій, то буду радий, якщо ви розповісте мені про нього докладніше.
Висновок: використовуватиметься FixHDC.
Для цього існує досить багато софту від різних виробників. У кожного свої плюси та мінуси. Наведу основні з них: Acronis Software, Norton Ghost (Symantec) TeraByte Image for DOS/Windows/Linux, Paragon Software, Clonezilla, EaseUS Todo Backup, DriveImage XML, Miray HDClone, Macrium Reflect. Найбільш повний список програм для клонування можете подивитися на Вікіпедії. Який використовуватимете, вирішувати вам, я ж використовуватиму Image for Linux.
Послідовність дій щодо клонування Windows XP
Частина 1. Встановлення операційної системи на віртуальну машину VMWare Workstation.
1. Запускаємо VMWare Workstation.
Примітка: версія VMWare Workstation 7.0.1 build-227600, що використовується.
2. Створюємо нову віртуальну машину (Ctrl+N). Вибираємо "Typical".

4. Вибираємо "I will install operation system later"

5. Вибираємо "Other" - "Other".
ВАЖЛИВО! Інакше доведеться видаляти WMware Tools.

6. Вибираємо ім'я.

7. Вибираємо розмір жорсткогодиск у віртуальній машині.
Багато краще не ставити, і мало не варто робити. 8-12 ГБ більш ніж достатньо.

8. Дивимося що вийшло:

9. Тиснемо "Customize Hardware" для зміни розміру ОЗУ, та конфігурування інших пристроїв.
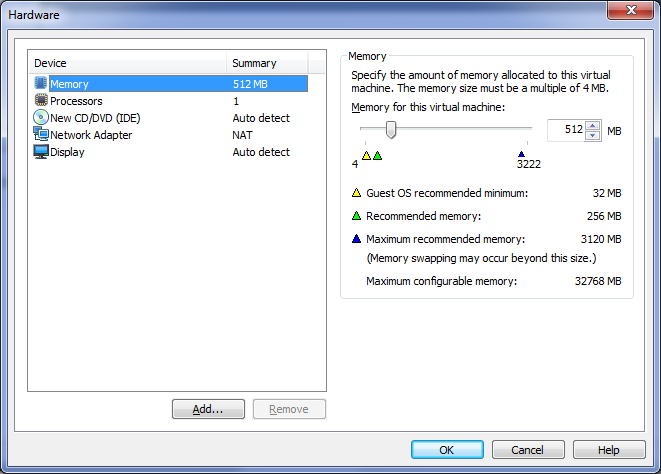
10. У рядку "New CD/DVD (IDE)" вибираємо ISO образ системи, що встановлюється, або дисковод з якого повинна встановлюватися система.

11. Тиснемо "Finish".
12. Запускаємо віртуальну машину зеленою стрілкою зверху.
Можлива така ситуація. Ви налаштували завантаження з ISO, але при запуску віртуальної машини не з'являється напис "Press any key to boot from CD..." і машина не завантажується з CD. У такому випадку треба виставити завантаження з CD-ROM в BIOS, так само як і на звичайній машині. Перезапустіть віртуальну машину та натисніть F2. Ви повинні увійти в налаштування BIOS віртуальної машини, які виглядають приблизно так:
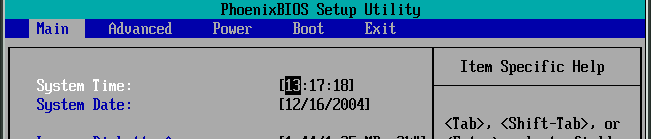
Натисніть стрілки праворуч/ліворуч на клавіатурі, щоб перейти в меню Boot

Використовуйте стрілки Вгору/Вниз на клавіатурі, щоб вибрати CD-ROM, а потім натисніть клавішу "+", доки CD-ROM не опиниться у списку над Hard Drive.

Тепер за допомогою стрілок Праворуч/Вліво виберіть меню Exit, потім виділіть "Exit Saving Changes" і натисніть Enter. Підтвердьте запит на зміну налаштувань, і віртуальна машина перезавантажиться з новими налаштуваннями.
Використаний матеріал oszone.net
13. Встановлюємо систему, софт.
Не ставимо драйвера, антивіруси, DaemonTools"и, і Алкоголі - вони ставлять свої драйвера в систему, і швидше за все не працюватимуть, після перенесення та видалення всіх драйверів.
Не використовуємо "Снапшоти" (Snapshots), т.к. нам потрібний цілий, не розбитий на частини віртуальний диск.
Частина 2. Видалення драйверів за допомогою OS Deployment Tool
Частина 3. Перенесення на інший жорсткий диск за допомогою Image for Window
IFW може перенести всю інформацію з віртуального диска на фізичний, значить нам не доведеться знімати образ системи, слід лише скопіювати на зовнішній носій файл віртуального диска (.vmdk).
Примітка: якщо у вас недостатньо місця на зовнішньому носії, можете все ж таки зняти образ, тоді місця знадобиться менше.
1. Копіюємо віртуальний диск (.vmdk) на зовнішній носій.
2. Підключаємося до нового заліза і завантажуємо WinPE з Hiren's BootCD
Якщо нема, можете взяти Окремо IFW2.68 - .
3. Запускаємо IFW. Меню HBCD -> Programs -> Backup -> Image for Windows

4. У вікні IFW вибираємо "Copy".
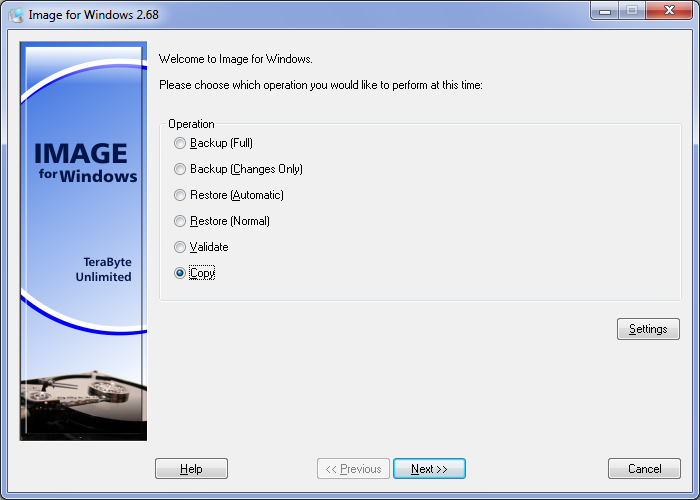
5. Ставимо галочку на "Virtual Drives". Натискаємо "Add Virtual Drive". Прописуємо шлях до віртуального диска.

6. Вибираємо що відновлюватимемо, розділ або повністю диск. Я вибрав диск.
Примітка: якщо потрібно зберегти розмітку (інші розділи) на диску-приймачі, потрібно вибирати розділ.
7. Вибираємо куди відновлювати.
8. Вибираємо параметри відновлення.
Примітка: Подробиці можна дізнатися у


























