Є 3 способи встановлення драйвера для відеокарти GeForce Nvidia: ручний, автоматичний та найпростіший. Почнемо, звичайно, з простого.
Якщо у вас встановлено іншу відеокарту, тоді відразу переходьте до наступної статті – .
Декілька слів про те, навіщо потрібна установка графічного драйвера GeForce Nvidia. Спеціально для тих, кого фрази так треба і це потрібно для нормальної роботивідеокарти» не влаштовують.
Є щонайменше 3 причини, чому Вам обов'язково треба встановити драйвер Nvidia:
- Ви не зможете встановити рідний дозвілна моніторі або екрані ноутбука (буде мильне 800х600 або 1024х768 пікселів).
- Windows 7, 8 або 10 працюватиме без крутих примочок на кшталт ефекту прозорості, Aero і т.д. Тобто Ваш робочий стіл буде виглядати на трієчку з мінусом.
- Ви не можете грати в ігри. Тут і казати нема чого. Ви навіть не запустите гру, оскільки вона одразу ж попросить Вас встановити драйвер Nvidia.
Як інсталювати драйвер Nvidia з диска?
Найпростіший спосіб – це встановлення драйвера Nvidia з диска. При покупці комп'ютера в комплекті завжди йде набір дисків, у тому числі відеокарту.
Як інсталювати драйвер Nvidia з диска? Елементарно! Вставляєте в дисковод і запускаєте установку. Якщо в меню буде кілька пунктів, то знайдіть відповідний – наприклад, «Install Driver».
Плюси цього способу:
- на диску записані рідні драйвери;
- не потрібно знати, яка у Вас відеокарта;
- не потрібно шукати підходящий драйверв інтернеті та завантажувати його.
Якщо з якихось причин цей варіант Вам не підходить (немає дисководу, пошкоджений дискі т.д.), тоді переходимо до наступного.
Як інсталювати драйвер GeForce Nvidia вручну?
Ручне встановлення графічного драйвера Nvidia теж здійснюється нескладно. У даному випадкутреба лише завантажити його з інтернету та встановити.
Важливо! Завантажувати драйвера необхідно лише з офіційного сайту розробника. Інакше ризикуєте зловити вірусів та іншої гидоти.
Отже, щоб встановити драйвер для відеокарти Nvidia, виконуєте наступне:
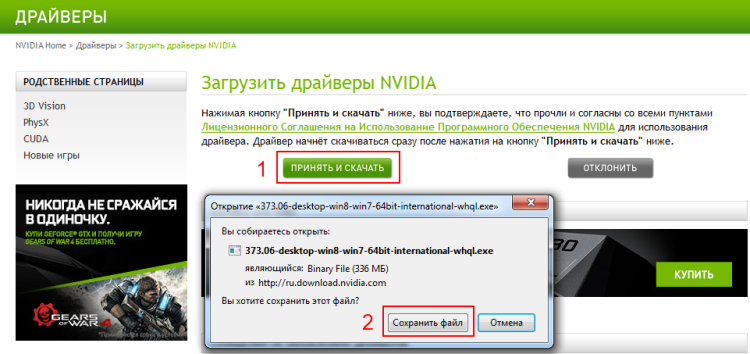
Запускаєте файл і дотримуйтесь інструкцій. Встановлення драйвера GeForce Nvidia здійснюється нескладно, тому труднощів із цим не буде.
Порада № 2: під час встановлення може блимати або вимикатися екран. Нічого страшного так і має бути.
Після завершення інсталяції програма попросить перезавантажити комп'ютер (або ноутбук). Перезавантажувати можна не відразу, а в будь-який інший час (на випадок, якщо у Вас відкриті робочі файли, щось завантажується або записується). Але драйвер Nvidia буде повноцінно працювати лише після перезавантаження.
Порада №3: як дізнатися версію Windows? Для цього натисніть правою кнопкоюмиші на піктограмі «Мій комп'ютер» та виберіть пункт «Властивості». Відкриється нове вікно, де буде вказано версія Віндовста її розрядність (32 або 64 біти).
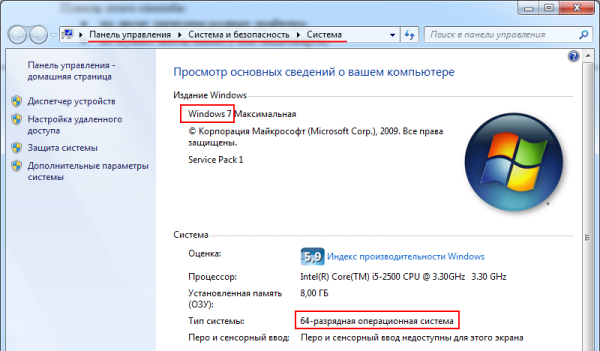
Автоматичне встановлення драйвера на відеокарту Nvidia
Автоматичне встановлення драйвера на відеокарту Nvidiaздійснюється за допомогою спеціальної утиліти GeForce Experience. Цей варіант набагато простіше та швидше, ніж ручний метод, І відмінно підходить для:
- тих, хто не знає моделі своєї відеокарти;
- тих, кому складно чи просто ліньки шукати драйвер в інтернеті;
- геймерів (програма оптимізує налаштування гри, вміє записувати відео тощо).
Для початку Вам потрібно завантажити цю утиліту. Для цього:

Надалі GeForce Experience завжди повідомлятиме про вихід нових драйверів, і запитуватиме, встановити їх чи ні. Геймерам рекомендується завжди оновлювати їх у міру виходу, а решті користувачів – на власний розсуд.
Тепер Ви знаєте, як правильно встановити драйвер на відеокарту Nvidia. Після перезавантаження ПК (або ноутбука) поставте рідну роздільну здатність екрана та виберіть красивішу тему Windows(наприклад, Aero). А якщо Ви геймер, тоді можете встановлювати ігри та грати зі своїми друзями по мережі.
Відеокарти сьогодні, мабуть, найпотужніші та високотехнологічні пристрої в сучасному настільний комп'ютерабо просунутий ноутбук. З її допомогою відбувається графічна обробкадинамічних сцен в іграх, створюються фізичні ефекти, виведення сигналу, зображення, звуку на HD-панелі. Є також їх непряма функція: з їх допомогою хакери роблять перебір комбінацій та зламування найскладніших паролів.
Відеокарта стала практично самодостатнім пристроєм, пристроєм «у собі». На борту будь-якої відеокарти є: процесор, оперативна пам'ять, додаткові інтерфейсита шина для зв'язку з материнською платоюкомп'ютера.
Найчастіше відео адаптер споживає до 80% усієї споживаної комп'ютером енергії, особливо під час обробки складної графіки та фізики. Саме для таких відеокарт геймерами та гіками купуються потужні блокихарчування, для яких змусити працювати стартер автомобіля майже «пльова справа».
І для того, щоб подібний «монстр» функціонував правильно і на повну силу, він повинен мати коректні програмні інструкції. Іноді трапляються помилки та збої – чомусь драйвер відеокарти не встановлюєтьсяабо встановлюється, але працює з помилками. Назвемо основні причини, при яких не встановлюються драйвера на відеокарту.

Найпоширеніші поломки (причини), через які можуть не встановлюватися драйвера для відеокарти
- Перша та сама ймовірна причина: відеоадаптер вийшов з ладу.Вирішення проблеми радикальне: відеокарту доведеться замінити або відремонтувати.
- Відеоадаптер перегрівається через недостатність системи охолодження. Може бути забитий пилом і не обертається кулер системи охолодження, висохла термопаста. Рішення: ремонт системи охолодження. На ранніх стадіях – профілактичне чищення від пилу системи охолодження відеокарти, заміна термопасти на чипі. Для ноутбуків: розбирання, чищення ноутбука від пилу та заміна термопрокладок.
- Драйвер для конкретної відеокарти вибрано неправильно; не та версія, не та розрядність Windows. Вихід: уважно звірити дані про відеокарту, завантажити потрібний драйверз Web-сайту виробника - найкраще. за ID пристрою за допомогою сторонніх програмта сервісів. Цей спосіб встановлення драйверів не рекомендується, особливо для ноутбуків з рідкісними відеочіпами та за наявності гібридного відео прискорювача (Intel-Nvidia).
- Не коректно видалено попередній драйвер відеокарти: залишилися хвости в реєстрі, пошкоджено програму-деінсталятор попереднього драйвера. Необхідно видалити все попередні версіїдрайвера за допомогою спеціального програмного забезпечення та перезавантажити комп'ютер. Після цього встановити найбільш новий з доступних драйверівз репозиторію виробника відеопроцесора.
- На комп'ютері (ноутбуці) є шкідливе ПЗ, віруси, трояни та інше сміття. Що робити: або замовити послугу, або скачати спеціальну утилітудля
Чому при інсталяції або оновленні драйверів на відеокарту з'являється помилка, що повідомляє про те, що інсталяція програмного забезпечення NVIDIA не вдалася. Як її усунути та успішно інсталювати необхідне ПЗ, читайте нижче у цій статті.
Антивірус чи брандмауер блокують інсталяцію
Зокрема це стосується антивіруса ESET NOD32. Іноді буває так, що він просто блокує інсталяційний пакет NVIDIA.

Способів вирішення тут може бути декілька:
- Додати установник у винятки.
- Повністю відключити чи видалити антивірус.
- Якщо ж у вас увімкнено брандмауер, то так само відключіть його.
Після цього, спробуйте інсталювати програмне забезпечення заново. У більшості випадків це допомагає вирішити проблему. Однак якщо даний спосібвам не допоміг, рухаємось далі.
Операційна система
Ще одна причина, чому не вдається завантажити ПЗ NVIDIA Experience– перебої у роботі ОС чи помилки в системних файлах. Проблему вирішує просте оновлення системи до останньої версії, під час якого заміняться всі пошкоджені файлина робітники та працездатність ОС відновиться.
Для цього необхідно:
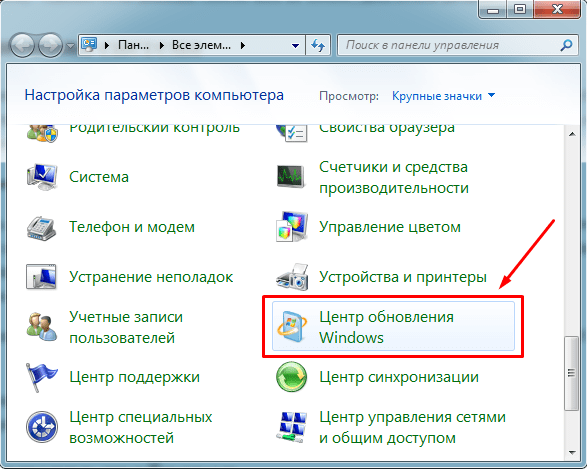
Після того, як процес завершиться, необхідно перезавантажити ПК і заново встановити програмне забезпечення NVIDIA.
Якщо проблема не вирішилася, і ви, як і раніше, бачите повідомлення про те, що не вдалося встановити програмне забезпечення, Переходимо до третього пункту.
Перевстановлення драйверів
Також при інсталяції може заважати попереднє ПЗ. У такому випадку рекомендується повністю позбавитися старого софту і тільки після цього встановлювати новий. Процес досить простий і впорається з ним навіть новачок.
Як встановити драйвер на відеокарту?Це питання часто ставлять користувачі персональних комп'ютерів, Тому що не завжди драйвера встановлюються автоматично, особливо це стосується відеодрайверів. Установку можна здійснити і за допомогою центру оновлень windows, але так само це не завжди виходить, у зв'язку з частим виходомвідеокарт. Тому найкращий із варіантів завантажитиме драйвер з інтернету.
Звичайно, якщо у вас після покупки комп'ютера, зберігся диск з усіма драйверами, ви можете вставити його і встановити все, що потрібно. Але не завжди це може вийти, наприклад через встановлення операційної системи з 64-х бітною розрядністюхоча на диску драйвера тільки для 32-бітної. Або якщо ви купили нову відеокарту. Так ось, рекомендую завантажувати та встановлювати відеодрайвер з офіційного сайту розробника, з причини останніх оновленьі стабільної роботиданих драйверів. У цій статті буде розглянуто саме цей метод.
Для початку необхідно визначити, який драйвер необхідно встановити, в цьому нам допоможе унікальний ідентифікатор (ID), який мають усі пристрої комп'ютера. Дізнатися, який саме id у обладнання, можна через диспетчер пристроїв. Для цього переходимо в властивістьмого комп'ютера як показано на малюнку нижче.
У вікні натискаємо на вкладку диспетчер пристроїв, що знаходиться на лівій стороні вікна.
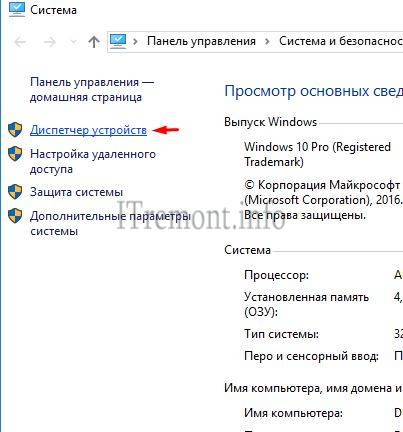
У списку наявних пристроїв, знаходимо відеоадаптери, тиснемо правою кнопкою миші по наявному, де вибираємо властивість.
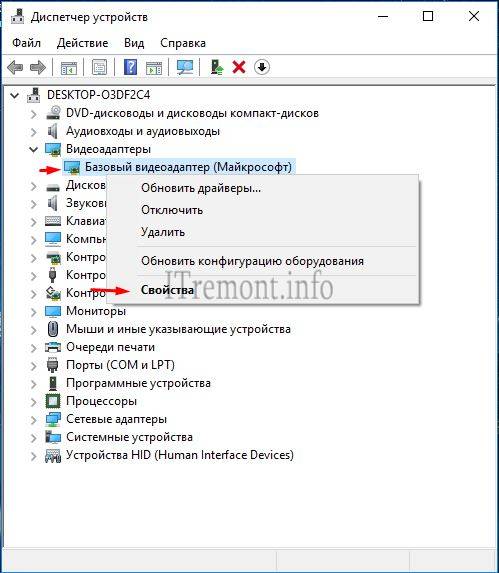
Переходимо у вкладку відомості, де у списку властивостей, що випадає, вибираємо пункт ід обладнання. З'явилося кілька ідентифікаторів, що копіюють назву першого в буфер обміну.
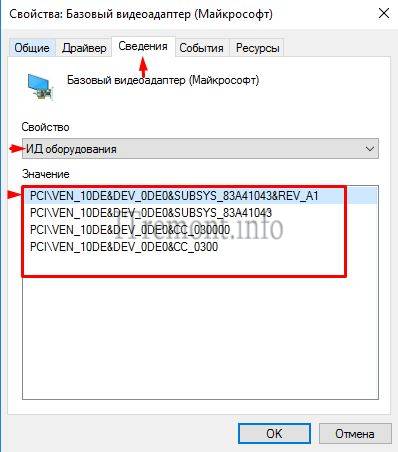
Відкриваємо будь-який браузер і вставляємо даний ідентифікатор в пошуковий рядок. З'явиться список сайтів, де одразу буде визначено, яка у нас стоїть відеокарта. У моєму випадку це nvidia geforce gt 440.Звідси роблю висновок, що потрібно йти на сайт цього виробника.

Переходимо на офіційний веб-сайт nvidia.ru. на головній сторінцітиснемо за пунктом драйвери ->завантажити драйвери.

У вікні завантаження драйверів nvidia, вибираємо тип, серію, сімейство, ос, мову та натискаємо пошук.

Сайт визначив, який пакет драйверів нам підходить і вивів його. Тиснемо завантажити зараз.
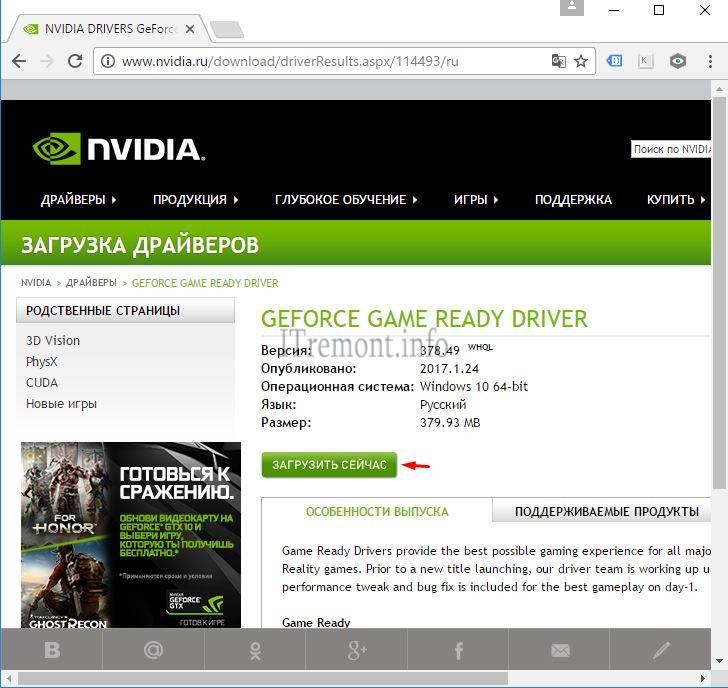
Приймаємо ліцензійна угода, натисканням на кнопку прийняти та завантажити.Розпочнеться завантаження файлу на комп'ютер.

Запускаємо завантажений файл. Відкриється вікно розпакування, натискаємо ok.

Програму встановлення графічного драйвера запущено, прийняти та продовжити.


Чекаємо на закінчення запущеного процесу.

Для завершення встановлення тиснемо кнопочку перезавантажити зараз.
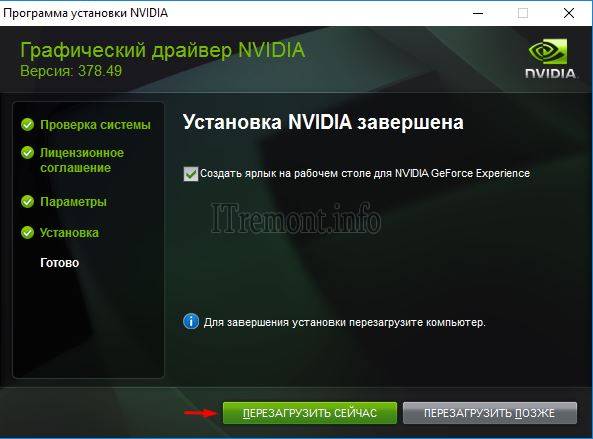
І після запуску системи переходимо в диспетчер завдань, де бачимо успішно встановлений драйвервідеокарти.

Проставте свою думку про цю статтю, і задавайте свої питання, якщо у вас щось раптом пішло не так.
Дякую за увагу!
Відвідуючи форуми з тематикою встановлення софту та налаштування програмного забезпечення можна виявити, лідера обговорень: «Чому не встановлюються драйвера nvidiaпісля встановлення ос». Існує алгоритм вирішення цієї проблеми, його розглянемо нижче.
Якщо мова йдепро перший запуск системи з новою відеокартою, то після підключення до мережі ОС почне автоматичний пошукдрайверів. Не треба переривати цей процес. Якщо все ж таки драйвер автоматично не встановився, то завантажуємо його з офіційного сайту.
Насамперед потрібно переконатися, що завантажений драйвер підтримує операційну системуна конкретному комп'ютері модель карти повинна бути внесена до списку «підтримуваних». Якщо тут все гаразд, перед установкою потрібно:
- переконається в коректній установці карти, шлейф, що щільно сидить, відсутність пилу в роз'ємі;
- відключити всі програми для закачування файлів із мережі;
- видалити старий драйвер. Заходимо в панель управління комп'ютером, вибираємо утиліту «Установка/видалення програм», видаляємо все, що пов'язано з nvidia, перезавантажуємо систему докладніше: ;
- деактивувати антивірусне забезпечення;
Не менше популярне питання"Чому не встановлюються драйвера nvidia на ноутбук". Все перераховане стосується і ноутбуків, з одним винятком — потрібна установка додаткового драйвера Intel.
Драйвер підвівся? - Чудово! Якщо установка успіхом не увінчалася, качаємо Driver Swepper. Програма для ретельного очищення каталогів від попередніх драйверів. Вибираємо зручний для роботи мову, проводимо сканування на предмет файлів, що цікавлять, чистимо і повторюємо спробу установки.
Помилка « графічний драйверне виявив сумісного обладнання» за замовчуванням вказує на відсутність відеоадаптера, а так вирішується так:
- відкриваємо диспетчер пристроїв → відеоадаптери → VGA графічний редакторщо є відеокартою без встановленого драйвера;
- відкриваємо вікно VGA редактора, вкладку «Відомості», у меню «Властивість» вибираємо ВД обладнання;
- з рядків, що з'явилися, виділяємо верхню, копіюємо в буфер обміну,;
- відкриваємо папку, яку створив autorun при спробі встановлення драйвера. Шлях при стандартної установки- C: Program Files;
- йдемо шляхом Display.Driver → nvaa.inf і відкриваємо файл блокнотом;
- шукаємо два рядки «NVIDIA_SetA_Devices.NTx00.0.0» та «NVIDIA_SetA_Devices.NTx00.0.0». Замість нулів буде вказано ідентифікаційні дані ОС;
- вставляємо скопійований раніше ідентифікатор під рядками через Enter та зберігаємо зміни у блокноті;
- запускаємо setup.
Інструкція складна тільки на перший погляд, насправді процес «лагодження» займає 5-10 хвилин.


























