При встановленні абсолютно будь-якого програмного забезпеченняможуть виникнути різні помилки. Немає шаблонної відповіді та порад для таких випадків. Виникнення подібних проблемзалежить від багатьох різних факторів: категорія ПЗ, версія ОС, розрядність, наявність шкідливих програмі так далі. Досить часто трапляються помилки і під час встановлення софту для відеокарт nVidia. Саме про помилки драйверів nVidia сьогодні ми й поговоримо. У цій статті ми розглянемо найпопулярніші з них і розповімо вам про ефективних способахусунення несправностей.
Якщо у вас виникли проблеми із встановленням драйверів для вашої відеокарти nVidia, не впадай у відчай. Можливо, саме наш урок допоможе вам позбутися помилки. Отже, почнемо.
Помилка 1: Збій програми встановлення nVidia

Подібна помилка є найпоширенішою проблемою із встановленням ПЗ nVidia. Зауважте, що в прикладі показано чотири пункти, але у вас їх може бути більше або менше. Суть у всіх випадках буде одна. програмний збій. Спробувати виправити помилку можна кількома способами.
Встановлення офіційних драйверів.
У жодному разі не намагайтеся встановлювати ПЗ, яке було завантажено з сумнівних та неперевірених сайтів. Для цього є . Якщо ви завантажували драйвера з інших джерел, відвідайте сайт nVidia і скачайте софт звідти. Найкраще завантажувати та інсталювати останню версіюдрайверів.
Очищає систему від старих версій драйверів.
Для цього краще використовувати спеціалізовані програми, які видалять старі драйвери абсолютно звідусіль. Рекомендуємо для цього використовувати утиліту Display Driver Uninstaller або DDU.
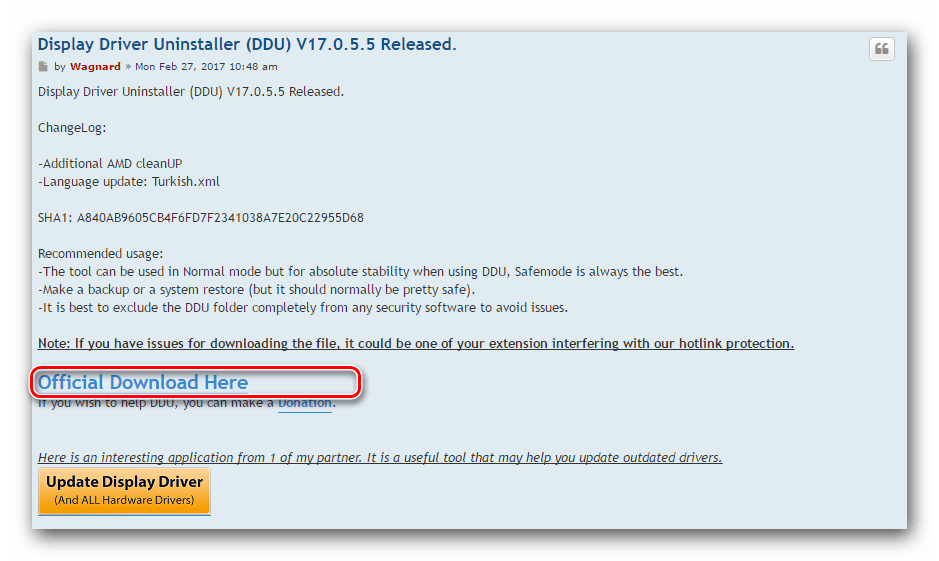
Вірусне програмне забезпечення та антивірус.
В окремих випадках зазначеній вище помилці може сприяти вірус, який «живе» у вас на комп'ютері. Виконайте сканування системи для виявлення таких шкідників. Іноді, заважати може сам вірус, а антивірусне ПО. Тому, якщо вірусів після перевірки ви не виявили, спробуйте вимкнути на час інсталяції драйверів nVidia свій антивірус. Іноді це допомагає.
Помилка 2: Неправильна розрядність та версія системи

Така помилка часто означає те, що при виборі драйвера ви просто помилилися у версії своєї операційної системи та її розрядності. Якщо ви не знаєте цих параметрів, необхідно зробити наступне.

Помилка 3: Неправильно вибрано модель відеокарти

Помилка, виділена на скріншоті червоною рамкою, трапляється досить часто. Вона говорить про те, що драйвер, який ви намагаєтеся встановити, не підтримує відеокарту. Якщо ви просто помилилися, необхідно просто перейти на і уважно заповнити всі пункти. Потім завантажити і встановити його. Але раптом ви насправді не знаєте модель свого відеоадаптера? У такому разі вам необхідно зробити таке.
Відеокарти сьогодні, мабуть, найпотужніші та високотехнологічні пристрої в сучасному настільний комп'ютерабо просунутий ноутбук. З її допомогою відбувається графічна обробкадинамічних сцен в іграх, створюються фізичні ефекти, виведення сигналу, зображення, звуку на HD-панелі. Є також їх непряма функція: з їх допомогою хакери роблять перебір комбінацій та зламування найскладніших паролів.
Відеокарта стала практично самодостатнім пристроєм, пристроєм «у собі». На борту будь-якої відеокарти є: процесор, оперативна пам'ять, додаткові інтерфейсита шина для зв'язку з материнською платоюкомп'ютера.
Найчастіше відео адаптер споживає до 80% усієї споживаної комп'ютером енергії, особливо під час обробки складної графіки та фізики. Саме для таких відеокарт геймерами та гіками купуються потужні блокихарчування, для яких змусити працювати стартер автомобіля майже «пльова справа».
І для того, щоб подібний «монстр» функціонував правильно і на повну силу, він повинен мати коректні програмні інструкції. Іноді трапляються помилки та збої – чомусь драйвер відеокарти не встановлюєтьсяабо встановлюється, але працює з помилками. Назвемо основні причини, при яких не встановлюються драйвера на відеокарту.

Найпоширеніші поломки (причини), через які можуть не встановлюватися драйвера для відеокарти
- Перша та сама ймовірна причина: відеоадаптер вийшов з ладу.Вирішення проблеми радикальне: відеокарту доведеться замінити або відремонтувати.
- Відеоадаптер перегрівається через недостатність системи охолодження. Може бути забитий пилом і не обертається кулер системи охолодження, висохла термопаста. Рішення: ремонт системи охолодження. На ранніх стадіях – профілактичне чищення від пилу системи охолодження відеокарти, заміна термопасти на чіпі. Для ноутбуків: розбирання, чищення ноутбука від пилу та заміна термопрокладок.
- Драйвер для конкретної відеокарти вибрано неправильно; не та версія, не та розрядність Windows. Вихід: уважно звірити дані про відеокарту, завантажити потрібний драйвер з Web-сайту виробника – найкраще. за ID пристрою за допомогою сторонніх програмта сервісів. Цей спосібустановки драйверів не рекомендується, особливо для ноутбуків з рідкісними відеочіпами та за наявності гібридного відео прискорювача (Intel-Nvidia).
- Не коректно видалено попередній драйвер відеокарти: залишилися хвости в реєстрі, пошкоджено програму-деінсталятор попереднього драйвера. Необхідно видалити все попередні версіїдрайвера за допомогою спеціального програмного забезпечення та перезавантажити комп'ютер. Після цього встановити найбільш новий з доступних драйверівз репозиторію виробника відеопроцесора.
- На комп'ютері (ноутбуці) є шкідливе ПЗ, віруси, трояни та інше сміття. Що робити: або замовити послугу, або скачати спеціальну утилітудля
Update 11.06.2014
Як встановити драйвер відеокарти якщо система встановлювалася і ні потрібного дискапід рукою. Дуже часто драйвер до відеокарти не встановлюється автоматично, а Windows 7 використовує так звані універсальні. Проблеми можуть виникнути і у разі заміни відеокарти через конфлікт з уже встановленими в операційній системі драйверами
Розгляньмо детально, як встановити драйвер відеокарти на прикладі відеокарти ATI. Ця стаття допоможе Вам не тільки знайти та встановити драйвера для відеокарт NVIDIA та ATI, а також для будь-якого іншого пристрою невідомого системою.
Спочатку потрібно визначити, що за відеокарта встановлена в комп'ютері і тільки після цього зайнятися пошуком драйверів.
Як встановити драйвер відеокарти
Насамперед клацаємо правою клавішею мишки по значку Мій комп'ютер і натискаємо властивості.

Потім вибираємо диспетчер пристроїв і бачимо, що біля «Відеоконтролер» стоїть жовтий кухоль з знаком оклику.

Це означає, що відсутні драйвери для відеокарти і Windows 7 встановила замість VGA-сумісні, які дозволяють працювати відеоадаптеру на мінімумі.

Спробуємо встановити драйвер відеокарти за допомогою Windows 7 за умови, що комп'ютер підключений до інтернету. Правою кнопкою клацаємо по значку і викликаємо контекстне меню- Натискаємо на "Оновити драйвер".

Потім вибираємо "Автоматичний пошук оновлених драйверів".

Через деякий час пристрій може бути розпізнаний і потрібний пакет драйверів встановлений, але в нашому випадку Windows 7 визначила, що достатньо і сумісного VGA-драйвера. Може, операційній системі й достатньо, але нас такий стан справ не влаштовує.
Шукатимемо драйвера вручну, якщо ми не знаємо модель і назву відеокарти, визначаємо її за кодом пристрою виробника.

Знову клацаємо правою клавішею мишки та натискаємо «Властивості».

Як бачимо, відеокарта у нас визначена як стандартний VGA- графічний адаптер. Вибираємо у списку ІД-обладнання (коди ID обладнання) та копіюємо верхній рядок. У цьому рядку міститься ідентифікатор обладнання та його виробник.
Як встановити драйвер відеокарти ATI
Компанія ATI (AMD) пропонує знайти драйвер для відеокарти 2 способами: автоматично – за допомогою невеликої програми та самостійно.

Автоматичне встановлення драйверів відеокарти- підводимо курсор мишки до напису Find a Driver (правий верхній кут)

і завантажуємо маленьку програму Driver Autodetect.

Після того, як ми запустимо програму, вона просканує систему, самостійно визначить відеокарту і запропонує завантажити драйвера для неї.
На сайті можна також самостійно завантажити драйвер для відеокарти.

Заповнюємо потрібні параметри(Тип відеокарти – Desktop Graphics, серія – HD Series; модель – 5ххх; операційна система – windows 7 64 bit).

На жаль, останнє оновлення драйверів для цієї відеокарти було у 2010 році. Відеокарта працюватиме добре, але рекомендую скористатися не підбором, а завантажити драйвер іншим способом.

Вибрати із представленого списку (Latest AMD Catalyst™ Drivers for Radeon™ HD 7000, HD 6000 і HD 5000 Series) для нашої ОС. Перейти на сторінку завантаження та завантажити драйвер для відеокарти.

Як бачимо, версія нова і включає пакет.NET Framework, який необхідний для роботи багатьох додатків.

Запускаємо завантажену програму.
Заходимо на офіційний сайт
Увага! У вас немає прав для перегляду прихованого тексту.

Заповнюємо потрібні поля та натискаємо «Пошук».

У новому вікні натискаємо кнопку «завантажити» і завантажуємо програму. Встановлення драйвера на відеокарту Nvidia не відрізняється від інсталяції будь-якої іншої програми.

Можна автоматично знайти драйвери NVIDIA. Для цього натискаємо на кнопку «Графічні драйвери» (можливо, потрібно встановити програмне забезпечення Java) і все потрібні драйверадо відеокарти встановлюються автоматично.
Думаю стаття як встановити драйвер відеокарти Windows 7 допоможе Вам вирішити проблему.
Як встановити драйвер на відеокарту?Це питання часто ставлять користувачі персональних комп'ютерів, Тому що не завжди драйвера встановлюються автоматично, особливо це стосується відеодрайверів. Установку можна здійснити і за допомогою центру оновлень windows, але так само це не завжди виходить, у зв'язку з частим виходомвідеокарт. Тому найкращий із варіантів завантажитиме драйвер з інтернету.
Звичайно, якщо у вас після покупки комп'ютера, зберігся диск з усіма драйверами, ви можете вставити його і встановити все, що потрібно. Але не завжди це може вийти, наприклад через встановлення операційної системи з 64-х бітною розрядністюхоча на диску драйвера тільки для 32-бітної. Або якщо ви купили нову відеокарту. Так ось, рекомендую завантажувати та встановлювати відеодрайвер з офіційного сайту розробника, з причини останніх оновленьі стабільної роботиданих драйверів. У цій статті буде розглянуто саме цей метод.
Для початку необхідно визначити, який драйвер необхідно встановити, в цьому нам допоможе унікальний ідентифікатор (ID), який мають усі пристрої комп'ютера. Дізнатися, який саме id у обладнання, можна через диспетчер пристроїв. Для цього переходимо в властивістьмого комп'ютера як показано на малюнку нижче.
У вікні натискаємо на вкладку диспетчер пристроїв, що знаходиться на лівій стороні вікна.
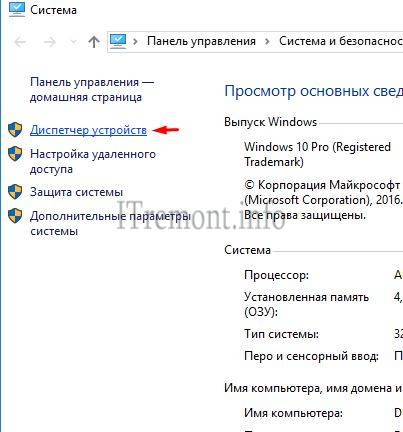
У списку наявних пристроїв, знаходимо відеоадаптери, тиснемо правою кнопкоюмиші за наявним, де вибираємо властивість.
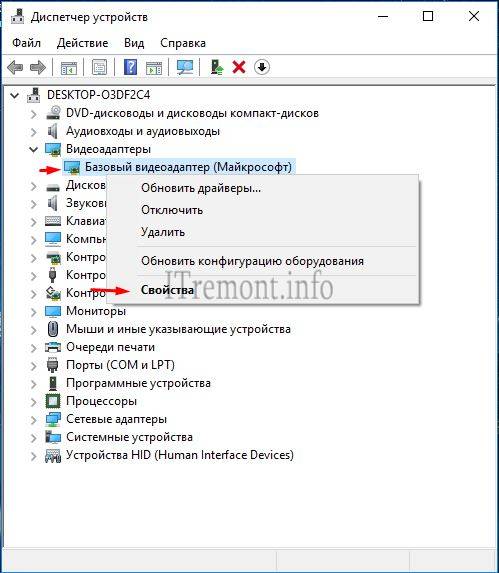
Переходимо у вкладку відомості, де у списку властивостей, що випадає, вибираємо пункт ід обладнання. З'явилося кілька ідентифікаторів, що копіюють назву першого в буфер обміну.
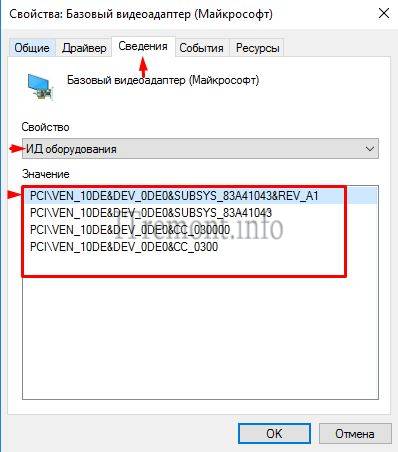
Відкриваємо будь-який браузер і вставляємо даний ідентифікатор в пошуковий рядок. З'явиться список сайтів, де одразу буде визначено, яка у нас стоїть відеокарта. У моєму випадку це nvidia geforce gt 440.Звідси роблю висновок, що потрібно йти на сайт цього виробника.

Переходимо на офіційний веб-сайт nvidia.ru. на головній сторінцітиснемо за пунктом драйвери ->завантажити драйвери.

У вікні завантаження драйверів nvidia, вибираємо тип, серію, сімейство, ос, мову та натискаємо пошук.

Сайт визначив, який пакет драйверів нам підходить і вивів його. Тиснемо завантажити зараз.
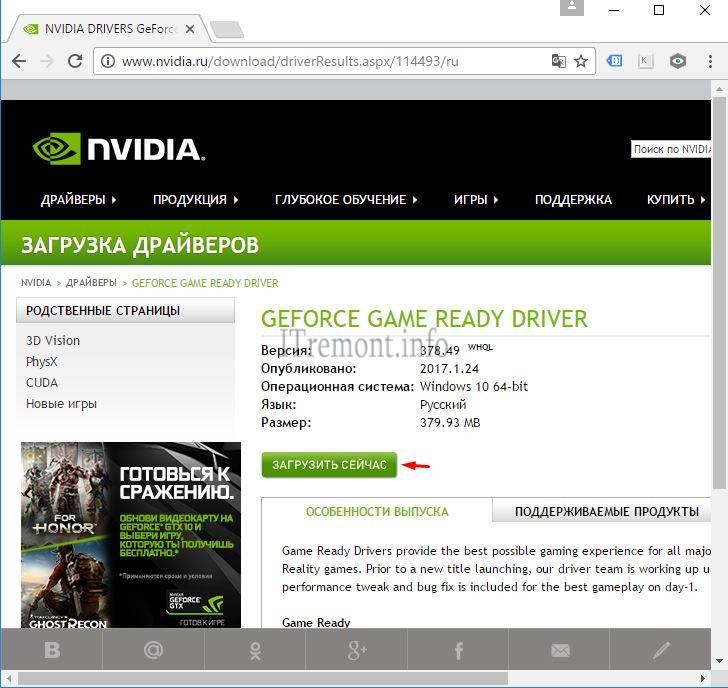
Приймаємо ліцензійна угода, натисканням на кнопку прийняти та завантажити.Розпочнеться завантаження файлу на комп'ютер.

Запускаємо завантажений файл. Відкриється вікно розпакування, натискаємо ok.

Програму встановлення графічного драйвера запущено, прийняти та продовжити.


Чекаємо на закінчення запущеного процесу.

Для завершення встановлення тиснемо кнопочку перезавантажити зараз.
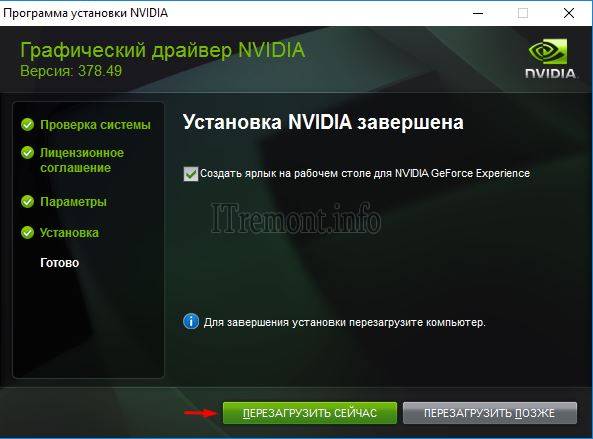
І після запуску системи переходимо в диспетчер завдань, де бачимо успішно встановлений драйвервідеокарти.

Проставте свою думку про цю статтю, і задавайте свої питання, якщо у вас щось раптом пішло не так.
Дякую за увагу!
Відвідуючи форуми з тематикою встановлення софту та налаштування програмного забезпечення можна виявити, лідера обговорень: «Чому не встановлюються драйвера nvidiaпісля встановлення ос». Існує алгоритм вирішення цієї проблеми, його розглянемо нижче.
Якщо мова йдепро перший запуск системи з новою відеокартою, то після підключення до мережі ОС почне автоматичний пошукдрайверів. Не треба переривати цей процес. Якщо все ж таки драйвер автоматично не встановився, то завантажуємо його з офіційного сайту.
Насамперед потрібно переконатися, що завантажений драйвер підтримує операційну системуна конкретному комп'ютері модель карти повинна бути внесена до списку «підтримуваних». Якщо тут все гаразд, перед установкою потрібно:
- переконається в коректній установці карти, шлейф, що щільно сидить, відсутність пилу в роз'ємі;
- відключити всі програми для закачування файлів із мережі;
- видалити старий драйвер. Заходимо в панель управління комп'ютером, вибираємо утиліту «Установка/видалення програм», видаляємо все, що пов'язано з nvidia, перезавантажуємо систему докладніше: ;
- деактивувати антивірусне забезпечення;
Не менше популярне питання"Чому не встановлюються драйвера nvidia на ноутбук". Все перераховане стосується і ноутбуків, з одним винятком — потрібна установка додаткового драйвера Intel.
Драйвер підвівся? - Чудово! Якщо установка успіхом не увінчалася, качаємо Driver Swepper. Програма для ретельного очищення каталогів від попередніх драйверів. Вибираємо зручний для роботи мову, проводимо сканування на предмет файлів, що цікавлять, чистимо і повторюємо спробу установки.
Помилка « графічний драйверне виявив сумісного обладнання» за замовчуванням вказує на відсутність відеоадаптера, а так вирішується так:
- відкриваємо диспетчер пристроїв → відеоадаптери → VGA графічний редакторщо є відеокартою без встановленого драйвера;
- відкриваємо вікно VGA редактора, вкладку «Відомості», у меню «Властивість» вибираємо ВД обладнання;
- з рядків, що з'явилися, виділяємо верхню, копіюємо в буфер обміну,;
- відкриваємо папку, яку створив autorun при спробі встановлення драйвера. Шлях при стандартної установки- C: Program Files;
- йдемо шляхом Display.Driver → nvaa.inf і відкриваємо файл блокнотом;
- шукаємо два рядки «NVIDIA_SetA_Devices.NTx00.0.0» та «NVIDIA_SetA_Devices.NTx00.0.0». Замість нулів буде вказано ідентифікаційні дані ОС;
- вставляємо скопійований раніше ідентифікатор під рядками через Enter та зберігаємо зміни у блокноті;
- запускаємо setup.
Інструкція складна тільки на перший погляд, насправді процес «лагодження» займає 5-10 хвилин.


























