Більшості користувачів відомо, що графічний драйвер Nvidia є незамінний помічниквідеокарти. Щоправда, з роботою та процесом встановлення цього програмного продуктупов'язано багато питань. У цій статті будуть надані на них відповіді.
Що являє собою графічний драйвер?
Варто розглянути таку ситуацію як приклад. Допустимо, з'явилася цікава граз красивою графікою та захоплюючим сюжетом. Напевно, її захочеться швидше встановити. Однак із цим виникли проблеми. Вони відбуваються в процесі встановлення або завантаження гри. Можливо, причиною цього є те, що версія драйвера застаріла. Потрібне оновлення або переустановка. Nvidia-drivers виступає як графічний драйвер NVidia. Він включає двійкову компонування об'єкта, який виконує основну роботу, що полягає у взаємодії з платою. Драйвер складається з двох компонентів:
- драйвера Х11;
- модуля ядра.
Вони поєднані в одному пакеті. Через цю особливість доведеться вибрати певні параметри перед початком встановлення. Драйвери даної моделі здатні легко взаємодіяти з будь-якою платою, яка не залежить від того, якою старою є її версія.
Не можна встановити драйвер для відеокарти NVidia У випадку, коли неможливо встановити графічний драйвер Nvidia, не варто впадати у відчай. Існує кілька способів вирішення такої проблеми. Спочатку необхідно переконатися, що видалено всі компоненти драйвера, встановленого раніше. Якщо ж ні, можна скористатися такими діями:
- Відкрити "Пуск".
- Вибрати «Панель управління» та «Видалення програм».
- Знайти в переліку графічний драйвер Nvidia і вибрати його, натиснувши кнопку «Видалити». В результаті з'явиться вікно деінсталяції.
- Підтвердити видалення за допомогою кнопки «Видалити».
- Перезавантажити комп'ютер.
Якщо ці дії мали успіх, потрібно встановити нову версію. Для цього спочатку необхідно її завантажити, а потім відкрити завантажений драйвер. При цьому бажано відключити все антивірусні програми, а також блокуючі системою вікна. Щоб встановити новий драйвер, необхідно скористатися кнопкою "Встановити". При виникненні проблем із встановленням можна застосувати ще один спосіб інсталяції графічного драйвера:
- Відкрити "Пуск".
- Вибрати «Панель керування» та «Диспетчер пристроїв». На екрані з'явиться вікно встановлених драйверівз списками, що розкриваються.
- Вибрати «Відеоадаптери» та натиснути правою кнопкоюмиші, вказавши "Видалити графічний драйвер Nvidia".
- У верхній частині вікна вибрати "Оновити конфігурацію" і натиснути кнопку.
- Знову вибрати «Відеоадаптери».
- Після натискання правою кнопкою мишки вказати "Оновити".
Збій встановлення
Якщо після виконаних маніпуляцій щось пішло не так і з'явилося вікно з інформацією про збій, не варто зневірятися. Ймовірно, було обрано погану версію драйвера. Слід завантажити іншу та зробити інсталяцію знову. Якщо все гаразд, можна захоплюватися собою. Якщо ж ні, варто розпочати виконання таких дій:
- Повна деінсталяція програмного забезпеченнявикористовуваної відеокарти.
- Очищення системи від тимчасових даних та папки TEMP на диску С:\.
- Пошук нових драйверів, які сумісні з операційною системою пристрою.
- Завантаження вибраного файлу та встановлення від імені адміністратора.
Оновлення драйвера Nvidia
Щоб скачати та оновити версії драйвера для цієї відеокарти, варто скористатися офіційним сайтом розробника. Найчастіше дані про оновлення Nvidiaвиникають автоматично та не вимагають запиту. З'являється вікно із пропозицією встановити якісну нову версію. Користувач може погодитись або відмовитися від цього. Якщо таке вікно не з'явилося, існує просте вирішення цієї проблеми. Необхідно відкрити відеодрайвер та натиснути на кнопку «Оновити».
3D-технології драйвера відеокарти Nvidia За бажання, щоб монітор відтворював, а також показував зображення фільму, пожвавлював його, 3D Nvidia у цьому допоможе. Проте є певна умова. Необхідно, щоб пристрій підтримував такі функції. Також потрібна наявність окулярів 3D. Достатньо запустити плеєр, через який планується переглядати фільм, та вибрати кнопку "Файл". Далі вибирається потрібна атмосфера, що залежить від окулярів. Бажано залишити формат зображення за промовчанням.
За якість зображення, відтворення фільму та чітку графіку гри несе відповідальність відеокарта, а також графічний драйвер. Щодо її роботи, за неї відповідає драйвер.
Якщо у вашому комп'ютері встановлено відеокарту від NVIDIA, краще використовувати офіційні закриті драйвера. Незважаючи на те, що за кілька останніх роківякість стандартних драйверівстало в рази краще, вони все ще поступаються дещо проприєтарним.
Перше і найпомітніше це, звичайно, продуктивність, пропрієтарні драйвера від виробника розроблені з урахуванням різних технічних тонкощів. апаратного забезпеченнящо дозволяє використовувати можливості відеокарти по максимуму. До того ж підтримується набагато більше режимів роботи карти та управління обертами кулера для правильного охолодження.
У цій інструкції буде розглянуто встановлення драйверів nvidia в ubuntu 16.04, за допомогою PPA репозиторію. Хоча стаття орієнтована насамперед на Ubuntu 16.04, все нижче перелічені дії будуть чудово працювати і в інших редакціях та версіях цієї операційної системи. Важливо зауважити, що даний спосібпрацює на системах, в яких використовується лише одна відеокарта NVIDIA, якщо потрібно встановити драйвер Nvidia в Ubuntu для гібридної графіки, наприклад, NVIDIA та Intel, використовуйте Bamblebee.
1. Дізнаємося версію драйвера
Насамперед потрібно дізнатися номер моделі вашої відеокарти, щоб вибрати сумісну версіюдрайвера. Справа в тому, що в нових версіях драйверів була відключена підтримка старих відеокарт, якщо у вас достатньо сучасна відеокарта, то турбується нема про що, але перевірити все ж таки варто.
Щоб дізнатися номер моделі, використовуйте команду lspci:
sudo lspci-vnn | grep -i VGA -A 12
Як ви бачите, у цьому прикладі відеокарта NVIDIA GT440. Далі йдемо на сторінку завантаження драйверів NVIDIA та заповнюємо дані вашої відеокарти:

По суті, вибрати потрібно серію, модель та операційну систему, мову за бажанням. Далі натисніть кнопку Search. На сторінці, що відкрилася, ви побачите рекомендовану версію драйвера:

Для GetForce 440 - це 352.53 - тобто остання на Наразіверсія драйвера. Для більш старих відеокарт версія драйвера може відрізнятися, наприклад, для GetForce 210:

Тепер ми знаємо який драйвер, потрібен, вже на цьому етапі можна завантажити інсталяційний пакет і переходити до установки, але ми зробимо інакше. Далі буде розглянуто встановлення драйвера NVIDIA в Ubuntu 16.04 з репозиторію PPA.
2. Підключаємо PPA
Репозиторій xorg-edgers містить останні версії драйверів nvidia. Його ми і використовуватимемо для установки. Щоб додати xorg-edgers до системи, виконайте команди:
sudo add-apt-repository ppa:xorg-edgers/ppa -y
sudo apt-get update
Тепер PPA репозиторій доданий і списки пакетів оновлені, можна переходити до інсталяції.
Установка драйверів для NVIDIA
Ви можете встановити або останню версію драйвера, або вказати потрібну версіюдля відеокарти. Використовується лише мажорний номер версії, наприклад: 173, 304, 310, 331, 319, 334, 340 тощо. Наприклад, для встановлення драйвера 340 виконайте:
sudo apt install nvidia-340
А для встановлення самої останньої версії:
sudo apt install nvidia-current
Встановлення драйверів NVIDIA за допомогою GUI
Якщо не хочете користуватися консоллю, можете увімкнути драйвер за допомогою утиліти додаткові драйвери Ubuntu, але спосіб її запуску відрізняється залежно від редакції Ubuntu, що використовується.
Якщо у вас встановлено пакетний менеджер Synaptic, запустіть його, відкрийте меню налаштування, репозиторії, додаткові драйвери . Виберіть потрібну версію драйвера та натисніть «Застосувати».
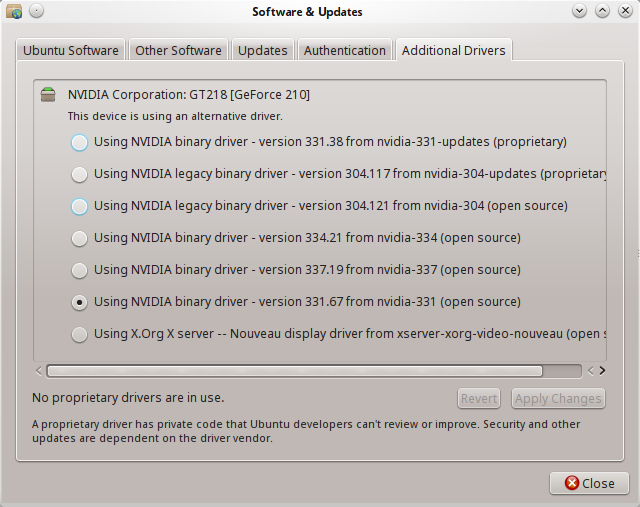
Необхідна версія драйвера буде завантажена та встановлена в системі. Ту ж утиліту можна запустити без Synaptic, виконавши в терміналі:
sudo software-properties-gtk
У чистої версії Ubuntu та Xubuntu, досить просто відкрити налаштування, а потім пункт Додаткові драйвери.
У Kubuntu відкрийте Налаштування системи, Адміністрація, Управління драйверами. Виберіть потрібний драйверта натисніть «Застосувати».
Після завершення інсталяції обов'язково перезавантажте комп'ютер. У меню з'явиться ярлик утиліти NVIDIA X Server Settings, за допомогою неї ви можете переглянути характеристики відеокарти, а також налаштувати деякі параметри.
Перевірка правильності встановлення
Після завершення інсталяції драйвера Ubuntu необхідно перевірити, чи правильно встановлено та настроєно драйвер Ubuntu. Для цього виконайте команду lspci і подивіться який модуль ядра використовується для відеокарти, зверніть увагу на сточку kernel driver in use:
sudo lspci-vnn | grep -i VGA -A 15
01:00.0 VGA compatible controller : NVIDIA Corporation GF108 (rev a1) (prog-if 00)
Flags: bus master, fast devsel, latency 0, IRQ 27
Memory at fa000000 (32-bit, non-prefetchable)
Memory at d8000000 (64-bit, prefetchable)
Memory at d6000000 (64-bit, prefetchable)
Capabilities: Vendor Specific Information: ID=0001 Rev=1 Len=024
Kernel driver in use: nvidia
glxinfo | grep OpenGL | grep renderer
OpenGL renderer string: GeForce GT 440/PCIe/SSE2
Значення параметра OpenGL renderer має відповідати моделі відеокарти. Якщо там знаходитись слово MESA — це означає, що для апаратного прискореннявикористовуються стандартні драйвера.
Утиліта налаштування NVIDIA
Разом із драйверами в системі встановлюється графічна утиліта налаштування NVIDIA X Server Settings, яку можна запустити з меню, або з консолі:
Ця утиліта дозволяє переглянути інформацію про відеокарту, підключений монітор, а також налаштувати різні параметри. Наприклад, розширення монітора, або спільне використаннядвох моніторів. Налаштування відеокарти nvidia ubuntu за допомогою цієї утиліти не так уже й складно.
Видалення драйверів NVIDIA
Якщо під час встановлення щось пішло не так, спробуйте видалити драйвер NVIDIA Ubuntu в режимі відновлення:
Перемонтуємо файлову системудля запису:
mount -o remount, rw /
Видаляємо всі пакети nvidia:
apt-get purge nvidia*
Додатково
Багато інструкцій радять додати відкритий драйвер nouevau в чорний список. Але в цьому вже немає необхідності, тому що під час встановлення драйвер NVIDIA сам додає nouevau до чорного списку. У цьому можна переконатися переглянувши файли nvidiaу каталозі /etc/modprobe.d:
grep "nouveau"/etc/modprobe.d/* | grep nvidia
/etc/modprobe.d/nvidia-331_hybrid.conf:blacklist nouveau
/etc/modprobe.d/nvidia-331_hybrid.conf:blacklist lbm-nouveau
/etc/modprobe.d/nvidia-331_hybrid.conf:alias nouveau off
/etc/modprobe.d/nvidia-331_hybrid.conf:alias lbm-nouveau off
/etc/modprobe.d/nvidia-graphics-drivers.conf:blacklist nouveau
/etc/modprobe.d/nvidia-graphics-drivers.conf:blacklist lbm-nouveau
/etc/modprobe.d/nvidia-graphics-drivers.conf:alias nouveau off
/etc/modprobe.d/nvidia-graphics-drivers.conf:alias lbm-nouveau off
Як бачите, файли nvidia-331-hybrid.conf та nvidia-graphics-drivers.conf додають nouevau до чорного списку.
Для перегляду інформації про драйвер використовуйте утиліти lsmod, modprobe або modinfo:
lsmod | grep nvidia
nvidia 8532668 110
modprobe -R nvidia
filename: /lib/modules/4.0.5-gentoo/video/nvidia.ko
alias: char-major-195-*
version: 352.30
supported: external
license: NVIDIA
alias: pci:v000010DEd00000E00sv*sd*bc04sc80i00*
alias: pci:v000010DEd*sv*sd*bc03sc02i00*
alias: pci:v000010DEd*sv*sd*bc03sc00i00*
Висновки
Ось і все, встановлення nvidia драйвера для Ubuntu 16.04 завершено. Тепер ви можете грати в ігри, використовувати складні ефекти в своїй системі. Але будьте обережні, тепер не можна оновлювати ядро вище версії, що підтримується, тому що інакше система не завантажиться. Якщо у вас залишилися питання, пишіть у коментарях!
Проблеми з драйверами відеокарти можуть призвести не тільки до погіршення графіки, але й до появи лагів або неможливості запуску ігор. Вони можуть злетіти, застаріти або бути відсутніми на комп'ютері, що буває після переустановки системи. У цій статті ми розберемо, як встановити драйвер на відеокарту Nvidia Geforce.
Перевіряємо модель відеоадаптера
Для початку нам знадобиться дізнатися модель відеокарти чи її серійний номер. Заодно переконаємося, що це пристрій справді виробництва Nvidia. Отримати потрібну інформаціюможна в диспетчері пристроїв, який можна потрапити наступним чином:
Натискаємо правою кнопкою по значку «Комп'ютер» на робочому столі та вибираємо «Властивості».

Переходимо до «Диспетчера пристроїв».

У всьому переліку нас цікавить пункт «Відеоадаптери». Двічі по ньому натискаємо та отримуємо інформацію про відеокарту.

Можна спробувати оновити драйвер. засобами Windows. Для цього натисніть правою кнопкою за назвою відеоадаптера і виберіть «Оновити драйвери». Але такий спосіб працює у поодиноких випадках.
Не можете відформатувати флешку через помилку? Не сумуйте, наша докладна інструкціядопоможе вам, .
Приготування до встановлення
Встановлення нових "дрів" на відеокарту не завжди проходить гладко. Щоб уникнути різноманітних проблем, необхідно враховувати кілька моментів.
Видаліть старі драйвери. Це можна зробити у списку програм та компонентів або скористатися спеціальною утилітоюпід назвою Display Driver Uninstaller. Для надійності краще запускати її в безпечному режимі.

Не завантажуйте дрова з підозрілих ресурсів. На час встановлення вимкніть антивірус. Якщо не дотримуватись цих рекомендацій, то цілком імовірно поява помилки при встановленні нових драйверів.
Способи встановлення для Nvidia Geforce
- ручне встановлення;
- через програму NVidia GeForce Experience.
Використання сторонніх утилітне гарантує правильної установки.
До речі, якщо драйвер злетів або відсутній після переустановки системи, не забудьте перевірити диск(и), який ви отримали при покупці ПК. Зазвичай там міститься набір необхідних програм. Але біда в тому, що вони можуть бути застарілими, і все одно доведеться вдаватися до оновлення.
Завантаження та встановлення вручну
Усе актуальні версіїДрайвери для відеокарти Джифорс завжди можна знайти на офіційному сайті компанії www.nvidia.ru. Зайшовши на цей сайт, ви відразу побачите пункт меню «Драйвери», у списку якого є варіант «Завантажити драйвери» – це нам і потрібно.

на наступній сторінцінеобхідно вказати інформацію про вашу карту, після чого натиснути кнопку «Пошук».
До речі, інформацію про розрядність ОС можна дізнатись у знайомому нам вікні «Властивості системи».
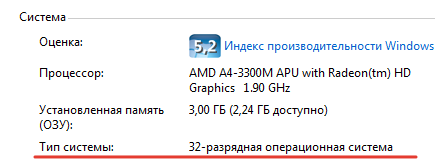
У результатах пошуку ми побачимо інформацію про відповідний драйвер, включаючи його версію та розмір інсталяційного файлу. Натискаємо «Завантажити зараз», приймаємо умови ліцензійної угодита чекаємо закінчення завантаження.

Установка проводиться стандартним чином - потрібно просто дотримуватися інструкцій.
Nvidia GeForce Experience
Описані вище процедури за вас може виконати офіційна утиліта Nvidia GeForce Experience, яку можна завантажити із того ж сайту. Для цього перейдіть за посиланням із назвою програми у знайомому нам випадаючому меню.
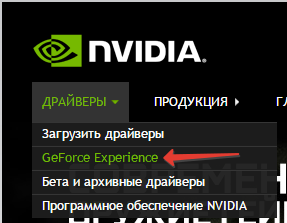
На наступній сторінці достатньо натиснути кнопку «Завантажити зараз», щоб розпочати завантаження програми.

Після стандартної установкита запуску програми, виберіть вкладку «Драйвери», де натисніть кнопку «Перевірити наявність оновлень». Якщо для вашої відеокарти є щось, то натисніть «Завантажити драйвер», інше програма зробить сама.

Крім того, GeForce Experience має безліч корисних функцій, які особливо сподобаються геймерам Зокрема, з нею можна оптимізувати ігрові налаштуваннята записувати, а також транслювати внутрішньоігрове відео.
Якщо ваш монітор без причин згасає, то потрібно вживати заходів, що робити читайте в .
Висновок
Для повноцінного використанняможливостей відеоадаптера Nvidia Geforce на комп'ютері повинні бути встановлені драйвера останньої версії. Для цього потрібно відвідати офіційний ресурс Nvidia, де можна їх самостійно завантажити чи знайти програму, яка зможе їх підібрати та встановити за вас. У будь-якому випадку тепер ви знаєте, де завантажити і як правильно здійснити установку потрібного драйвера.
Якщо ви все ще не в курсі, що таке відеокарта і які функції вона виконує, то вам не слід пропускати цей абзац.Як відомо, в комп'ютері щомиті виконуються мільйони операцій, причому обчислювальних. Робота з візуальними ефектамивиконується графічним адаптером або, згаданою вище, відеокартою. Побудова графічних моделей, демонстрація високої якісної картинки, підвищена продуктивністьв іграх - все це досягнення цього апарату.
До речі, якщо серед читачів раптом знайдуться геймери або просто «пересічні ігромани», то вони повинні знати, що, в більшості випадків, відеокарта вирішує, у що не гратимуть сьогодні. На видюшку лягає колосальне навантаження, в результаті нормальної роботи, ми отримуємо приємну та радуючу око картинку на моніторі. Однією з найпопулярніших відюх у наші дні є серія GeForceвід NVidia. У продажах налічується безліч моделей, як простецьких із тимчасовою пам'яттю 512 Мб, так і професійні ігрові, які можна використовувати у робочих студіях.
Дрова під NVidia.
Інсталяція драйверів NVidia є обов'язковим процесом. Як і будь-який інший девайс, відюха не може приносити радість без встановлених драйверів. Про всяк випадок нагадаю, що драйвер – цепрограмна оболонка, що дозволяє операційній системі керуватися вибраним пристроєм. Відповідно, операційною системою керують користувачі, тобто ви. Іншими словами, якщо необхідно використовувати певний апарат, вам необхідно встановити відповідний драйвер. Зазвичай, комп'ютер може працювати в найпростіше режимі, навіть без базового ПЗ під видюшку. Але тоді ПК дико пригальмовуватиме, зображення підлагоджуватимуть… Коротше кажучи, нам потрібні драйвера NVidia. Як їх встановити?
Як дізнатися про модель власної відеокарти?
Вам знадобиться назва вашого відеоадаптера, тому нам доведеться провернути деяку операцію…
Якщо конкретніше, то нам потрібно встановити програму AIDA 64. Програма проста, абсолютно безкоштовна. Зазвичай її використовують для інших цілей – отримання повних даних про продуктивність, а також для перевірки нормальної роботи комп'ютера.Але і для нашого випадку, AIDA 64 може послужити вірну службу. На вікні зі списком пристроїв, який відображатиметься у вікні програми, можна знайти назву своєї відеокарти.
На крайняк можна розібрати корпус системного блоку , після чого знайти центральну мікросхему відеокарти та прочитати, що на ній написано. Це дуже неприємний варіант, враховуючи, що дістатися цього чіпа буде дуже непросто.
Також можна вдатися до документації від ПК. Якщо вона є, то швидше за все в ній описані основні компоненти ПК і, зокрема, ваша відеокарта.
Встановлення драйверів NVidia.
Тепер ми розглянемо кілька варіантів інсталяції драйверів під NVidia. Почнемо з найпростішого…
Диск із базовим ПЗ.
Дотримуючись доісторичної традиції, розробники поставляють диск із базовими драйверами NVidia разом із самою відеокартою.На жаль, багато користувачів викидають коробки з документацією та диском, навіть не подумавши про те, яку цінність може представляти цей CD. В іншому, встановлення драйверів NVidia з диска виконується за пару хвилин - вставляєте диск, запускаєте програму установки, погоджуєтесь з «Диявольськими контрактами» компанії NVidia, потім насолоджуєтеся чудовою графікою.
Автоматичне встановлення.
Змоделюємо іншу ситуацію, де в нас під рукою немає цього дорогоцінного диска. Ще гірше, якщо ви користувач ноутбука! Останні моделііноді поставляються без оригінального ПЗя особисто стикався з таким «неподобством». Вирішити цю проблему дуже просто, запевняю вас!
Якщо диска нема вам допоможе програма Driver Pack Solution.

Автоматична установка драйверів NVIDIA запускається через цю програму. Програма досить проста у використанні. Все, що потрібно від користувача – запустити програму, після чого вибрати оновлення лише для відео. (якщо знайдеться підходящий драйвер) Ось, наскільки все просто. Ноутбукам цей варіант краще не використати.Можливі великі проблемиз обладнанням.
Офіційний сайт.
Самий безболісний, а також перевірений варіант – відвідати офіційний сайт Nvidia.Знайдіть на цьому порталі вкладку "драйвери", потім "завантажити". Нове меню запропонує вам ввести назву свого девайсу, вибрати розрядність та версію операційної системи. Встановлювати програму доведеться вручну, одразу після завантаження знайдіть збережений файл-драйвер, відкрийте його, встановіть, потім перезавантажте комп'ютер і через п'ять хвилин, ваша маківка буде літати як бетмен!
Як правило, на офіційних сайтах є все необхідне – від документації до оновленого ПЗ. Тому такий варіант установки дров на Nvidia можна назвати універсальним. До речі, ноутбукам, цей спосіб підійде ідеально!
Якщо є бажання, то ви можете подивитись відео нижче, де докладно розказано як скачати та встановити драйвер Nvidia. Всього найкращого!


























