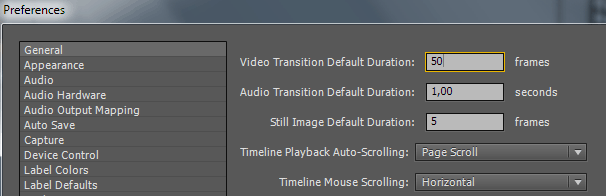У цьому уроці ви дізнаєтесь як працювати з переходами, вбудованими в Premiere ProАле так як про це розповідати недовго, тому що все це дуже просто, я вирішив розділити урок на дві частини. У другій частині розповім про ці переходах, а в першій покажу на прикладі одного зі своїх останніх проектів, які ще бувають переходи, у тому числі програми переходів.
Щодо різних ефектів.
Спочатку треба із замовником обговорити присутність або відсутність таких, тобто потрібні йому 3D заставки, переходи, слайдшоу і т. д. За дев'ять років роботи (з 2004 року) я жодного разу не чув, щоб дитячі, або фільми про дні народження, ювілеї, школи, дитячі садки просили зробити по-простому. Завжди просять більше (ефектів), краще і дешевше. Але на це я відповідаю - добре дешево не буває, тобто хочеться хороший фільм - доведеться розщедрюватися.
Але є й винятки. У моїй практиці це відеозаписи, які приносять професійні мисливці та мандрівники. Матеріал там настільки насичений і цікавий, що при монтажі ми цілком обходимося простими титрами, зробленими за пару хвилин After Effectsта накладенням музики. Жодних переходівта футажів. Решта все стик-в-стик.
Один із моїх останніх проектів, який ми розглянемо, це виписка з пологового будинку.
На цьому все. Можна розпочинати перегляд уроків.
Як користуватись переходами в Adobe Premiere Pro.
Важлива тема, де я розповім, які бувають переходияк ними користуватися і як їх налаштовувати. Переходибувають внутрішніми, які вставляються в стик між кліпами та зовнішніми, які ставляться поверх з'єднання кліпів. Існують такі програми переходів, як Неймовірна ціна на Adorage, Vitascene від компанії ProDAD, NewBlueFX, HollyWoodFX, Canopus Video FX Transitions.
Останні дві, на жаль, 32-бітні, тоді як Premiere CS6 - 64-бітний, тому ми не зможемо ними користуватися. Зовнішні переходи- це насамперед Swipes та п'ять колекцій Animated Wipes & Transitions Collection від Digital Juice. За якістю вони найкращі. В світі. (Але все ж таки після Відеоскарб-Переходів). Такі переходибувають як з масками так і без. Про них я розповідаю у третьому уроці.
" Переходиможуть згладити недоліки монтажу або привернути увагу глядачів. Деякі ефекти бувають химерними, інші можуть привертати увагу до частини сцени або створювати певний настрій. Програма Adobe Premiereмістить понад 80 переходів, які легко використовувати та налаштовувати. Переходи слід застосовувати стримано" (Цитата з офіційного навчального посібника).
Початок роботи.
Іноді використання переходів буває просто необхідним, щоб згладити зміну відео або аудіокліпів. Робота з ними – це ціле мистецтво. Застосовувати їх досить нескладно – треба просто помістити перехід між кліпами і далі налаштувати на власний розсуд.
Більшість роботи відбувається на палітрі Effect Controls (Керування ефектом). Крім різних налаштувань, унікальних для кожного переходу, ця палітра містить компонент, названий монтажним столом А/В. Цей компонент спрощує переміщення переходів до кліпів, які не містять достатньої кількості початкових чи заключних кадрів.
Помірне використання переходів.
Коли ви дізнаєтесь про великі можливості, які дають вам переходив програмі Premiere Pro, те найголовніше не переборщити і ставити переходи куди не потрапивши. Є фільми, де різні ефекти просто не доречні. Якщо ви робите відеомонтаж на замовлення, краще обговорити всі нюанси із замовником. Тільки на свій смак не можна сподіватися.
З огляду на все це я раджу бути стриманими.
Дуже зручна особливість переходів полягає в тому, що ви можете використовувати їх на початку або наприкінці відео. Це звані односторонні переходи (двосторонні розташовуються між кліпами).
Аудіопереходи.
Переходиіснують не лише для відео. Застосування переходу Crossfade (Перехресне згасання)на початку або наприкінці аудіокліпу - це швидкий спосіб додати ефект поступового посилення або згасання гучності. Про роботу зі звуком я розповідав у «
Підсумки.
Переходи- це забавні та цікаві елементи, які можуть бути додані до вашого проекту. Однак надмірне використання переходів – це поширена помилка, притаманна аматорському відео. При виборі переходу переконайтеся, що він додає значення до вашого проекту, а не просто демонструє те, скільки хитрощів монтажу ви володієте. Перегляньте улюблені фільми або телевізійні шоу, щоб зрозуміти, як використовують переходи професіонали.
Розглянемо, як у програміAdobePremierePro ми можемо додати переходи до наших аудіо та відео кліпів.PremierePro працює з п єроходами в однодорожковому режимі. Кліпи та переходи розміщуються на одній доріжці. Цей спосіб вимагає менше екранного місця та допомагає уникнути чергування доріжок. При однодорожковому монтажі переходів потрібно підрізати кінець і початок кожного кліпу при стику, а для звуку робити Crosfade.
Імпортуємо два файлиCtrl+I.
У вікні проекту робимо подвійне клацання мишею на першому відеоролику, тим самим ми відправимо його у вікноSource (джерело).

За допомогою регулятора покадрової протяжки стрічки знаходимо відрізок в кінці кліпа, який ми відріжемо.

І натискаємо на значокOverlay (ю/.).
І наш відредагований кліп розміститься на початку таймлайну.

Тепер у вікні проекту вибираємо другий кліп та перетягуємо його у вікноSource.

Переміщуємо індикатор часу вперед від початку кліпу.
І натискаємо кнопкуI тим самим ми встановили точку початку.
І натискаємо на значокOverlay (ю/.).
І другий кліп стане в стик першому на таймлайні.

У вікні проекту перемикаємось на закладкуEffects.

І вибираємо будь-який перехід, що Вам сподобався.

І перетягуємо його із вікна проекту на стик кліпів.

Червона смуга над переходом повідомляє, що його треба прорахувати. НатискаємоEnter і з'являється вікно з індикацією прорахунку.

Після закінчення прорахунку розпочнеться відтворення таймлайну, із самого початку. (натискаючи клавішуEnter ми починаємо відтворення таймлайну з самого початку, а натискаючи пробіл/L ми почнемо відтворення з того місця, де стоїть індикатор часу.)

Тепер для того, щоб подивитися або змінити налаштування переходу, робимо на таймлайні подвійний клік мишею.

Відкриється вікноEffectControls з його налаштуваннями.

Необхідно враховувати дві характеристики – тривалість переходу Duration та позицію розміщення Alignment.
За замовчуванням ми тривалість переходу встановлено 90 кадрів, тобто. для системи PAL у 3 секунди та 15 кадрів. Щоб змінити це значення за замовчуванням, виконуємо команду Edit >Preferences >General.
З'явиться вікно.

Тут ми можемо запровадити своє значення. Для виходу із діалогу натискаємо ОК.
Або ми можемо будь-якої миті самі змінити тривалість переходу, клацнувши мишкою за його числовим значенням.
![]()
Вводимо своє значення.
![]()
Для закріплення натискаємо Enter.
![]()
Тепер перехід потрібно заново перерахувати, оскільки він змінив свої властивості.
Давайте розглянемо варіанти розміщення переходу - Alignment.

CenterofCut- Центрнастику. Наприклад, у двох секундному переході беруть участь 25 кадрів після маркера виходу першого кліпу та 25 кадрів до маркера входу другого кліпу.

StartofCut - Початок на стику. Перехід починається на межі та кадри першого кліпу, розташовані за вихідним маркером, з'єднуються з кадрами другого кліпу. У двох секундному переході задіяно 50 кадрів, що знаходяться після маркера виходу першого кліпу, і не використовується жодного кадру з другого кліпу.

EndofCut - Кінець на стику. Зворотня ситуація StartofCut.

Можна перевірити перехід у старому режимі А/В – дводоріжному, клацаємо мишею на значку Show /HideTimelineView на панеліEffectControls.

І тут ми можемо побачити у графічному виразі наш перехід.

Також ми можемо програти сам перехід у вікніEffectControls . Натискаємо для цього кнопку Playthetransition.

Також замість кліпів А та В можна відображати живе відео. Для цього розширимо вікноEffectControls , щоб побачити всі налаштування.

І поставимо галку навпротиShowActualSources .

Щоб синхронно виставити значенняStart &End, наприклад на 50%, потрібно при переміщенні повзунка під вікномStart , утримувати клавішуShift. І обидва регулятори рухатимуться синхронно.
AutomatetoSequence – ця функція дозволяє кинути на таймлайн кліпи, зазначені в потрібному порядку, наприклад, за допомогою клавіші Ctrl та перебувають у папці Проекту.

З'являєтьсявікно Automate to Sequence.

У пунктіOrdering (Розташування) зі списку ми можемо вибрати наступні значення.

SortOrder - За порядковим номером і т.д.
SelectionOrder – у порядку вибору, якщо ми вибирали за допомогою кнопки Ctrl , то перший обраний кліп лежатиме на самому початку таймлайну, за ним другий обраний і т.д. AutomatetoSequence - розуміє який за яким кліпом Ви обирали.
У пунктіPlacement (Розміщення) доступні зі списку такі опції.
![]()
Sequentially – послідовно .
AtUnnumberedMarkers – у позиціях ненумерованих маркерів.
У пунктіMethod доступні позиції:
![]()
InsertEdit - Монтаж методом вставки.
OverlayEdit - Монтаж з перекриттям.
В опціяхAutomatetoSequence є параметрClipOverlap – він дозволяє задавати кількість кадрів, які будуть використані у створенні переходу при його вставці.
Що таке перехід? Перехід – це спецефект, який використовується у відеофільмі для згладжування або підкреслення зміни одного кліпу іншим. За замовчуванням всі кліпи в нашій послідовності переходять один в одного шляхом переходу Cut - останній кадр першого кліпу тупо змінюється першим кадром другого кліпу. Якщо ж ви хочете, щоб один кліп плавно перетікав в інший або на тлі першого кліпу у вигляді безлічі променів з'являвся другий, то вам не обійтися без переходів.
Де ці переходи взяти? Звичайно ж, на панелі Effects. На панелі Effects у папці Video Transitions (Відеопереходи) представлено безліч переходів, організованих в окремі папки.

Ок, переходи ми знайшли, а що далі? А далі потрібно ці самі переходи додати на монтажний стіл. Як ви напевно вже здогадалися, переходи додаються до місця стику двох кліпів.
Додавання переходу:
1) виберіть перехід на панелі Effects і перетягніть його на стик кліпів, не відпускаючи клавіші миші.
2) встановіть покажчик миші так, щоб поруч із ним з'явився значок, що показує потрібний вам тип вирівнювання.
-Center at cut (Центер на стику)
Вирівнює перехід так, щоб з кожного кліпу використовувалася однакова кількість кадрів.

Start at cut (Початок на стику)
Поєднує початок переходу зі стиком кліпів. Але тут постає питання, за рахунок яких кадрів здійснюватиметься перехід, бо перший кліп уже закінчився, а перехід ще не розпочався. Звичайно ж за рахунок кадрів, які не потрапили в основну частину кліпу і залишилися за вхідним та вихідним маркерами.


End at cut(Кінець на стику)
Поєднує кінець переходу зі стиком. Тут кінцеві кадри першого кліпу перетікають у приховані кадри другого кліпу, а потім починається вже другий кліп.

Налаштувати перехід можна на панелі Timeline, але для точнішого налаштування існує панель Effect Controls. Відкрити її можна, зробивши подвійний клік на самому переході, або відкривши відповідну вкладку у вікні Monitor.

Панель Effect Controls:

Панель Effect Controls візуально поділена на дві області. У лівій частині, як правило, розташовуються різні налаштування переходу:

Тут, натиснувши кнопку Play the transition, ви можете в мініатюрі переглянути перехід між кліпами.

У Duration (Тривалість) можна легко змінити тривалість кліпу. Для цього наведіть курсор миші на таймкод, курсор при цьому набуде вигляду стрілки з двома кінцями, і потягніть у потрібну вам сторону.
У пункті Alignment (Вирівнювання) налаштовується вирівнювання переходу щодо стику кліпів.
Нижче, у пунктах Start і End можна налаштувати початок і кінець переходу.

Поставивши галочку в пункті Show Actual Sources (Показати реальні джерела) Ви на місці всіх піктограм з універсальними кліпами A і B побачите ваші реальні кліпи.


Тепер перейдемо до розгляду правої частини панелі Effect Controls:

Права частина являє собою імпровізований монтажний стіл, де кожен із кліпів, що з'єднуються, розташований на своїй доріжці, а між ними на своїй власній доріжці знаходиться перехід.
Вирівнювання переходу вручну.
Якщо вас не влаштовують варіанти вирівнювання переходу, представлені в пункті Alignment, ви запросто можете вручну вирівняти перехід у правій частині панелі Effect Controls. Щоб змінити вирівнювання без зміни тривалості, встановіть курсор на центр переходу.

Для зміни вирівнювання зі зміною тривалості переходу встановіть вказівник миші на ліву або праву межу переходу.

І перемістіть його в потрібний вам бік.
Підганяння переходу.
Для встановлення з суміщенням встановіть вказівник миші на чорній вертикальній смузі, що позначає місце стику, вказівник набуде наступного вигляду.
Відео перехід- це анімаційна обрізка: потужний спосіб показати глядачам зміну чи розвиток вашої історії. Переходи допомагають створити настрій для відео, а також створюють основу для кожної сцени. Створюючи відчуття зміни за допомогою переходу, ви можете перемикати та контролювати свій досвід спостерігача – доводити своє відео до емоційної кульмінації.
Оскільки, на більшості платформ для редагування відео є базові переходи, такі як згасання або прискорення, які дійсно допомагають створити спеціальні переходи, фанкове стирання або ніжний світловий відблиск. У цій статті я зібрала десять найкращих безкоштовних переходів для Adobe Premiere, які допоможуть зробити ваше відео чудовим.
Преміум Переходи Premiere Pro
Безкоштовні переходи – це добре і здорово, але, очевидно, вони не покривають усіх потреб. На щастя, доступні, високоякісні шаблони та ефекти для Adobe Premiere Pro тепер є частиною передплати нашого сайту-супутника Envato Elements - з регулярними новими оновленнями. Відмінний вибір – це пакет RGB Transitions Pack; Подивіться відео нижче:
Добре, давайте розглянемо деякі з найкращих безкоштовних переходів для Premiere Pro з усього Інтернету:
- Orange83 Smooth Transition Pack
Включає десять пресетів, які змусять вас милити творчо про перемикання між сценами. Цей пакет включає переходи, такі як плавний слайд, обертання, стирання і масштабування. - Motion Array 5 Swish Transitions
Ці Swish переходи схожі на химерні версії push або pull-переходів із невеликим відскоком між сценами. Спробуйте будь-який із 5 переходів, включених у цей пакет, щоб зрозуміти, що я маю на увазі. - Transition Designer Free Wipe
Стирання є одними з найбільш поширених стилів переходу у відеовиробництві, і цей пакет підніме ваше відео на наступний рівень. Насправді існують різні пресети, які ви можете легко переглядати та застосовувати для тестування різних переходів. - LXXIV Free Transition v1
LXXIV - ще одне надійне оновлення, порівняно зі стоковими переходами, вбудованими в Premiere. Спробуйте їх за посиланням вище. - Film Impact Transition Pack 1
Натисніть на “Безкоштовне демо”, щоб випробувати безкоштовні пресети, що входять до пакету переходів для фільму. - Action Wipe Presets
Відповідає своїй назві, пакет переходів Action Wipe є привабливішою версією традиційної анімації стирання. - Motion Array 50 Transition Pack
Шукаєте різноманітність? Тоді не шукайте далі. Ці 50 переходів є відмінним вибором для поєднання їх з основними ефектами обрізання та стирання. - Light Free! Light Leak Transition
Світлові відблиски - це ефект плівки, створюваний світлом, ненавмисно проникає через задню частину камери і передчасно експонуючи плівку. Ви можете використовувати цей стиль світлового відблиску, щоб переключатися між сценами з короткочасним спалахом світла. - Error Glitch Bumps and Transitions
Ефект глюку створює відчуття, взяте прямо з вашої улюбленої наукової фантастики чи футуристичного фільму. Використовуйте цей глючний стрибок, щоб переключатися між сценами, які захоплять увагу аудиторії. - Travel Film Transition Pack
Від Остіна Ньюмана цей безкоштовний набір переходів Premiere почуватиметься як вдома на каналі YouTube. Десять різних ефектів гарантують, що вам не доведеться повторно використовувати переходи для перемикання сцен.
Ще Більше Простих Відео Проектів
Робота всередині відеоредакторів, таких як Adobe Premiere набагато простіше, ніж ви думаєте. Вам не обов'язково бути спеціалістом з відеовиробництва для створення професійних відеороликів. Натомість почніть з інших шаблонів для Adobe Premiere, які вказані нижче, щоб створити наступний відео проект.
При роботі з переходами в програмі Adobe Premiere Pro CS6 все ще у деяких користувачів виникають питання. Здавалося б час А/В переходів давно позаду, проте, мабуть залишки армії найвідданіших шанувальників Adobe Premiere 6.5 все ж таки переходять на версію Pro. Отже, на таймлайні розміщуємо непідрізані кліпи. Ми бачимо в кінці першого кліпу і на початку другого, чорні трикутники на краях. Вони інформують, що кліпи не підрізані, тобто. перебувають у вихідному стані.
Починаємо з найпростішого: вибираємо перехід та вручну перетягуємо його на стик між двома кліпами на таймлайні.
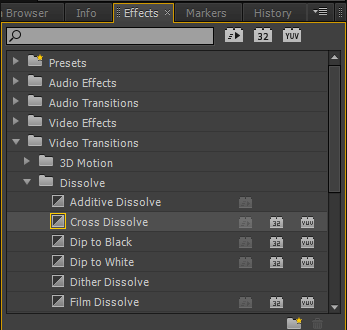
Щоб перейти під час перетягування не в центрі, необхідно утримувати клавішу Alt.

Якщо просто тягнути перехід на стик, то він стане за замовчуванням, рівно по середині.
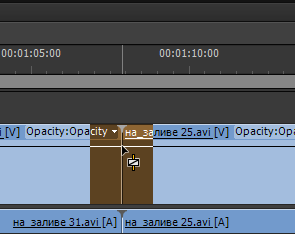
І для непідрізаних стиків отримуємо повідомлення: Insufficient media. This transition will contain repeated frames (Недостатньо медіаданих. Перехід міститиме повторювані кадри). У ньому йдеться, що для переходу немає матеріалу, і він буде задіяти для нього стоп кадри – останнього кадру першого кліпу і перший кадр другого кліпу.
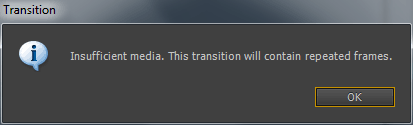
Зебра на переході, графічно показує, де будуть використані кадри, що повторюються.
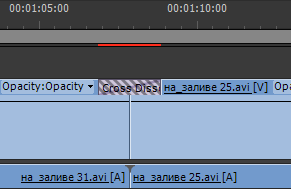
Робимо подвійний клік по переходу на таймлайні та відкриється вікно з налаштуваннями переходу:

Ставимо галку навпроти пункту: Show Actual Sources і будуть показані замість безликих А і реальні кадри відео.
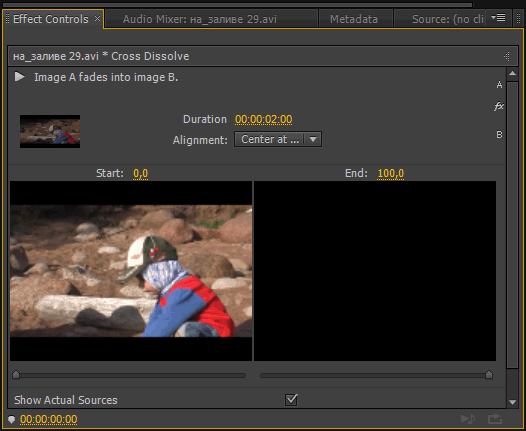
Є можливість змінити положення переходу щодо стику, за замовчуванням це Center at Cut (посередині стику). У списку Alignment: вибираємо пункт – Start at Cut (початок на стику), перехід у нас перемістився, і його початок тепер знаходиться рівно на стику двох кліпів. Якщо вибираємо пункт End at Cut (кінець на стику), то перехід у нас переміститься, і його кінець тепер знаходиться рівно на стику двох кліпів. Пункт Custom Start стане активним, коли ми вручну почнемо зміщувати виділений перехід на таймлайні.
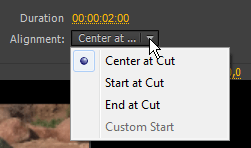
Для підрізування кліпів зі встановленими переходами, без їх скидання, вибираємо інструмент: Ripple Edit Tool (В). І підрізаємо лівий кліп на довжину переходу.
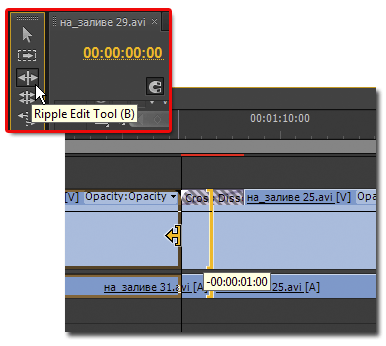
Як бачимо зебра, у нас залишилася тільки з одного краю.

Тепер підрізаємо кліп праворуч на довжину переходу:

Ще раз підрізаємо кліп праворуч на довжину переходу: і бачимо, що з'явилася додаткова область відображення А/В.

Можна пересувати перехід за центральну вісь праворуч/ліворуч.
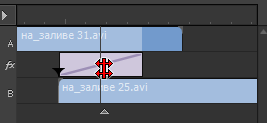
Якщо рухати сам перехід, він змінить вирівнювання з Center at Cut на Custom.
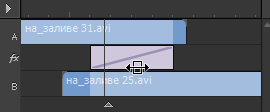
Рухаючи перехід, ми можемо бачити останній і перший кадр кліпів у вікні Program.

Також можна підрізати хвости та носи кліпів:

Виділений перехід можна переміщати на самій лінійці часу, при цьому можна бачити останній і перший кадр кліпів у вікні Program.

Налаштування тривалості переходу за замовчуванням. Виконуємо: Edit > Preferences > General та вводимо свої значення для відео переходів у полі Video Transition Default Duration (у кадрах: 50 кадрів це дві секунди для PAL) та для аудіо переходів Audio Transition Default Duration (у секундах). Натискаємо ОК.