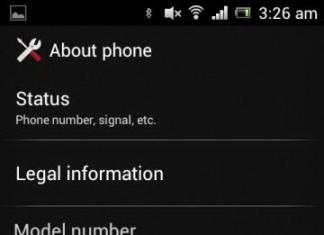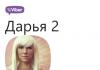У відносно нових телевізорах можна зустріти порти USB, HDMI, VGA, а також підтримку бездротових мережНаприклад, Wi-Fi. Завдяки цьому телевізор можна підключати до інших пристроїв – ноутбуків, комп'ютерів тощо. Давайте розглянемо докладніше, як це зробити всіма доступними способами.
Підключення через Wi-Fi
Підтримка Wi-Fi є в основному Smart TV, тому цей варіант підійде далеко не для всіх телевізорів. Однак він має певні переваги, наприклад, немає обмежень, які накладає довжина кабелю. Розглянемо основні способи, які можуть бути використані для підключення ноутбука до телевізора за допомогою Wi-Fi.
Спосіб 1: По локальній мережі
Це оптимальне рішення, яке дозволить вам переглядати дані на ноутбуці з телевізора дистанційно. Інструкція, наведена нижче, не може ідеально підходити для всіх. моделей Smart TV, тому у вашому випадку можуть бути деякі розбіжності з цією інструкцією.
Для початку налаштуйте телевізор:
Після підключення до Wi-Fi на комп'ютері потрібно налаштувати точку доступу. Для відтворення мультимедійних файлів потрібно застосувати спеціальні налаштуванняу Windows Media Player. Інструкція по роботі з ними має такий вигляд:

Тепер залишилося лише переглянути додані дані, а також перевірити якість зв'язку з комп'ютером. Робиться це так:

Підключення через локальну мережуможе бути зручним, але є певні незручності. Наприклад, якщо ноутбук довго не діє, то він переходить у режим глибокого сну. У такому режимі обмін інформацією між пристроями припиняється.
Спосіб 2: Miracast
За допомогою технології Miracastви можете виводити зображення з монітора ноутбука на великий екран, використовуючи Wi-Fi підключення. Ви можете не лише виводити зображення з екрана ноутбука на телевізор, але й розширювати робочий простірсамого екрану. Спочатку потрібно виконати деякі налаштування самого телевізора:
Перше налаштування телевізора завершено, тепер потрібно виконати налаштування операційної системина ноутбуці. Процес підключення Miracastбуде розглянуто на прикладі ноутбука із встановленою системою Windows 10:

Вибрати варіант проеціювання зображення з екрана ноутбука на дисплей телевізора можна за допомогою клавіш Win+P. У меню виберіть підходящий для вас варіант.
Підключення через USB
У сучасних телевізорах (це необов'язково Smart TV) є USB-виходи. Однак через технічних особливостейноутбука і телевізора підключити їх між собою через USB для виведення зображення неможливо. Це обмеженняможна обійти, скориставшись спеціальним перехідником.

Підготовчий етап
Так як безпосередньо не можна підключати телевізор до ноутбука через USB-кабель, то доведеться використовувати спеціальні перехідники та перетворювачі сигналів. Є спеціальні зовнішні USB-відеокарти, що перетворюють сигнал від комп'ютера HDMI і/або VGA (залежить від наявності відповідних роз'ємів). На ринку представлені також пристрої, що передають сигнал бездротовим способом.

Придбайте один із цих пристроїв. Рекомендується по можливості брати бездротове, так що ви не будете обмежені довжиною кабелю. У бездротових перетворювачів (навіть найдешевших) радіус дії становить щонайменше 10 метрів. Якщо у вас немає потрібних проводіві вони не йдуть у комплекті, то їх доведеться купувати окремо.
Варто врахувати ще одну особливість – HDMI аудіосигнал передається без допомоги сторонніх перехідників і додаткових з'єднань. У цей час передача сигналу через VGA вимагатиме додатковий перехідник.

Підключення
Процес підключення виглядає так:

Налаштування підключення
Тепер потрібно виконати певні маніпуляції на ноутбуці та телевізорі, щоби вся система працювала коректно. Почнемо налаштування з телевізора:

Залишилося виконати деякі маніпуляції на ноутбуці:

Підключення через VGA
Даний варіант підключення досить простий, тому що не вимагає сильно «заморочуватися» технічними аспектами, як це відбувалося в попередніх способах. У більшості випадків сучасні телевізори та комп'ютери оснащені VGA-роз'ємами, отже, за наявності відповідного кабелю проблем із підключенням виникнути не повинно.
Підготовчий етап
Якщо у вас при собі немає двостороннього VGA-кабелю, то ви можете придбати його в будь-якому магазині, який торгує комп'ютерними комплектуючими. Довжину можна підібрати залежно від ваших потреб.
Якщо на одному з пристроїв немає VGA-роз'єму, то можна придбати спеціальний перехідник типу HDMI-VGA або USB-VGA. Про роботу з останнім типом було детально розписано в інструкції вище.

Варто також враховувати особливості роботи VGA, тобто той факт, що вони призначені виключно для передачі зображення, тому передавати через них файли, звук та іншу інформацію неможливо. Щоб уникнути цих обмежень, доведеться окремо підключати до ноутбука колонки, використовувати спеціальні аудіо-перехідники або задовольнятися звуком з динаміків ноутбука.
Підключення
Процес підключення ноутбука до телевізора через VGA-кабель не відрізняється чимось складним чи незвичайним. Інструкція з підключення виглядає так:

Налаштування VGA-підключення
Коли ви закінчили з'єднання з ноутбуком і телевізором за допомогою кабелю, переходьте до налаштувань. Відразу після підключення кабелю сигнал швидше за все передаватиметься. Щоб це виправити, потрібно зробити деякі попередні налаштуванняяк на телевізорі, так і на комп'ютері.
Процес налаштування виглядає так для телевізора:

Тепер потрібно налаштувати підключення для комп'ютера. Інструкція:

На цьому процес підключення ноутбука до телевізора можна вважати завершеним.
Підключення ноутбука до телевізора через HDMI
Цей варіант підключення багато в чому схожий на попередній. Вам також знадобиться HDMI-кабель, а також наявність відповідних роз'ємів як на телевізорі, так і корпусі ноутбука. HDMI-підключення виводить не лише зображення, а й звук, що дозволяє не морочитися над цим питанням.
Якщо на якомусь із пристроїв немає потрібного роз'єму, можна використовувати різні перехідники. Однак у такому випадку процес налаштування може сильно ускладнитися, а якість сигналу, що виводиться, швидше за все буде нижче, ніж при підключенні «на пряму».
Підключення
Тут нема нічого складного. Просто візьміть і вставте один кінець кабелю HDMI в порт на телевізорі. За аналогією встановіть його у відповідний інтерфейс на ноутбуці. Зазвичай кріплення відбувається максимально щільно, тому додаткових фіксаторів не передбачено конструкцією самих роз'ємів, ні конструкцією кабелів.
Налаштування HDMI-підключення
Тут все практично аналогічним чином, що і з підключенням по VGA-кабелю. ТБ налаштовується так:

Тепер налаштування комп'ютера:

Також не варто забувати, що HDMI підтримує можливість передачі звуку без додаткових кабелів. Таке часто відбувається при застарілих драйверахабо якщо для підключення використовуються кабелі 2010 і раніше випуску. Процес налаштування звуку при такому типі підключення відбувається так:

Ще одна поширена проблема – це коли іконка телевізора з'явилася, але вона підсвічена сірим кольором. Це може свідчити про дві проблеми:
- Ноутбук просто неправильно розпізнав телевізор. У цьому випадку потрібно перезавантажити, не відключаючи при цьому HDMI-кабель. Після перезавантаження все має нормалізуватися;
- Якщо цього не сталося, то швидше за все у вашої звукової картизастаріли драйвера. Оновіть їх. У контексті цієї статті цей процес не розглядатиметься, оскільки це тема окремої статті.
Підключення через кручену пару RCA
Даний варіант підключення ноутбука до телевізора є найскладнішим, тому що вимагає від користувача тривалого підготовчого етапу, наявність спеціальні кабеліта перехідників. Однак, якщо з якихось причин інші методи підключення неможливі, доведеться використовувати цей спосіб.
Підготовчий етап
На багатьох комп'ютерах, а тим більше ноутбуках відсутні потрібні роз'єми для RCA-підключення, тому вам доведеться обов'язково купувати конвертер. Оскільки більшість сучасних ноутбуків оснащені виходами HDMIабо VGA, то доведеться купувати конвертер, де є такі роз'єми. Головне, щоб ці інтерфейси були на ноутбуці.

Також потрібно підібрати відповідні під роз'єм кабелі, тобто HDMI/VGA і гілку RCA-кабелів. Іноді вся потрібна периферія йде у комплекті. Додатково потрібно ознайомитися з характеристиками кабелів RCA:

Найчастіше можна обійтися тільки жовтим кабелем, оскільки зі звуком все одно будуть серйозні проблемиякщо ви взагалі зможете його вивести. Звук, швидше за все, доведеться підключати через ноутбук до колонок або обходиться динаміками самого лептопа.
Більшість конвертерів може не отримувати потрібного харчуваннявід роз'єму на комп'ютері, тому доведеться окремо придбати пристрій для живлення конвертера, якщо його немає з ним в комплекті.
Підключення
Цей процес може відрізнятися залежно від того, який тип перетворювача ви придбали. Спочатку розглянемо інструкцію для підключення каналу типу HDMI-RCA:

Також розглянемо процес підключення за допомогою перехідника типу VGA-RCA:

Налаштування
Коли ви закінчите підключення, потрібно буде настроїти телевізор і комп'ютер. Почнемо з телевізора:

Тепер налаштування комп'ютера:

Якщо ви використовуєте перехідник типу RCA-HDMI, ви можете також виводити і звук, а не тільки відео-сигнал. Щоправда, іноді звук може не виводитися за умовчанням, хоча має. Таке часто відбувається при застарілих драйверах або якщо для підключення використовуються кабелі 2010 і раніше випуску. Процес налаштування звуку при такому типі підключення відбувається так:

У рамках цієї статті було розглянуто всі доступні способипідключення ноутбука до телевізора. На жаль, не всі є універсальними, тому вам доведеться дивитися в залежності від ситуації.
Вітаю шановні відвідувачісайту сайт.
Зовсім недавно я розповідав, як можна. Сьогодні тема трохи схожа. Я покажу приклад підключення монітора до звичайному комп'ютеру. Крім основних моментів, я розповім, що робити, якщо роз'єми на моніторі та комп'ютері не збігаються. Отже, почнемо.
Перш ніж підключити монітор до комп'ютера, потрібно стисло зрозуміти, які роз'єми для цього використовуються. На сьогоднішній день найбільш популярні три роз'єми: VGA, HDMI та DVI. Ось так вони виглядають:

Чим відрізняються ці роз'єми та який краще використовувати для підключення?
VGA – це вже застарілий інтерфейс, але все ще використовується, особливо в дешевих моніторах. Рекомендую підключати монітор до комп'ютера за допомогою цього роз'єму, тільки якщо інших роз'ємів немає.
DVI – це гарний інтерфейс
, що передає дуже якісну картинку. Насамперед використовувати потрібно саме його!
HDMI – також непоганий інтерфейс.Зазвичай його використовують для підключення до комп'ютера телевізора, але звичайні моніторитакож можна підключати. Все добре працюватиме!
Підключаємо монітор до комп'ютера
Спочатку знайдіть роз'єми на моніторі. Вони розташовані ззаду. Там має бути один або кілька роз'ємів для підключення. У моєму випадку є тільки VGA вхідтому я буду використовувати його.

Тепер розгорніть системний блок та огляньте його задню частину. Там, майже в самому низу, де підключено відеокарту, є знайомі нам роз'єми. Ось і VGA порт:

Роз'єми знайдені та підібрані. Тепер беремо відповідний кабель ( у моєму випадку VGA-кабель, він зазвичай йде в комплекті з монітором) і підключаємо один його кінець у монітор, а другий у системний блок.


Після підключення кабелю не забудьте підключити комп'ютер та монітор до мережі, а також натиснути відповідні кнопки на пристрої, щоб увімкнути.
Підключення монітора через перехідник (DVI – VGA)
У деяких випадках монітор не багатий на різні роз'єми і в ньому є тільки VGA інтерфейс. А на комп'ютері, у свою чергу, навпаки VGA відсутня, зате є чудові. DVI та HDMI порти . Що робити у такому разі? Рішення звичайно ж є!
Купуємо перехідник DVI-VGA. Виглядає він так: з одного боку інтерфейс DVI, а з іншого VGA. Ось як на фото:

Вставляємо той бік, який виглядає як DVI-порт, в роз'єм системного блоку. Тепер із колишнього DVI роз'єму виходить VGA інтерфейс. Чудово!

Залишається підключити монітор до комп'ютера, використовуючи VGA-кабель. Ну це ми вже вміємо =)))

Таким чином можна підключити до комп'ютера та сучасний телевізор, крім лише те, що з цією метою швидше за все знадобиться HDMI кабель та аналогічний роз'єм на системному блоці! На цьому сьогодні у мене все, залишається лише побажати успіхупід час підключення монітора до комп'ютера.
При наявності правильного кабелюі - іноді - перехідника підключення комп'ютера або ноутбука до телевізора не складе труднощів. А для тих, хто товаришує з розумною апаратурою і, відповідно, має її ще простіше.
Крок перший
Для початку потрібно визначитися з портами, які використовуються передачі сигналів, які є на комп'ютері. Для цього обстежити всі роз'єми, що є на пристрої. Якщо не виходить зрозуміти до якого типу вони належать зовнішньому вигляду, слід знайти їх опис у документації, що додається до комп'ютера.

на сучасних пристрояхвикористовуються наступні роз'єми:
- HDMI. Цим цифровим інтерфейсом оснащені практично всі сучасні комп'ютери. Використовується як для передачі аудіо, так і відеосигналів. Саме він є оптимальним рішеннямвивести мультимедійний сигнал на телевізійний приймач
- DVI. Теж набув широкого поширення над ринком цифровий порт. Але за його допомогою можлива трансляція лише відеосигналу.
- VGAє популярним аналоговим роз'ємом. Але він призначений лише передачі відео.
- Thunderbolt 3 (USB-C), USB-C, Thunderbolt 2 та Mini DisplayPort - цифрові інтерфейси, присутні на комп'ютерах Apple. Через них передаються обидва параметри.
Є звичайно інші роз'єми, але ми зупинилися тільки на описі найпопулярніших. А тому майже зі стовідсотковою впевненістю можна заявляти, що хоч один із них присутній на вашому комп'ютері.
Крок другий
Необхідно ту саму операцію і з тією ж метою виконати на телевізорі. Основна маса сучасних моделей оснащена як роз'єм VGA, так і HDMI. Якщо використовується більш рання модель, на ній є порти у форматі RCA. Серед користувачів штекери, з яких вони підключаються, називають «тюльпанами».

Крок третій
Вибирається кабель, обладнаний відповідними роз'ємами.
Якщо підключається телевізор із HDMI
Коли і на телевізійному приймачі, і на комп'ютері є HDMI-роз'єм, то ніяких проблем бути не може за визначенням. Потрібно просто взяти HDMI-кабель і здійснити підключення.

Для підключення до телевізора з HDMI ПК не обладнаного таким портом, крім HDMI-кабелю доведеться скористатися спеціальним конвертором сигналу. Він може бути і DVI → HDMI, і VGA → HDMI залежно від того, що є на комп'ютері. Крім дроти HDMIДо таких конверторів передбачено підключення додаткового аудіокабелю, що підключається до комп'ютера. Завдяки цьому з'являється можливість передачі звуку всупереч обмеженням VGA та DVI. Дуже часто такий кабель входить у комплект продажу конвертора.

Якщо до телевізійного приймача з HDMI необхідно підключити Mac, що має роз'єм Mini DisplayPort або Thunderbolt 2, то крім HDMI-кабелю доведеться купувати перехідник HDMI→ Mini DisplayPort. Коли потрібна також передача звуку, у продавця слід запитати адаптер, що підтримує аудіо.

Однак на деяких далеко не сучасних моделяхнеможливо зробити висновок звукових сигналівна телевізійний приймач із HDMI, використовуючи Mini DisplayPort. Вихід тут один – слухати звук із динаміків ноутбука.

Процес підключення до телевізора з HDMI однією з останніх моделей Apple, що мають роз'єм Thunderbolt 3 (USB-C) пов'язаний з придбанням як доповнення до HDMI-кабелю багатопортового цифрового AV-адаптера USB-C. Але, можливо, у вас не така Нова модельі наявною на ній порт USB-Cне підтримує Thunderbolt 3, тоді підійде звичайний USB-C адаптер → HDMI.
Підключення телевізора з VGA

І в цьому випадку порядок практично такий самий, як і в попередньому розділі. Різниця в конверторі - DVI → VGA або HDMI → VGA. Головна до них вимога - здатність виконувати перетворення сигналу VGA.
Якщо на телевізорі роз'єм RCA

Коли постає питання про підключення ну дуже «давнього» по сучасним поняттямтелевізійного приймача з «тюльпанами», то доведеться скористатися конверторами типу VGA → RCA, HDMI → RCA і чимось подібним, здатним видавати на виході RCA-сигнал.
Для правильного виборунеобхідних аксесуарів, треба просто розповісти продавцю про порти, що є на ПК та телевізорі. З цих даних він підбере потрібний комплект.
Крок четвертий
Підключаємо пристрої, скориставшись з цією метою кабелем. Щоб забезпечити повну безпеку, необхідно вимкнути і ПК, і телевізійний приймач. Тільки коли будуть виконані ці вимоги, виробляються необхідні підключення. Після закінчення можна вмикати пристрої. Якщо телевізійний приймач не «бачить» комп'ютер як джерело сигналу, слід зробити необхідні налаштуванняу телевізорі.
Крок п'ятий
Використання можливостей комп'ютера для налаштування якості зображення на телевізорі. Вона необхідна, якщо зображення не матиме чіткості. Робиться це в системних налаштуваннях, розділ, що відповідає за монітор. Тут задається потрібний дозвіл, що відповідає телевізору, та змінюється режим відображення.
Як підключити телевізор до ноутбука або комп'ютера через Wi-Fi
Багато хто задається питанням: а навіщо взагалі витрачати гроші на покупку проводів, будь-яких перетворювачів, якщо телевізор і ноутбук підтримують бездротове підключення. Щоб дізнатися як підключити телевізор до ноутбука по Wi-Fi прочитайте .
Після того як ми переконалися в наявності роз'ємів, необхідно придбати HDMI кабель (виглядає він так). Зробити це можна у найближчому комп'ютерному магазині.
Для підключення телевізора до комп'ютера HDMI все готово .
Вмикаємо телевізор.
Натискаємо на пульті INPUTкілька разів і вибираємо роз'єм HDMI, до якого підключили кабель. Включаємо комп'ютер та переходимо до налаштування.
Налаштування підключення телевізора до комп'ютера через HDMI
Налаштування зображення
На робочому столі тиснемо правою кнопкоюмишки і вибираємо Роздільна здатність екрану(Див. малюнок).
У віконці, що відкрилося, в розділі Екранможна вибрати зі списку монітор або телевізор для налаштування Дозволи та Орієнтації.
У списку розділу, що випадає Кілька екранівможна вибрати різні типи відображення.
Якщо виберемо Дублювати, то на телевізорі буде те саме, що і на моніторі комп'ютера. При цьому якщо дозволи апаратів не збігаються, то вийде нісенітниця.
Якщо виберемо Розширити, то телевізор буде продовженням екрана монітора. При цьому можна міняти монітори місцями програмно.
Внизу віконця є галочка Зробити основним монітором. Ви можете вибрати телевізор, щоб встановити цю галочку і натиснути Застосувати. Тепер на телевізорі відображатиметься панель завдань із кнопкою Пуск і за промовчанням відкриватиметься вікна.
Налаштування звуку
Так як ми підключилися через HDMI, то у нас одразу може передаватися і звук. Налаштуємо передачу звуку на телевізор.
У віконці Звукзнаходимо підключений телевізор. Тиснемо на ньому правою кнопкою мишки і вибираємо Використовувати за замовчуванням .
Тепер можна керувати звуком із пульта телевізора.
Підключення телевізора до комп'ютера за VGA
Порядок дій такий самий. Переконуємось, що на телевізорі та комп'ютері є VGA роз'єми.
Біжимо в комп'ютерний магазинза VGA кабелем, якщо у вас не залишилося від монітора.
При підключення VGAкабелем я не вимикаю комп'ютер та телевізор.
На телевізорі кнопкою INPUTобираємо канал VGAі зображення має з'явитися.
Налаштування зображення відбувається так само, як і при підключенні комп'ютера до телевізора через HDMI.
Підключення ТБ до ПК через перехідники
Якщо в комп'ютері немає роз'єму HDMI, а в телевізорі він є, то. Можна використовувати перехідник з DVI на HDMI(рис. 1, рис. 2)
Прикручуємо це до гнізда DVI відеокартиабо материнської плати (у кого вбудоване відео) і з'єднуємо кабелем HDMI-HDMI (малюнок якого наведено на початку статті). У цьому випадку звуку на телевізорі не буде, зате зображення має бути якісним, оскільки передається в цифровому форматібез спотворень.
Буває, що телевізор не має роз'єму HDMI (припустимо), а є VGA. У комп'ютері навпаки є всі крім VGA. Візьмемо наприклад відеокарту ASUS R9270.
У цьому випадку виручить перехідник DVI-VGA (рис. 1, рис. 2)
В цьому випадку у нас зображення передаватиметься без звуку і в аналоговому форматі. У принципі, нічого страшного, але на великих відстанях можуть виникати перешкоди і якість зображення може погіршитися.
Висновок
У цій статті розглянули підключення телевізора до комп'ютерапо HDMI та VGA кабелю. Переважно HDMI так як у цьому випадку дані не перетворюються в аналоговий формат для передачі, а потім назад в цифровий для відтворення на телевізорі. За рахунок цього зберігається висока якість. Плюс через HDMI можна передати звук. У разі підключення за VGA доведеться звук підключати по окремому кабелю.
Щодо перехідників. Мені здається їх краще не використовувати якщо є однакові роз'єми в телевізорі та комп'ютері. Краще придбати відповідний кабель. У разі використання перехідників якість падає. Наприклад, з HDMI на DVI зникає можливість передачі звуку на телевізор по одному кабелю. У разі DVI-VGA сигнал перетворюється на аналоговий формат, що знижує його якість. Кажуть, що «крапка в крапку» не потрапляє і зображення може бути трохи розпливчасте.
У моєму випадку, з невідомої причини, зображення через HDMI кабель було кривим (спробую показати у відео нижче), на відміну підключення по аналоговому VGA. Для експериментів використовувався монітор-телевізор BENQ E24-5500. Може, щось не так налаштував. Хто в курсі і розуміється, підкажіть будь ласка в коментарях.
Сучасні комп'ютери мають безліч варіантів виведення зображення на телевізор, одним з яких є підключення через VGA. Особливістю даного способує те, що інтерфейс VGAбув у минулому стандартом де-факто і їм обладнано навіть старі ПК поважного віку. Тому, якщо ви власник такої техніки, то підключення комп'ютера до телевізора через VGA може бути єдиним способомвиведення зображення з одного пристрою на інший.
На відміну від більшості сучасних інтерфейсів, VGA є аналоговим і не підтримує виведення звуку. Тим не менш, практично всі сучасні ТБ мають можливість підключення за VGA. Уважно огляньте роз'єми вашого пристрою і ви, напевно, знайдете серед них такий, як на малюнку нижче. Це і є 15-ти контактний D-Sub (VGA).
Саме в нього ми підключатимемо кабель, з'єднаний іншим своїм кінцем з аналогічним роз'ємом вашого комп'ютера.
З'єднання здійснюйте у вимкненому стані та при вийнятих з розетки мережевих шнурах!
При з'єднанні зверніть увагу, що щільно і до упору вставити роз'єм недостатньо, необхідно буде ще закрутити «вушка» - два гвинтики з боків. Це виключить можливість випадкового висмикування кабелю і гарантує надійність з'єднання. Отже, якщо вдалося з'єднати ПК із телевізором через VGA кабель, давайте приступати до налаштування.
Налаштування параметрів підключення
Клацаємо правою кнопкою миші по вільному місцюробочого столу та вибираємо пункт «Роздільна здатність екрана». Якщо ви все зробили правильно, у налаштуваннях екрана мають відображатися два пристрої, причому ваш монітор повинен бути визначений як основний.

Далі, у рядку "Екран" виберіть другий монітор. У нашому випадку це ACER V243HQ. Перевірте, чи правильно визначився дозвіл вашого телевізійного апарату. Зверніть увагу, що вона не повинна бути більшою за фізичну роздільну здатність матриці, вказаної в інструкції з експлуатації.

Якщо зображення на телевізорі без спотворень та зміни пропорцій, то вітаємо – вам вдалося правильно все підключити. Якщо ж на екрані спостерігаються чорні смуги з боків, то ви неправильно виставили роздільну здатність або співвідношення сторін. Уважно прочитайте характеристики вашого TV і відповідно до них виберіть правильне значення в меню «Роздільна здатність екрана».
Отже, ми розібралися з виведенням зображення та переходимо до налаштування передачі звуку на телевізор.
Виведення звуку
Як ми вже згадували, інтерфейс VGA підтримує передачу лише зображення. Для того щоб вивести звук, найпростіше скористатися кабелем "mini-jack", з'єднавши їм вихід комп'ютера, маркований зеленим кольоромта аналогічний вхід телевізора. Кабель має такий же роз'єм, який широко використовується для комутації практично всіх видів аудіопристроїв: mp3-плеєрів, музичних центрів, навушників і т.д. При виведенні багатоканального звукувикористовується з'єднувальний кабельз кольоровим маркуваннямроз'ємів, тому підключення не повинно викликати у вас жодних труднощів.
Можливі проблеми при підключенні
Іноді буває, що незважаючи на правильно виконане підключення, комп'ютер не бачить телевізор через VGA. І тут є кілька шляхів вирішення проблеми.