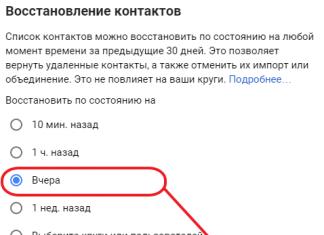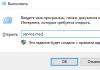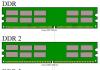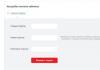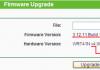Досить поширеною проблемою, з якою стикається багато користувачів персональних комп'ютерів, є відсутність зображення на екрані монітора при тому, що системний блок функціонує на перший погляд абсолютно нормально. У статті йдеться про те, як зробити діагностику без допомоги фахівців, які компоненти пристрою необхідно перевірити і як вирішити проблему.
Суть проблеми.
У статті розглядається конкретна ситуація, коли процесор запускається стандартно: горять усі індикатори, працюють усі вентилятори, пройшов характерний пост-сигнал, після якого починається запуск операційної системи, але монітор не видає жодного зображення. Перевірку необхідно здійснювати у певній послідовності, оскільки існують найпоширеніші причини неполадок та навпаки.

- Так як етап подачі зображення на екран настає ще при запуску BIOS, проблема може ховатися там. Природно за відсутності зображення змінити будь-які налаштування буде проблемно, але скинути їх можна. Для цього потрібно відкрити системний блок і витягнути батарейку, що знаходиться на материнській платі. Багато хто навіть не здогадується про її існування, а насправді така «крихітка» зберігає в собі найважливіші налаштування BIOS і у разі її відсутності комп'ютер щоразу запускається зі значеннями за умовчанням. Дістати її необхідно лише на кілька хвилин і потім повернути на місце. Можливо, проблему буде вирішено.

- Далі необхідно перевірити працездатність та коректність встановлення оперативної пам'яті. Дістати плати із системного блоку праці не складе, а функціонал їх у комп'ютері настільки великий, що цілком можливо монітор не отримує зображення саме через збій у даному компоненті. Можна скомбінувати цю дію з вилученням батарейки, оскільки займе не більше 5 хвилин. Плати оперативної пам'яті необхідно не тільки витягнути, а й очистити від пилу (не руками!). Найкраще використовувати серветку, яка не залишить волокон на контактах. Також варто почистити гнізда для встановлення плат.

- Далі необхідно перевірити працездатність відеокарти, оскільки це найважливіший пристрій, який відповідає за подачу відеосигналу на монітор, якість зображення, а також за продуктивність всього, що функціонує в безпосередньому контакті з відеозображенням. В першу чергу необхідно від'єднати цей пристрій і очистити його від пилу. Далі перевіряємо пластину, на якій нанесені всі контакти, резистори, транзистори тощо, якщо на ньому є темні плями, це свідчить про неодноразове перегрівання пристрою, що могло призвести до виникнення несправностей. Проблема оперативно може бути вирішена заміною відеокарти або підключенням кабелю в інший роз'єм, якщо комп'ютер має дискретний відеоадаптер (вбудований в материнську плату). Ремонт неробочого пристрою можуть виконати тільки в сервісному центрі. Зрештою, для повернення комп'ютеру повної функціональності доведеться через час придбати нову відеокарту, можливо, з кращими технічними характеристиками, що стане ще й обновкою для комп'ютера.

- Переховуватиметься несправність і в блоці живлення (БП), оскільки цей пристрій подає електричний струм, попередньо перетворюючи його, на всі пристрої в комп'ютері. Відповідно, несправність БП може призвести до того, що візуально комп'ютер запускатиметься, але струму вистачатиме лише на розкручування кулерів і миготіння індикаторів. В цей же час відеокарта просто не починатиме свою роботу синхронно з іншими компонентами. Проблема вирішується також заміною чи ремонтом у сервісному центрі.

- Банальною може бути проблема, викликана запиленням основних функціональних частин комп'ютера. Очищати комп'ютер взагалі рекомендується регулярно, оскільки запилені контакти можуть не спрацьовувати при запуску, запилені кулери не будуть ефективно охолоджувати пристрої, а запилена відеокарта в певний момент може перегоріти. Очищення можна виконувати за допомогою звичайного пензлика та пилососа на слабкій потужності, або з використанням компресора або балончика зі стисненим повітрям.

- Якщо всі вищеописані способи не дали очікуваного результату, то останнім етапом перевірки має стати оцінка працездатності материнської плати та (вкрай рідко) процесора. Самостійно людина, яка не має певного набору знань в електротехніці, навряд чи зможе вирішити проблему та виконати діагностику. Звичайно, можна перепаяти конденсатори, що вийшли з ладу, але не більше того. Якщо несправність причаїлася саме в одному із зазначених компонентів, то звертатися доведеться до сервісного центру.
Для значної кількості людей життя просто неможливе без комп'ютера. Тому дуже неприємно, коли із улюбленим пристроєм проблеми. Наприклад, деякі користувачі стикаються з тим, що комп'ютер не бачить монітор. Відбуватися таке може як зі штатним пристроєм, так і при підключенні додаткового девайсу.
Причин такої неприємності існує безліч. Іноді користувачі просто забувають підключити монітор. Проте найчастіше проблема виявляється більш глобальною. Як правило, коли комп'ютер не бачить монітор і немає сигналу, причина може бути в апаратній частині пристрою. Наприклад, це пошкоджений кабель, недостатня кількість оперативної пам'яті, помилка відеокарти або навіть материнської плати. Трохи рідше проблеми пов'язані із роботою самої системи. Спробуємо розібратися, чому комп'ютер не бачить монітор і як вирішити цю проблему.
Перевірка живлення
Насамперед варто почати з найпростішого. Як би абсурдно це не виглядало, але іноді все надто очевидно, і це нікому не спадає на думку. Тому, якщо комп'ютер не бачить монітор, необхідно перевірити, чи не відійшов кабель і чи натиснуто кнопку увімкнення пристрою. Про це має свідчити спеціальний світловий індикатор.
Якщо монітор працює справно (принаймні він точно підключений) і на ньому відсутнє зображення, варто спробувати натиснути кнопку меню, яка відкриває панель керування налаштуваннями екрана.
Перевірка роботи комп'ютера
Якщо поломка пов'язана з некоректною роботою ПК, це досить легко перевірити. Якщо комп'ютер не бачить монітор через VGA-кабель, достатньо спробувати підключити екран до іншого пристрою. Сьогодні майже всі сучасні телевізори оснащені таким самим роз'ємом. Однак, якщо перевірити роботу монітора таким чином неможливо, то варто звернути увагу на деякі нюанси.

Якщо комп'ютер працює несправно, то на ньому можуть почати блимати При появі будь-яких проблем кнопка включення або будь-який інший індикатор ПК починає блимати червоним. Крім цього, комп'ютер може видавати відповідні звукові сигнали. Всі ці ознаки вказують на те, що проблема не з монітором, а з ПК.
Якщо комп'ютер не бачить монітор і при цьому «пищить», це говорить про можливі проблеми з відеокартою або материнською платою. В цьому випадку варто звернутися до сервісного центру або спробувати самостійно з'ясувати, в якому саме вузлі відбуваються збої.
Іноді монітор підключено нормально, а ПК без проблем включається у штатному режимі, але на екрані немає зображення. Можливо, пристрій просто перебуває у режимі сну. У цьому випадку можна спробувати натиснути будь-які кнопки на клавіатурі або посунути мишу. Якщо комп'ютер не бачить монітор, то не варто впадати у відчай, є ще маса варіантів виправлення проблеми.
Перевірка кабелів
Якщо дроти пошкоджені, це також може позначитися на роботі пристрою. При цьому абсолютно неважливо, комп'ютер не бачить монітор через HDMI, DVI чи VGA. Будь-який з цих дротів може відійти в найнесподіваніший момент. Найчастіше таке відбувається, коли кабель не вкручується в задні частини екрана та ПК, а просто вставляється.

Якщо використовується виділена відеокарта, потрібно переконатися, що екран підключений саме до неї, а не до звичайного роз'єму материнської плати. Як правило, система автоматично відключає штатну графіку та використовує підключений девайс. Якщо цього не сталося, потрібно відключити подачу картинки через «маму» вручну.
Проблеми з материнською платою
Багато хто використовують на своїх ПК відразу два монітори. Якщо комп'ютер не бачить другий монітор, то проблема може бути в тому, що один працює від материнської плати, а другий - від відеокарти.
У цьому випадку допоможе використання інших типів кабелів або налаштування додаткового екрана. Швидше за все, картинка буде гіршою у цьому випадку.
Дозвіл
Досить часто подібні проблеми відбуваються, коли якість зображення не відповідає можливостям монітора. У цьому випадку екран не працюватиме або почне вимикатися із завидною періодичністю. Щоб вирішити цю проблему, достатньо перезавантажити систему та запустити її в безпечному режимі. Після цього достатньо змінити дозвіл на нижчу.

Проте все не так просто. Справа в тому, що сучасні операційні системи повертають вихідну роздільну здатність через 15 секунд. Тому необхідно вчасно натиснути кнопку «Зберегти». Крім цього, система може почати наполегливо перемикати роздільну здатність при виявленні більш відповідних, на її погляд, параметрів.
Також може статися інша ситуація. Наприклад, коли монітор не подає «ознаки життя» при працюючому комп'ютері. У цьому випадку, можливо, користувач просто підключив два монітори, а потім відключив один з них, але операційна система з якихось причин не отримала цього сигналу. У цьому випадку рекомендується затиснути на клавіатурі кнопку Fn (зазвичай вона знаходиться ліворуч від пробілу) та натиснути F1, F12 або іншу клавішу (залежно від моделі ноутбука).
Ідемо до BIOS
Іноді користувачі стикаються з буквально містичною поведінкою пристроїв. Наприклад, коли під час увімкнення ПК на моніторі з'являється інформація про початок завантаження системи, але після цього зображення зникає і більше нічого не відбувається. У цьому випадку проблема може бути глибше, можливо, вся справа в Windows. Що робити, якщо комп'ютер не бачить монітор у цьому випадку?
Для цього потрібно завантажити систему у безпечному режимі та відновити ОС, використовуючи вбудовану функцію відновлення роботи системи. Також можна здійснити ручне скидання заводських налаштувань. Однак для цього потрібно мати достатні знання та навички.
Перевіряємо обладнання
Щоб вирішити проблему, можна спробувати відключити від комп'ютера клавіатуру, мишку, зовнішні жорсткі диски, принтер, сканер, колонки та інші пристрої. Іноді через проблеми зі стороннім обладнанням можуть виникати проблеми в найнесподіваніших вузлах.

Після цього потрібно увімкнути лише монітор та комп'ютер та дочекатися завантаження. Якщо це не допомогло, то потрібно оглянути всі роз'єми, що є на пристроях. Дуже часто користувачі висмикують кабелі занадто різким рухом, через що порти перестають працювати нормально.
Якщо вони пошкоджені, можна спробувати самостійно вирішити проблему або віднести пристрої до сервісного центру. Як правило, в роз'ємах гнуться порти, це видно неозброєним поглядом. Тому можна спробувати вирівняти їх своїми руками.
Процесор
Іноді всі вузли системи працюють справно, а в моніторі також немає жодних неполадок. Така ситуація ставить у ступор будь-якого користувача. Це не дивно, якщо ПК видає характерний звук, а монітор чудово працює з іншими пристроями. У цьому випадку проблема може бути з процесором. Якщо він вийшов з ладу, то комп'ютер видаватиме характерний звук, однак за фактом завантаження системи не почнеться. Це через те, що крутяться кулери, але більше нічого не відбувається. При цьому навіть материнська плата може видавати низку характерних звуків. Проте з процесором, що перегорів, нічого працювати не може.

Відеокарта
Ця плата також може вийти з ладу, спровокувавши цим проблему, що описується в статті. У цьому випадку ПК також видаватиме характерні звуки, однак вивести зображення буде неможливо.
Щоб перевірити відеокарту, потрібно просто підключити її до будь-якого робочого системного блоку та спробувати запустити його. Якщо і з іншим монітором комп'ютер не працюватиме, то вся річ у цій платі.
Деякі несправності можна знайти за допомогою засобів самодіагностики комп'ютера. Для цього потрібно також вставити відеокарту в системний блок та запустити тестування BIOS. Якщо в процесі перевірки ПК почне видавати нехарактерні та дуже різкі звуки, проблема саме в платі.

Однак перед тим, як перевіряти відеокарту на іншому пристрої, необхідно уточнити, чи підходить вона для нього. Для цього потрібно уточнити не лише системні вимоги, а й те, чи відповідають роз'єми на платі портам на мамі. Для цього варто порадитися зі спеціалістами або спитати поради на спеціалізованому форумі.
Якщо нічого не допомогло, то залишається лише звернутися до сервісного центру та провести повну діагностику. Обійдеться це дорого.
Також не рекомендується самостійно намагатися лагодити комп'ютер, якщо у користувача немає відповідних навичок та знань. У цьому випадку можна завдати машині ще більшої шкоди. Зрештою ремонт обійдеться ще дорожче.
У більшості випадків причиною того, що монітор не вмикається або виникають проблеми із зображенням, є некоректна робота відеокарти, неправильно виставлені налаштування або неправильне підключення.
Найпростіша перевірка:
- Відключити від монітора всі дроти
- Підключити лише кабель живлення
- Монітор повинен увімкнутися. На екрані з'являється напис "Немає сигналу"
Через деякий час монітор переходить в режим збереження енергії - "Stand by" (індикатор живлення змінює колір, картинка пропадає)
В цьому випадку монітор, швидше за все, справний. Зрозуміло, можливі винятки.
Також можна перевірити справність монітора, підключивши його до іншого комп'ютера.
Якщо монітор довів свою непрацездатність, варто звернутися до сервісу для діагностики та ремонту. Наша стаття підкаже вам, на що звернути увагу при описі проблеми, щоб вже при телефонній розмові вас правильно зорієнтували за ціною та терміном ремонту.
Перед дзвінком до майстерні з'ясуйте, як називається модель вашого монітора. Низка моделей має стандартні несправності, давно відомі співробітникам сервіс-центрів.
Монітор не вмикається, індикатор живлення не світиться
Якщо монітор не подає ознак життя, можливо, проблема в електроживленні. Найчастіше ця поломка легко усувається.
Можливо, проблема в кабелі живлення монітора або роз'ємах. У цьому випадку при зміні положення шнура живлення індикатор може швидко загорятися в момент появи контакту. При повній непрацездатності швидше за все буде потрібно ремонт блоку живлення.
Індикатор живлення блимає, зображення немає
Миготіння індикатора напруги (циклічне ввімкнення-вимикання живлення) незалежно від положення шнура - сигнал некоректної роботи блоку живлення або основної плати (main board).
У сервіс-центрі визначать причину виникнення проблеми та усунуть її.
Індикатор живлення горить - немає зображення, підсвічування працює
Швидше за все, проблема в роботі процесорної плати (MB) монітора. Для діагностики доведеться звертатися до сервісу, оскільки подібні «симптоми» не дозволяють відразу визначити причину несправності. Точну відповідь майстер зможе дати лише після дослідження монітора у розібраному вигляді.

Підсвічування монітора не запалюється або гасне через кілька хвилин роботи
Іноді картинку можна розглянути у відбитому світлі, дивлячись на монітор зверху, збоку. Монітор реагує на кнопки, доступ до меню. Можливий варіант, коли відразу після увімкнення монітор працює, а через кілька хвилин підсвічування вимикається. Проблема в інверторі або лампах підсвічування: вони вигоряють з часом або можуть різко вийти з ладу в результаті механічних впливів (наприклад, удару). Ремонт полягає у заміні ламп або перетворювача. Для цієї процедури варто прискіпливо вибирати сервіс: процедура складна, що вимагає від майстра певного рівня кваліфікації та підвищеної акуратності.
Зниження яскравості екрану та поява червоного відтінку
Ці симптоми говорять про вигорання ламп підсвічування, як і в попередньому випадку. Зниження яскравості та червоний відтінок можуть бути лише в окремій області екрана або по всьому монітору. Проблема вирішується заміною ламп, а як профілактика служать різноманітні темні заставки та налаштування сплячого режиму монітора. Чим менше ночей монітор простоїть зі статичною включеною картинкою, тим довше прослужать лампи.
Смуги на екрані
Поява вертикальних чи горизонтальних смуг на екрані монітора – знак несправності шлейфів дешифратора. Якщо смуги змінюють розташування, то проблема може бути у відеокарті, а якщо смуги мають постійну локалізацію та забарвлення (чорні, білі, кольорові), то проблема у матриці монітора. За заміну шлейфів майстри у сервісних центрах практично не беруться, оскільки немає впевненості в успіху операції та в тому, що проблеми не повернуться за короткий час. Єдиним вирішенням проблеми є заміна матриці у зборі. Якщо ваш монітор на гарантії - відразу після появи смуг звертайтесь в сервіс, навіть якщо смуга поки що тільки одна і вона вам не заважає.
Якщо смужки з'явилися біля монітора, гарантійний термін служби якого вже закінчився, з'ясуйте в сервіс-центрі вартість і передбачувані терміни ремонту вашої моделі. Необхідна наявність оригінальної матриці, а вартість може бути порівнянна із покупкою нового монітора.

Спотворення зображення або кольору
Зазвичай виникає через зникнення контакту сигнальному кабелі або поломки роз'ємів. Перевірте сигнальний кабель (VGA, DVI) шляхом заміни.
Кабель DVI (цифровий) можна перемикати тільки (!!!) на знеструмленому моніторі!
Якщо дефект зберігся, це найчастіше пов'язано або з некоректною роботою відеокарти, або з поломкою процесорної плати монітора. У деяких випадках може бути виправлено перепрошивкою.
Точну причину несправності та вартість ремонту майстер зможе назвати лише після діагностики.
Монітор не виводить зображення з комп'ютера, повідомляє повідомлення
Якщо замість звичної картинки монітор видає службове повідомлення («перевірте кабель» або «неоптимальний режим»), і цей стан не змінюється після відповідних змін (заміни кабелю, встановлення потрібного режиму), швидше за все проблема монітора. Ряд моделей моніторів з процесором MICOM (лінійки Samsung 710 (N/V), 713/913, деякі Philips, LG) мають стандартну несправність, пов'язану зі швидким виходом з ладу процесора. Ремонт чи заміна несправного процесора повністю усувають проблему.
Несправності LED-моніторів
LED-монітори відрізняються типом підсвічування: замість ламп використовують світлодіоди. Поломка світлодіодів, що виявляється як зниження яскравості в окремій області екрану, зустрічається досить рідко та успішно ремонтується.
Звертаємо вашу увагу, що легка нерівномірність підсвічування LED-монітора у бюджетних моделей зустрічається вже при покупці. При цьому центр екрана освітлений сильніше краю. Це пов'язано з використанням дешевих матеріалів для створення шарів екрану, що розсіюють. Чи не ідеальна передача кольорів також є особливістю LED-моніторів, вони просто не призначені для професійної роботи з кольором.
Одна з частих поломок LED-моніторів - мерехтіння екрана, що стає помітним при зменшенні яскравості. Для одних моделей ремонт обмежується перепрошивкою, іншим потребує заміна процесорної плати.
Найбільш поширена несправність, коли PC фактично вмикається, але не виводить зображення на монітор. Ви бачите світлові сигнали на корпусі комп'ютера і чуєте вентилятори, що працюють всередині, але на екрані нічого не відбувається.
Є кілька можливих причин, чому монітор не виводить на екран інформацію і важливо, щоб пошук проблем був упорядкований.
Орієнтовний порядок:
1. Перевірте монітор. Перш ніж приступити до більш складних і трудомістких способів усунення несправностей, переконайтеся, що монітор працює нормально.
Цілком можливо, що ваш комп'ютер працює нормально, і вся проблема в моніторі.
2. Перевірте, що Ваш PC повністю відпрацьовує цикл увімкнення та вимкнення живлення. Іншими словами, переконайтеся, що ваш комп'ютер повністю завершує перезавантаження та вимкнення.
Часто комп'ютер здається "не робочим", коли в нього просто є проблеми виходу з режиму очікування або сну.
Примітка:Ви можете вимкнути комп'ютер повністю в енергозберігаючому режимі, утримуючи кнопку живлення протягом 3 - 5 секунд. Після того, як живлення повністю відключиться, увімкніть комп'ютер і переконайтеся, що він завантажуватиметься нормально.
3. Діагностуйте причину коду звукового сигналу. Код звукового сигналу дасть можливість досить точно визначити причину вимкнення комп'ютера.
Якщо ви не змогли вирішити проблему за певним кодом звукового сигналу, переходьте до наступних кроків.
4. Очищення BIOS на материнській платі поверне його налаштування за промовчанням. Неправильне налаштування BIOS може призвести до проблем, які відображаються на екрані монітора.
Важливо: Якщо очищення CMOS усуне проблему, вносите зміни в BIOS по одному, принаймні при поверненні проблеми, ви знатимете, які зміни призвели до неї.
5. Переконайтеся, що напруга живлення перемикається правильно. Якщо вхідна напруга не правильна (залежно від країни), комп'ютер може повністю не ввімкнутися.
Швидше за все, неправильна напруга не дасть комп'ютеру увімкнутися взагалі, але буває і не повне включення.
6. Перевстановіть все всередині ПК. Переустановка відновить різні з'єднання всередині вашого комп'ютера і часто виправить цю проблему.
Спробуйте перевстановити таке:
- Перевстановіть усі внутрішні та силові кабелі
- Перевстановіть модулі пам'яті
- Перевстановіть карти, що використовуються
7.Перевстановіть процесор, якщо підозрюєте, що його не було встановлено належним чином.
8.Перевірте можливість короткого замикання всередині комп'ютера. Це часто є причиною повного не увімкнення комп'ютера, але також може і не дати завантажуватися комп'ютеру повністю або не відображати дані на моніторі.
9.Перевірте харчування. Те, що вентилятори та світлові сигнали Вашого комп'ютера працюють, не означає, що джерело живлення функціонує належним чином. PSU має тенденцію викликати більше проблем, ніж інші апаратні засоби і часто є причиною не повного завантаження комп'ютера.
Якщо блок живлення не проходить тестування, замініть його.
Важливо: Не пропустіть цей тест Джерела живлення можуть працювати недостатньо і вимагати заміни.
Наступні кроки аналогічні крокам з 8 по 12, описаним у статті Комп'ютер вмикається і відразу вимикається.
У першій частині статті ми розглянули випадок, коли кулерів не чути, лампочки на системному блоці не горять. Сьогодні ми розглянемо випадок, коли комп'ютер вмикається але немає зображення. Незважаючи на поширену думку, що це викликано проблемами з монітором – це зазвичай не так.
Отже, почнемо по порядку.
1. На моніторі немає зображення. Перевірте, чи живиться монітор. Зазвичай, на моніторі є світлова індикація (лампочка), що показує живлення. Якщо вона не світиться, перевірте кабель живлення до монітора. Також приділіть увагу кабелю, яким з'єднується монітор та системний блок. За потреби поміняйте. А на кнопку увімкнення монітора натискати пробували?)) Все одно не працює? Тоді йдемо далі.
- Якщо ваш комп'ютер вмикається, але немає зображення, то це можливо пов'язано з BIOS комп'ютера. Ви можете самостійно скинути налаштування BIOS на початкові. Для цього необхідно відкрити кришку системного блоку, знайти на материнській платі батарейку, яка підтримує CMOS (енергонезалежна пам'ять, в якій зберігаються налаштування BIOS), витягнути її, зачекати на хвилинку і вставити назад. Можливо, це допоможе.
3. Проблеми з оперативною пам'яттю. Відкриваємо системний блок, клацаємо засувки та витягуємо модулі оперативної пам'яті. Очищаємо від пилу, акуратно чистим гумкою контакти. Про всяк випадок витягуємо батарейку BIOS, чекаємо хвилинку, ставимо все назад і пробуємо вмикати.
4. Несправна відеокарта.
Відлужуємо клямки, дістаємо відеокарту. Чистимо від пилу, протираємо контакти. Дивимося на текстоліт відеокарти (платформа, де розміщені елементи відеокарти). Якщо на якомусь місці він сильно потемнів, мав місце неодноразовий перегрів відеокарти, внаслідок чого вона могла вийти з ладу. Витягуємо батарейку CMOS, чекаємо на хвилинку, ставимо все на місце і пробуємо вмикати. Якщо є свідомо справна відеокарта - пробуємо поставити її. Якщо у вас є вбудована в материнську плату відеокарта, намагаємось підключити монітор до неї.
- Проблема з блок живлення.
Блок живлення може подавати напругу, яка годиться, щоб комп'ютер міг погудіти вентиляторами і поморгати індикаторами, але недостатнє для повноцінної роботи. Можна виміряти напругу мультиметром, але найадекватніший (за наявності справного блоку живлення) варіант – спробувати підключити свідомо справний блок живлення.
- Пил, бруд, пролите молоко)
Банальна, але поширена причина того, що комп'ютер вмикається, кулери крутяться, лампочки на системному блоці горять, але немає зображенняу пилу. Адже більшість користувачів рідко заглядають усередину системного корпусу (тільки коли виникають такі проблеми))). А пил може принести багато бід, аж до виходу компонентів комп'ютера з ладу. Тому знеструмлюємо комп'ютер, акуратно витягуємо відеокарту, оперативну пам'ять, плати розширення з роз'ємів і чистимо все від пилу пензликом та пилососом. Можна також використовувати компресор або стиснене повітря в балончику.