Буває, що при створенні таблиць Excel, потрібно захистити від несанкціонованих змін деякі осередки з введеними формулами або константами. Сподіваюся, що читач знає, як це робиться! Так ось, після певного часу виникає необхідність у зміні формул або інших захищених даних.
І раптом з'ясовується, що пароль безповоротно забутий, а створювати таблиці наново і згадувати формули не дуже хочеться. До того ж, це з'ясовується саме тоді, коли все потрібно терміново, прямо зараз, а ще краще – вчора… І тут — на допомогу прийде ця стаття!
Формат Excel
Спосіб підходить лише документів (файлів) збережених у форматі Excel 2007-2013, тобто. з розширенням ".xlsx". Можна відкрити файли Excel 97-2003 з розширення ".xls", в нових офісних пакетах Майкрософт, і зберегти їх у потрібному форматі.
Спроба доступу до захищеного осередку
На наступному малюнку представлено повідомлення, яке виводиться при спробі доступу до захищеного осередку:
Стрілка під номером 1 показана кнопка при натисканні якої можна ввести пароль. Але пароль забутий і що робити? Є такий варіант рятування від пароля. Закриваємо відкритий файл. Клацаємо на файлі правою кнопкою миші та відкриваємо його за допомогою архіватора WinRar:

В результаті вийде:


Відкривши папку бачимо:

Архів у excel
Тут є два файли сторінок: sheet1.xml і sheet2.xml. Кількість файлів залежить від кількості аркушів у документі Excel. Потрібно розархівувати запаролені сторінки. Для цього виділяємо потрібні файли за допомогою натиснутої клавіші Ctrl і клацанням миші на потрібному файлі. Далі, або простим перетягуванням на "робочий стіл", або правою кнопкою миші -> контекстне меню, вийняти у вказану папку -> вибрати "робочий стіл". Після виконання цих дій архів не закривати!

У результаті має вийти так:
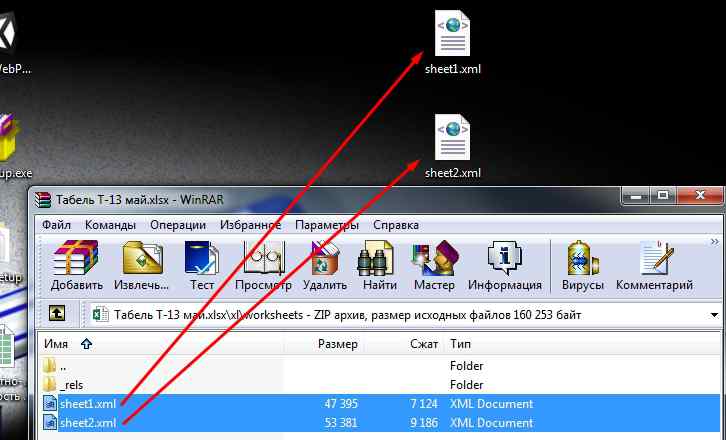
З блокнота до excel
Відкрити збережений файл - клацання на файлі правою кнопкою миші, у контекстному меню -> відкрити за допомогою -> вибрати "Блокнот".

Коли файл відкриється послідовно дії:

sheetProtection

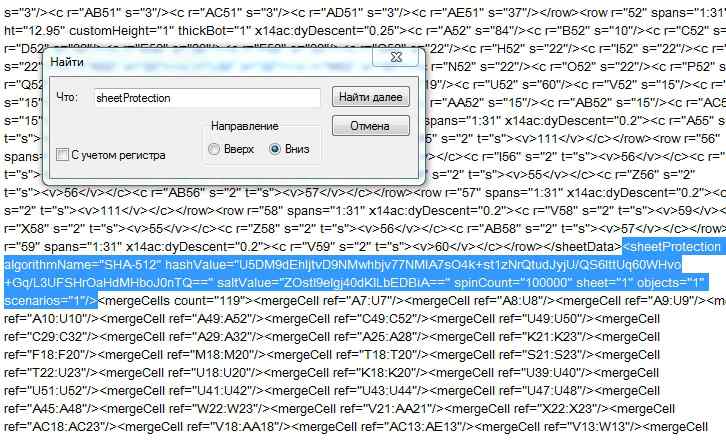
Далі, видалити виділений текст натиснувши клавішу Delete і зберегти файл натиснувши клавіші Ctrl+S. Або іншими відомими способами. Далі, потрібно повернутися до відкритого архіву, клацнувши його значок на панелі завдань, і простим перетягуванням кинути, збережений раніше файл, у вікні архіву. Є надія, що всі знають як це робиться. З'явиться діалогове вікно (як малюнку), де потрібно клікнути на кнопці “OK”.
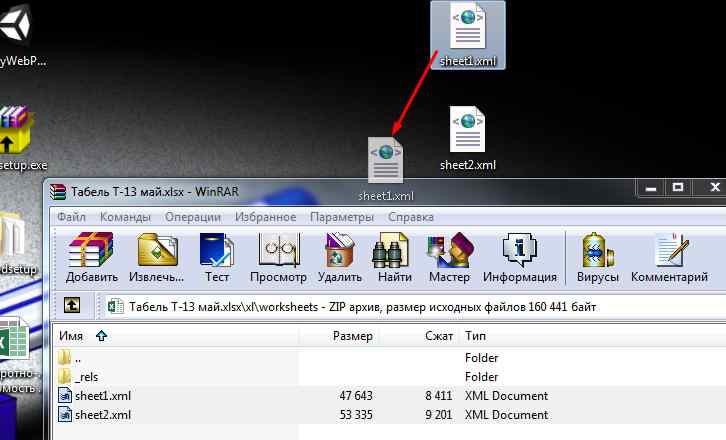
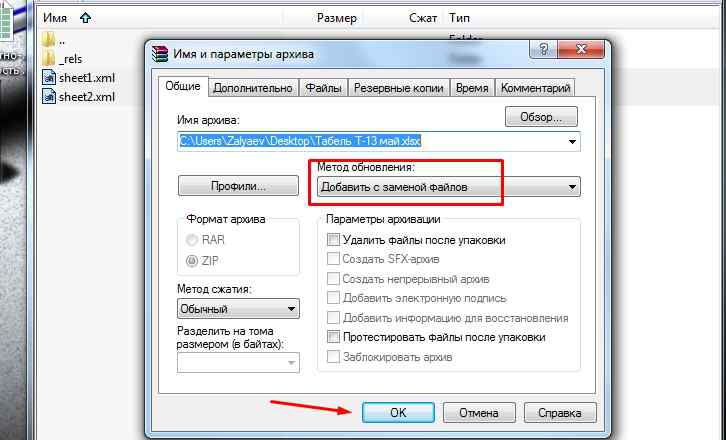
Цей напис говорить про те, що аркуш не захищений і значення його осередках можна змінювати. І ще у рядку формул стали видно введені формули, які можна змінювати.
Згадати пароль у excel
Ось така є можливість «згадати пароль». Звичайно ж, це не стовідсотковий спосіб – але з багатьох файлів, таким чином, можна зняти захист аркуша. І ще, найголовніше, цей спосіб підходить лише для файлів з розширенням "*.xlsx". Тому файли з розширенням *.xls потрібно відкрити в Excel 2007-2013 і перезберегти в необхідному форматі.


Напевно, кожен з тих, хто читає цю статтю, коли-небудь забував пароль до будь-якого документа, архіву або до облікового запису для входу на сайт в Інтернеті. Це досить неприємна ситуація, особливо якщо доступ до зашифрованої інформації потрібен терміново. Файли Excel у разі є винятком, причому пароль у таких файлах можна встановити як сам файл, а й у окремі елементи файлу Excel - осередки, аркуші, книжку тощо. Отже, у вас на комп'ютері є файл Excel, пароль якого ви не можете згадати. Що робити у цьому випадку? Для вирішення цієї проблеми найкраще використовувати спеціальний софт, який призначений для того, щоб зняти пароль із файлу Excel або файлу. У першому випадку ви отримаєте копію файлу без пароля, у другому програма видасть сам пароль до файлу Excel, який ви можете використовувати для відкриття цього файлу. Прикладом такої програми є невелика та нескладна утиліта Manyprog Excel Password Recovery.
За допомогою цієї програми можна відновити пароль до документа Excel в цілому, а також до окремих його аркушів. Особливістю програми є не лише її простота та висока швидкість роботи, але й можливість встановлення додаткових налаштувань для підвищення ефективності роботи утиліти. Наприклад, можна вказати можливу довжину пароля та тип символів, з яких він складається. Ви також можете вказати шлях до своїх словників для пошуку пароля, а також вставити свій список передбачуваних паролів. Усе це значно прискорює процес пошуку з допомогою зменшення кількості передбачуваних варіантів перебору пароля. Утиліта може працювати з файлами формату xls та xlsx, причому пароль до файлів xls програма відновлює дуже швидко.
До речі, ви знаєте, що формат xls є основним форматом для файлів, сформованих додатком Microsoft Excel ранніх версій, включаючи MS Excel 2003? Файл формату xls є електронною книгою, що складається з аркушів, на яких розташовані електронні таблиці. Це власний двійковий формат програми Excel, на відміну від xlsx, який, по суті, є форматом Microsoft Office Open XML і використовується в пізніших версіях Excel. Відкрити файли формату xls можна за допомогою програми MS Excel будь-якої версії або за допомогою різних програм-переглядачів, яких існує дуже багато. Розроблено також безкоштовні програми, які дають змогу не тільки відкрити файл xls, але й повноцінно працювати з ним.
Будь-який користувач Microsoft Excel та інших програм може легко встановити на важливий табличний документ пароль, який не дозволить допустити перегляду інформації особами, для яких вміст документа не призначається.
На жаль, досить часто трапляються ситуації, коли користувач встановлює пароль, а потім сам не може отримати доступ до документа з тієї простої причини, що пароль був геть забутий. На щастя, у вас є можливість зняти захист із листа.
Спосіб 1: стандартними засобами Windows
Власне, цей спосіб підійде в тому випадку, якщо ви не хочете звертатися по допомогу сторонніх програм, що дозволяють знімати паролі з документів. Слід зазначити, що в цьому випадку дій доведеться зробити значно більше.





найменування_файлу/xl/worksheets/


Спосіб 2: використання програми Accent OFFICE Password Recovery
І, звичайно ж, зняти пароль з документа Excel можна і за допомогою спеціальних утиліт, які це завдання значно спрощують. У нашому прикладі ми звернемося до допомоги утиліти Accent OFFICE Password Recovery.

Якщо ви знаєте інші способи зняття пароля з документа Microsoft Excel, прохання розповісти про них у коментарях.
Відкриваєте Exel з меню запуск наприклад.
Вибираєте Файл — Установки — Надбудови — Огляд
Тиснете Огляд і вказуєте шлях до файлу.
Цей скрипт у своєму роді вбудовується в Excel. При відкритті Excel попереджає Вас про те, що макрос запускається, не соромимося і сміливо запускаємо його. Далі відкриваємо файл, у якому потрібно зламати пароль. У верхній панелі з'явиться вкладка Straxx, тиснемо на неї. Там у нас з'являються 2 іконки, при натисканні на які Ви зможете зняти захист або з аркуша або з усієї книги.
За допомогою архіватора та блокнота.
Тут усе просто. Беремо і змінюємо розширення файлу з.xlsx на.zip. Якщо у назві файлу немає його розширення, то потрібно зайти до параметрів папок (Сервіс→Параметри папок→вкладка Вигляд) і прибрати галочку з пункту «Приховувати розширення для зареєстрованих типів файлів».
Другий момент, якщо файл створений у старій версії програми і має розширення.xls, такий фокус з ним не пройде. Спочатку його необхідно перезберегти в.xlsx. Для цього відкриваємо файл в Excel, натискаємо зберегти як і в рядку Тип файлу вибираємо Книга Excel (*.xlsx).
Тепер новий архів відкриваємо будь-яким архіватором, наприклад безкоштовним 7-Zip, і знаходимо і відкриваємо наступний файл: «вашфайл.zip/xl/worksheets/sheet1.xml».
Відкрити його можна стандартним блокнотом Windows. Тепер у тексті шукаємо "sheetProtection", не забуваємо про Ctrl+F=).
Блок, який нам потрібен, має виглядати приблизно так:
Видаляємо його повністю. Потім зберігаємо всі зміни, змінюємо розширення нашого файлу назад в.xlsx, відкриваємо в Exel та захисту як і не бувало.
В останніх релізах Офісу (починаючи з десятого) видалення всього блоку веде до блокування аркуша внаслідок помилки та спроби відновлення, внаслідок чого відбувається втрата даних. Вирішується так: видаляється не весь блок, а тільки значення змінної password, причому лапки залишаємо password="", потім відкриваємо аркуш і просто знімаємо захист аркуша без пароля.
Кількість файлів sheet.xml буде відповідати кількості аркушів у вашому документі: sheet1.xml, sheet2.xml, sheet3.xml і так далі, і кожен може бути запаролений.
Знімаємо захист за допомогою макросу.
Для початку зайдемо до параметрів Excel і увімкнемо вкладку «Розробник».
Переходимо у вкладку "Розробник", натискаємо кнопку "Макрос" (Alt+F8), вводимо назву макросу, ім'я може бути будь-яким і тиснемо створити.
Повинно відкритися таке вікно:
У вікно, що з'явилося, копіюємо наступний код:
Sub Password_Cracker()
Dim t!
Dim i As Integer, j As Integer, k As Integer
Dim l As Integer, m As Integer, n As Long
Dim i1 As Integer, i2 As Integer, i3 As Integer
Dim i4 As Integer, i5 As Integer, i6 As Integer
Dim kennwort As String
t = Timer
On Error GoTo err_
For i = 65 To 66: For j = 65 To 66: For k = 65 To 66
For l = 65 To 66: For m = 65 To 66: For i1 = 65 To 66
For i2 = 65 To 66: For i3 = 65 To 66: For i4 = 65 To 66
For i5 = 65 To 66: For i6 = 65 To 66
kennwort = Chr(i) & Chr(j) & Chr(k) & Chr(l) & Chr(m) & Chr(i1) & Chr(i2) & Chr(i3) & Chr(i4) & Chr(i5) ) & Chr(i6)
For n = 32 To 126
ActiveSheet.Unprotect kennwort & Chr(n)
MsgBox "Done in" & Format(Timer - t, "0.0 sec")
Exit Sub
nxt_: Next: Next: Next: Next: Next: Next: Next
Next: Next: Next: Next: Next: Next: Next
Exit Sub
err_: Resume nxt_
End Sub
Повинно вийде так:
Закриваємо і знову у вкладці «Розробник», натискаємо кнопку «Макрос» (Alt+F8), вибираємо наш макрос і цього разу натискаємо виконати.
Чекаємо, в моєму випадку 29.5 секунд, все, захист знятий.
за допомогою OpenOffice
OpenOffice – це безкоштовний пакет офісних програм. Відкриваємо наш багатостраждальний файл у OpenOffice, заходимо Сервіс→Захист документа та натискаємо на «Лист», і це все маніпуляції=).
Зберігаємо файл, відкриваємо в Excel і робимо з ним все, що заманеться.
Іноді до мене потрапляють файли Excel, сторінки яких захищені від змін. Автори у такий спосіб намагаються захистити документ від внесення змін. Якби у вас був пароль, то ви могли вчинити як на малюнку нижче.
Але ця стаття для тих у кого немає пароля, а зняти захист з листа Excel дуже треба.
Як зняти захист від редагування з аркуша книги Excel за допомогою офісного пакету програм OpenOffice
Це найпростіший спосіб зняття захисту. Достатньо відкрити файл Excel у редакторі таблиць OpenOffice Calc та зняти галочку в меню "Сервіс -> Захистити документ -> Лист". При цьому не потрібно вводити паролів і т.д. Так, так - це все! Залишилось лише зберегти розблокований файл Excel.

Я так розумію, що розробники OpenOffice чхати хотіли на захист, який вигадали в компанії MicroSoft. До речі, подібні маніпуляції з іншим безкоштовним пакетом LibreOffice бажаного результату не принесуть. Тобто при спробі розблокування у вас запитатиме пароль, як і у разі використання оригінального MicroSoft Office.
Розблокування цим способом проводилося з використанням OpenOffice версії 4.1.2 від 28 жовтня 2015
Як зняти захист від редагування аркуша Excel за допомогою макросу MicroSoft Office
Зніматимемо захист від редагування з листів Excel за допомогою самої ж програми Excel. Для цього скористаємося вбудованою підтримкою макросів.
Якщо у вас немає вкладки для розробників, увімкніть її в налаштуваннях:

Потім вибираємо пункт "Макроси" на вкладці для розробників:

Вводимо назву нашого макросу та натискаємо кнопку «Створити»:

У вікні, що з'явилося

вставляємо наступний код:
Dim t! Dim i As Integer, j As Integer, k As Integer Dim l As Integer, m As Integer, n As Long Dim i1 As Integer, i2 As Integer, i3 As Integer Dim i4 As Integer, i5 As Integer, i6 As Integer Dim kennwort Як String t = Timer On Error GoTo err_ For i = 65 To 66: For j = 65 To 66: For k = 65 To 66 For l = 65 To 66: For m = 65 To 66: For i1 = 65 To 66 For i2 = 65 To 66: For i3 = 65 To 66: For i4 = 65 To 66 For i5 = 65 To 66: For i6 = 65 To 66 kennwort = Chr(i) & Chr(j) & Chr(k) & Chr (l) & Chr(m) & Chr(i1) & Chr(i2) & Chr(i3) & Chr(i4) & Chr(i5) & Chr(i6) For n = 32 To 126 ActiveSheet.Unprotect kennwort & Chr (n) MsgBox "Done in " & Format(Timer - t, "0.0 sec") Exit Sub nxt_: Next: Next: Next: Next: Next: Next Next: Next: Next: Next: Next: Next Exit Sub Resume nxt_ End Sub
У вас має вийти приблизно так:

Закриваємо головне вікно:

знову натискаємо на вкладці для розробників кнопку "Макроси"

і у вікні, натискаємо кнопку «Виконати»

Через деякий час ви отримаєте повідомлення, що все готове:

Розблокування в цей спосіб проводилося за допомогою MicroSoft Office Excel 2010.
Розблокування за допомогою архіватора та текстового редактора
Це спосіб для тих, хто хоче знати, як захист від редагування влаштований зсередини.
Змініть розширення XLSX на ZIP.
Якщо у вас файл у форматі XLS, то спочатку, щоб скористатися цим способом, збережіть його в XLSX.
Відкрийте файл в архіваторі, я використовуватиму безкоштовний BandZip.

Розпакуйте необхідний аркуш із книги Excel, використовуючи шлях в архіві «xl -> worksheets».
Відкрийте отриманий файл, наприклад sheet1.xmlу будь-якому текстовому редакторі можна навіть у блокноті.

Знайдіть у тексті секцію
Змініть розширення архіву на XLSX. Тепер ви можете вільно редагувати цей файл у Microsoft Office Excel. Якщо аркушів із захистом від редагування у книзі Excel багато, за описаною процедурою потрібно зробити з кожним із них.
Висновки про захист від редагування листів книги Excel
Захист слабкий. Обходиться просто. Я перевірив усі три способи, усі вони робітники. На мій погляд найзручніший - це використовувати OpenOffice. Щоправда, у нього є особливість, Open Office не вміє зберігати файли у форматі XLSX, тільки в більш старому форматі XLS.
Подяки
При написанні статті були використані такі джерела:


























