Як збільшити диск Cбіс платною програмою? Рік тому друзі подарували моїй дружині на ювілей ноутбук, на якому об'єм диска C: становив лише 70 ГБ. Звичайно зараз на системному диску практично немає вільного місця, він весь забитий програмами та файлами. Пояснювати другу половину, що всі особисті дані повинні зберігатися на диску F: вже втомився. І ось на думку мені спала чудова думка, а що якщо збільшити диск C: в обсязі, за рахунок другого диска F:, адже він практично порожній, а його загальний об'єм 250 ГБ. Мені здається, якщо я зменшу його в обсязі на 100 ГБ і ці 100 ГБ приєднаю до диска C:, то вийде саме те, що потрібно. Загальний об'єм диска C: після операції стане 170 ГБ.
У вас є стаття на цей рахунок - , але в ній ви наводите приклад роботи з платною програмою Acronis Disk Director, мабуть, програма насправді стоїть, але може все-таки є її безкоштовний аналог.
І ще, як ви вже зрозуміли, загальний обсяг дискового просторуноутбука складає 320 ГБ, скільки на вашому при такому об'ємі повинен займати диск С, на якому знаходиться операційна система Windows.
Як збільшити диск C
Звичайно є така програма, наприклад "EaseUS Partition Master Free Edition". Ця програма - менеджер розділів жорсткого диска, може здійснювати перерозбивку жорсткого диска, тобто, створювати, видаляти, зменшувати, збільшувати та поєднувати розділи вінчестера, саме те, що нам потрібно. Функціонал програми хоч англійською, але працювати в ній легко та приємно, тим більше програма безкоштовна. У нас вже опубліковано кілька статей по роботі з цією програмою і вони можуть стати у нагоді: і ще одна - .
- Читайте нашу нову статтю -
- На мою думку, саме у вашому випадку диск C: повинен займати 120-150 Гб. Хоча по своїй діяльності я маю справу з різними комп'ютерамита з різними обсягами жорстких дисківі помітив, що переважно користувачі рідко вибирають об'єм диска C: більше 200 ГБ. Диск C: не повинен бути великим і містити важливі дані, оскільки він найчастіше страждає від помилок користувача, помилок файлової системи, вірусів і так далі.
Наша стаття підійде для операційних систем: Windows XP, Windows Vista, Windows 7, Windows 8
Ідемо на офіційний сайт http://www.easeus.com/download.htm
Натискаємо Download
Freeware Download

Download Now

Інсталятор програми завантажується нам на комп'ютер, запускаємо його. Установка програми дуже проста, але є кілька моментів, що заслуговують на вашу увагу.
Від встановлення оптимізатора TuneUp Utilities 2013 можете відмовитися, тобто зніміть галочку.

Пошту можете не вказувати, інакше раз на тиждень на пошту вам надходитимуть різні новини та пропозиції від розробників програми.

Отже, перед запуском програми дивимося, що у нас в Управлінні дисками ситуація схожа. Диск C: невеликий об'єм 49 ГБ, а другий диск E: набагато більше – 183 ГБ.


Давайте разом із Вами збільшимо Диск C: обсягом, рахунок диска E:, зробимо їх майже рівними. Запускаємо програму EaseUS Partition Master Free Edition.

У головному вікні програми виділяємо лівою мишею диск E: і вибираємо інструмент Resize/Move partition.

У вікні, що з'явилося, за допомогою розмежувача відокремлюємо від диска E: простір 65 ГБ, який ми приєднаємо надалі до диска C: і натискаємо ОК.


Тепер виділяємо лівою мишею диск C: і знову вибираємо інструмент Resize/Move partition.

Беремо лівою мишею розмежувач і тягнемо його до кінця вправо, цим ми підтверджуємо свої наміри віддати весь простір, що звільнився, для диска C: і тиснемо ОК.


Програма EaseUS Partition Master Free Edition працює в режимі відкладеної операції, щоб всі наші дії набули чинності, тиснемо кнопку Apply.

Програма просить перезавантажити комп'ютер, погоджуємось – Yes.


Перша дія програми - відокремлення простору від диска E:

Друга дія програми – приєднання простору до диска C:
Для оптимізації зберігання даних у системі ми використовуємо різні логічні розділи. Так більшість виділяє 1 диск, зазвичай C, під системний розділ, а D використовують як сховища для всієї або частини мультимедіа, додатково можна створювати інші розділи.
EaseUS Partition Master дозволяє без особливих труднощів проводити маніпуляції з жорстким дискомі розбивати його на певні сектори такий підхід досить зручний і використовується на щодня. У Windows існують вбудовані методи, щоб розділити HDD і навіть SSD, але вони менш продуктивні і можуть призвести до втрати даних.
Якщо розглянути, як поділити жорсткий дискна кілька частин, а потім з'єднати їх обсяг, то ми побачимо, що в сумі вийде точно той самий розмір, який має HDD. Також слід пам'ятати, що системний розділ повинен містити достатню кількість вільного місця, зазвичай має бути щонайменше 5Гб резервного об'єму, він використовується для гарантії відсутності лагів у системі.
Основні характеристики EaseUS Partition Master
Насамперед варто розглянути, чому ж дана програмадля поділу жорсткогодиска заслуговує на увагу і виділити особливості програми:
- Найголовнішою перевагою утиліти є її безкоштовність;
- Широкий спектр форматів дисків, що підтримуються, тут присутні всі поширені в світі типи;
- Здатна працювати з різними обсягами носіїв, можна розділяти HDD від 2Гб і до 4Тб;
- Є функція показу або приховування дисків;
- Існує функція перенесення інформації на інший диск, при цьому зберігаючи цілісність даних;
- Є шредер для повного видалення байтів інформації;
- Аналіз диска щодо наявності битих секторів;
- Можна переглядати зміни.
Всі ці характеристики роблять із програми дійсно гідне рішеннянітрохи не поступається платним аналогам, за що й заслужила на окремий огляд. Тепер розглянемо, як коректно використовувати програму у Windows.
Як поділити жорсткий диск на Windows?
Перед тим, як розділити жорсткий диск на Windows 7, важливо завантажити програму за посиланням https://www.partition-tool.com/landing/home-download.htm .
Сам процес встановлення стандартний і не вимагає глибоких знань англійської мови, основне, що вам потрібно враховувати, тут вам пропонуватимуть додаткові програми, це такий спосіб компенсації витрат на підтримку програмного забезпечення.

Також у ході інсталяції у вас вимагатимуть ввести адресу електронної пошти, Не обов'язково вказувати свою, жодної перевірки немає.

Тепер розглянемо, як розділити жорсткий диск на частини, використовуючи базові можливостіпрограми. Інтерфейс інтуїтивно зрозумілий і навіть недосвідчений користувачзможе розібратися. Вам потрібно зробити:
- Запустіть програму і у головному меню ви побачите ваші логічні дискита їх обсяг;
- Зазвичай необхідно забрати певний обсяг одного розділу і зробити з нього інший, це ми і зробимо. Виділіть цільовий диск та натисніть кнопку в меню «Resize/move partition»;

- Пересуваючи повзунок зверху або ввівши власне значення, Ви зможете вказати обсяг відділення. У рядку «Partition Size» буде вказано обсяг розділу, що залишився, а в «Unallocated Space After» те, що буде від'єднано. Якщо ви використовуєте твердотільний накопичувач, то обов'язково встановіть галочку біля "Optimize for SSD". Потім натисніть Ок;
- Виділіть нерозподілений простір і натисніть «Create partition»;
- Тут потрібно поставити базові налаштуваннядля створюваного розділу: ім'я, файлова система, буква для диска та безпосередньо сам об'єм розділу.

Сам процес має відкладену форму виконання і навіть після остаточного вибору та натискання кнопки Ок нічого не відбувається, вам потрібно натиснути галочку в меню з назвою «Apply». Тільки після цієї дії розпочнеться робота.

Не варто турбуватися за дані, вони будуть у повному порядкуу недоторканому вигляді, тому не доведеться робити форматування диска.
Завдяки таким нехитрим діям у вас з'явиться новий розділв «Мій комп'ютер», так само можна створювати й інші логічні розділи, тільки варто врахувати, що на диску з MBR недоступне створення більше 4-х елементів.
Насправді наша програма для поділу жорсткого диска Windowsвміє як розділяти, а й змінювати їх обсяг. Якщо вам з якоїсь причини потрібно повернути об'єм диска в колишнє положення або ви захочете об'єднати їх, це можна зробити тут же. Просто видаліть розділ, програма попросить підтвердження. Потім знову з'явиться нерозподілений простір. Виберіть диск, який потрібно збільшити, і натисніть кнопку «Resize/move partition». Знову за допомогою повзунка збільшуємо доступний об'єм та зберігаємо зміни.
Завантаживши програму, ви отримаєте і деякі інші можливості, неописані у статті, вони працюють за такою самою схемою.
Ми розібралися, як розділити жорсткий диск на Windows 10 та будь-які інші версії зі збереженням вихідної інформації. Завдяки такому рішенню ви можете налагоджувати правильну і комфортну роботусистеми, встановлювати обмежений доступдо будь-якого розділу, використовувати його для унікальних цілей та множинні інші операції, і все це абсолютно безкоштовно.
Якщо у Вас залишилися питання на тему «EaseUS Partition Master – програма для розділення жорсткого диска», то можете задати їх у коментарях
if(function_exists("the_ratings")) ( the_ratings(); ) ?>
Розбивка диска на кілька розділів зараз не є складною та небезпечною операцією. Програмне забезпечення, яке є у вашому розпорядженні сьогодні, дозволить вам легко та безпечно працювати з розділами та, до того ж, має дуже чіткі пояснення всіх операцій.
Серед відносно невеликої кількості додатків, які призначені для роботи з розділами жорсткогодиска відрізняється своєю простотою. Додаток випускається у трьох версіях, одна з яких безкоштовна, і, звичайно, найбільш обмежена у функціональності. Версія Home Editionне має професійних можливостейОднак у більшості випадків буде придатна для використання. Розглянемо її детальніше.
З того часу, як програма все ще позначалася як Manager, а не Master, його інтерфейс змінився не сильно. Відмінною особливістює те, що структура його інтерфейсу дуже схожа на будову Windows Explorer. У лівій частині вікна ви знайдете все необхідні опціїпрограми, у той час як основна частина вікна відображає існуючі розділи диска та інформацію про них. Верхня частинапрограма заповнена головним меню та панеллю інструментів, які містять багато однакових функцій.
Як ми вже згадали вище, EASEUS Partition Master Home Editionприносить на робочий стіл основний комплект операцій. За допомогою цієї програми можна створювати та видаляти розділи, змінювати їх розмір, або переміщувати їх у тих випадках, коли вони межують з нерозміченою областю.
Видалення розділу є дуже простим завданням, оскільки все, що програма від вас буде вимагати це вибір способу видалення. Тут вам потрібно буде вказати, чи хочете ви, щоб дані на цьому розділі були видалені так, щоб їх неможливо було відновити, або хочете, щоб розділ був просто переміщений у нерозмічену область. Створення розділу вимагатиме більше часу та зусиль, оскільки воно потребує вибору типу розділу, файлову систему, розмір кластера, і, що важливіше, розмір розділу. Визначити розмір розділу можна вписавши кількість МБ вручну, або визначивши цей параметр, перетягнувши край розділу на графічній схемі.
Збільшення розміру розділу жорсткого диска залежить в першу чергу від об'єму нерозміченої області доступної в кінці та на початку, збільшити розділ можна тільки за рахунок неї.
EASEUS Partition Masterдозволять запланувати кілька операцій перед тим, як їх буде виконано. Програма зберігає їх усі як очікуючі рішення, і приводить у дію лише тоді, коли ви запускаєте їх на виконання. Ви також маєте можливість скасувати заплановану дію. Операції, які очікують рішення можуть бути скасовані одна за одною у зворотному порядку. Тобто остання може бути скасована першою. Одною з позитивних сторінпрограми є те, що заплановані дії над жорстким диском відразу ж відображаються на графічної презентації.
Під час тестування ми спробували змінити початкове розташування розділів на жорсткому диску, незважаючи на те, що на жорсткому диску були дані. Це не найбезпечніші операції, і створення резервних копійданих - це дуже хороша порада, але EASEUS Partition Masterвиконав усі операції без втрати єдиного біта інформації. Ще один важливий момент - для багатьох операцій вам не програмі не потрібно перезавантаження комп'ютера, однак, це залежить від того, чи використовується розділ у момент виконання операцій чи ні. Усі операції над системним розділомвимагатимуть перезавантаження.
На додаток до того, що програма дозволяє працювати з існуючими розділами, Ви також можете відновити віддалені розділи диска. Утиліта відновлення розділів, доступна в програмі, намагається знайти віддалені або втрачені області в нерозміченій ділянці. Цю операцію ви можете проводити автоматично, або ручному режимі, в якому у вас буде повний контрольнад процесом.
EASEUS Partition Master Home Editionмістить низку інструментів, які забезпечують додаткові можливості. Серед цих можливостей є такі: видалення всіх розділів одночасно, копіювання диска на інший диск і стирання контенту так, щоб його не можна було відновити.
Позитивні та негативні аспекти
EASEUS Partition Master Home Edition- це дуже хороший і до того ж безкоштовний інструментдля роботи із розділами жорсткого диска. Безкоштовна версія обмежена тим, що деякі функції не активні, наприклад, функція створення завантажувальних дисків. Однак ці обмеження не повинні засмучувати домашніх користувачів, оскільки решта набір опцій дуже хороша. Практично всі основні операції над розділами можна виконувати, і це не стане дуже важким завданням.
Для нормальної установки та роботи Windows 7/8.1/10 цілком вистачить 20-25 Гб місця на жорсткому диску, але на практиці виділяти під системний розділ доводиться набагато більше, як мінімум 50-60 Гб, оскільки, крім самої системи, користувачі встановлюють ще пакети різних додатків. Але згодом і цього обсягу може виявитися недостатньо.
У таких випадках можна видалити частину програм, а потім знову їх встановити, але вже на диск D, але це далеко не самий кращий варіант. Набагато простіше збільшити обсяг системного розділу, запозичивши частину дискового простору в інших розділах. Є кілька способів це зробити, але найшвидшим і найнадійнішим є програмний. Для розширення системного розділу зовсім не обов'язково використовувати дорогі програми типу Acronis Disk Director, згодяться і їх безкоштовні аналогиНаприклад, EaseUS Partition Master Free.
Програма ця потужна, зручна та проста. Крім редакції Free, є ще комерційна версія, але в даному випадкунам вона не потрібна. Додаток вміє працювати з дисками об'ємом до 4 Тб, підтримує перетворення основних розділів у логічні та навпаки, створення копій розділів для перенесення даних на інший комп'ютер без переустановки Windows, перегляд, розділення та зміна розміру розділів будь-яких типів.
Додаткові можливості програми включають приховування та показ дисків, повне видаленняфайлів, і навіть перевірку поверхні диска щодо битих секторів. Російська мова в EaseUS Partition Master Free відсутня, але це не біда. Інтерфейс додаток має простий, а більшість операцій здійснюється за допомогою інтуїтивно-зрозумілих графічних елементівуправління. Щоб потрапити у вікно майстра роботи з дисками, після встановлення та запуску програми натисніть кнопку «Launch Application», що знаходиться по центру.
У правій більшій панелі вікна ви побачите список ваших партій. Можливо, також у цьому списку виявиться зарезервована Windows областьбез літери (буде позначено зірочкою) і трохи нерозподіленого простору. Отже, щоб збільшити розділ C, потрібно відрізати частину розділу D, а потім «припаяти» його до розділу C. Клікніть правою кнопкоюмиші по розділу D і в меню виберіть саму першу опцію «Resize/Move Partition».

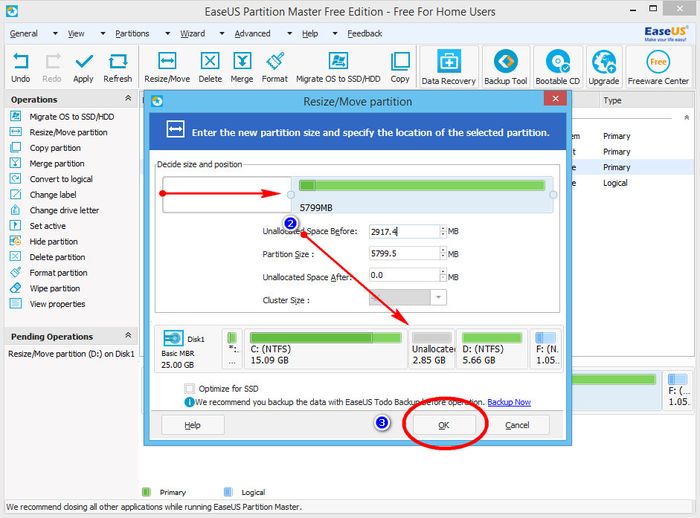

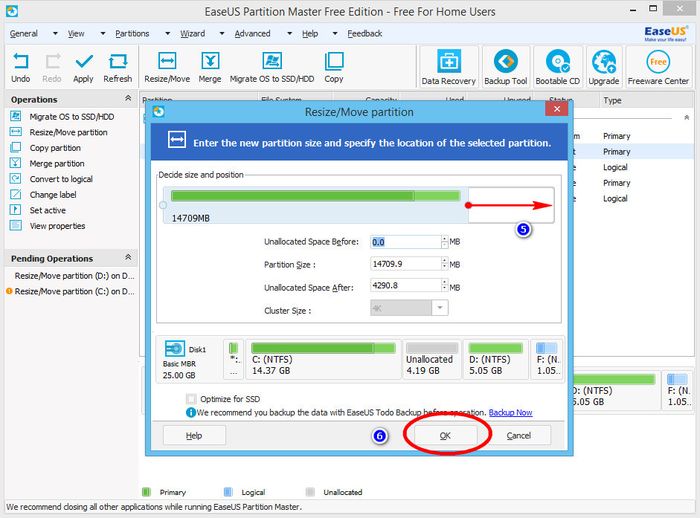
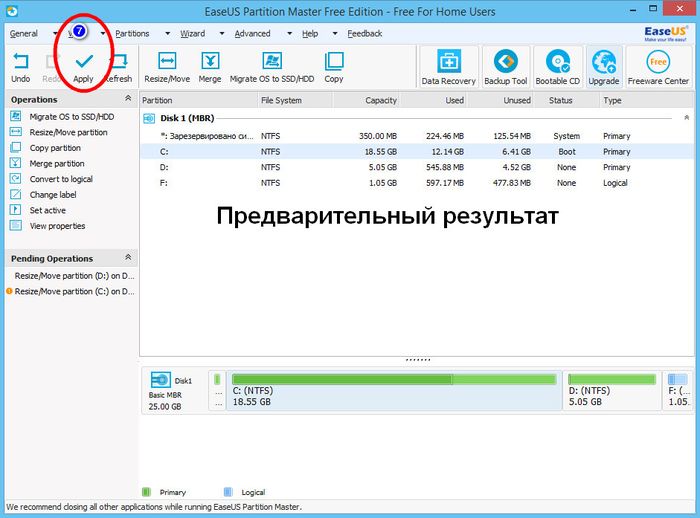


У вікні перетягніть повзунок таким чином, щоб нерозподілений простір, що утворився, межувало з системним розділом. Натисніть кнопку OK. Те саме можна зробити без виклику додаткового вікнамайстра, перетягнувши повзунок на панелі графічного представлення диска, що у нижній частині основного вікна. Ту ж процедуру проробляємо для розділу С, тільки цього разу перетягуємо повзунок на область нерозподіленого простору, збільшуючи тим самим об'єм диска С. Знову тиснемо OK, а потім застосовуємо нові налаштування натисканням кнопки «Apply».
Як тільки ви це зробите, вискочить віконце з повідомленням про початок операції. Щоб програма не ставила зайвих питань, поставте галочку Shut down the computer after changes are applied. Натисніть YES та підтвердіть запуск процедури. Комп'ютер буде перезавантажено, і ви побачите чорне вікно з прогресом виконання операцій, після закінчення яких завантажиться робочий стіл. Дочекайтеся завершення процедури і не вимикайте комп'ютер, навіть якщо вам здасться, що вона триває надто довго. В іншому випадку ви ризикуєте пошкодити файлову систему, через що Windows не зможе завантажитися.
програму можна безкоштовно на сайті розробника www.partition-tool.com/personal.htm. При установці будьте уважні, безкоштовна версіяПрограми може встановлювати в систему сторонній софт.


























