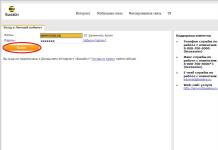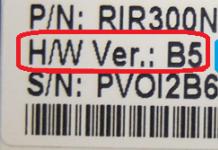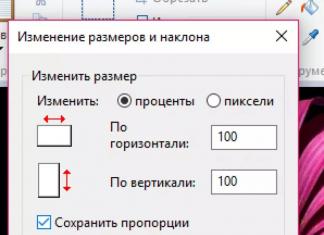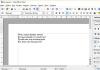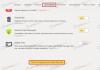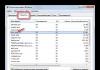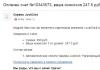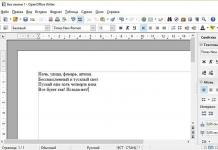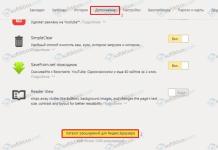У Мозилі
Надворі 21 століття. Інтернет став дуже важливим у житті будь-якої сучасної людини. Пошукові системи щодня обробляють мільярди різноманітних запитів. Люди шукають в інтернеті інформацію, завантажують її собі на комп'ютери, працюють із мультимедіа. Згодом у браузері поступово накопичується кеш, який необхідно регулярно очищати. У цій статті докладно описано, як почистити кеш у Мозилі, а також для чого це потрібно, і що таке кеш.
Значення поняття
Кеш - це певний обсяг пам'яті на комп'ютері або пристрої з виходом в інтернет, що містить інформацію та посилання у всесвітнє павутиння, які можуть бути запрошені користувачем з більш високою ймовірністю, ніж інші. Наприклад, користувач підключився до мережі, побував на кількох сайтах та подивився ролик. Після цього він вийшов із браузера. Коли він знову ввімкне інтернет і зайде на ті ж сайти, вони завантажаться трохи швидше, тому що інформація про них зберігається в кеші. Незважаючи на те, що це дуже зручно, потрібно регулярно проводити чищення кеша свого браузера з певних причин.
Чому потрібно почистити кеш у Firefox
По-перше, він займає дуже багато місця у пам'яті комп'ютера. Особливо, якщо користувач не просто читає новини в інтернеті, а активно переписується в соціальних мережах, дивиться фотографії, слухає музику, дивиться відеофрагменти. Так, за один такий сеанс середньою тривалістю близько двох годин може накопичитися більше 300 мегабайт тимчасових файлів. Адже людям 21 століття дуже незручно перебувати в інформаційній ізоляції, і таких сеансів може бути не один і не два на день, а набагато більше, відповідно, й більше зайнятої пам'яті. Величезна кількість тимчасових файлів у папці браузера може суттєво уповільнювати його роботу на нових сайтах, які зараз ще не записані в кеш. Це перша причина, чому його все ж таки варто чистити.

Перевантажений кеш може стати проблемою
Із кешем існує ще одна неприємна ситуація. Припустимо, що користувач має улюблений сайт, який точно повинен оновлюватися кожні 20 хвилин. Однак при вході на нього новини не з'являються. І проблема тут не в тому, що у адміністраторів проекту закінчилася інформація, а в тому, що кеш браузера переповнений, його час почистити.
Як почистити кеш у Мазилі
Ми дійшли висновку, що процедура очищення тимчасових файлів все ж таки вкрай важлива і навіть необхідна. Розглянемо її з прикладу відомого браузера. Отже, як почистити кеш у Мозилі? Щоб це зробити, знайдіть на верхній панелі кнопку Firefox, натисніть «Налаштування». Далі клацніть на кнопку «Додаткові», потім виберіть «Мережа». Тут активуємо "Кешований Веб-Вміст", потім - "Очистити Зараз". Поздоровляємо, у вас вийшло! Проте весь цей процес займає якусь кількість часу, що зовсім невигідно у вік швидкісних технологій. Тому можна налаштувати браузер так, щоб процедура здійснювалася автоматично.

Як почистити кеш в Мозилі автоматичним способом?
Необхідно клацнути по тій же кнопці Firefox, потім Налаштування, після чого вибрати Приватність. У розділі «Історія» необхідно вказати «Використовувати налаштування збереження вашої історії». Наприкінці позначте «Очищати історію при закритті», і кеш буде видалятись при кожному виході з браузера Mozilla.
При виникненні проблем із роботою браузера Mozilla Firefox, найпростіший і найдоступніший спосіб вирішення – очищення браузера. У цій статті йдеться про те, як виконати комплексне очищення веб-браузера Mozilla Firefox.
Якщо вам потрібно почистити для вирішення проблем, наприклад, якщо сильно впала продуктивність, важливо виконувати її комплексно, тобто. справа має торкнутися і завантаженої інформації, і встановлених доповнень і тем, і налаштувань та інших компонентів веб-браузера.
Етап 1: використання функції очищення Mozilla Firefox
Для очищення в Mozilla Firefox передбачено спеціальний інструмент, до якого входить видалення наступних елементів браузера:
1. Збережені налаштування;
2. встановлених розширень;
3. Журнал завантажень;
4. Налаштування для сайтів.
Щоб скористатися цим способом, клацніть по кнопці меню веб-браузера і клацніть по іконці зі знаком питання.

Тут з'явиться ще одне меню, в якому потрібно відкрити пункт .

У правому верхньому кутку сторінки, що відобразилася, клікніть по кнопці "Очистити Firefox" .

На екрані з'явиться вікно, у якому необхідно підтвердити намір очистити Firefox.

Етап 2: очищення інформації, що накопичується
Тепер настав етап видалення інформації, яку згодом накопичує Mozilla Firefox – це кеш, кукі та історія переглядів.
Натисніть кнопку меню веб-браузера і відкрийте радел «Журнал» .

У тій же області вікна з'явиться додаткове меню, в якому потрібно вибрати пункт «Видалити історію» .

У вікні біля пункту "Видалити" встановіть параметр "Всі" , а потім позначте галочками всі параметри. Завершіть видалення, натиснувши кнопку «Видалити зараз» .

Етап 3: видалення закладок
Клацніть у верхньому правому куті веб-браузера по іконці закладок і у вікні, що відобразиться. «Показати всі закладки» .

На екрані з'явиться вікно керування закладками. У лівій області розташувалися папки із закладками (як стандартні, так і користувацькі), а в правій відображатиметься вміст тієї чи іншої папки. Видаліть усі папки користувача, а також вміст стандартних папок.

Етап 4: видалення паролів
Використовуючи функцію збереження паролів, вам не потрібно буде кожного разу при переході на веб-ресурс знову вводити від нього логін та пароль.
Щоб видалити збережені в браузері паролі, клацніть по кнопці меню веб-браузера і перейдіть до розділу «Налаштування» .

У лівій області вікна пройдіть до вкладки «Захист» , а у правій клацніть по кнопці «Збережені логіни» .

"Видалити все" .

Завершіть процедуру видалення паролів, підтвердивши ваш намір безповоротно видалити цю інформацію.

Етап 5: очищення словника
Mozilla Firefox має вбудований словник, що дозволяє при наборі тексту в браузері підкреслювати виявлені помилки.
Однак, якщо ви не згодні зі словником Firefox, ви можете додавати те чи інше слово до словника, тим самим формуючи словник користувача.
Щоб скинути збережені слова в Mozilla Firefox, натисніть кнопку меню браузера і відкрийте іконку зі знаком питання. У вікні, що відобразиться, клацніть по кнопці «Інформація для вирішення проблем» .

У вікні, що відкрилося, клікніть по кнопці "Показати папку" .

Повністю закрийте браузер, а потім поверніться до папки профілю та знайдіть файл persdict.dat. Відкрийте файл за допомогою будь-якого текстового редактора, наприклад, стандартного WordPad.
Усі слова, збережені в Mozilla Firefox, відображаються окремим рядком. Видаліть усі слова та збережіть зміни, внесені до файлу. Закрийте папку профілю та запустіть Firefox.
І на останок
Безумовно, спосіб очищення Firefox, описаний вище, – не найшвидший. Найшвидше можна впоратися, якщо створити новий профіль або перевстановити Firefox на комп'ютері.
Щоб створити новий профіль Firefox та видалити старий, повністю закрийте Mozilla Firefox, а потім викличте вікно «Виконати» комбінацією клавіш Win+R .
У вікні вам потрібно буде ввести наступну команду і натиснути клавішу Enter:
firefox.exe -P

На екрані з'явиться вікно роботи з профілями Firefox. Перш ніж видаляти старий профіль (профілі), потрібно створити новий. Для цього клацніть по кнопці «Створити» .

У вікні створення нового профілю, за потреби, змініть початкове найменування профілю на своє, щоб у разі створення кількох профілів вам було легше орієнтуватися. Трохи нижче можна змінити розташування папки профілю, але якщо в цьому немає необхідності, цей пункт краще залишити як є.

Коли новий профіль буде створено, можна розпочати видалення зайвих. Для цього клацніть по непотрібному профілі один раз лівою кнопкою миші, щоб виділити його, а потім клацніть по кнопці "Видалити" .

У наступному вікні клацніть по кнопці "Видалити файли" , якщо ви хочете, щоб разом з профілем з Firefox була видалена і вся накопичена інформація, що зберігається в папці профілю.

Коли у вас залишиться тільки той профіль, що вам потрібен, виділіть його одним клацанням миші та виберіть пункт "Запустити Firefox" .

У цій статті ми розповімо, як очистити кеш у Mozilla Firefox. Кеш браузера Mozilla Firefox зберігає у Вашому комп'ютері веб-сайти, сторінки, сценарії, картинки та відео, які Ви переглянули, використовуючи його для пошуку цих даних. Така дія має свою доцільність у збільшенні швидкості завантаження даних та розвантаження мережі Інтернет.
Так, головне завдання кешу - прискорити веб-серфінг, адже відвідувані одного разу сторінки при повторному запиті витягуються вже з пам'яті самого ПК, що прискорює завантаження інформації, що запитується.
Дійсно, кеш сприяє миттєвій видачі інформації, що запитується, якщо одного разу вона вже була відкрита в браузері Mozilla Firefox (Мозилі), що є незаперечною перевагою. Однак, щоб покращити швидкість роботи операційної системи необхідно час від часу все ж таки проводити очищення персонального комп'ютера від часом марної інформації, яка може «з'їдати» багато місця в пам'яті Вашого жорсткого диска. Ми допоможемо Вам впоратися з цим завданням швидко та досить просто.
Поетапна інструкція з очищення кешу в браузері Mozilla Firefox (Мозилі):
1. У верхньому правому куті вікна браузера необхідно знайти маленький значок із трьома горизонтальними смугами. Коли відкриється наступне вікно з можливими опціями, виберіть параметр « Налаштування».

2. У вікні виберіть панель « Додаткові», що знаходиться у правому кутку вікна зверху.
3. Потім виберіть вкладку «», яка розташувалася трохи нижче головної панелі вікна.

4. Відкриється розділ « Кешований веб-вміст», де буде вказано кількість пам'яті, яка займає кеш на вашому ПК. Напроти цього розділу є кнопка « Очистити зараз», Вам потрібно по ній клацнути.
5. І на завершення клацніть по кнопці « Ок» для підтвердження дії.

Пропонуємо Вам також інструкцію з налаштування автоматичного чищення кешу, яка буде проводитись після кожного завершення роботи з браузером Mozilla Firefox:
1. У правому верхньому куті браузера потрібно натиснути на невеликий значок з трьома горизонтальними смугами.
2. Перейти до « Налаштування» та знайти у верхній панелі розділ «» і зайти до нього.
3. У розділі « Історія», де відображаються налаштування історії відвідувань Firefox, необхідно вибрати « Не запам'ятовуватиме історію». Натискаємо ок і автоматичне очищення кешу встановлено.

Є ще один простий спосіб очищення кешу у браузері Mozilla Firefox. Пропонуємо перерахувати алгоритм її кроків:
1. Зайшовши у браузер у верхньому правому куті монітора, знаходимо маленький значок із трьома горизонтальними смугами та переходимо у нове вікно. Там вибираємо пункт « Журнал», Переходимо на нього, а потім необхідно клікнути на опцію « Видалити недавню історію».

Ця функція доступна у Firefox для настільного або портативного комп'ютера.
Якщо у вас виникли проблеми з Firefox, вам може допомогти його очищення. Функція очищення Firefox виправляє багато проблем шляхом скидання Firefox у стан за замовчуванням, зберігаючи при цьому важливу для вас інформацію, таку як закладки, паролі та відкриті вкладки.
Важливо:Оскільки Firefox повернеться до початкового стану, ваші персональні параметри та налаштування, у тому числі додатки , дані про розширення, та [] будуть видалені. Якщо ви створили налаштування доступу, вам може знадобитися змінити їх після очищення.
Очищення Firefox
Що робить функція очищення?
Всі персональні дані та налаштування Firefox зберігаються в папці профілю . Функція очищення працює шляхом створення для вас нової папки профілю та збереження найважливіших для вас даних.
Додатки, що зберігаються в папці профілю Firefox, такі як розширення та теми, будуть видалені. Доповнення, що зберігаються в інших місцях , такі як плагіни, не буде видалено, але всі змінені настройки (Такі, як відключені плагіни)будуть скинуті.
Firefox збереже такі дані:
- Закладки
- Історію веб-серфінгу та завантажень
- Паролі
- Відкриті вікна та вкладки
- Інформація для автозаповнення веб-форм
- Персональний словник
Наступні функції та параметри будуть видалені:
- Дозволи для веб-сайтів
- Змінені налаштування
- Сховище DOM
- Параметри плагінів
- стилі користувача (підпапка chrome , яка містить userChrome та/або userContent CSS-файли , якщо вони були створені раніше)
Примітка:Ваш старий профіль Firefox буде розміщено на вашому робочому столі у папці під назвою "Старі дані Firefox". Якщо після скидання очищення проблема не була виправлена, ви можете відновити частину незбереженої інформації шляхом копіювання файлів у створений вами новий профіль. Якщо ця папка вам більше не потрібна, потрібно видалити її, оскільки вона містить конфіденційну інформацію.
Кеш використовується браузером Mozilla для зберігання необхідної для роботи тимчасової інформації. Сюди завантажуються сторінки сайтів, музика та відео, які ви переглядаєте в режимі онлайн, різні дані браузерних ігор та веб-застосунків. У цій статті описано, як очистити пам'ять кеш браузера Mozilla Firefox, і переглянути інформацію, що міститься в ній.
Файли записуються в кеш Firefox, заміщаючи старіші. Цей процес відбувається безперервно, поки ви працюєте в Інтернеті. Однак велика кількість циклів перезапису може бути перервана будь-яким збоєм у системі чи самій Мозилі. Внаслідок таких неполадок вміст cache-пам'яті може відображатися не зовсім коректно. Щоб виправити подібні проблеми, потрібно просто почистити вміст cache-файлу.
Налаштування браузера
Якщо ви хочете почистити кеш, видалити файли cookie або очистити історію переглядів у Мозилі – вам необхідно скористатися спеціальним вбудованим інтерфейсом. Його можна знайти на сторінці:
Весь процес, як правило, займає лише кілька секунд. Після завершення роботи рекомендується перезапустити Firefox перед подальшою роботою в Інтернеті. Аналогічно ви можете почистити історію браузера, збережені паролі та куки.
Як переглянути вміст
Перед тим, як очистити кеш у Мозилі, ви можете переглянути файли, які в ньому збережені. Для цього потрібно відкрити Firefox, в пошуковий рядок ввести або скопіювати наступне «about:cache?device=disk» і натиснути Ентер.
На сторінці, що відкрилася, ви можете побачити 3 розділи:
- Memory – це список даних, які зберігаються в оперативній пам'яті комп'ютера.
- Disk – файли, збережені на жорсткому диску в службову директорію браузера.
- App – окремий кеш для програм, що виконуються за допомогою браузера.