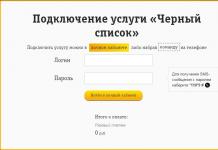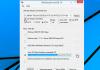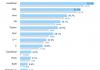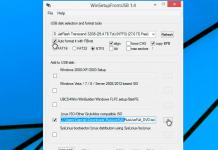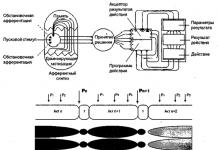Питання, як використовувати телефон як модемдля комп'ютера через USB, є логічним продовженням безлічі найцікавіших способів підключення до інтернету, які ми вже давно розуміємо на сторінках цього блогу. Можливості сучасної техніки настільки широкі, що фантазії просто практично немає меж. Особливо цікаво розбирати можливості мобільних підключень — у наші дні весь час доводиться кудись їхати, переміщатися, тому що менше ми прив'язані до свого робочого столу, то більше можливостей бути в онлайні саме в той момент, коли це дійсно потрібно.
Про , що підключається через ноутбук USB я вже писав. Однак не у всіх буває можливість такий пристрій підключити саме тоді, коли це вкрай необхідно - забули з собою взяти, скінчилися гроші, забули, не купили, або у вашого гаджета банально немає роз'єму USB. Сьогодні я покажу спосіб виходу в мережу з будь-якого пристрою та з будь-якого місця — ми будемо використовувати телефон як модем для ноутбука та іншого гаджета. Так-так, звичайнісінький телефон або смартфон з робочою сімкою, який стане для нас провідним модемом або wifi роутером.
Для використання телефону як модему потрібно зробити деякі налаштування на комп'ютеріщо може бути трохи складно для новачка. Тому найпростіше використовувати його саме як роутер, що роздає wifi. Причому в цьому режимі він може працювати як на поширеному сьогодні Андроїді, так і на iOS. До речі, в iPhone вже є вбудована функція підключити телефон як модем і роздавати з нього інтернет. Йдеться саме про пристрої (це може бути не просто телефон, а смартфон або навіть планшетник) з підтримкою SIM-карток, а значить і GPRS/3G/4G зв'язку.
Але буває і таке, що на ноутбуці, а особливо на стаціонарному ПК, немає вбудованого або зовнішнього wifi адаптера. Саме в цьому випадку прийде на допомогу функція підключення телефону як модем USB кабелю.
Як використовувати телефон як модем для ноутбука або комп'ютера?
Тепер давайте докладніше розглянемо ці кілька схем:
Про режим роутера я тут довго поширюватися не бачу сенсу, оскільки вже є дві відмінні статті, в яких найдокладніше з картинками розказано про його роботу на або просто прочитайте і все вийде.
Телефон як модем з Bluetooth
Тепер мова йтиме про ще одну технологію бездротової передачі даних, розраховану на більш короткі відстані та менший обсяг інформації – Bluetooth. Її має сенс задіяти, якщо у вас звичайний старий телефон (навіть не смартфон) з будь-якою застарілою мобільною операційною системою, типу Symbian або Windows Mobile, з підтримкою блютус і технології Dial-Up Network, але, як це було з моделями минулих років немає модуля WiFi. Інтернет при цьому лунатиме той, який отримує цей телефон через сім-карту від мобільного оператора.
Для роботи цього способу також на комп'ютері повинен бути встановлений модуль Bluetooth - зазвичай він за замовчуванням вбудований в сучасні ноутбуки, тому розглянемо, як це робиться на системі Windows 7.
Перед початком роботи переконайтеся, що блютус адаптер на комп'ютері або ноутбуку увімкнено і перебуває у справному стані
Насамперед нам необхідно активувати функцію модему на телефоні. Для цього в розділі "Налаштування" знаходимо розділ "Бездротові мережі - Ще" і активуємо режим "Bluetooth-модем".

Після цього потрібно додати до комп'ютера телефон як модем. Заходимо в «Панель управління», виставляємо відображення меню у вигляді значків і знаходимо пункт «Пристрої та принтери» та в новому вікні клацаємо по «Додавання пристрою».

Почнеться пошук пристроїв, доступних на даний момент для підключення через Bluetooth. Коли визначиться ваш телефон, клацаємо по значку. Відкриється нове віконце з 8-значним кодом. Його потрібно ввести на телефоні для об'єднання.

Після додавання телефону очікуємо на встановлення драйвера.
Коли процес успішно завершиться, на комп'ютері запрацює інтернет.

Android-телефон як модем по USB кабелю
Якщо в попередньому блоці йшлося про роздачу по інтернету WiFi, то тепер поговоримо про можливості використання телефону як модем через USB кабель на випадок, якщо ваш комп'ютер не підтримує передачу даних бездротовими способами. Причому може роздавати як інтернет, який приймає мобільник по WiFi, так і від стільникового оператора по 3G/4G.

У моєму прикладі все відбуватиметься на смартфоні Xiaomi у прошивці MIUI 9, але в голому Андроїді це робиться так само — змінено може бути лише назва та розташування пунктів меню. Підключаємо телефон до комп'ютера USB кабелем і заходимо в його налаштування в розділ «Додаткові функції»

Включаємо «USB-модем»

На комп'ютері в цей час вискочить вікно, в якому нас попросять дозволити доступ до його ресурсів для телефону, це не обов'язково, але можна підтвердити.

Після цього за необхідності встановляться драйвери на смартфон та інтернет запрацює. Підтвердженням цього буде нове підключення, яке можна побачити у «Центрі керування мережами та спільним доступом — Зміна параметрів адаптера»

Сьогодні ми розібрали різні варіанти підключення телефону як Bluetooth або USB модем, які підійдуть для абсолютно різних пристроїв, але в яких є одна незаперечна перевага — мобільність, тим більше, що зараз у всіх стільникових операторів є привабливі тарифи для безлімітного інтернету. На закуску обіцяне відео про Айфон, про те, як зробити телефон модемом, з'єднавши його з комп'ютерів USB кабелем, а також докладний урок про те, як вийти в інтернет у різний спосіб з планшета.
Існує кілька способів з'єднання смартфона та інших пристроїв для доступу до мережі: за допомогою кабелю USB, через Bluetooth або Wi-Fi.
Точка доступу Wi-Fi
Це один із найпростішиху налаштуванні варіантів роздачі інтернету з Android-пристрою. Він полягає у використанні смартфона як бездротовий роутер, що може вам стати в нагоді в тому випадку, якщо вам необхідно підключити до інтернету відразу кілька пристроїв, максимальна кількість пристроїв, що підключаються, дорівнює десяти.
Щоб перевести смартфон у режим модему, необхідно активувати цю функцію в налаштуваннях телефону. Знайдіть в налаштуваннях пункт , мобільна точка доступута активуйте її.


Тут же ви бачите як називається ваша точка доступу і пароль, який необхідно буде вводити в пристрої, що підключається, пароль за бажання можна змінити.

На пристрої, який потребує інтернету, шукаємо точку доступу Wi-Fi за назвою пристрою, вводимо пароль і підключаємося.

На смартфоні роздає інтернет, ми можемо побачити кількість пристроїв, що підключилися.

Якщо інший пристрій не підключається до мережі, перевірте, чи правильно ви вводите пароль.
Переваги: не потрібно встановлювати драйвера і використовувати провід, одночасно інтернет можна роздати 10 пристроям.
Недоліки: швидкість з'єднання менша, ніж при підключенні по USB-кабелю, і залежить від відстані між пристроями; пристрій швидко розряджається.
Підключення через USB-кабель
Пристрій необхідно підключити до комп'ютера за допомогою кабелю. Операційна система розпочне встановлення драйверів, якщо вони не були встановлені раніше. Потім відкриваємо налаштування на телефоні та вибираємо режим модему та активуємо пункт USB-модем.

Коли функція буде увімкнена, на панелі швидких налаштувань телефону з'явиться одна з піктограм (або піктограма usb, що означає, що з'єднання встановлено, або точка в колі, що означає кілька підключених пристроїв). Як тільки з'єднання зникло, можете починати користуватися інтернетом.
Найкраще це з'єднання встановлювати за допомогою оригінального кабелю, з яким смартфон продавався. Це забезпечить якісне з'єднання.
Переваги:телефон заряджається від ноутбука або комп'ютера, швидкість з'єднання вище, ніж при підключенні через Wi-Fi.
Недоліки:при використанні неоригінального кабелю швидкість з'єднання може зменшуватися, одночасно інтернет використовує лише один комп'ютер.
Підключення через Bluetooth
Якщо ви хочете використовувати телефон як модем Bluetooth, спочатку потрібно додати пристрій (установити пару) у Windows. Bluetooth, звичайно, повинен бути увімкнений і на смартфоні, і на комп'ютері або ноутбуку.
Клацніть по піктограмі Bluetooth в області сповіщень правою кнопкою та виберіть пункт «Додати пристрій Bluetooth».

Потім створити пару. На екрані телефону та комп'ютера з'явиться секретний код, якщо він збігається, необхідно підтвердити, тоді пристрої з'єднаються по Bluetooth.


Після того, як пара успішно створено, вам необхідно підключитися до інтернету через точку доступу смартфона. Для цього заходимо в меню "пристрої та принтери" на комп'ютері, знаходимо там потрібний нам Iphone, натискаємо правою клавішею миші та підключаємося.

На телефоні з'явиться вгорі значок про підключення і на комп'ютері в нижній панелі так само.

Необхідно знати, що під час роздачі інтернету телефон залишається на зв'язку та має можливість приймати SMS повідомлення та вхідні дзвінки. Під час розмови Інтернет з'єднання переривається та автоматично відновлюється після його закінчення.
Працюючи в режимі модему, пристрій набагато швидше розряджаєтьсятому після закінчення роботи потрібно вимикати функцію «Режим модему», і ви роздаєте свій мобільний трафік, не перестарайтеся, якщо у вас не безлімітний інтернет, звичайно. Тарифікація здійснюється за скачуваним та переданим обсягом інформації, що швидко приведе ваш баланс у нульовий стан.
Якщо на комп'ютері виникають помилки, зверніться за допомогою до розробника операційної системи Windows (Microsoft) або виробника комп'ютера.
Якщо значок підключення до мережі з'явився, але Інтернет не працює, перевірте налаштування мобільного Інтернету на смартфоні. Не забудьте перевірити баланс SIM-картки та рівень сигналу мережі.
Якщо налаштування правильне, але інтернет не працює, перезавантажте смартфон і комп'ютер і спробуйте знову.
Приємного користування.
Використання телефону як модем - це безпрограшне рішення для тих, хто постійно в дорозі або не має доступу до дротового інтернету. На даний момент майже не залишилося місць у світі, де відсутня стільниковий зв'язок, тому далі буде представлено кілька варіантів того, як використовувати телефон як модем для комп'ютера.
Підключення звичайного телефону
Існує два способи, як використовувати телефон як модем для комп'ютера: за допомогою технології ІЧ-порту або Bluetooth-з'єднання. Щоб скористатися такою послугою, краще перевірити наявність підтримки в телефоні 3G, який забезпечить високошвидкісне підключення до бездротового зв'язку.
Отже, використовуючи шнур-перехідник, потрібно підключити телефон до комп'ютера або ноутбука. Потім у вікні з'явиться повідомлення, що телефон готовий до встановлення програмного забезпечення на комп'ютері. Користувачеві залишається лише підтвердити або вибрати персональні налаштування.
Наступний крок у тому, як використовувати телефон як модем, це налаштування самого модему в диспетчері пристроїв. Телефон-модем знаходитиметься у вкладці "Модеми". Далі залишається клацнути правою кнопкою миші на пристрої і вибрати функцію "Властивості". У вікні параметрів модему необхідно вибрати функцію "Додаткові параметри зв'язку" та вказати параметри ініціалізації. Після цього підтвердити дію кнопкою "Ок".
Налаштування з операторами зв'язку
Це найважливіша частина того, як використовувати телефон як модем на комп'ютері або на ноутбуці. Тут знадобиться вкладка "Центр управління мережами та спільним доступом". Далі йде створення нового з'єднання та перехід до зміни параметрів мережі, де потрібно вибрати функцію "Контроль нового з'єднання". Після цього з'явиться вікно, де необхідно вказати універсальний номер, який підходить всім операторам зв'язку - "* 99 *** 1 #". Якщо оператор зв'язку "Білайн" або МТС, поля "Ім'я користувача" і "Пароль" можна не заповнювати, а у випадку з "Мегафоном" обидва поля потрібно заповнити, ввівши gdata.
Наступний етап того, як використовувати телефон як модем для комп'ютера, - написати ім'я оператора в рядку для позначки імені з'єднання та підключення. Завершальним етапом буде встановлення зв'язку з комп'ютером та ініціалізація комп'ютера чи модему у мережі. У разі вдалого з'єднання потрібно натиснути "Запуск перегляду Інтернету".
Стандартне підключення смартфона через USB

Перший етап того, як використовувати телефон як модем через USB, - це підключення кабелю від смартфона до комп'ютера. Далі потрібно вибрати віконце "Налаштування", яке виглядає як шестерня. Там розташовується розділ "Бездротові мережі" - вони і знадобляться. З кількох варіантів поки нагоді тільки "USB-модем".
Після вибору комп'ютер або ноутбук автоматично почне інсталяцію програмного забезпечення. Для перевірки працездатності модему можна натиснути на зображення комп'ютера, яке знаходиться на панелі приладів у правому нижньому кутку робочого столу. У такий спосіб можна стежити за налаштуваннями портативного модему.
Підключення Інтернету за допомогою функції Bluetooth

Цей варіант, як можна використовувати телефон як модем, передбачає використання технології Bluetooth, яка доступна на будь-якому телефоні або смартфоні.
Початок шляху до підключення модему не відрізняється від попереднього способу. У вікні "Бездротові мережі" достатньо вибрати функцію Bluetooth та увімкнути її.
Після цього потрібно на комп'ютері натиснути кнопку "Пуск" і вибрати вкладку, яка називається "Пристрої та принтери". Відкриється вікно з кількома встановленими пристроями, а на порожньому місці потрібно натиснути праву кнопку миші та вибрати функцію "Додавання пристроїв та принтерів". У цьому випадку має бути доступний смартфон, який і потрібно вибрати.
Завершенням буде увімкнення на смартфоні функції модему з позначкою Bluetooth.
Бездротове з'єднання зі смартфоном

Сучасні технології дозволяють людині використовувати телефон як модем, при цьому не підключаючи жодних кабелів для встановлення з'єднання. Для початку потрібно переконатися, що на комп'ютері встановлено адаптер Wi-Fi, інакше з'єднання не вийде. У випадку з ноутбуком все набагато простіше – виробники спочатку подбали про наявність цього адаптера.
Далі потрібно взяти смартфон в руки і пройти вже прокатаною доріжкою - "Налаштування" - "Бездротові мережі". Там є вкладка, яка має назву "Персональна точка доступу", де необхідно вибрати функцію "Точка доступу Wi-Fi". Це потрібно для того, щоб "роздавати" інтернет на комп'ютер та інші пристрої, що підтримують бездротове з'єднання.
Захистити своє підключення можна в налаштуваннях точки доступу на смартфоні, ввівши пароль і назву мережі. Щоб активувати підключення на самому комп'ютері, потрібно вибрати в панелі пристроїв потрібну мережу та підключитися до неї, вводячи правильний пароль.
Підключення до Інтернету за допомогою додатків
Найпопулярніші програми, які допомагають використовувати телефон як модем на комп'ютері - це Easy Tether та Kies.
Програма під назвою Kies здійснює синхронізоване підключення між комп'ютером та смартфоном. Коли телефон підключено до комп'ютера, потрібно вибрати функцію USB-накопичувача. Далі йде вже відпрацьована схема – через налаштування можна пройти в бездротові мережі, а там вибрати "Модем та точка доступу". Для доступу комп'ютера до інтернету треба поставити галочки навпроти рядків "USB-модем" та Android AP.
На комп'ютері також знадобиться кілька маніпуляцій на кшталт натискання кнопки "Пуск". Потім необхідно знайти панель керування, де спливаюче вікно попросить підключення. Там же потрібно вибрати опцію "Відображення всіх підключень", а після цього з'явиться найменування смартфона - воно і знадобиться.

Підключення через програму Easy Tether відбувається трохи по-іншому, тому що для повноцінної роботи знадобиться інсталяція як на смартфон, так і на комп'ютер. Далі підключається кабель USB і встановлюються, за потреби, драйвера. Коли ініціалізація смартфона пройшла успішно, можна розпочинати активацію інтернету на телефоні.
У самому додатку потрібно вибрати функцію "Налагодження USB", після чого Android зможе синхронізуватися через програму.
Що стосується комп'ютера або ноутбука, то тут залишається відкрити цей додаток, вибрати пункт Connect Via Android, після чого програма синхронізується зі смартфоном і дасть доступ до інтернету.
Програмне забезпечення смартфонів, як правило, дає можливість приєднувати їх до персональних комп'ютерів як USB-модеми без особливих труднощів. Залишивши осторонь питання про те, для чого це потрібно, розглянемо різні варіанти використання телефону як модему. Очевидно, що комп'ютер і телефон у вас повинні бути включені, заряджені і готові до роботи.
Як використовувати Андроїд телефон як модем - спосіб №1
Щоб дізнатися, як використовувати телефон як модем, необхідно насамперед налаштувати інтернет на телефоні. Як це зробити читайте у нашій статті.
Потім підключіть смартфон до комп'ютера за допомогою USB-кабелю. Якщо комп'ютеру потрібні драйвери або програми для правильної роботи з телефоном, інсталюйте їх на ПК. Диск із драйверами або додається до смартфону, або ж драйвера знаходяться на самому телефоні. Доступ до них можна отримати, якщо підключити смартфон у режимі сховища USB.
Як це зробити:
- знайдіть на смартфоні іконку USB-з'єднання
- свайпніть панель повідомлень вниз
- натисніть « USB підключено»
- натискаєте велику кнопку увімкнення, і значок Android стане помаранчевим. З'єднання з комп'ютером встановлено та працює
- після встановлення драйверів відключіть смартфон від комп'ютера і знову підключіть його, але вже в режимі USB-модему


Активуйте в налаштуваннях смартфона режим модему USB. Для різних фірм доступ до цієї функції реалізовано по-різному:
- в LG та НТС: « Налаштування - Бездротовий зв'язок - Режим модему - USB-модем»
- в Samsung: « Налаштування - Мережа - Модем та точка доступу- USB-модем»
- в Cyanogenmod: « Налаштування - Бездротові мережі - Режим модему - USB-модем»
- у MIUI: « Налаштування - Система - Режим модему - USB-модем»
Смартфон перетворився на USB-модем.
Спосіб №2 - як підключити Android телефон як модем
Цей варіант призначений для щасливих власників смартфонів компанії Samsung.
Переконайтеся, що на вашому апараті є програма, яка забезпечує синхронізацію з ПК (рекомендується фірмова Samsung Kies).
1. деактивуйте на смартфоні опцію «USB-накопичувач»
2. підключіть його до ПК за допомогою кабелю USB
3. якщо знадобиться, встановіть потрібні драйвера
4. після встановлення з'єднання зайдіть у меню смартфона: « Налаштування - Бездротові мережі - Модем та точка доступу». Позначте галочками « USB модем» і Mobile AP
5. на ПК зайдіть у налаштування мережі (« Пуск - Панель управління - Підключення – Відобразити всі підключення»)

6. у пункті меню « Підключення до локальної мережі» знайдіть підключення, яке називається так само, як і ваш телефон
Ура! Ви налаштували Андроїд як модем.
Як використовувати Андроїд телефон як модем через USB - спосіб №3
Щоб використовувати смартфон як USB-модем, скористайтеся програмою EasyTether Lite (або повнофункціональною версією EasyTether Pro).


Дотримуйтесь інструкцій:
- інсталюйте цю програму і на телефон, і на персональний комп'ютер
- підключіть смартфон до ПК через USB-кабель
- інсталюйте необхідні драйвери на ПК, якщо виникла така потреба
- активуйте на Android пристрої режим налагодження по USB (« Налаштування - Програми - Розробка- пункт « Налагодження USB»)
- на комп'ютері клацніть правою клавішею мишки на іконці EasyTether і виберіть Connect Via Android. Комп'ютер отримає доступ до Інтернету
Як підключити Андроїд телефон до комп'ютера як модем - спосіб №4
Цей метод досить трудомісткий.
Вам знадобляться дві програми – OpenVPN та Azilink. Бажано використовувати останні версії.
1. інсталюйте OpenVPNна комп'ютер (установка елементарна - тиснемо «Далі» до кінця інсталяції)
2. скачайте та розпакуйте на ПК архів з Azilink
3. з'єднайте смартфон з комп'ютером за допомогою USB-кабелю
4. Встановіть драйвер на комп'ютері для Android-пристрою.
5. Встановіть Azilink на смартфон. Для цього в папці, куди було розпаковано архів з п.2, знайдіть файл azilink-install.cmdі запустіть його, двічі клацнувши по ньому мишкою. Або ви можете, запустивши Інтернет на смартфоні, знайти та завантажити цей файл відразу до себе на пристрій, набравши у браузері http://lfx.org/azilink/azilink.apk
6. після завершення інсталяції запустіть програму на смартфоні. Поставте галочку біля Service Active

7. у розпакованому на ПК архіві Azilink'a знайдіть та запустіть на виконання файл start-vpn.cmd, двічі клацнувши по ньому мишкою. З'явиться вікно консолі, в якому відображатиметься процес установки. Закривати це віконце не треба! У разі успіху ви побачите напис Initialization Sequence Completed

Потім на екрані смартфона з'явиться повідомлення Connected to hostі почне відображатися службова інформація про обсяг трафіку, доступні з'єднання тощо.
Вимкніть Wi-Fi! Якщо ви цього не зробите, Інтернет йтиме через нього замість використання протоколів 3G/EDGE.
Варіантів перетворення Android-смартфону на USB-модем безліч. І найбільше тішить той факт, що для жодного з них не потрібні root-права і жоден з них не призведе до незворотних наслідків. У найгіршому випадку комп'ютер просто не отримає доступу до інтернету.
Насамкінець хотілося б додати, що при такому способі підключення швидкість роботи в Інтернеті на ПК буде обмежена можливостями смартфона, що насправді цілком логічно.
Які є способи підключення телефону як модем для старих прошивок?
Для цього нам знадобиться програма Azilink. Для ефективного використання цього софту не потрібні права root (рут). Azilink проводить емуляцію нешифрованого OpenVPN (Віртуальна Приватна Мережа) сервера на спеціальному порту 41927 .

Необхідне програмне забезпечення:
- OpenVPN(версія програми 2.1 або нова)
- AzilinkPack 0.0.1
1. закачуємо та встановлюємо софт OpenVPN (потрібна версія 2.1 або старше)
2. після завантаження розпаковуємо архів AzilinkPack. Необхідно підключити смартфон або планшет до комп'ютера за допомогою кабелю USB. Почнеться встановлення драйвера для Вашого пристрою. Лежатиме він у папці
3. наступним кроком буде встановлення програми Azilink на Android-пристрій. Найпростіший метод: підключаємося до ПК, знаходимо в розпакованій раніше папці файл azilink-install.cmdі запускаємо його. Інший спосіб інсталяції – прописати в браузері свого пристрою URL: http://lfx.org/azilink/azilink.apk. Все, Azilink встановлено
4. запускаємо встановлену програму на смартфоні/планшеті. Ставимо галочку у рядку Service Active

5. для того щоб запустити коннект пристрою до ПК - клацаємо двічі по файлу start-vpn.cmd, при цьому відбудеться відкриття вікна консолі, яке не закриваємо

Якщо зробити ці прості дії правильно, то на дисплеї Android-пристрою рядок Status зміниться на напис Connected to host. Також ви зможете побачити наступну корисну інформацію:
- кількість прийнятих та оправлених байт
- кількість активних з'єднань і так далі
Зверніть увагу, що інтернет, який роздає смартфон/планшет на ПК, буде тієї мережі, яка активна на Android-пристрої.
Однак через планшет або смартфон Android можна підключити Інтернет без використання WiFi. Якщо підключити планшет (смартфон) до комп'ютера через роз'єм USB. Зазвичай це підключення використовується для копіювання файлів. Однак можна використовувати планшет (смартфон) як USB модем.
Спочатку потрібно переконатися в тому, що планшет (смартфон) підключений до Інтернету і все працює нормально. Потім потрібно під'єднати планшет кабелем до роз'єму USB комп'ютера. При цьому на планшеті буде видано запит на увімкнення режиму USB накопичувача - цей запит потрібно ігнорувати. Далі відкриваєте головне меню і там знаходите Налаштування". У налаштуваннях потрібно відкрити вкладку " Бездротові мережі - Передача даних - Ще - Режим модему". У правій панелі буде опція " USB модем" та коментар "USB-зв'язок встановлений встановіть прапорець для підключення":
Включаєте цю опцію та комп'ютер побачить ваш планшет (або смартфон) як мережевий пристрій.
Планшети (смартфони) із процесором MediaTek MTKпри підключенні до комп'ютера розпізнаються як мережна картка з адаптером RNDIS і для цієї мережної картки автоматично створюється з'єднання:


Таке з'єднання встановлюється та працює автоматично. Вам нічого не потрібно робити.
Однак Windows XP може не впізнати правильним чином ваш планшет (смартфон) і не встановити драйвер. Якщо в мережевих підключеннях немає такого з'єднання, тоді відкрийте Диспетчер пристроїв і подивіться - там має бути невідомий пристрій. Якщо воно є, тоді вам потрібно:
2. У Диспетчері пристроїв перегляньте значення VID та PID для вашого планшета (смартфону).
3. Відредагуйте файл inf. У секції потрібно додати запис з VID та PID для вашого планшета.

Для процесора MTK8389 це буде VID_0BB4&PID_0003.
4. Збережіть файл та вкажіть його як драйвер для вашого планшета.
Примітка.Цей спосіб можливий для Windows XP SP3 або Windows Vista, 7, 8. Windows XP SP2 і раніше не вміють працювати з RNDIS.
Якщо вам виявилася корисною або просто сподобалася ця стаття, тоді не соромтеся - підтримайте матеріально автора. Це легко зробити закинувши грошики на Яндекс Гаманець № 410011416229354. Або на телефон +7 918-16-26-331 .
Навіть невелика сума може допомогти написання нових статей:)
Досягнення у світі технологій подарували користувачам унікальні та вкрай зручні пристрої – планшетні ПК. Звичайно ж, такі пристрої зручно використовувати для відвідування інтернет сайтів, тому що всі браузери та програми відмінно оптимізовані та налаштовані для того, щоб користувачеві було максимально просто і легко взаємодіяти з сайтами. Однак багато хто запитує, як планшет використовувати як модем? Адже що не кажи, а для більшості користувачів немає нічого зручнішого за старий добрий персональний комп'ютер.
Варто зазначити, що не кожен планшет оснащений 3G та 4G модемом, через що в таких пристроях для доступу до мобільного інтернету потрібний зовнішній USB модем. Використання планшета як модем дуже зручно у випадку, якщо вам в дорозі потрібно роздати інтернет на кілька пристроїв, оснащених модулями Wi-FI. Але досить часто планшет може використовуватися як модем у віддалених місцях, де немає доступу до кабельного інтернету.
1. Як використовувати планшет як модем
Отже, якщо у вас є планшет, оснащений 3G/4G модемом, і ви хочете використовувати його як модем для комп'ютера, то зробити це можна кількома способами:
- За допомогою кабелю USB;
- Шляхом Wi-Fi з'єднання.
У будь-якому випадку робиться це швидко та просто. Після того, як ви встановили з'єднання планшета з мобільним інтернетом, можна переходити до підключення пристрою до ПК як модему.
Крім цього, методи підключення планшета до ПК можуть мати деякі відмінності в залежності від операційної системи, проте всі вони схожі. Розглянемо як підключити планшет на ОС Android до комп'ютера.
1.1. Використання планшета як точка доступу Wi-Fi
Насамперед варто відзначити, що використання планшета як модем Wi-Fi набагато простіше, ніж за допомогою підключення через USB кабель. Для цього вам потрібно лише встановити з'єднання з мобільною мережею. Після цього в налаштуваннях бездротових мереж потрібно зайти в розділ «модем та точка доступу» (залежно від моделі назва розділу може бути трохи іншою), і встановити галочку в пункті «точка доступу».
Якщо все зроблено правильно, планшет роздаватиме мобільний інтернет по Wi-Fi на всі навколишні пристрої. З метою безпеки в установках підключення рекомендується встановити пароль на підключення. Це дозволить захистити вашу особисту мережу від небажаних з'єднань.
2. Інтернет для планшетного ПК. Всі способи підключення до мережі: Відео
2.1. Використання планшета як USB-модем
Для використання планшета як модему за допомогою USB-підключення, на ваш персональний комп'ютер необхідно встановити відповідні драйвера. Після підключення кабелю USB необхідно зайти в меню налаштувань планшета і зайти в розділ «бездротові мережі», в якому ви знайдете пункт «модем і точка доступу». Зайшовши в нього, потрібно встановити маркер на пункт «USB-модем». Якщо все зроблено правильно, комп'ютер автоматично визначить модем і створить підключення. Після цього ви отримаєте доступ до Інтернету.
Отже, відповідь на запитання можна використовувати планшет як модем – можна. При цьому робиться це просто і швидко. Звичайно ж, для цього сам планшет має бути оснащений вбудованим модемом 3G/4G. В іншому випадку зробити планшет модемом неможливо. Варто враховувати, що всі сучасні планшетні ПК та смартфони оснащуються Wi-Fi модулями, які дозволяють робити мобільний пристрій точкою доступу Wi-Fi, полегшуючи при цьому підключення ноутбука та інших пристроїв.
Враховуючи сучасний розвиток бездротових мобільних мереж, такі можливості дозволяють користувачам завжди бути на зв'язку та будь-якої миті вийти в мережі інтернету для вирішення своїх завдань, а також для зв'язку з партнерами або близькими. Окрім цього, вже сьогодні ми спостерігаємо активний розвиток нового покоління мобільних мереж LTE, яке надає користувачам доступ до швидкісного мобільного інтернету та нові безмежні можливості.
Доступ до інтернету в сучасних реаліях для більшості користувачів необхідний навіть більше, ніж, наприклад, кухоль води. Адже всі ми спілкуємося в соціальних мережах, постійно викладаємо фотографії, зроблені кілька хвилин тому, переглядаємо фільми, якщо нудно, наприклад, на парах. Але що робити, якщо в інтернеті потрібно вийти з комп'ютера, а модему, на жаль, ні чи провайдер проводить якісь технічні роботи? Або, зовсім, ви знаходитесь десь за містом з ноутбуком і тут терміново необхідно поговорити скайпом.
У такому випадку можна підключити свій телефон та використовувати його як зовнішній модем. У цьому матеріалі ми вам детально опишемо, як підключити Андроїд як модем у різний спосіб.
Інструкція, в принципі, підходить для більшості версій Android, проте пункти меню та деякі вкладки можуть відрізнятися назвою.
Як використовувати Android як модем через USB
Якщо у вас є USB-кабель від телефону, то можна підключити його до комп'ютера і використовувати як зовнішній модем.
- Для цього спочатку зайдіть у налаштування свого апарата та виберіть вкладку «Інші мережі».
- Перейдіть до пункту «Модем та точка доступу». Система сповістить вас про те, що потрібно підключити пристрій до комп'ютера.
- Берете USB-кабель та підключаєте смартфон до комп'ютера.
- Як тільки пристрій буде підключено, на екрані з'явиться активна вкладка USB-модем. Натисніть, щоб смартфон активував режим модему.
- Тепер можете відкрити браузер та перевірити коректність роботи інтернету.
Як використовувати Android як модем по Wi-Fi
Одна з найкорисніших і дійсно потрібних опцій в операційній системі Android - це роздача інтернету за допомогою точки доступу Wi-Fi. Суть полягає в тому, що ваш телефон виступає в ролі точки доступу з Wi-Fi, а інші пристрої можуть підключатися до неї та використовувати інтернет для виходу до мережі. Підтримуються всі технології як 3G, так і 4G.
- Щоб налаштувати роздачу трафіку через Wi-Fi, вам потрібно буде зайти на своєму пристрої до «Налаштування», вибрати пункт меню «Інші мережі» та перейти у вкладку «Модем та точка доступу».
- Тут необхідно створити нову точку доступу, поставивши для неї параметри: ім'я точки, рівень захисту, пароль тощо. Як тільки заповніть усі дані, зберігаєте точку та вмикаєте Wi-Fi.
- Тепер, щоб підключитися до вашої точки, потрібно з комп'ютера або іншого пристрою активувати Wi-Fi, знайти точку доступу та ввести пароль. Пам'ятайте, що пароль ви самі вказуєте в налаштуваннях, а потім вже повідомляєте його тій особі, яка підключатиметься до вашого пристрою.
Налаштування програми EasyTether Lite для роботи модему на Андроїд
Якщо у вас виникають труднощі в процесі підключення пристрою описаними вище способами, то скористайтеся програмою EasyTether Lite, яка дозволяє за лічені хвилини перетворити будь-який смартфон на повноцінний модем для виходу в інтернет..
- І так, вам потрібно завантажити програму EasyTether Lite на свій пристрій безпосередньо для Android, і окрему версію на персональний комп'ютер.
- Як тільки програми будуть інстальовані, берете USB-кабель та підключаєте смартфон до комп'ютера. Система вимагатиме встановлення додаткових драйверів. Обов'язково встановіть їх для коректної та стабільної роботи програми.
- Тепер на своєму пристрої активуйте режим налагодження USB. Для цього вам необхідно буде перейти в «Налаштування», вибрати вкладку «Додатки», далі клацнути на пункт меню «Розробка» та «Налагодження USB».
- На комп'ютері знайдіть ярлик програми EasyTether Lite і натисніть правою клавішею миші. У контекстному меню виберіть пункт Connect Via Андроїд.
- Усього через кілька секунд ваш пристрій буде активовано і ви зможете виходити в інтернет із комп'ютера.
Як використовувати телефон Samsung як модем
Якщо у вас смартфон Андроїд від компанії Samsung, можна скористатися ще одним методом. Як правило, з апаратами від Самсунга надається компакт-диск, на якому присутня програма Samsung Kies.
- Якщо програма Kies відсутня, завантажте її на офіційному сайті компанії та встановіть на своєму комп'ютері.
- Як тільки програма буде встановлена, зайдіть в налаштування свого Андроїда та відключіть опцію «USB-накопичувач».
- Далі підключіть пристрій, використовуючи для цього USB-кабель, і встановіть драйвер, якщо це необхідно. Як правило, у Windows 7 і вище система автоматично здійснює встановлення потрібного драйвера для пристроїв, що підключаються.
- Тепер зайдіть у «Налаштування» вашого апарата та виберіть вкладку «Бездротові мережі». Далі клацніть пункт меню «Модем та точка доступу», і поставте галочки поруч із пунктами «USB-модем» та Mobile AP.
- Тепер на персональному комп'ютері зайдіть у «Панель управління» та клацніть по пункту «Підключення». Тут вам потрібно буде відобразити всі підключення до мережі, і знайдіть свій апарат. Якщо він є у списку, значить пристрій підключено та працює коректно. Тепер можна виходити в інтернет через комп'ютер.
Можливі проблеми при підключенні
Як показує статистика, дуже часто початківці стикаються з великою кількістю проблем, навіть якщо вже знають, як підключити свій Андроїд як модем на ноутбуці, персональному комп'ютері або будь-якому іншому пристрої.
Нижче ми перерахували основний список можливих проблем та їх вирішення:
- Немає доступу до мережі 3G, 4G- Ви не можете підключитися і використовувати пристрій як модем, т.к. відсутній доступ до бездротових технологій 3G, 4G. Рішення – переміститися в інше місце на відкриту місцевість, перевірити коректність роботи бездротової технології, зв'язатися з оператором стільникового зв'язку (може бути, у вас стоїть обмеження на передачу та прийом даних по інтернету).
- Пристрій не підключається через USB– комп'ютер не бачить телефон, не може використовувати його як модем, не встановлює драйвера. Рішення – перевірити свій ПК на наявність вірусів та останніх оновлень Windows, спробувати використати інший порт USB для підключення кабелю, в ручному режимі встановити драйвера для смартфона, завантаживши їх з офіційного сайту виробника або компакт-диска, якщо такий був у комплекті.
Якщо у вас якісь інші проблеми виникають під час підключення пристрою до комп'ютера або використання смартфона як модему – залишайте коментар з докладним описом проблеми, і наші фахівці допоможуть вам найближчим часом.