Перше, що треба враховувати під час розгону відеокарти, це її охолодження. Особливо це актуально для запуску передових відеоігор, які створюють колосальне навантаження на відеопроцесор. Якщо у вас стоїть слабкий кулер на відеокарті, або засоби охолодження відсутні зовсім, то двічі подумайте перед тим, як розганяти залізо. Також не рекомендуємо розганяти відеокарти у ноутбуках. Практично будь-який фахівець сервісного центрупідтвердить, що кількість випадків згоряння відеокарт після розгону набагато вище у ноутбуків, ніж у стаціонарних ПК. середньою системоюохолодження. Плюс далеко не всі карти підтримують функцію розгону.
Крім вищезгаданого варто враховувати, що далеко не у всіх іграх на повну котушкувитрачаються ресурси відеокарти. Наприклад, у StarCraft 2 основне навантаження йде саме на процесор. І значний приріст не можна одержати через розгін відеокарти. Тому варто уважно вивчити особливості гри (або програми), для прискорення якої Ви збираєтеся розганяти карту.
Досвідчені користувачі намагаються розганяти лише старі відеокарти за хорошої системи охолодження, коли вже назріває проблема купівлі нового графічного процесора. Тому їм не буде дуже шкода, якщо їхня стара картка не витримає нового навантаження. Також MSI Afterburnerможна використовувати для заниження параметрів, щоб зменшити середню температуру відеокарти та продовжити життя.
Процес
Розгін ми будемо здійснювати за допомогою утиліти MSI Afterburner. Нам не потрібно входити в налаштування BIOSта змінювати напругу, як це робиться при розгоні процесора. Все здійснюється програмним шляхом.
Сам процес розгону виглядає так: ми поступово підвищуємо навантаження на відеокарту і дивимося, як це відображається в іграх. Якщо раптом помічаємо артефакти або нестабільну роботу, то відразу повертаємося до колишніх параметрів.
Як засіб тестування також підійдуть спеціальні програми(3DMark, FurMark, Video Card Stability Testта інші). Плюс, багато гравців мають на меті досягти більше високої якостіграфіки у тих іграх, які у них запускалися на низьких чи середніх налаштуваннях. Тому приріст продуктивності можна відстежувати там. У середньому він становить 15-20%.
Приступимо до розгону.
Крок 1. Налаштування
Запускаємо програму (файл запуску – MSIAfterburner.exe) та бачимо початковий екран, де у графі Graphics Cardвказано нашу відеокарту. У даному випадкуце Nvidia GeForce GTX 550 Ti.
Трохи вище ми побачимо іконку шестерні. Це меню «Налаштування», а поруч із ним знаходиться кнопка скидання налаштувань. Заходимо у меню.
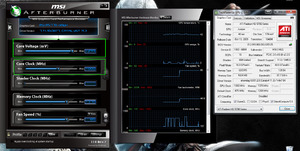
У графі "Вибір провідного графічного процесора" (вкладка "Основні") має бути вказана відеокарта для розгону. Якщо у Вас є 2 відеокарти (дискретна та звичайна), то обов'язково має бути включена опція «Синхронізувати налаштування однакових ГП».
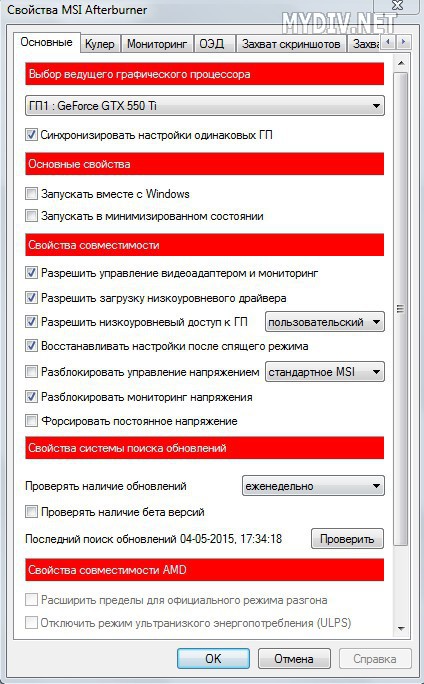
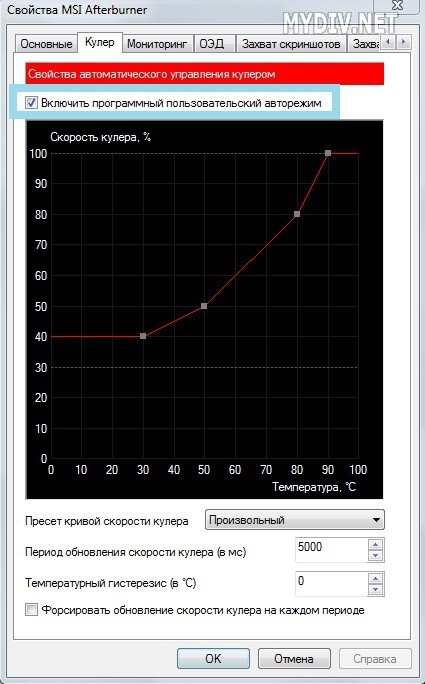
У вкладці «Кулер» ставимо «Включити програмний авторежим користувача». Тепер ми зможемо встановити залежність між швидкістю обертів вентилятора і температурою відеокарти.

Змінюючи положення точок на графіку, ми встановлюємо значення температури та швидкості обертів кулера за цієї температури. Не варто виставляти швидкість на 100%, інакше кулер прийде в непридатність.
Крок 2. Повзунки
Ми не чіпатимемо напруги, енергоспоживання та температури.
Залишаємо значення Fan Speed на Auto. У нашому випадку – 30%.
Нам потрібні Core Clock(частота ядра) та Memory Clock(Частота відеопам'яті). Їх значення різняться залежно від моделі відеокарти.
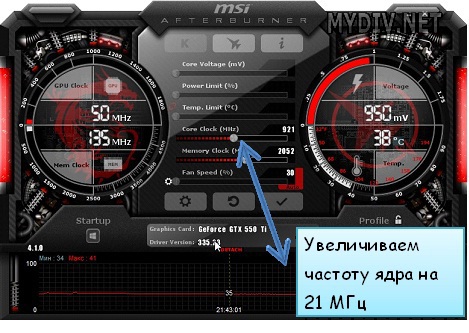
Рухаємо повзунок параметра Core Clock вправо на 10-21 МГц і натискаємо кнопку «Застосувати».

Аналогічним чином рухаємо повзунок Memory Clock на 10-20 МГц і натискаємо кнопку «Застосувати».
У результаті першої стадії збільшення отримуємо цифри 921 і 2072 МГц.
Крок 3. Тестування в іграх
Не закриваючи MSI Afterburner, запускаємо потужну гру у віконному режимі. Поняття «потужна» тут відносне. Звичайно, найкраще підійде Crysis 2 або 3, тому що там навантаження йде більшою мірою на відеокарту, ніж процесор. Граємо 2-2,5 години, паралельно спостерігаючи за графіком температури. Якщо Ви не помічаєте жодних спотворень (різнокольорові миготіння) або аномалій (червоні смуги з боків екрана), можна далі рухати повзунки на 10-20 МГц.
Тобто наступна стадія збільшення в нашому випадку буде 941 і 2092 МГц. Після цього ми знову запускаємо гру на 2 години та уважно відстежуємо артефакти. Повторюємо процедуру знову.
Коли Ви дійшли до межі можливостей своєї відеокарти - з'явилися спотворення екрану, то відразу закриваємо гру і знижуємо частоти на 10 МГц. Знову перевіряємо. Якщо гра йдестабільно, то залишаємо дані параметри у спокої. Якщо ж ні, знижуємо до оптимального стану.
Для моніторингу FPS(число кадрів/сек.) у грі у нас є програма RivaTuner Statistics Server, яка встановлюється разом із MSI Afterburner. Запускаємо її (RTSS.exe) та ставимо значення Onнавпаки опції Show own statistics. Тоді у будь-якій грі у лівому верхньому куточку будуть відображатися FPS фіолетовим кольором. Докладніше про те, як виводити все важливі параметривідеокарти прямо у грі Ви можете почитати у посібнику «Як користуватися MSI Afterburner».
Важко сказати, який стадії відеокарта отримає реальний приріст продуктивності. Але якщо вже при 2-му або 3-му підвищенні температура різко зросла, то краще зупинити процес. Відеокарта переживе розгін, але протягом тривалого використанняпід високою температуроювона може згоріти. Тому дуже важливо заздалегідь забезпечити якісне охолодження. У жодному разі не допускайте зростання температури вище 90 градусів!
Крок 4. Стрес-тест
Якщо у Вас під рукою не було потужних ігор, то можна скористатися бенчмарками та апаратними тестами. Завантажте утиліту MSI Kombuster із сайту MyDiv, встановіть та відкрийте її через MSI Afterburner (кнопка «K») до початку розгону.
Під час тестування будуть відображені FPS, температура та загальне завантаженнявідеокарти. Зафіксуйте ці дані. Після 1-ої стадії розгону запускаємо цей тест і спостерігаємо за цифрами. Варто відразу сказати, що в іграх приріст продуктивності відображається чіткіше, ніж у подібних тестах. Аналогічно тестуванню в іграх тут можуть виявлятися артефакти та спотворення. Якщо подібні речі Ви помітили ще до розгону, це означає, що є дуже серйозні проблемиіз відеокартою.
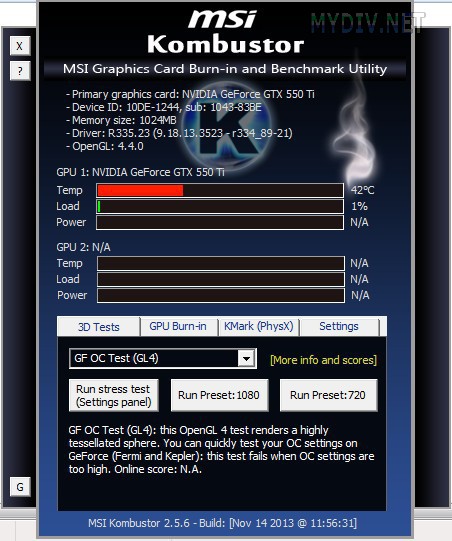
Якщо Вам недостатньо лише одного стрес-тесту, тоді слід відкрити Kombuster через виконуваний файл(C:\Program Files\MSI Kombustor 2.5\MSIKombustorDX11.exe). Згори ми побачимо характеристики нашої відеокарти. У GPU1 показано поточну температуру, завантаження та енергоспоживання. У вкладках 3D Tests, GPU Burn-in, KMark (PhysX) та Settings Ви знайдете різноманітні тести з використанням складних 3D-об'єктів.
Після припинення підтримки Riva Tuner на її основі було випущено програму MSI Afterburner. До її функцій відносяться: розгін графічних процесорів шляхом підвищення напруги ключових елементів, збільшення частоти функціонування пам'яті та , регулювання швидкості обертання кулера та моніторинг поточного стануграфічної плати. Як користуватися MSI Afterburner, і що вона є, розглянемо нижче.
Примітка! Дуже важливо при експлуатації програми уважно контролювати температуру графічного процесора, щоб не перегріти пристрій та не вивести його з ладу. При використанні потужної геймерської відеокарти краще подбати про новій системіохолодження.
Утиліта стежить за динамікою температури девайса і вміє виводити попередження про перевищення критичного (встановленого користувачем) значення.
Зміст:Встановлюємо MSI Afterburner
Завантаження програми здійснюється з російськомовної версії офіційного ресурсуїї підтримки, розташованого за посиланням.
- Після переходу по ній тиснемо "Download Afterburner" і чекаємо, поки архів з інсталятором завантажиться.
- Розпаковуємо стислий файлу вигляді .
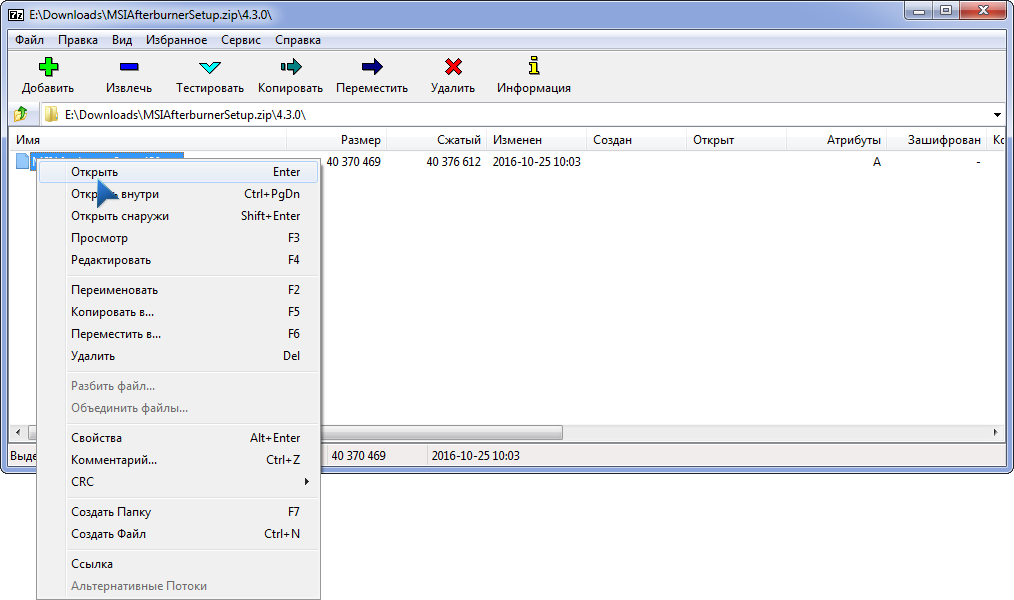
Мал. 2 – Розпакування архіву через 7Z
- Вказуємо мову інтерфейсу і тиснемо "ОК".
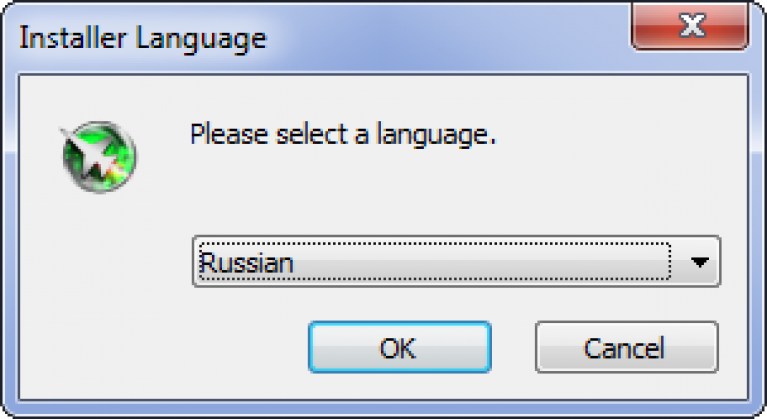
Мал. 3 – Вибір мови інтерфейсу
- В інших вікнах тиснемо "Далі", вказавши шлях інсталяції програми.
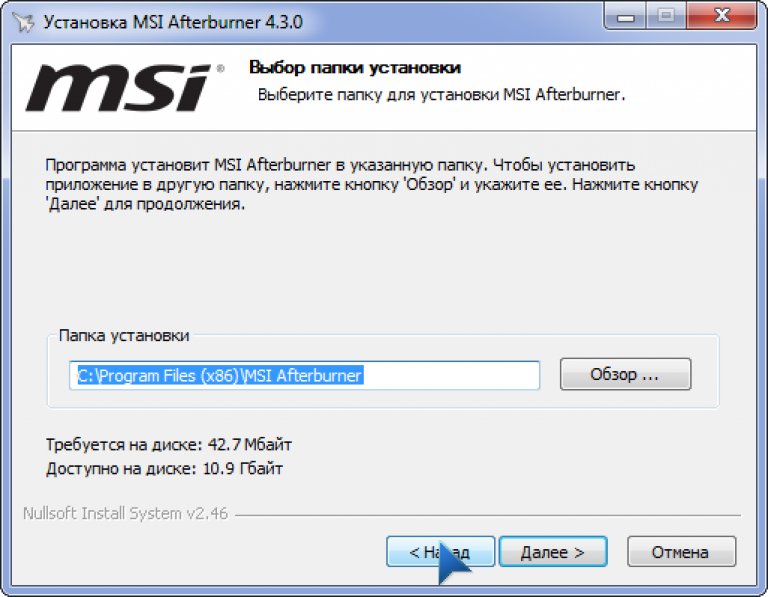
Мал. 4 – Вказуємо шлях інсталяції
- Після завершення копіювання та реєстрації файлів запускаємо Afterburner.

Мал. 5 – Запуск Afterburner після встановлення
Після запуску програми на дисплеї з'явиться її інтерфейс із основними даними: поточні параметри функціонування та його стан.
Стильне оформлення Afterburner
Встановлений за замовчуванням скін для програми не дуже зручний в експлуатації, тому багато користувачів одночасно змінюють його більш дружнім. Для цього викликаємо "Налаштування" кліком по піктограмі шестерні в центрі віконця.
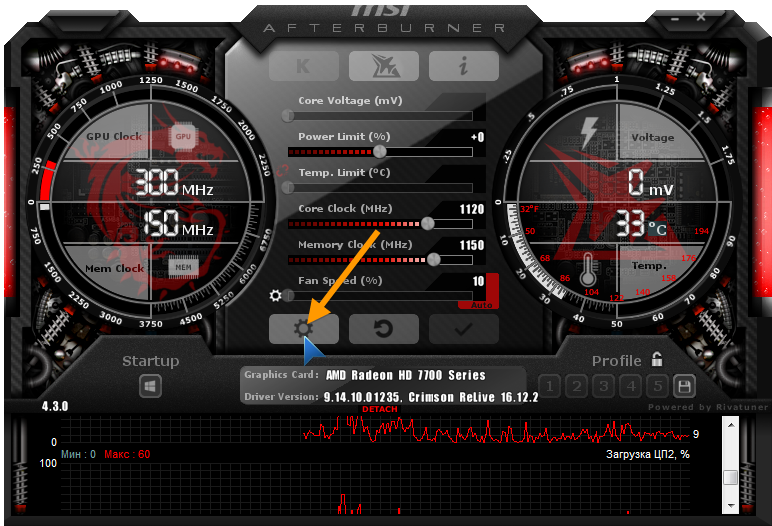
Мал. 6 – Кнопка виклику налаштувань програми
Потім переходимо у вкладку «Інтерфейс» та у третьому підрозділі «Властивості скінів…»вибираємо більше відповідний типоформлення програми. Тут же вказується його мова, формат температури (Цельсій/Фаренгейт) та часу.
У вкладці «Основні» вибираємо графічний процесор, що піддається конфігуруванню, якщо використовується пара відеокарт або, крім інтегрованої, встановлена дискретна. За наявності двох однакових пристроїв, що працюють у зв'язці, відзначаємо опцію синхронізації їх налаштувань.

Рис.7 – Вибір відеокарти, яка використовується за умовчанням.
На лівій панелі розташовані дані з цифрами про значення частоти роботи графічного процесора і . Правіше візуалізується нинішня температура та напруга.
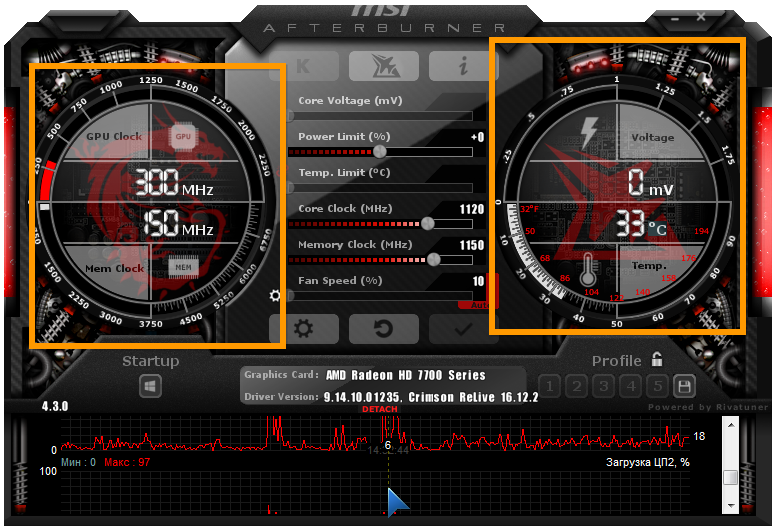
Мал. 8 – Інформаційна панель
Центральна частина інтерфейсу зайнята кадром з повзунками, за допомогою яких здійснюється регулювання:
- напруги на ядрі;
- обмеження потужності;
- гранична температура;
- частота графічного ядра;
- частота пам'яті;
- число оборотів кулера.
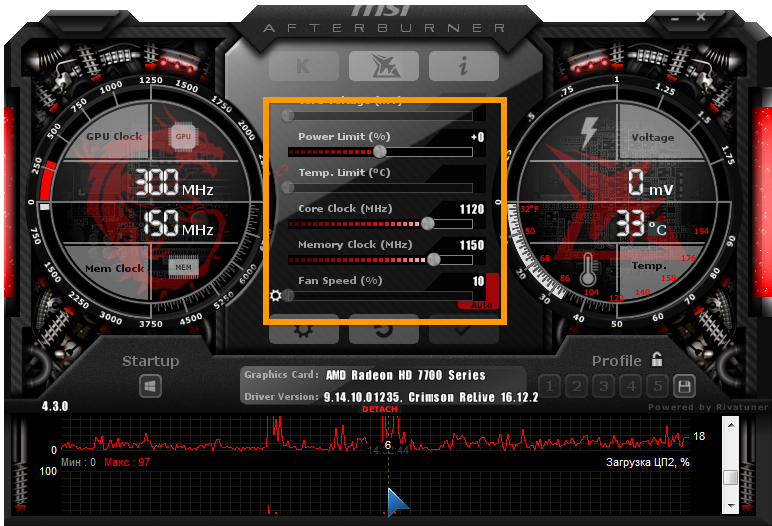
Мал. 9 – Фрейм для розгону відеокарти
Під кадром поруч із кнопкою виклику вікна налаштувань розташована клавіша скидання налаштувань на заводські.

Мал. 10 – Кнопка для скидання налаштувань
Нижню частину інтерфейсу MSI Afterburner займає вікно моніторингу із графіками температури та інших робочих параметрів графічної плати.
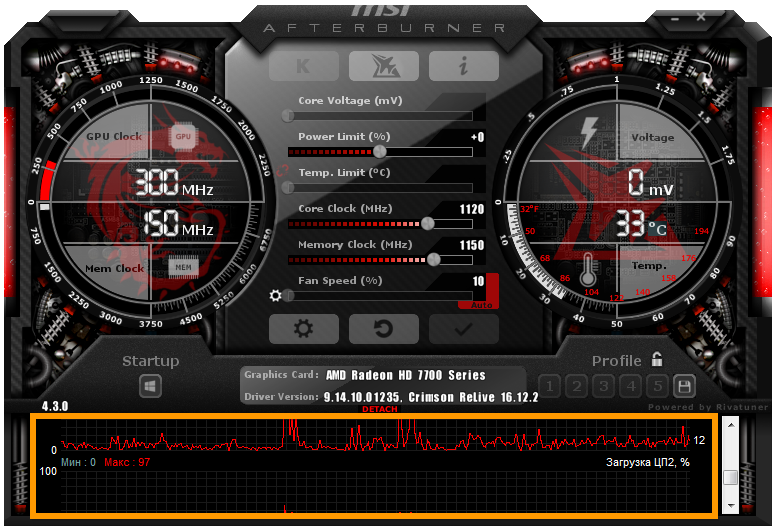
Мал. 11 – Вікно моніторингу за ключовими показниками
Останнім важливим елементомінтерфейс є панель для управління профілями розгону і перемикання між ними.
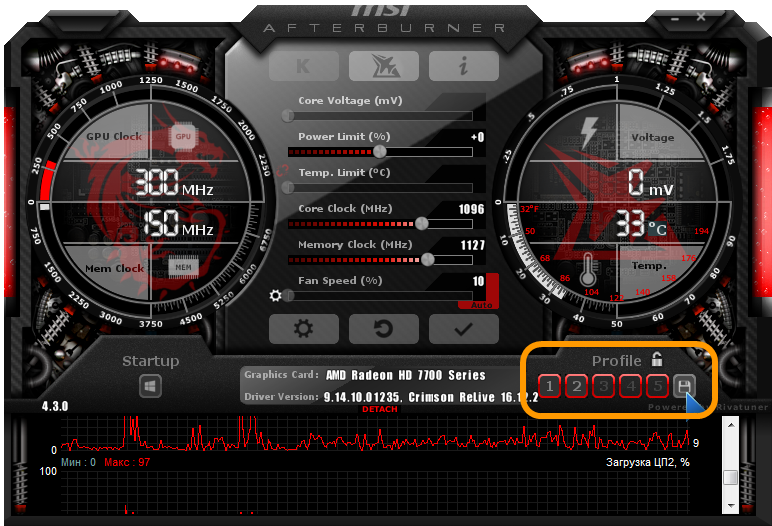
Мал. 12 - Управління пресетами
Прості правила керування напругою
Програма дозволяє регулювати напругу на провідному графічному адаптері. Залежно від його мікроархітектури та мікросхеми, параметр може відображатися в мілівольтах або відсотках від початкового значення.
За замовчуванням опцію деактивовано на всіх пристроях, крім фірмових (від MSI). Для її активації необхідно перейти в основні налаштування програми та увімкнути відповідну опцію. Тут є кілька режимів: для еталонних мікросхем, для чіпів від MSI і сторонніх графічних адаптерів.
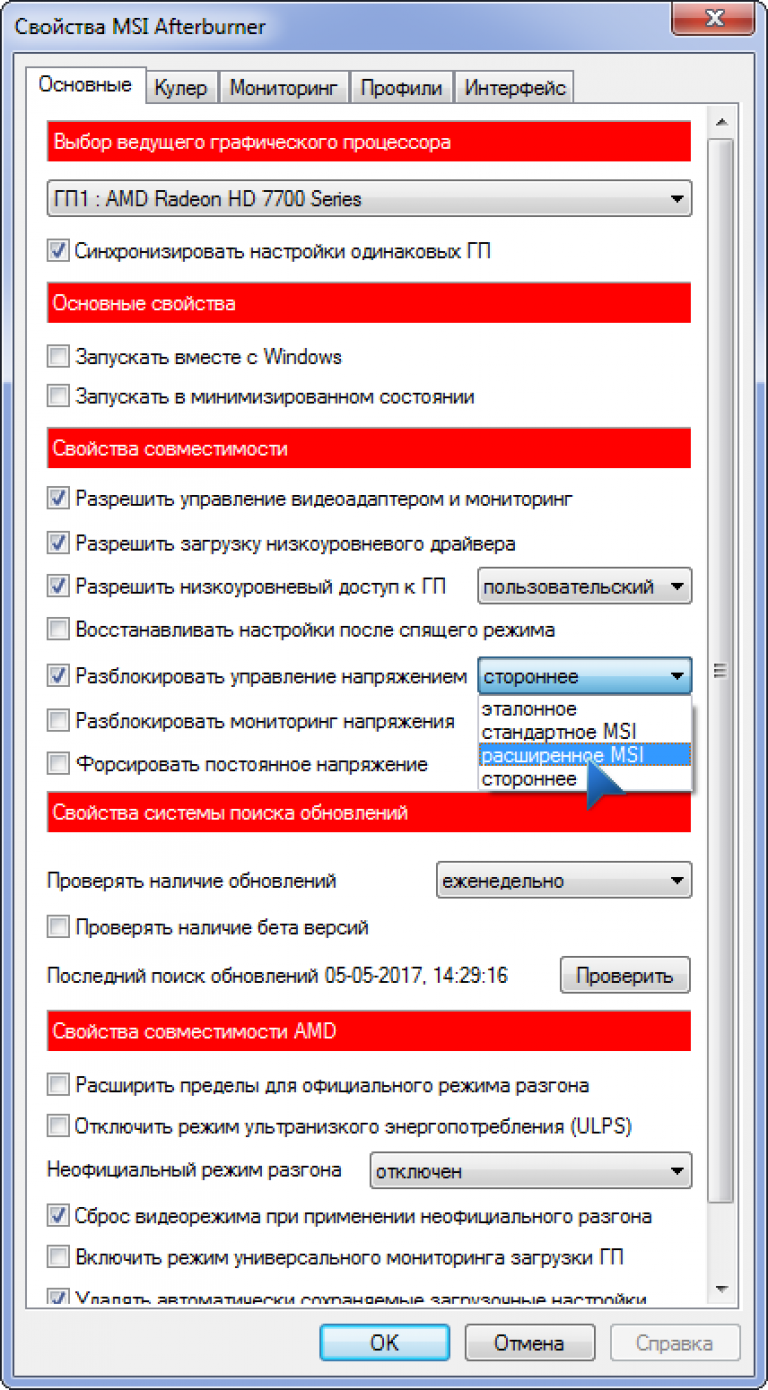
Мал. 13 – Розблокування функції керування напругою живлення
Якщо після активації параметра він все ще залишається неактивним (забарвленим у сірий колір), зверніться до посібника з експлуатації графічного процесора. Швидше за все, Afterburner не підтримує встановлений на пристрої програмований мікроконтролер, навіть якщо той підтримує керування напругою.
Підвищувати значення параметра слід поступово, на кілька відсотків щоразу, і уважно стежити за температурою та стабільністю роботи відеоплати після кожної зміни значення. При значному підвищенні пристрій швидше перегріватиметься і допускати більше помилок у прорахунках, що з великою ймовірністю призведе до збоїв у роботі всієї системи, появі артефактів і т.д.
Після перепрограмування контролера, яке здійснюється кліком по кнопці із зображенням галочки, найкраще провести, наприклад, за допомогою фірмової утилітиКомбустер. Якщо протягом кількох годин жодних відхилень не помічено, показник можна збільшити ще на кілька відсотків або десятків одиниць.
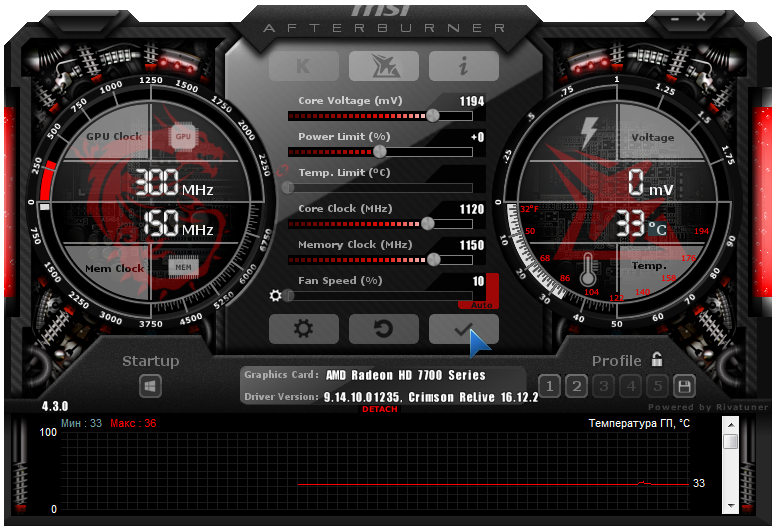
Мал. 14 – Застосування нової конфігурації
Якщо після збереження значення напруги ядра змінюється на стандартне, спробуйте перейти в налаштування та вибрати інший метод керування напругою, але, швидше за все, регулювати значення через MSI Afterburner не вдасться.
Підвищувати/знижувати параметри варто на кілька відсотків або кілька десятків одиниць на кожному кроці, проводячи стрес-тести після кожного збереження налаштувань або запуску . У другому випадку рекомендується запустити RTSS, встановлення якої пропонується після Afterburner. Програма в режимі оверлея (накладання) візуалізує поточну кількість кадрів, що видається відеокартою у грі.
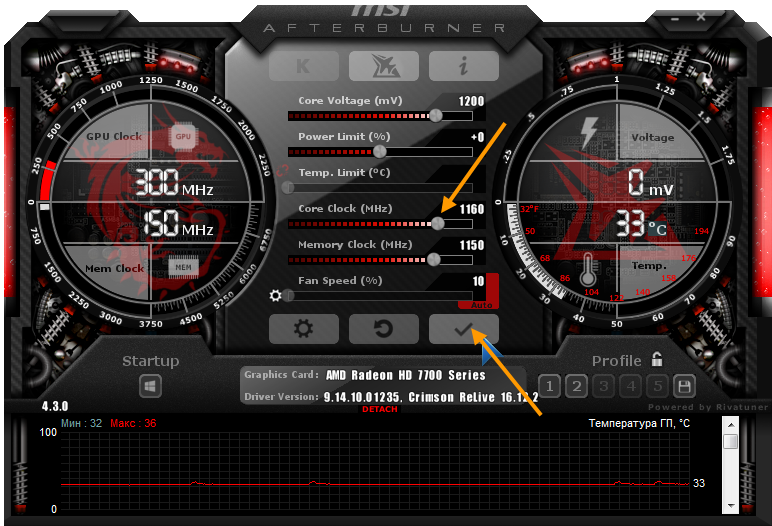
Мал. 16 – Регулювання частоти графічного ядра
Іноді, особливо у ситуаціях, коли виходять нові ігри, користувачі персональних комп'ютерівстикаються з тим, що їхня відеокарта виявляється недостатньо потужною для того, щоб гра йшла без «гальм». Але поспішати купувати нову відеокартуне варто. Оскільки існує така чудова програма як MSI Afterburner.
Що може MSI Afterburner?
- Розгін відеокарти
- Моніторинг поточного стану
- Захоплення відео з екрану комп'ютера
- Скріншоти екрану (із збереженням їх у окремій папці)
Що означає розігнати? Розігнати відеокартуозначає збільшити її продуктивність, рахунок зміни штатних налаштуваньвідеокарти. Однак увага! Тут варто враховувати, що при цьому всі дії здійснюються на власний страх і ризик – виробник не гарантує ремонт пристрою, так само як і не гарантує справну роботу при зміні дефолтних налаштувань. Відеокарта може банально згоріти, у прямому значенні цього слова, якщо наявного охолодження виявиться недостатньо.
Але незначний розгін відеокарти за наявності нормального охолодження не становить небезпеки. Втім, не слід забувати контролювати температуру відеоадаптера. Благо у програми, про яку йтиметься у цій статті, така можливість є. Більше того, існує можливість виводити моніторинг температури графічного ядра прямо під час гри. Саму програму можна знайти на офіційному сайті MSI. А на питання, що робити для розгону відеокарти за допомогою MSI Afterburner, як користуватись цією програмою та про особливості її налаштувань, а також і про кілька інших корисних функціяхрозповідається у цій статті.
MSI Afterburner, інструкція з налаштувань та розгону відеокарти
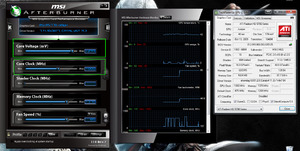 Підтримує програма тільки відеокарти від виробників NVIDIA та AMD. Якщо у розпорядженні є відеокарта від інших виробників, то, на жаль, скористатися її функціоналом не вийде.
Підтримує програма тільки відеокарти від виробників NVIDIA та AMD. Якщо у розпорядженні є відеокарта від інших виробників, то, на жаль, скористатися її функціоналом не вийде.
Спочатку програму треба встановити. Знайти його можна на офіційному сайті MSI. Під час встановлення пропонується вибрати мову. Потім з'являється нове вікно, з вибором компонентів програми, що встановлюється - вибираємо всі пункти галочками. І тиснемо далі. Тут MSI Afterburner запропонує обрати шлях до встановлення. Вибираємо директорію та встановлюємо. Вмикати MSI Afterburner на кліку на ярлик, що знаходиться на робочому столі. Після запуску з'являється вікно з безліччю бігунків, налаштувань і різних датчиківмоніторингу.
Налаштування програми
По кліку на кнопку із зображенням шестерні, викликається панель налаштувань програми. За замовчуванням там виставлено вкладка основних налаштувань. У цьому меню, якщо на комп'ютері стоїть кілька відеокарт, ставиться галочка на пункт «Синхронізувати налаштування однакових ГП». Далі, встановлюємо прапорець на "Розблокувати моніторинг напруги". Це дозволить налаштовувати напругу за допомогою бігунка Core Voltage. В основних властивостях, щоб програма зберігала свої налаштування після перезавантаження системи, можна встановити прапорець на "Запускати разом із Windows". У такому разі після завантаження системи програма відразу почне працювати у фоновому режимі.
Налаштування охолодження
Налаштування кулера дозволяють налаштовувати швидкість обертання вентиляторів, тим самим впливаючи на охолодження відеокарти під час її розгону. Спочатку потрібно активувати «програмний користувальницький режим», встановивши галочку. Тепер на вікні з графіком можна мишкою потягнути за вузли, регулюючи швидкість обертання вентиляторів при потрібній температурі. На позначці температури близько 80 градусів і вище швидкість обертання вентилятора потрібно встановити на 100%. Після цього відеокарту можна протестувати в режимі гри або сторонньою програмою. Якщо через деякий час гри програма не показує температуру 90 градусів і більше, то відео можна розганяти. При високих значеннях температури (понад 90 градусів) це буде небезпечно.
Розгін відеоадаптера
Якщо з температурою все нормально, то можна перейти до самого розгону відеокарти. Для цього на середній панелі MSI Aftrburner існує кілька бігунків.
- Core Voltage – напруга
- Core Clock – частота відеокарти
- Memory Clock – частота пам'яті
Є ще такі повзунки, як Power Limitі Temp.Limit, але якщо вони відмовляються працювати, то, швидше за все, вони не підтримуються вашою відеокартою. При допомоги трьохперерахованих вище бігунків якраз і проводиться розгін відеокарти. Розганяти відеокарту слід поступово, потроху зрушуючи бігунки вправо та періодично тестуючи відеокарту під навантаженням.
Моніторинг стану відеоадаптера
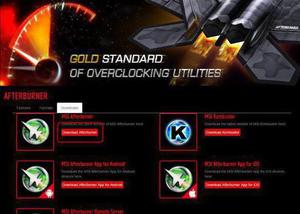 Закладка моніторингу відповідає завиведення показань про температуру, завантаження ЦП, частоту ядра і завантаження пам'яті, прямо на екран монітора. Для виведення моніторингу на екран монітора встановлюється прапорець «Показувати в Оверлейному Екранному дисплеї». Тепер дані виводитимуться навіть під час гри. Налаштування ОВС відповідає за клавіші, якими викликається моніторинг на екрані, у тому числі там можна змінювати стиль відображення даних. Запис відео та захоплення знімків екрана Наступний розділ меню – налаштування захоплення скріншотів. Відповідає за налаштування знімка екрана, дозволяє вибрати папку для зберігання скріншотів, а також призначити гарячу клавішу.
Закладка моніторингу відповідає завиведення показань про температуру, завантаження ЦП, частоту ядра і завантаження пам'яті, прямо на екран монітора. Для виведення моніторингу на екран монітора встановлюється прапорець «Показувати в Оверлейному Екранному дисплеї». Тепер дані виводитимуться навіть під час гри. Налаштування ОВС відповідає за клавіші, якими викликається моніторинг на екрані, у тому числі там можна змінювати стиль відображення даних. Запис відео та захоплення знімків екрана Наступний розділ меню – налаштування захоплення скріншотів. Відповідає за налаштування знімка екрана, дозволяє вибрати папку для зберігання скріншотів, а також призначити гарячу клавішу.
Далі йде меню захоплення відео. Подібним чином, як і в попередньому випадку, можна призначити гарячу клавішу для керування записом, налаштувати – в якому форматі писати відео, якість запису, частоту кадрів тощо. Налаштувавши гарячу клавішу, достатньо її натиснути, наприклад, під час комп'ютерної гри, щоб розпочати запис зображення в окремий файл.
Профілі та інтерфейс
Залишаються дві вкладки – профілі та інтерфейс. Перше меню дозволяє зберігати налаштування у вигляді окремих профілів, які можна завжди завантажити. А меню «Інтерфейс» призначене для таких налаштувань, як мова, формат якої відображатимуться температури, зовнішній виглядпрограми.
MSI Afterburner багатофункціональна програмадля розгону відеокарти Однак, при неправильних налаштуваннях, вона може працювати не на повну потужністьта зіпсувати пристрій. Як налаштувати MSI Afterburner правильно?
Налаштовуємо MSI Afterburner
Перевірка моделі відеокарти
MSI Afterburner працює лише з відеокартами AMDі NVIDIA. В першу чергу необхідно визначитися, чи підтримується ваша відеокарта програмою. Для цього заходимо до "Диспетчер пристроїв"та у вкладці «Відеоадаптери»дивимося назву моделі.
![]()
Основні налаштування
Відкриваємо «Налаштування», натиснувши відповідну піктограму у головному вікні програми.
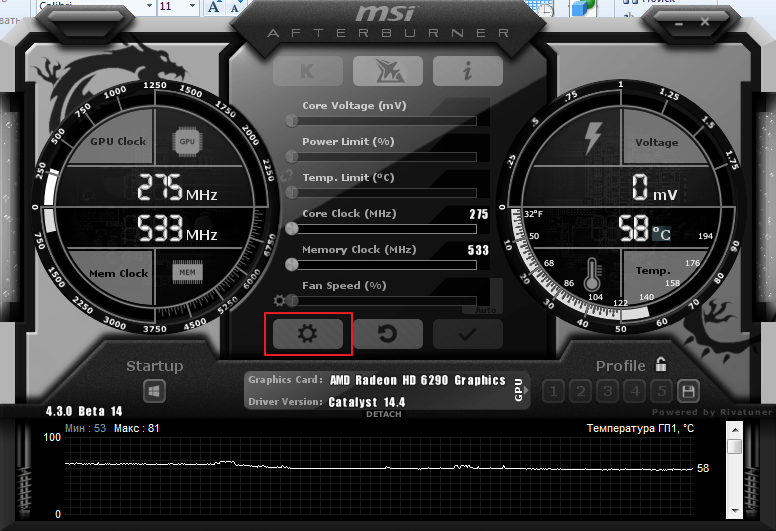
За промовчанням відкривається вкладка «Основні». Якщо на вашому комп'ютері стоїть дві відеокарти, тоді ставимо галочку "Синхронізувати налаштування однакових ГП".
Обов'язково ставимо галочку "Розблокувати моніторинг напруги". Це дасть вам можливість користуватися повзунком Core Voltage, який регулює напругу.
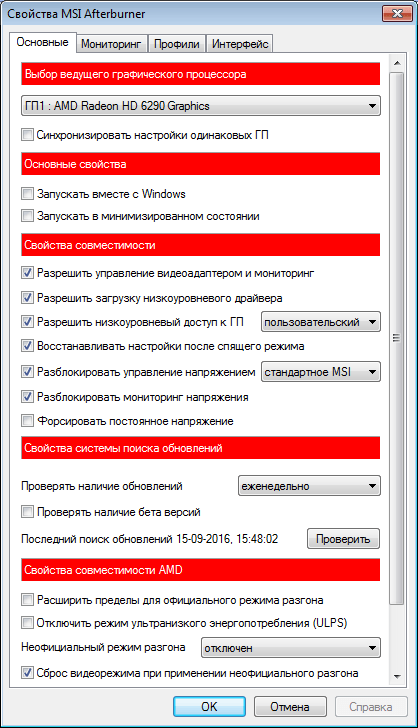
Також, необхідно відзначити поле "Запускати разом з Windows". Ця опція необхідна для старту нових налаштувань разом із операційною. Сама ж програма працюватиме у фоновому режимі.
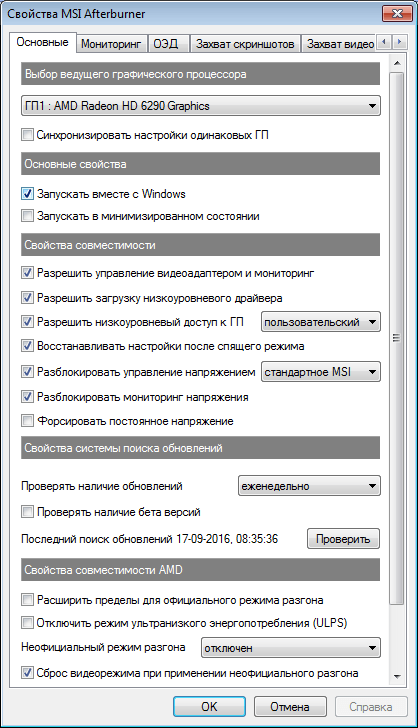
Налаштування кулера
Налаштування кулера доступні лише в стаціонарних комп'ютерах, дозволяють змінювати швидкість вентиляторів залежно від роботи відеокарти. У головному вікні вкладки «Кулер»можемо побачити графік, де все наочно показано. Змінювати настройки вентилятора можна за допомогою перетягування квадратиків.
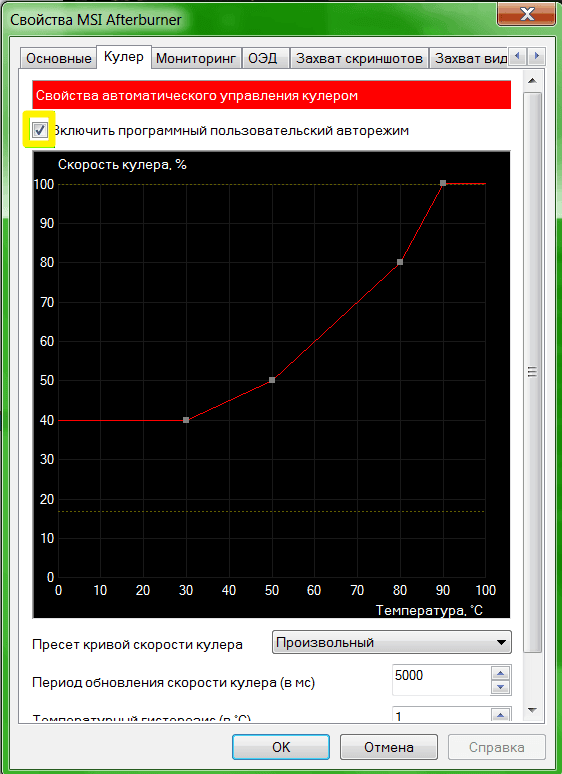
Налаштування моніторингу
Після того, як ви почали змінювати параметри відеокарти, зміни мають бути протестовані, щоб уникнути несправності. Робиться це за допомогою будь-якої потужної гриз високими вимогамидо відеокарти. На екрані буде виведено текст, з якого видно, що відбувається з картою на даний момент.
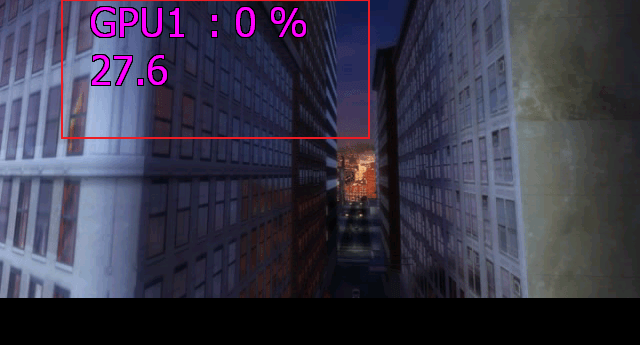
Щоб налаштувати режим монітора, необхідно додати потрібні параметри, і виставити галочку "Показувати в Оверлейному Екранному Дисплеї". Кожен параметр додається по черзі.
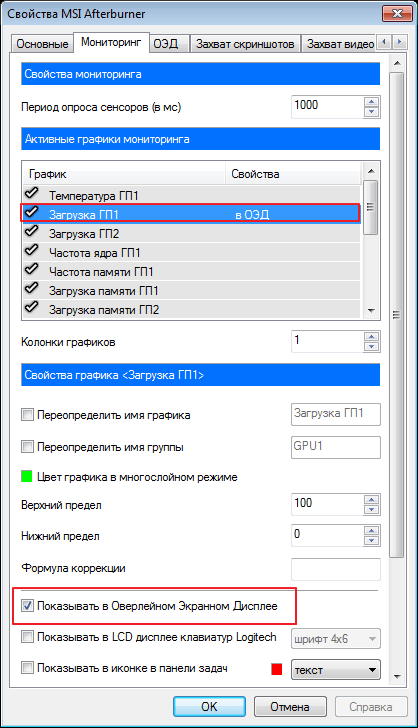
Налаштування ОВС
У вкладці ОЕД можна виставити гарячі клавіші для роботи з монітором і задати додаткові налаштуваннявідображення тексту, за бажанням.
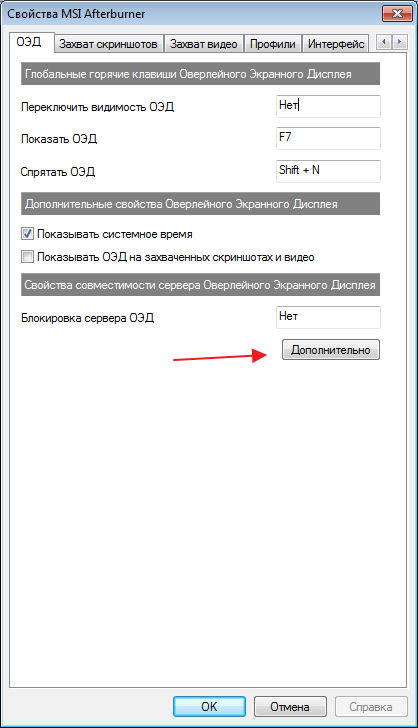
Якщо, така вкладка відсутня, отже програма встановлена неправильно. У комплекті з MSI Afterburner йде програма RivaTuner. Вони тісно взаємопов'язані, тому вам необхідно перевстановити MSI Afterburner, не знімаючи галочки установки додаткової програми.
Налаштування захоплення скріншотів
Для того, щоб скористатися цією додатковою функцією, необхідно призначити клавішу для створення знімка. Потім виберіть формат та папку для збереження зображень.
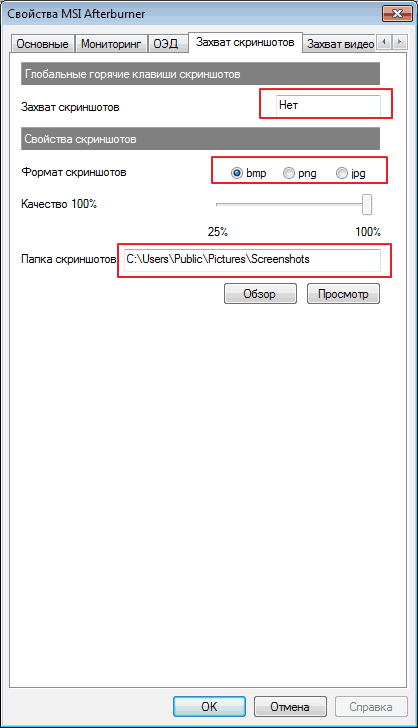
Захоплення відео
Крім зображень, програма дозволяє записувати відео. Так само, як і в попередньому випадку, необхідно призначити гарячу клавішу для початку процесу.
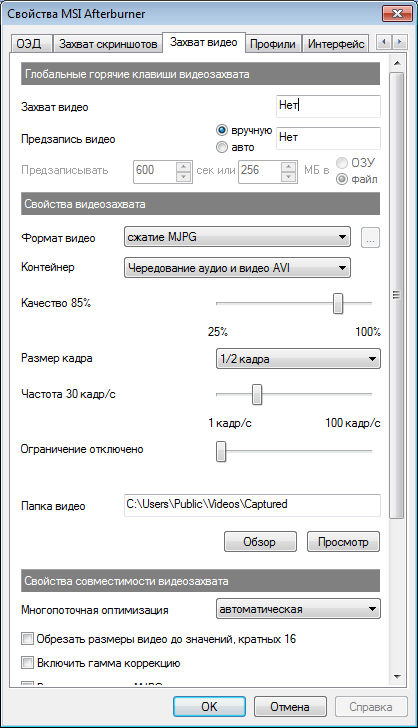
За замовчуванням виставлено оптимальні налаштування. За бажання, можна поекспериментувати.
Профілі
У програмі MSI Afterburner існує можливість збереження кількох профілів налаштувань. У головному вікні зберігаємось, наприклад, у профіль 1. Для цього натискаємо на значок «Розблокувати», потім «Зберегти»і вибираємо «1».
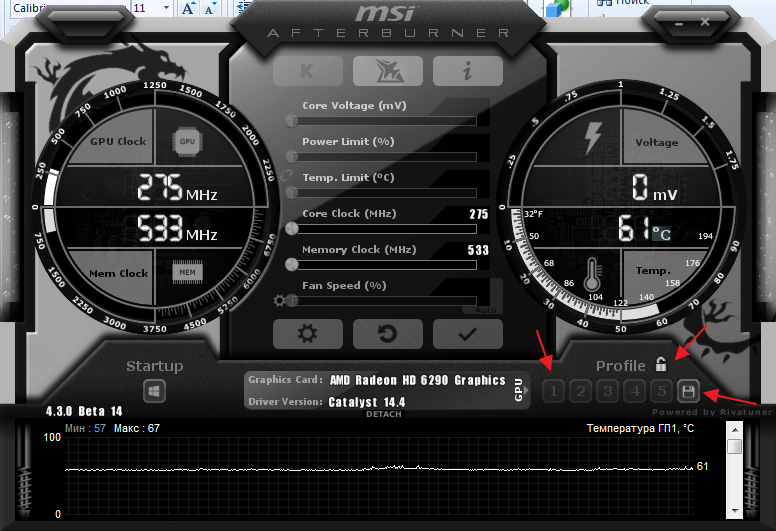
Переходимо в налаштуваннях, у вкладку «Профілі». Тут ми можемо налаштувати комбінацію клавіш для виклику тих чи інших опцій. А в полі "3D"обираємо наш профіль «1».
18.03.2017
Утиліта MSI Afterburner в першу чергу призначена для розгону відеоадаптера комп'ютерної системи. Найчастіше її використовують оверклокери — ентузіасти у сфері розгону комп'ютерних компонентів, які вимагають екстремальної продуктивності. Але вона також підходить для пересічних користувачів, яким необхідне невелике підвищення продуктивності відеокарти.
Використання програми
Крім розгону відеокарти, МСІ Афтербернер має поряд додаткових функцій, таких як моніторинг системи з графіками температур та навантаження основних компонентів комп'ютера.
Встановлення
Щоб почати користуватися утилітою, її необхідно завантажити з офіційного сайту.
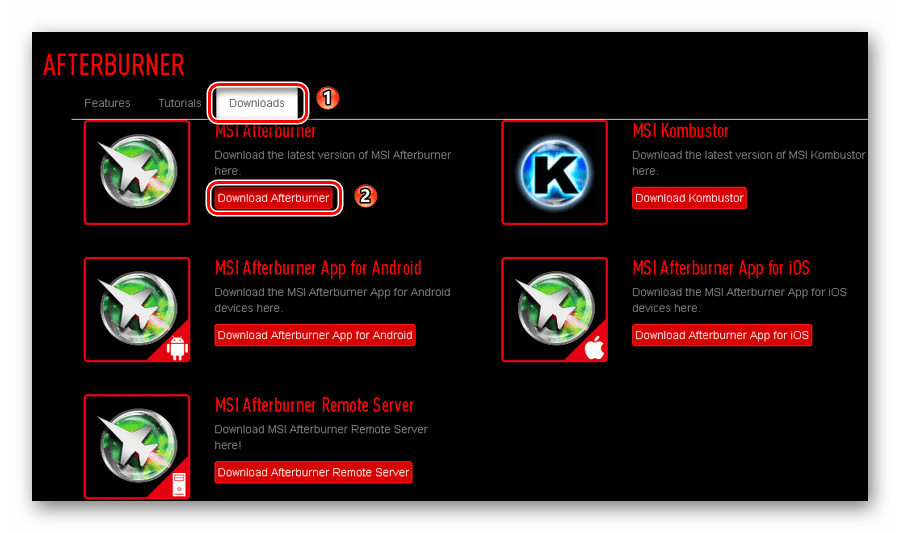
Загальний вигляд
Після запуску бачимо програму поділену на 2 секції. У лівій секції головна панельрозгону, а праворуч вікно моніторингу системи.
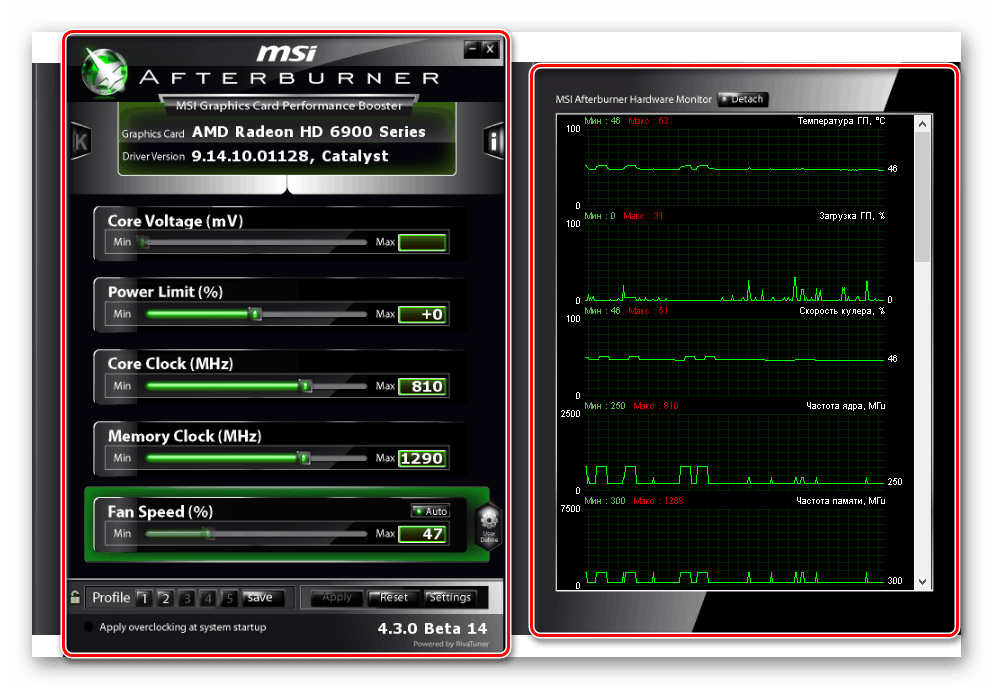
Розглянемо головну панель.
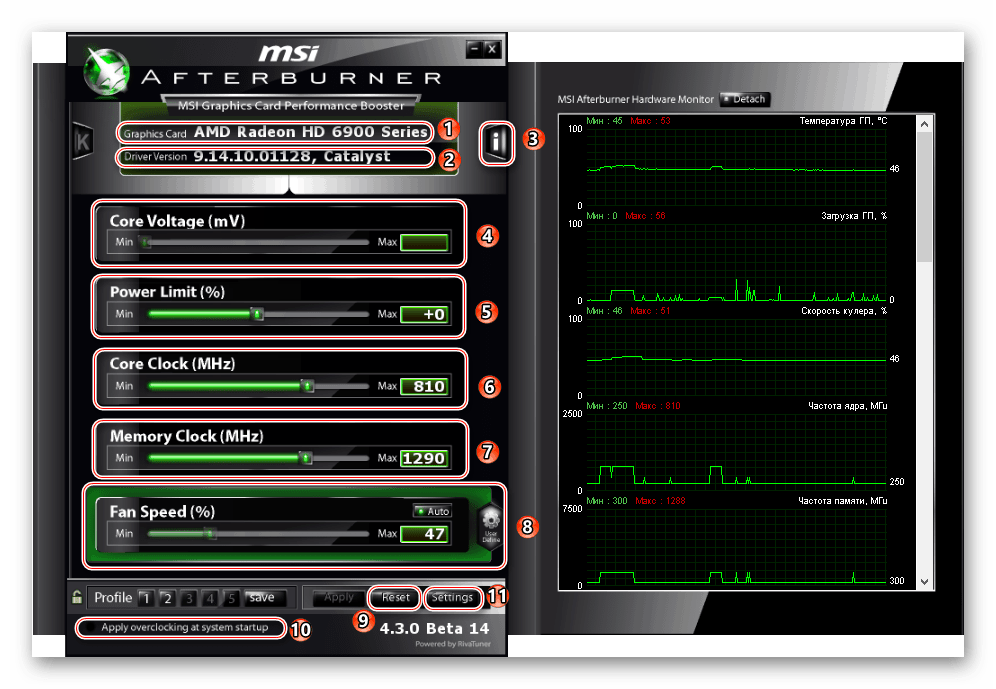
Основна панель включає:
- Модель відеоадаптера.
- Версія драйвера відеокарти.
- Вкладку « Інформація» - відомості про центральному процесоріта про відеоадаптер.
- « Core Voltage» - Керування напругою ядра.
- « Power Limit» - межа енергоспоживання.
- « Core Clock» - Частоту ядра графічного процесора.
- « Memory Clock» - Частоту пам'яті.
- « Fan Speed» - Швидкість кулера відеокарти.
- Кнопку « Reset» - Скидання всіх налаштувань.
- Опцію « Apply overclocking at system startup» - Застосування розгону при запуску операційної системи.
- Кнопку "Settings"- Налаштування утиліти.
Основні пункти для розгону відеокарти в домашніх умовах – це частота пам'яті та частота ядра графічного процесора. При належному збільшенні повзунків продуктивність відеокарти підвищується. При стандартних налаштуванняхє обмеження збільшення частот для правильної роботивідеокарти. Рядовим користувачам не рекомендується змінювати напругу ядра та межу енергоспоживання. Також можна змінити швидкість кулера відеокарти на довільну, якщо це потрібно.
Панель моніторингу 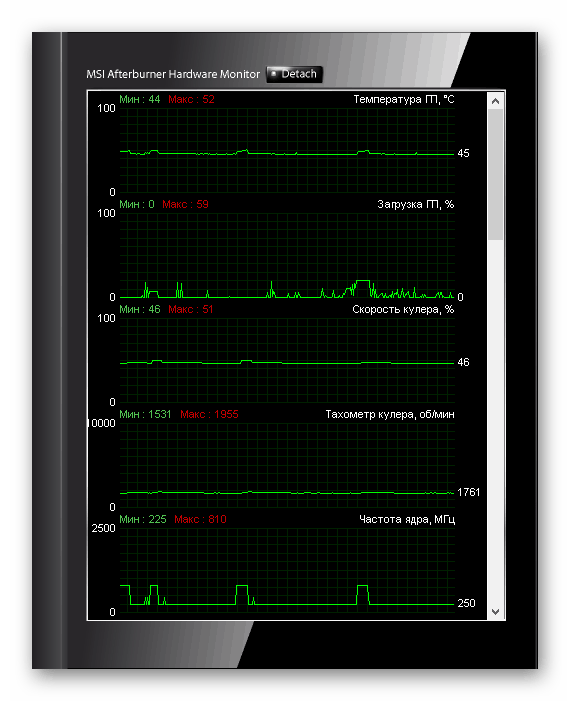
Заключні графіки
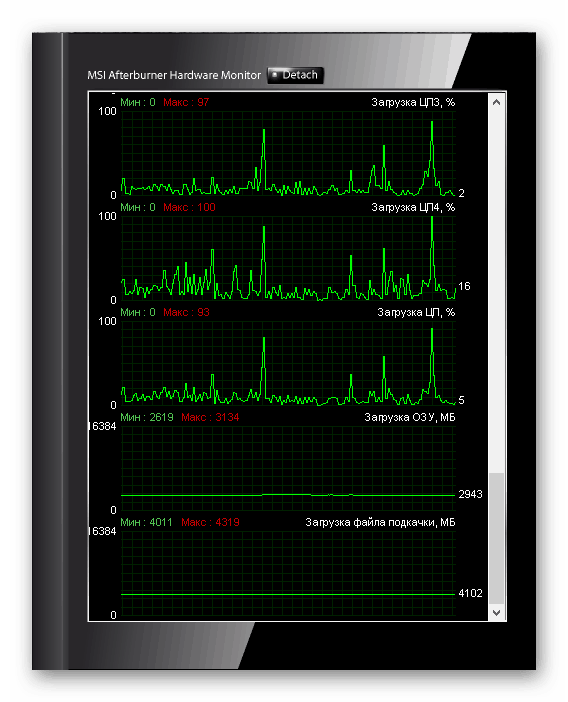
До панелі моніторингу входять:
- Температура графічного процесора
- Швидкість кулера
- Тахометр кулера
- Частота ядра
- Температура віртуальних потоків центрального процесора
- Температура безпосередньо процесора
Також вікно моніторингу можна від'єднати від основної панелі:
Для цього натискаємо кнопку « Detach».
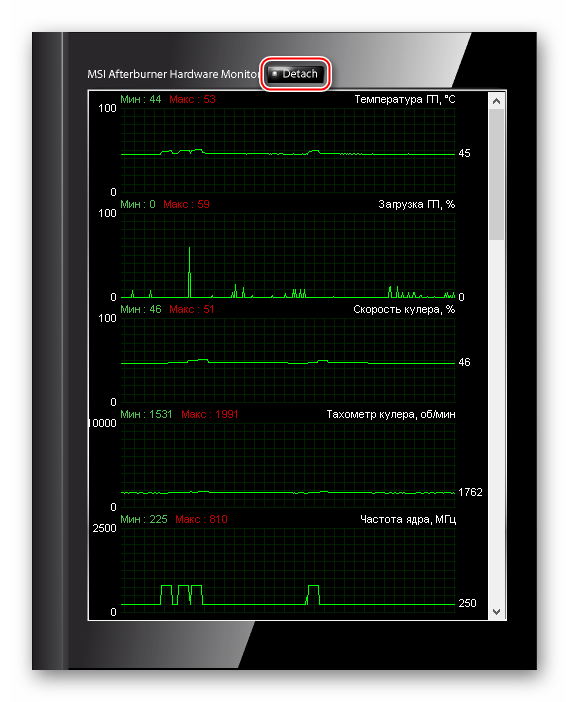
З'явиться вікно, яке можна зафіксувати будь-де екрана.
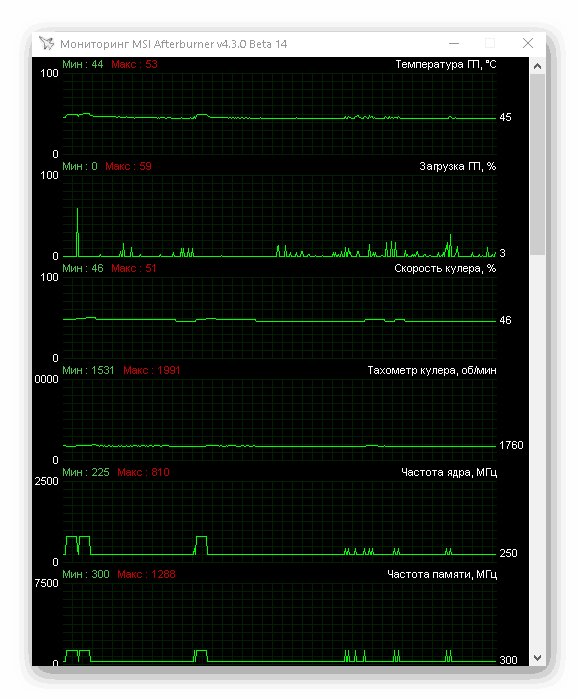
Основні налаштування
Щоб відкрити меню налаштувань, натисніть « Settings».
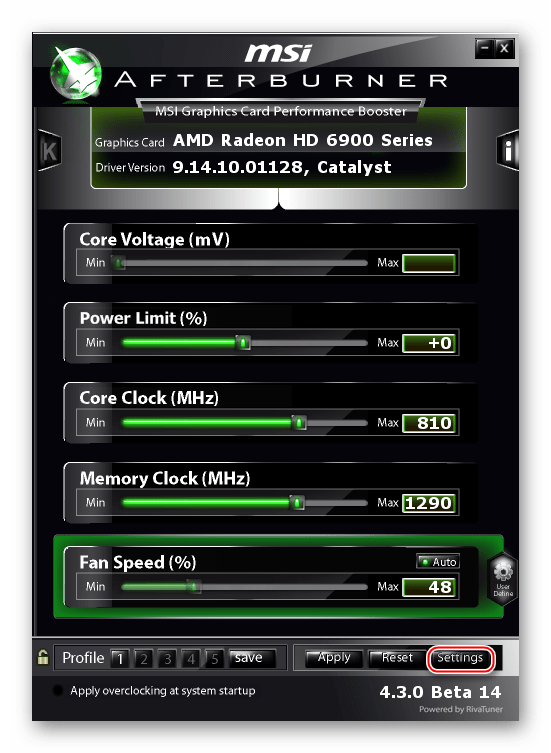
Відкриються основні налаштування.
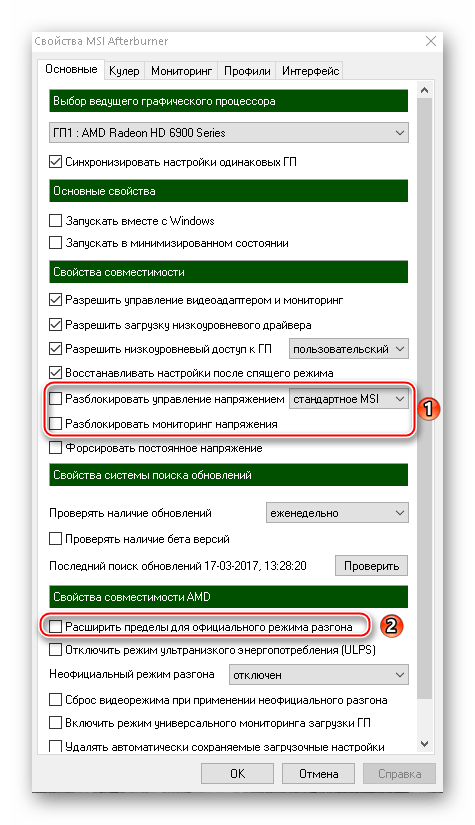
Тут ми бачимо, що керування (Core Voltage, Power Limit) та моніторинг напруги за замовчуванням відключені. Деякі відеокарти можуть не підтримувати ці функції. В графі " Властивості сумісності AMD » присутня функція « Розширити межі для офіційного режиму розгону», вона збільшує межі розгону частот ядра та пам'яті графічного процесора, а також керування напругою. Користувачам, які недостатньо знаються на розгоні, не рекомендується включати ці функції.
Кулер
У цьому пункті можна поставити залежність температури та швидкості кулера:
Ставимо галочку навпроти функції « Включити програмний авторежим користувача».
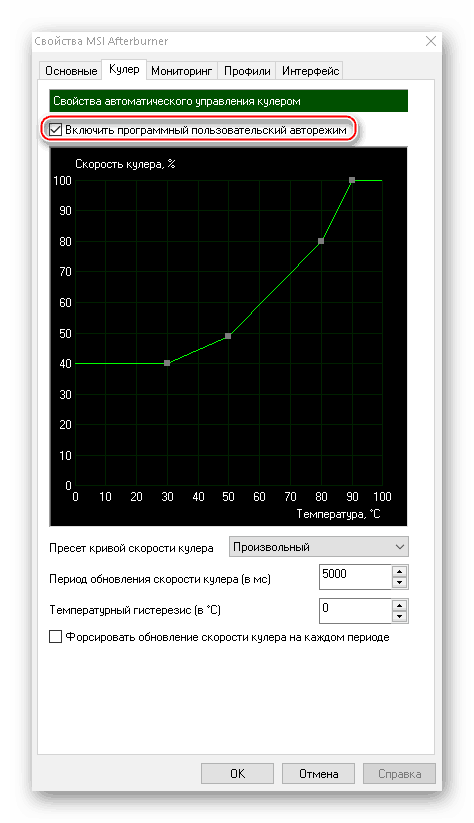
Ця опція є корисною для сильного розгону, щоб використовувати кулер на максимум. У жодному разі не можна ставити швидкість вентилятора на 100%, інакше він зламається. Якщо мінімальний розгін, рекомендується не відзначати цю опцію.
Моніторинг
У цій вкладці можна прибрати непотрібні графіки з вікна моніторингу та залишити лише основні:
Для цього перед непотрібним пунктомприбираємо галочку і натискаємо « ОК».
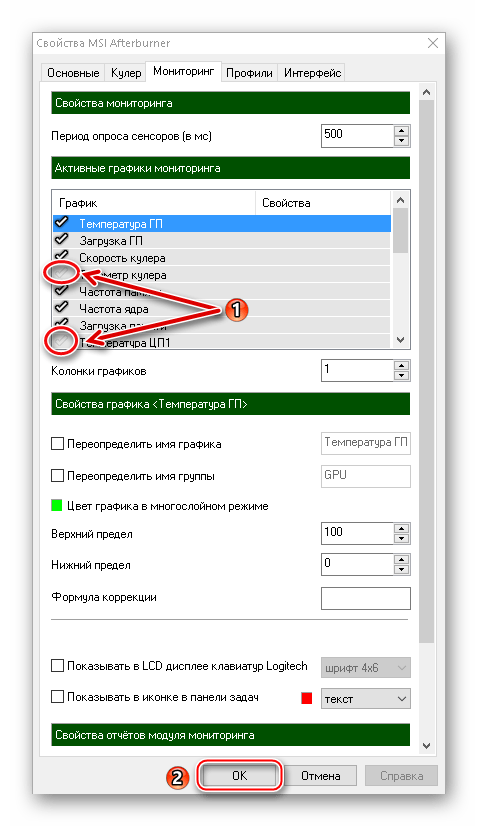
За умовчанням частота зчитування даних дорівнює 1000 мс, її також можна змінити:
Вписуємо число тиснемо « ОК».
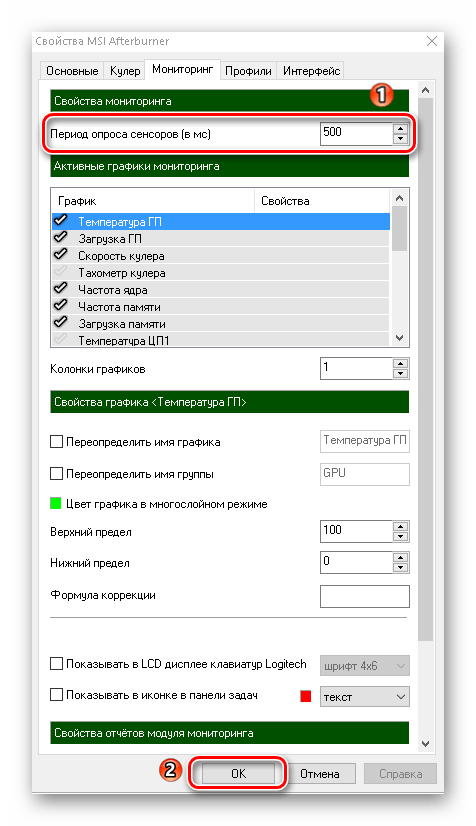
Ще один плюс цієї утиліти - можливість записувати звіт моніторингу в текстовий документ. Можна вказати максимальний розмірфайлу, а також перезапис звітів під час запуску нової сесії:
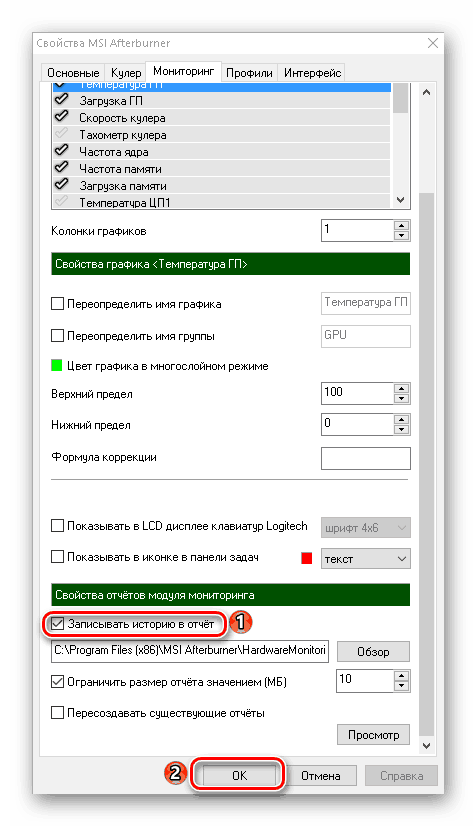
![]()
Профілі
Щоб не витрачати багато часу на розгін, можна його спростити:
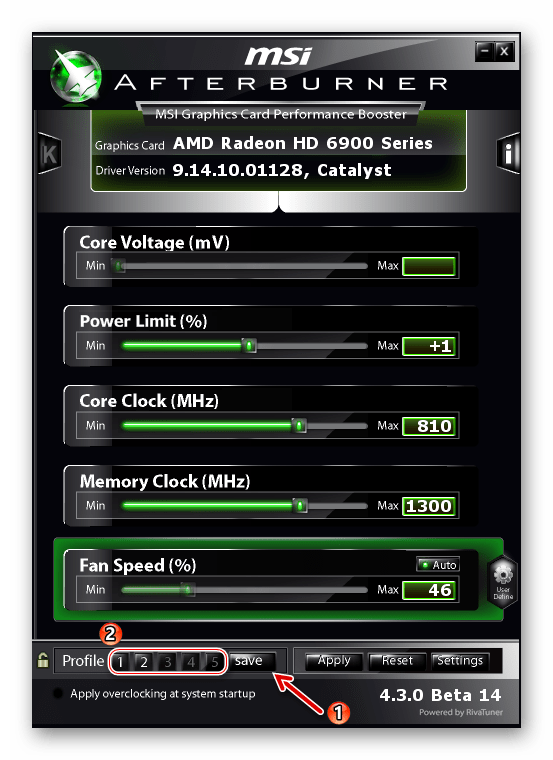
Інтерфейс
При необхідності, у вкладці « Інтерфейс» можна прибрати підказки, змінити мову, змінити формат температур, формат часу і налаштувати оформлення основної панелі:
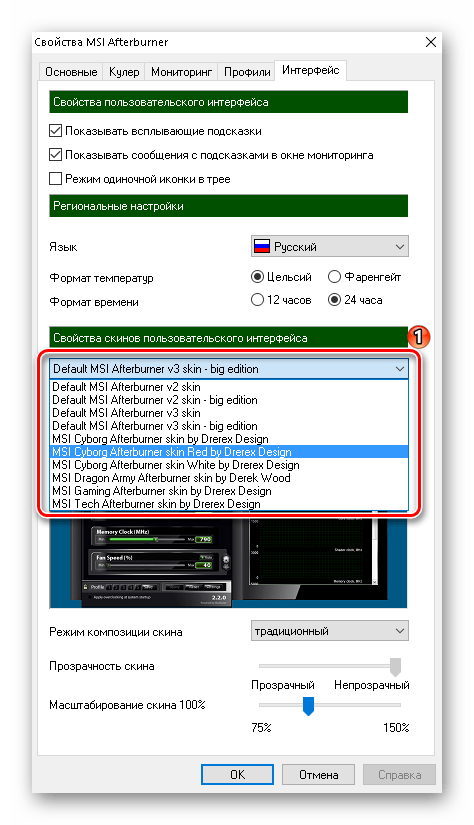
Важливо запам'ятати: перед розгоном відеоадаптера потрібно порадитися з знаючими користувачамиабо прочитати посібник з розгону в інтернеті.


























