Перегрів компонентів комп'ютерної техніки призводить до її нестабільної роботи та непередбачених збоїв. У разі проблем, необхідно дізнатися температуру комплектуючих, а краще постійно її моніторити, щоб не допустити критичного стану.
Приклади, наведені в цій статті, застосовуються до різних виробників процесорів (Intel, AMD), відеокарт (NVIDIA, AMD, Intel), дискових носіїв. Також керівництво застосовується до настільних комп'ютерів, ноутбуків і моноблоків під керуванням Windows, і в деяких випадках Linux. Більшість програм, що розглядаються, мають російський переклад або інтуїтивно зрозумілий інтерфейс.
Універсальні програми
Найпростіший спосіб визначити температурні показники – використовувати програму, яка може показати термодатчики всіх пристроїв. Нижче наведено приклади таких програм.
1. Speccy
Це безкоштовна програма. Завантажити можна з офіційного сайту.
Після встановлення та запуску в першому вікні ми побачимо всю потрібну нам інформацію:
* 1) температура процесора. 2) материнської плати (північного мосту). 3) відеокарти. 4) дискові носії.
2. SpeedFan
Програма призначена для контролю швидкості кулерів, однак, відображення температур є її невід'ємною частиною. Також можна налаштувати автозапуск програми і постійно бачити температурні показники в треї.
Запускаємо програму – у першому вікні побачимо показники з датчиків:

3. AIDA64 (everest)
Це хороша програма, але деякі функції доступні лише у платній версії. Тому застосовувати її лише визначення температури недоцільно. Однак, якщо AIDA вже стоїть у системі, варто їй скористатися.
Запускаємо програму – розкриваємо пункт Комп'ютер- клацаємо по Датчики. Праворуч знаходимо Температури:

Якщо згорнути програму, у треї ми бачитимемо всі показники температур.
4. HWMonitor
У різних версіях мікропрограми ми побачимо різні варіанти подання інформації:



4. Різні гаджети
Також можна знайти в Інтернеті різні гаджети для постійного відображення інформації про температуру на робочому столі Windows, наприклад, IntelCoreSerie.
5. CPU-Z
Здавалося б, програма CPU-Z має показувати всю інформацію про процесор. Однак розробники випустили окрему утиліту HWMonitor (описана вище), яка дозволяє дивитися температуру комплектуючих ПК.
Температура відеокарти
Без спеціальних програм, дізнатися температуру відеокарти неможливо. Розглянемо кілька утиліт, які дозволять це зробити.
1. GPU-Z
Проста утиліта для відображення інформації про відеокарту, зокрема температури. Хороший спосіб, якщо не хочеться нічого встановлювати, є можливість запустити програму, не встановлюючи. Завантажити можна з офіційного сайту.
Після запуску переходимо на вкладку Sensors та в розділі GPU Temperature ми побачимо інформацію про поточну температуру:

Натиснувши на розділ, можна вибрати режим відображення, наприклад, середні температурні показники за весь період:

2. GPU Temp
Переходимо на сайт програми, завантажуємо її та запускаємо процес встановлення. Після запускаємо та бачимо необхідні показники:

3. Гаджети
Як і для процесора, для відеокарти також можна знайти гаджети. Наприклад, NVIDIA GPU Temp відображає температуру відеокарти від однойменного виробника.
Температура HDD або SSD
Ну і розберемо програми, які дозволять дізнатися про температуру жорсткого диска.
1. CrystalDiskInfo
Програма корисна насамперед відображенням здоров'я диска. Але вона також відображає його температуру:

2. HD Tune
Дана утиліта дозволяє проводити діагностику диска, дивитися його показники, зокрема температурні:
3. HDD Temperature
Це платна утиліта, тому не цікава у контексті перегляду температури. Однак, якщо така програма вже є в системі, можна скористатися нею:

4. HDDLife
Варіант робітник, але також не найкращий вибір для перевірки температури — по-перше, платна, по-друге, підтримує не все обладнання.
Нормальна температура комплектуючих
В яких межах повинна триматися температура для різних комплектуючих.
Процесора
- До 42 o C. Процесор у режимі простою.
- До 65 – 70 o C (залежно від моделі). При навантаженні.
- До 61 – 72 o C (залежно від моделі). Максимально рекомендована.
- 94 - 105 o C. Включення тротлінгу - зниження продуктивності.
- Більше 105 o C. Вимкнення комп'ютера для запобігання згорянню.
Зверніть увагу, що ці показники можуть постійно змінюватися, оскільки змінюються технології. Якщо необхідно дізнатися точну інформацію щодо конкретного процесора, можна скористатися підказками в різних програмах, наприклад, у Core Temp:

Таким чином, дані цифри умовні – норма залежить від виробника (Intel, AMD…) та конкретної моделі. Також норма для процесорів більшості ноутбука нижче. Найправильніше зайти на сторінку конкретного процесора і подивитися його норму за температурою.
Відеокарти
Більшою мірою робоча температура відеокарти залежить від її класу — для точного визначення варто вивчити документацію. Середні показники, наприклад, такі:
- До 45 o C. У режимі простою.
- До 85 o C. При навантаженні.
- До 100 o C. Максимально рекомендована.
Понад 100 o C відеокарта запускає процес тротлінгу і, якщо він не допомагає - вимикає комп'ютер.
Диска
- До 45 o C. У режимі простою.
- До 53 o C. Максимально рекомендована.
За температури вище 53 градусів значно збільшується амортизація диска, що призводить до прискорення його виходу з ладу. Максимально допустимий поріг SSD дисків трохи вищий і може сягати 70 градусів.
Мінімальна робоча температура диска має бути в межах 24-26 градусів. За більш низьких показників можливі пошкодження. Тому якщо ми принесли з вулиці холодний носій, не варто його відразу використовувати в роботі. Таким чином, комфортна температура для диска – від 25 до 45 градусів за Цельсієм.
Ці цифри справедливі як для внутрішніх дисків, так і зовнішніх, оскільки, по суті, останні — це самі диски, поміщені в окремі бокси.
Наслідки перегріву
Як говорилося вище, перегрів комплектуючих може викликати різноманітні проблеми. Судити про можливий перегрів можна за наступними симптомами:
- Уповільнення роботи комп'ютера.Для запобігання згоранню та вимиканню, процесор і відеокарта запускають процес тротлінгу. По суті вони починають працювати із заниженими показниками, що призводить, з одного боку, до зниження виділення тепла, з іншого — зменшення продуктивності.
- Надмірний шум.Найчастіше в комп'ютер встановлюються керовані вентилятори, які починають обертатися швидше при перевищенні температури. Звісно ж, це призводить до підвищення рівня шуму.
- Мимовільне вимкнення комп'ютера.Для запобігання остаточному згоранню пристрій подає сигнал на зупинку подачі електроживлення, що призводить до різкого вимкнення ПК. Це крайній захід.
- Поява на екрані кольорових фігур (артефактів).Типовий симптом при перегріванні відеокарти.
- Просідання FPS в іграх.Окремий випадок уповільнення роботи ПК.
- Гарячий корпус.Як правило, це можна помітити лише для моноблоків та ноутбуків.
- Синій екран смерті (BSOD).У поодиноких випадках система видає стоп помилку.
Причини перегріву та як знизити температуру
Розберемо причини, коли температура комплектуючих починає виходити за межі допустимої.
- Пил.Найчастіше, бруд усередині системного блоку чи ноутбука є причиною погіршення теплопровідності та підвищення температури. Для вирішення проблеми розбираємо комп'ютер і видуємо пил, використовуючи балончик зі стиснутим повітрям.
- Скупчення гарячого повітря усередині корпусу.Для початку можна спробувати відкрити бічну кришку комп'ютера, якщо допоможе встановити додатковий вентилятор на бічну стінку. Для ноутбука можна купити охолодну підставку.
- Висихання термопасти.Знімаємо кулер процесора, стираємо залишки термопасти та наносимо новий шар.
- Слабка робота вентиляторів.При слабкому їх обертанні ефективність охолодження буде нижчою за передбачувану. Виміряти швидкість обертання вентиляторів можна за допомогою вищезгаданих програм, наприклад, SpeedFan. Вентилятори можна почистити від пилу, змастити, замінити.
- Близьке розташування комплектуючих один до одного.Залізо може гріти одне одного. Якщо є місце, варто розмістити диски на великій відстані один від одного, те саме стосується відеокарт. Усередині корпусу всі дроти варто акуратно загнути по краях, залишивши багато простору в центрі для ефективної циркуляції повітря.
- Висока температура оточення.Влітку потрібно більше охолоджувати комп'ютер. Також варто стежити, щоб комп'ютер стояв подалі від батарей чи інших джерел тепла.
- Проблема з електроживленням.При підвищеній подачі електроживлення спостерігатиметься перегрів. Виміряти напругу можна вищеописаними утилітами, наприклад, AIDA64 або HWMonitor. При перевищенні показників напруги спробуємо підключити комп'ютер до іншого джерела електроенергії або замінити блок живлення.
- Неефективний режим роботи електроживлення Windows.Якщо встановлено режим роботи електроживлення на максимальну продуктивність, варто спробувати виставити збалансований.
- Перегрівання блоку живлення.Деякі моделі блоків живлення мають видувний вентилятор у бік процесора, що погіршує ефект системи охолодження останнього.
Питання від користувача
Вітаю.
Підкажіть, як можна дізнатися про температуру процесора ноутбука? Справа в тому, що коли я граю - збоку, згодом починає виходити дуже гаряче повітря, навіть ліва рука пітніє, якщо її покласти навпроти виходу цього повітря - то через 10-15 сек. рука не терпить. При цьому, до речі, чути, як гуде вентилятор (якщо не грати в ігри – то його ледь чутно).
Ноутбук працює як належить, але температура нагрівання мене бентежить. Як би не згорів...
Доброго дня!
Взагалі, на температуру слід звертати увагу при підозрілій поведінці комп'ютера (ноутбука), наприклад, він автоматично сам вимикається, перезавантажується, у вас починають закриватися ігри та частина програм, з'являються сильні гальма після деякого часу роботи, сильний шум кулери та вихід гарячого повітря (це Виразно можна побачити у ноутбуків, як це зробили Ви).
Щодо того, що процесор може згоріти – невелика ймовірність цього, звичайно, є, але сучасний комп'ютер (з сучасним процесором) просто вимкнеться при досягненні певної температури.
У цій статті наведу кілька способів, як можна дізнатися температуру основних компонентів ПК/ноутбука (процесора, відеокарти, жорсткого диска, мат. плати), а також розберу всі найпопулярніші питання щодо температури та перегріву. І так...
Спосіб №1 - за допомогою утиліти HWiNFO
Відмінна безкоштовна утиліта для моніторингу за температурою всіх основних компонентів комп'ютера, перегляд характеристик заліза. Підтримується всіма популярними версіями Windows на сьогоднішній день, є портативні версії, що не потребують встановлення.
Щоб переглянути свідчення: запустіть утиліту та в меню виберіть кнопку "Sensors" (на ній тематична картинка з градусником).
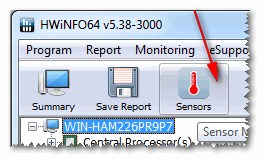
Власне, тепер можна вести моніторинг температури, причому не тільки поточної (Current, див. скрін нижче), а й максимальної (Maximum) та мінімальної (Minimum). Середня температура позначається як Average. Зручно, що й казати!
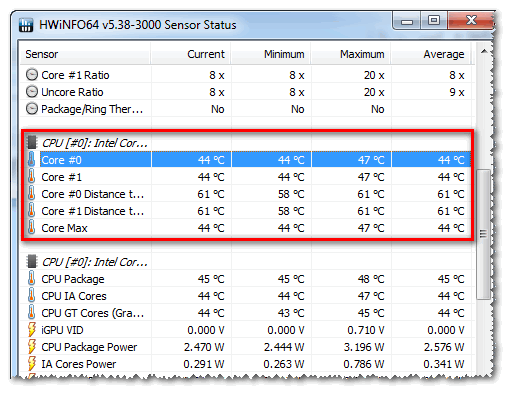
Плюси: утиліта безкоштовна, показує поточну температуру, максимальні та мінімальні значення у певному часовому інтервалі (зручно при тестуванні системи).
Мінуси: трохи незручно дістатися до показників, плюс їх велика кількість може спантеличити початківця.
Спосіб №2 - за допомогою утиліти AIDA64
Плюси: найшвидший і найпростіший спосіб дізнатися температуру. Утиліта підтримує російську мову, результати наочно представлені у табличці (скрин нижче).
Мінуси: утиліта платна (у безкоштовній показуватиметься не всі значення), не можна дивитися макс. та хв. значення.
Примітка: щоб дізнатися температуру в AIDA64 - встановіть та запустіть утиліту, потім відкрийте вкладку "Комп'ютер/Датчики". Через деякий час (до 5-10 сек.) програма отримає показання датчиків і представить їх вам у зручній табличці.

На скріншоті представлена температура: ЦП (48 ° C), Відеокарти (43 ° C), Жорсткого диска (35 ° C).
Спосіб №3 - за допомогою утиліти Speccy
Плюси: утиліта безкоштовна, у ній наочно представлені результати, працює швидко. Від користувача потрібно лише запустити її - на першому екрані побачите температуру (приклад нижче).
Мінуси: не можна переглянути температуру до деяких компонентів. Показує лише поточну температуру.

Speccy – поточні температури процесора (CPU), Відеокарти (Graphics), жорсткого диска (HDD, Storage)
Спосіб №4 - подивитися t-ру в BIOS (UEFI)
Плюси: не потрібно нічого встановлювати та завантажувати. Можна переглянути температуру, навіть якщо не завантажується Windows.
Мінуси: показує лише поточну температуру. Щоб побачити значення – необхідно перезавантажити ноутбук/комп'ютер, а за цей час, як правило, значення температури зміниться (тобто результати не будуть точними). Може викликати скруту у початківців. Потрібні дані не відображаються у деяких версіях BIOS.
Примітка: якщо ви не знаєте, як увійти до BIOS, рекомендую вам ознайомитися з цією статтею:

Яка температура вважається нормальною
Скільки людей стільки й думок!
Взагалі дуже багатозалежить від моделівашого пристрою, того ж ЦП, наприклад (іноді, різниця може доходити до десятків градусів). Крім того, у кожного фахівця (досвідченого користувача) свою думку і суперечок щодо цього – виникає безліч. Тому, все що написано нижче, це суто моя суб'єктивна думка, заснована на своєму особистому досвіді.
Важливо!У будь-якому випадку, рекомендую наступне: дізнаєтеся про те, що у вас за обладнання (посилання вище на потрібні утиліти приводив, можна використовувати ту ж AIDA64, або Speccy), потім йдете на офіційний сайт пристрою – і дивіться рекомендовані температури роботи виробником!
Для процесора
В допомогу!Температура процесора Intel: як її впізнати; яку вважати нормальною, а яку перегрівом –

Якщо говорити загалом, можна виділити такі межі.
Нормальноютемпературою для процесора вважаю температуру в діапазоні 30-45 ° C без навантаження, і до 55-60 ° C при сильному завантаженні (ігри, кодування відео, графіки та ін.).
При температурі вище 60°C - рекомендую дуже уважно придивитися за максимальними значеннями нагріву. Справа в тому, що приблизно при цій відмітці (вище 65 ° C) можуть початися проблеми з гальмами - процесор починає повільніше працювати, щоб знизити температуру (Тротлінг - пропуск тактів).
Що стосується ноутбуків : деякі моделі розраховані на нагрівання до 70-85°C при навантаженні. Незважаючи на те, що це допускається виробником, особисто я не вважаю це нормальним явищем, і рекомендую в цьому випадку використовувати підставки, що охолоджують.
Наприклад, нижче наведу температури для процесорів Intel Core i3, i5 та i7 Skylake, Ivy Bridge, Sandy Bridge, Haswell (які найбільш популярні сьогодні на ринку):
- 30-40°C - нормальна температура при несильному навантаженні: працює браузер, блокнот, програвач музики;
- 40-60 ° C - нормальна температура в режимі навантаження: запущена гра, кодування відео, архівування файлів і т.д.;
- до 70 ° C-85 ° C - максимальне робоче значення температури, що допускається Intel.
Якщо у вас температура доходить до граничних величин (а тим більше якщо переходить їх) - рекомендую ознайомитися з порадами щодо зниження температури, даних нижче в статті.
Для відеокарти
В допомогу!Температура відеокарти: як її дізнатися, допустимі та критичні значення t-ри –

Тут все складніше... Справа в тому, що дуже велике значення має що у вас за відеокарта: що за модель, який тип охолодження встановлений, навіщо вона призначена.
Якщо брати в середньому, то у просте відеокарта не повинна грітися вище 35-40 ° C (градусів Цельсія). Під навантаженням – до 50-60°C(Для деяких старих відеокарт – така температура може бути вже критичною!).
Якщо температура в навантаженні, наприклад, при запущеній грі, йде за 70 ° C - можливо є дефект радіатора, проблема з кулером, або як варіант - погано нанесена термопаста.
Що стосується відеокарт для ноутбуків, то значення можуть бути дещо вищими, приблизно на 5-10°C.
Багато досвідчених користувачів заперечать мені, що сучасні чіпи відеокарт (наприклад, NVidia GTX) тримають температуру до 105 ° C - але це критична температура, після якої комп'ютер або зависне, або вимкнеться (спрацює захист). До речі, додам, що при постійній температурі навантаження понад 75°C – термін роботи вашої відеокарти істотно знижується!
Для жорсткого диска
В допомогу!Температура жорсткого диска: підкажіть, що робити, HDD нагрівається до 49-54 ° C –

Перше, що хочу сказати, що для жорсткого диска погано як дуже висока температура, так і низька. Справа в тому, що жорсткий диск – це механічний пристрій, а при підвищенні температури відбувається розширення матеріалів (при низькій – звуження), що вкрай небажано для роботи такого високоточного пристрою.
Якщо брати в цілому, то для дисків я виділив би кілька діапазонів:
- Нормальний: 28-40°C. Найпростіший діапазон температур, який найчастіше і вказують усі виробники дисків (плюс-мінус пару градусів). Якщо проблем з циркуляцією повітря всередині пристрою немає, і жорсткий диск не стоїть надто близько до інших джерел тепла - то в більшості випадків ніяк спеціально його і охолоджувати не потрібно, температура і так буде в нормі (не беру до уваги виняткові випадки).
- Підвищений: 42-52°C. Якщо температура перевищила 45 ° C - є привід перевірити систему охолодження: вентиляційні отвори, роботу кулерів. Якщо температура піднялася в літню спеку і не перевищила 50 ° C - то в принципі, сильних приводів для занепокоєння немає.
- Критичний: вище за 55°C. Якщо температура перевалила за 50 ° C - то використовувати постійно диск в такому діапазоні не можна, довго він не прослужить (у будь-якому випадку термін його служби сильно падає). Насамперед рекомендую: почистити систему охолодження від пилу, встановити диск подалі від інших пристроїв, поставити додатковий кулер.
- Низький: нижче 20°C. Взагалі, якщо ви спеціально не маєте на меті знизити температуру HDD нижче 20°C - то домогтися цього в звичайному житловому приміщенні зі звичайним комп'ютером/ноутбуком - практично неможливо! Тому давати тут якісь рекомендації – зайво...
Як знизити температуру
Найчастіше питання гостро з температурою стоїть у літню спеку, коли температура за вікном піднімається до 35-40°C (а в деяких областях нашої країни часом і вище!). Якщо в кімнаті з ПК немає кондиціонера, то спека діє не тільки на Вас, але і на компоненти комп'ютера (особливо при великому навантаженні).
І так, що можна зробити, щоб знизити температуру.
1) Почистити комп'ютер/ноутбук від пилу
Мабуть, це перше, з чого слід почати. Система охолодження часто не справляється через те, що вентиляційні отвори забиті пилом і через неї погано виходить гаряче повітря. Через циркуляцію повітря, що порушується, - температура всередині корпусу зростає.
- Про те, як почистити комп'ютер (системний блок, клавіатуру, екран) від пилу - можете дізнатися в одній із моїх статей:
- Як почистити ноутбук від пилу - самостійно в домашніх умовах -
2) Термопаста
Якщо перегрів пов'язаний із процесором, відеокартою – не зайвим буде змінити термопасту. Якщо самі не знаєте - краще не експериментуйте та скористайтеся послугами якогось сервісу.
3) Сонце
По можливості потрібно прибрати комп'ютер/ноутбук від прямого сонячного проміння (можна повісити щільні штори, або пересунути пристрій подалі від вікна). Також непогано щоб приміщення провітрювалося. Ідеально, якщо є кондиціонер ☺.
4) Дідівський спосіб (з вентилятором)
Якщо у вас є звичайний вентилятор – можна відкрити бічну кришку системного блоку і поставити навпроти нього вентилятор. Таким чином, можна суттєво знизити температуру всіх компонентів системного блоку.
5) Для ноутбука
Якщо питання перегріву стосується ноутбука, то для нього є спеціальні підставки з кулерами. Використовуючи таку підставку, вдається понизити температуру до 5-10°C.
В допомогу!Гріється ноутбук: що робити? Температура постійно висока: 85°C+ –
Примітка: при покупці такої підставки зверніть увагу, що деякі з них дуже шумлять. У магазині при покупці – чути, як вона працює далеко не завжди (відволікають сторонні шуми: музика, розмови та ін.).

6) Ще один момент, що стосується ноутбуків.
Часто користувачі беруть із собою ноутбук і кладуть його на ліжко, диван та ін. Справа в тому, що поверхня того ж дивана не рівна і не тверда, а через це вентиляційні отвори часто перекриваються тканиною меблів. Тому вентиляція всередині корпусу пристрою порушується, і температура зростає.
Посилання цього просте: ноутбук потрібно використовувати на рівних, сухих, твердих і стійких поверхнях.
7) Щодо жорстких дисків
Часто багато користувачів, у кого кілька жорстких дисків, встановлюють їх у системний блок надто близько один до одного. В результаті один диск нагріває інший. Кращий варіант - поставити їх якнайдалі один від одного, або встановити невеликий додатковий кулер, який розганятиме тепле повітря між ними.
8) Кулери
До речі, зверніть увагу, як працюють кулери (вентилятори). У деяких випадках є сенс замінити їх на більш потужні (справні).
Також є сенс спробувати збільшити швидкість обертання кулерів, які не справляються із температурою (якщо вони не працюють на максимумі своїх можливостей). Про те, як це зробити, див. в одній із моїх статей, посилання на неї нижче.
Як налаштувати швидкість обертання вентиляторів (кулерів)
На цьому у мене все, вдалої роботи та нормальної температури!
Багатьом знайома така ситуація. Новенький ноутбук буквально через шість місяців роботи почав вести себе непередбачено: працює повільніше, ніж звичайно, або просто зависає. Одна з можливих – перегрів, викликаний забиванням пилом вентиляційних отворів. Це добре, що перегрів процесора хоч якось проявляється на ранній стадії. Інший компонент, жорсткий диск, теж буває працює на граничній для нього температурі, але це проявиться трохи пізніше скороченням терміну його служби. Як діагностувати перегрів та як запобігти негативним наслідкам?
Як визначити температуру процесора та жорсткого диска
Насправді інженери передбачили датчики температури і в процесорі, і жорсткому диску. У процесорі їх як мінімум два – один показує температуру ядра, а інший на кришці процесора.
Існує досить багато програм, які можуть допомогти нам рахувати дані з цих датчиків.
SpeedFan чудово справляється з усіма сучасними процесорами. Також вона може опитувати датчики жорсткого диска.
Але для нас зараз важливіша зелена галка, яка поставлена біля температури процесора (CPU) та графічного ядра (GPU). Це означає все добре!
Насправді різні моделі процесорів та жорстких дисків гріються по-різному. Це також залежить від режимів їхньої роботи. Запустіть якусь програму, наприклад Photoshop, і подивіться, як температура процесора піде вгору. Якщо запустити гру, то температура графічного процесора почне пристойно зростати.
SpeedFan дуже цікава та потужна програма. Окрім звичайного вимірювання температури процесора та інших компонентів, на сучасних материнських платах вона дозволяє керувати швидкістю обертання вентиляторів. Плюс проти керування через BIOS - ви одразу бачите результат у вигляді підвищення або зниження температури.
Для жорсткого диска є окрема програма, яка «пацієнту» не лише температуру виміряє, а й проконтролює стан інших показників здоров'я, зчитуючи дані системи самодіагностики диска S.M.A.R.T.
У цій утиліті вам особливих знань не знадобиться. Просто аналізуйте її оцінку. Якщо все добре, то турбуватися нема про що. А мій диск щось проситься на спокій.

S.M.A.R.T. - технологія контролю стану жорсткого диска за всіма основними показниками, здатна також передбачити час ймовірного виходу його з ладу.
Яка температура оптимальна?
Багато електронних компонентів жорсткого диска погано переносять температуру, починаючи з 40-50 градусів. Але інженери при розробці пристрою це враховують і встановлюють такі примхливі деталі подалі від елементів, що сильно гріються. Тому як робоча температура зазвичай вказується інтервал від 0 до 60 градусів.
Процесор може працювати за більш високих температур. Як критична для процесорів називається температура 72,6 градусів (дані вказані для Core i-7). Таким чином, нормальним діапазоном вважатимуться градусів 45-60.
Сучасні процесори вміють "підганяти" свою потужність під навантаження, яке від них вимагає система. У хід іде зниження частоти і відключення зайвих ядер. Ось тому ноутбук при перших ознаках перегріву працює повільніше!
Плюс до всього, в системі передбачено систему безпеки, яка при сильному перегріві вимикає комп'ютер.
Як гарантовано виключити помилку визначення температури?
Іноді програмні засоби після чергового оновлення BIOS дають збій, і програми починають показувати замість температури будь-яку нісенітницю.

Ви сміятиметеся, але найефективніший і чесніший варіант визначення температури елементів — торкнутися рукою радіатора. 60 градусів, критична для елементів температура, не дозволить вам утримати руку довго.
Що зробити, щоб зменшити перегрів?
Якщо ви з'ясували, що компоненти вашого ноутбука або комп'ютера гріються сильніше, ніж потрібно, вживіть заходів.
Очистіть вентиляційні отвори від пилу
У настільному комп'ютері може допомогти звичайний пилосос, а для ноутбука краще використовувати компресор потужніший, здатний працювати «на видув». Або якщо є досвід розбирання ноутбука, то можна розібрати його і прочистити. Тільки так можна навести лад надовго.

Використовуйте підставку під ноутбук
Якщо вентиляційні отвори ноутбука розташовуються на нижній кришці пристрою, підставка під ноутбук вирішує проблему доступу повітря до вентиляторів. Якщо на нижній кришці немає вентиляційних отворів, то підставка буде абсолютно марною.

При цьому я не закликаю купувати щось дороге. Просто покладіть під задню частину ноутбука футляр від окулярів або дерев'яний брусок.
Дуже важко змусити себе пам'ятати, що довжина життя компонентів комп'ютера залежить від вас. Середньостатистичний користувач дізнається, що в нього занадто багато пилу в системному блоці вже від майстра з ремонту. Чи не поповнюйте ряди таких користувачів!
Температура жорсткого диска, як її впізнати. Знати температуру жорсткого диска треба обов'язково знати! Нормальна температура жорстких дисків це 30-45 градусів. Температура в 50 градусів, це ще прийнятно, але ось 60, це сигнал до того, що ви незабаром залишитеся без жорсткого диска і без своїх дорогоцінних даних. Саме тому температуру жорстких дисків необхідно знати та контролювати. Як її можна контролювати? Не лазити ж щоразу в системний блок з термометром, адже у нас не кам'яний вік.
Для діагностики комп'ютерного заліза зовсім не обов'язково встановлювати всередині та зовні будь-які датчики. Все це за нас можуть робити особливі програми. Достатньо встановити їх собі в операційну систему, правильно налаштувати, і в критичних випадках отримувати візуальні або звукові сигнали.
Практично для будь-яких комплектуючих є такі програми. Деякі з них контролюють роботу лише певних деталей (відеокарту, процесор, жорсткий диск, кулери тощо), а деякі можуть це робити для всього обладнання в комплексі.
Це свого роду УЗД для комп'ютера. Краще, звичайно, мати програми саме для свого обладнання від виробника комплектуючих. Брендові комп'ютери мають такі утиліти за замовчуванням. Але такий комп'ютер не кожен може собі дозволити. Тільки за один бренд треба викласти чималу суму.
Ми ж купуємо комп'ютери дешевше, і далеко не кращої якості. Що маємо, те маємо. Це як здоров'я та краса, одним усе, іншим те, що залишилося. І не факт, що ви купите найкраще навіть за добрі гроші. Знову ж таки — здоров'я не купиш.
Але ми можемо берегти і контролювати те, що є. Сьогодні ми поговоримо про жорсткі диски, і про їхнє «здоров'я». Тим більше, що сьогодні вони знову коштують не дешево, і не такий вже й великий.
Я волію зберігати свої дані на жорстких дисках. Вони і не нагріваються і дуже зручні.
Чим небезпечний перегрів жорсткого диска
А тим, хто хвилюється за свої дані та жорсткі диски, можу сказати, що є хороші та навіть безкоштовні програми для контролю температури та інших параметрів жорстких дисків, незалежно від їхнього виробника.
Одна з них називається CrystalDiskInfo. Її можна завантажити в Інтернеті. Достатньо набрати в пошуку браузера запит. CrystalDiskInfo скачати. Встановлюється програма просто. Після встановлення треба налаштувати її так, щоб температура всіх ваших жорстких дисків була у вас на увазі, а саме на Панелі завдань у треї (там, де годинник та мовна панелька).
Добридень.
Коли комп'ютер починає вести себе підозріло: наприклад, самостійно вимикатися, перезавантажуватися, виснути, гальмувати - одна з перших рекомендацій більшості майстрів і досвідчених користувачів - це перевірка його температури.
Найчастіше потрібно дізнатися температуру наступних компонентів комп'ютера: відеокарти, процесора, жорсткого диска, іноді материнської плати.
Найпростіший спосіб дізнатися температуру комп'ютера - це скористатися спеціальними утилітами. Їм і повідомлено цю статтю...
HWMonitor (універсальна утиліта визначення температури)
Офіційний сайт: http://www.cpuid.com/softwares/HWmonitor.html
Безкоштовна утиліта визначення температури основних компонентів комп'ютера. На сайті виробника можна завантажити портативну версію (така версія не потребує встановлення - просто запустив і користуєшся!).
На скріншоті вище (рис. 1) показано температуру двоядерного процесора Intel Core i3 та жорсткого диска Toshiba. Утиліта працює в нових версіях Windows 7, 8, 10 і підтримує 32 та 64 bit's системи.
Core Temp (допоможе дізнатися температуру процесора)
Сайт розробника: http://www.alcpu.com/CoreTemp/

Мал. 2. Core Temp головне вікно
Зовсім невелика утиліта, яка точно показує температуру процесора. До речі, температура відображатиметься для кожного ядра процесора. Крім цього, буде показано завантаження ядер та частота їх роботи.
Утиліта дозволяє в режимі реального часу стежити за завантаженням процесора та вести моніторинг його температури. Дуже корисна при повноцінній діагностиці ПК.
Офіційний сайт: http://www.piriform.com/speccy
Мал. 2. Speccy – головне вікно програми
Дуже зручна утиліта, яка дозволяє швидко та досить точно дізнатися температуру основних компонентів ПК: процесора (CPU на рис. 2), материнської плати (Motherboard), жорсткого диска (Storage) та відеокарти.
На сайті розробників можна завантажити також портативну версію, що не вимагає установки. До речі, окрім температури, ця утиліта розповість практично всі характеристики будь-якої залізниці, встановленій у вашому комп'ютері!
AIDA64 (температура основних компонентів + характеристики ПК)
Офіційний сайт: http://www.aida64.com/
Одна з найкращих та найпопулярніших утиліт для визначення характеристик комп'ютера (ноутбука). Нагоді вам не тільки для визначення температури, але і для налаштування автозавантаження Windows, допоможе при пошуку драйверів, визначить точну модель будь-якої залізниці в ПК і багато іншого!
Щоб переглянути температуру основних компонентів ПК - запустіть AIDA і перейдіть до розділу Комп'ютер/Датчики. Утиліть потрібно 5-10 сек. часу для відображення показників датчиків.
SpeedFan
Офіційний сайт: http://www.almico.com/speedfan.php
Мал. 4. SpeedFan
Безкоштовна утиліта, яка не тільки стежить за показаннями датчиків материнської плати, відеокарти, жорсткого диска, процесора, а й дозволяє регулювати швидкість обертання кулерів (до речі, у багатьох випадках дозволяє позбутися дратівливого шуму).
До речі, SpeedFan так само аналізує та дає оцінку температурі: наприклад, якщо температура HDD як на рис. 4 складає 40-41 гр. Ц. – то програма видасть зелену галочку (все гаразд). Якщо температура перевищить оптимальне значення – галочка стане помаранчевою*.
Як знизити температуру комп'ютера/ноутбука
1. Регулярне чищення комп'ютера від пилу (в середньому 1-2 рази на рік) дозволяє суттєво знизити температуру (особливо при сильному запиленні пристрою).
3. У літню пору року, коли температура в приміщенні підвищується часом до 30-40 гр. Ц. – рекомендується відкрити кришку системного блоку та направити проти нього звичайний вентилятор.
4. Для ноутбуків у продажу є спеціальні підставки. Така підставка здатна зменшити температуру на 5-10 гр. Ц.
5. Якщо йдеться про ноутбуки, то ще одна рекомендація: ноутбук краще ставити на чисту, рівну і суху поверхню, так щоб його вентиляційні отвори були відкриті (коли ви його кладете на ліжко або диван - частина отворів перекривається через що температура всередині корпусу пристрою починає зростати).


























