НалаштуванняменюПуск
Налаштування меню Пуск може включати в себе наступні дії: додавання компонентів, видалення компонентів та зміна меню Пуск.
ВикористаннядіалоговоговікнаCustomizeStartMenu
Більшість опцій налаштування меню Пуск розташовані в діалоговому вікні Customize Start Menu(Налаштування меню Пуск). Щоб вивести екран цього діалогового вікна, клацніть правою кнопкоюмиші на кнопці Пуск; з меню виберіть пункт Properties (Властивості); потім у діалоговому вікні Taskbar and Start Menu (Властивості панелі завдань та меню Пуск) клацніть на верхній кнопці Customize (Налаштувати). На малюнку 1 зображено дві вкладки діалогового вікна Настройка меню Пуск.
Рис.1. Меню Пуск
Вкладка General (Загальні) дозволяє виконувати такі дії:
■ вибрати розмір значків (Large (великі) або Small (дрібні));
ІІ визначити кількість програм, що знаходяться в групі програм, що часто використовуються (від 0 до 30), або очистити список програм, що відображаються в цій галузі; вибрати, чи відображати меню Пуск компоненти Internetта E-Mail. Ви також можете вибрати програми, пов'язані з цими компонентами.
Вкладка Advanced (Додатково)дозволяє вам зробити наступне:
вибрати опцію, що відповідає за розкриття підменю при наведенні та утриманні покажчика миші. (Якщо відключити цю опцію, то для відображення вмісту підменю вам доведеться на ньому клацнути);
дозволити Windows XP виділяти нещодавно встановлені програмиу меню Пуск. Комусь подобається ця функція, а комусь ні;
■ вибрати елементи, показані в меню Пуск, а для деяких з них вибрати, як вони відображаються - у вигляді меню або посилання;
дозволити перетягувати об'єкти меню Пуск. За промовчанням ця функція включена;
вибрати опцію My Recent Documents (Відображати список документів, що недавно використовуються). Ви можете очистити цей список, натиснувши кнопку Clear List (Очистити список).
Додаванняівидаленнякомпонентів
менюПуск
Після вибору опцій у діалоговому вікні Настройка меню Пуск, можна додати або видалити елементи з меню Пуск.
■ Щоб помістити об'єкт у меню All Programs (Всі програми) або в одне з його підменю, перетягніть його в кнопку Пуск, зачекайте, поки Windows XP відобразить меню Пуск, а потім тягніть його у вибране місце, чекаючи при цьому відкриття кожного меню.
■ Для того, щоб вибраний вами об'єкт постійно знаходився в меню Пуск, закріпіть його там, клацнувши на ньому правою кнопкою миші; потім з меню виберіть пункт Pin to Start Menu (Закріпити в меню Пуск). В якості альтернативи можна перетягнути цей об'єкт у область Pinned Items (Закріплені об'єкти) або просто опустити його на кнопку Пуск. Щоб відкріпити прикріплений об'єкт, клацніть на ньому правою кнопкою миші та виберіть Unpin from Start Menu (Вилучити з меню Пуск). Порядок програм у списку закріплених елементів можна змінити шляхом перетягування програм на нову позицію.
■ Щоб видалити об'єкт із меню Пуск, клацніть правою кнопкою миші на ньому та виберіть пункт Remove from This List (Видалити з цього списку) з меню, що розкриється. Видалення об'єкта означає, що він більше не з'явиться в області Recently Used Items (Нещодавно використані об'єкти) меню Пуск, незалежно від того, як часто ви його використовуєте.
■ Щоб видалити об'єкт із меню All Programs (Усі програми) або одного з його підменю, клацніть правою кнопкою миші на ньому, а потім виберіть команду Delete (Видалити).
Відновлення класичного меню Пуск
Якщо вам не сподобалося меню Пуск Windows XP, можна відновити класичний вид меню (див. рис. 7.1), клацнувши правою кнопкою миші на кнопці Пуск; а потім з контекстного меню вибрати пункт Properties (Властивості) для відображення вкладки меню Пуск діалогового вікна Taskbar and Start Menu (Властивості панелі завдань та меню Пуск). Виберіть опцію Classical Start Menu (Класичне меню Пуск) і натисніть кнопку ОК.
Налаштування класичного меню Пуск
Якщо ви віддаєте перевагу класичному меню Пуск, то напевно пам'ятаєте, як його налаштувати, використовуючи діалогове вікно Customize Classic Start Menu (Налаштування класичного меню Пуск). Щоб відобразити діалогове вікно Customize Classic Start Menu, виконайте наведені нижче дії.
■ Клацніть правою кнопкою миші кнопку Пуск; Виберіть із пункту Properties (Властивості), щоб відкрити вкладку меню Пуск (Start) діалогового вікна Taskbar and Start Menu (Властивості панелі завдань та меню Пуск).
■ Натисніть нижню кнопку Customize (Налаштувати). (Якщо ви ще не вибрали опцію Classic Start Menu (Класичне меню Пуск), зробіть це зараз.) Налаштування в групі меню Пуск дозволяють вам додавати ярлики, видаляти ярлики або папки, відкривати за допомогою Провідника Windows вікнопапки меню Пуск (клацнувши на кнопці Advanced (Вручну), сортувати компоненти меню Пуск і очищати список нещодавно використаних документів, програм та веб-сайтів. Установки у списку Advanced Start Menu (Налаштування класичного меню Пуск) дозволяють зробити таке.
■ Вказати, які компоненти Windows XP відображатиметься в меню Пуск.
■ Вибрати, чи активовано функцію перетягування (drag and drop).
■ Розкривати папки меню Пуск, такі як Control Panel(Панель управління), My Documents (Мої Документи) та My Pictures (Мої Малюнки), тобто. відображати їх підменю замість відкриття в окремій папці.
■ Використовувати прокручування для меню Programs (Програми), коли воно стає занадто довгим і повністю не розміщується на екрані, тобто. відображати його у вигляді однієї колонки замість двох.
■ Використовуйте дрібні піктограми в меню Пуск.
■ Використовувати скорочені меню, приховуючи не використовувані компоненти меню Пуск. Для показу цих компонентів клацніть на кнопці з подвійною стрілкою внизу меню.
Упорядкуваннязначківробітникастолу
Для швидкого доступу до файлів і програм ви можете розташувати значки робочого столу в будь-якому зручному для вас порядку. В якості альтернативи можна впорядкувати їх за допомогою команди Arrange Icons/Auto Arrange (Упорядкувати значки/Автоматично) контекстного меню робочого столу.
Щоб упорядкувати піктограми з пункту Arrange Icons (Упорядкувати піктограми) контекстного меню робочого стола, виберіть Name, Size, Type, Modified (Ім'я, Розмір, Тип або Змінено).
Щоб зафіксувати значки на невидимій сітці, оберіть Align to Grid (Вирівняти по сітці). Ця опція є найбільш корисною, коли ви вирівнюєте значки вручну.
Налаштуванняробітникастолу
Використовуйте діалогове вікно Display Properties (Властивості: Екран) для налаштування параметрів робочого столу. Щоб відобразити діалогове вікно, клацніть правою кнопкою миші на робочому столі та виберіть пункт Properties (Властивості) у контекстному меню. Або виберіть пункт Start/Control Panel/Appearance and Themes/Display.
Змінадозволуекрану,
якостікольоропередачіічастотионовлення
Більшість CRT моніторів можуть використовувати кілька дозволів, в той час як багато LCD панелі можуть чітко відтворювати тільки один дозвіл, що відповідає числу пікселів, що відображаються. (Більшість моніторів LCD можуть з деякою втратою якості відображати й інші дозволи.) CRT монітори підтримують кілька різних частот оновлення - частот зміни зображення на екрані - в той час як більшість LCD моніторів підтримують тільки одне або два дозволи. Як CRT, так і LCD монітори підтримують відображення різних колірних режимів або режимів якості передачі кольору.
Коли ви вибираєте один із невикористаних раніше параметрів і натискаєте кнопку Apply (Застосувати), Windows XP відображає діалогове вікно Monitor Settings (Параметри монітора), де пропонується зберегти нові параметри. Дайте відповідь «Так», якщо ви згодні зберегти ці параметри. Якщо ви вже використовували ці параметри раніше, Windows XP застосує їх, не запитуючи вашої згоди.
Примітка.На комп'ютерах, де використовується Fast User Switching (Швидке перемикання користувачів), всі користувачі зобов'язані використовувати одну й ту саму роздільну здатність, частоту оновлення та якість передачі кольору. Коли користувач змінює ці параметри, вони також змінюються по відношенню до всіх користувачів.
Змінадозволуекрану
Щоб встановити роздільну здатність екрана, перемістіть повзунок на вкладці Settings (Параметри) діалогового вікна Display Properties (Властивості: Екран) (див. мал.2). Натисніть Apply (Застосувати).
Користувальницький інтерфейс Windows XP влаштований так, що мінімальна роздільна здатність дорівнює 800x600 пікселів (SVGA), тому саме це мінімальне руйнування може бути встановлено на вкладці Settings (Параметри). Безпечний режим Windows XP використовує роздільну здатність 640x480, що потребує деякого спрощення інтерфейсу.
Мал. 2. Властивості екрана.

Змінакількостівідображуванихквітів
Щоб змінити кількість відображених кольорів, змініть параметри Color Quality (Якість кольору), що розкривається, на вкладці Settings (Параметри) діалогового вікна Display Properties (Властивості: Екран).
Допустимі режими передачі кольору залежать від графічного адаптера та монітора. Стандартними значеннямиє 256 кольорів: середня (16-бітний колір), висока (24-бітовий колір) і найвища (32-бітовий колір). Можливо, ви побачите лише деякі з цих параметрів.
Для більшості графічних адаптерів середня якість кольору забезпечує значно більшу продуктивність, ніж найвища. Для покращення продуктивності вашого комп'ютера було б розумно використовувати середню якість кольору (якщо тільки ви не працюєте з графікою, де потрібно найкраща якістькольори).
Зміна частоти оновлення
Щоб змінити частоту оновлення, натисніть кнопку Advanced (Додатково) на вкладці Settings (Параметри) діалогового вікна Display Properties (Властивості: Екран), щоб відобразити діалогове вікно Властивості монітора та графічного адаптера. Потім змініть параметри частоти оновлення в списку вкладки Monitor.
Для LCD монітора встановіть рекомендовану виробником частоту оновлення. У справному стані LCD монітори працюють без мерехтіння, що зумовлено технічними особливостями.
Для CRT моніторавстановіть частоту оновлення, що виключає мерехтіння, або щонайменше зменшує його наскільки це можливо. Мерехтіння можна помітити при використанні великого монітора, тому що в цьому випадку частина екрану ви бачите периферійним зором, де мерехтіння стає особливо помітним. Частота оновлення, що дорівнює 60 Гц, обумовлює досить відчутне мерехтіння. При частоті від 70 до 75 Гц більшість людей помічають невелике мерехтіння на маленьких моніторах. Частота 85 Гц і вище практично не викликає мерехтіння, хіба що на великих моніторах воно трохи відчувається деякими людьми.
за замовчуванням WindowsХР відображає лише ті частоти оновлення, які пропонуються вашим графічним адаптеромі підтримуються монітором, оскільки відеосигнал, надісланий монітору на частоті, що не підтримується ним, може його пошкодити. Щоб відобразити всі частоти оновлення, очистіть вікно Hide Modes that Monitor Cannot Display (Приховати режими, які монітор не може використовувати). Перед тим як зняти прапорець з цієї опції, уважно прочитайте документацію на монітор і переконайтеся, що він підтримує режими, позначені Windows ХР як неприпустимі.
Порада.Після зміни роздільної здатності екрана та частоти оновлення використовуйте апаратні або програмні засоби керування монітором для налаштування зображення.
Примітка.Якщо вам не вдалося досягти прийнятних результатів за допомогою вбудованих засобів керування Windows ХР, спробуйте застосувати одну з утиліт з налаштування екрана (наприклад, PowerStrip www.entechtaiwan.com/ps.htm).
Зміна виду робочого столу
Змінити вигляд робочого стола можна за допомогою застосування іншої теми, або можна налаштувати параметри теми вручну.
Застосування тем робочого столу
Тема робочого столу – це набір установок, налаштованих для спільної праці. Зазвичай він включає в себе малюнки робочого столу, вказівники миші, що настроюються, звуки і іноді заставки. Windows ХР Professional поставляється із вбудованим набором стандартних тем. Ви можете придбати деякі додаткові теми Microsoft (наприклад, пакет Windows Plus!), а також у інших виробників. Перед покупкою переконайтеся, що теми, які ви придбали, розроблені для Windows XP: через те, що Windows XP має інтерфейс, відмінний від попередніх версій Windows, теми, розраховані на ранні версії, не працюватимуть з Windows XP. Для застосування теми виберіть її зі списку Theme (Тема) на вкладці Themes (Теми) діалогового вікна Display Properties (Властивості: Екран). Щоб змінити параметри теми, скористайтеся вкладками Desktop (Робочий стіл) та Appearance (Оформлення) (див. наступний підрозділ). Завершивши налаштування параметрів поточної теми, збережіть її під новим ім'ям за допомогою кнопки Save As (Зберегти як) на вкладці Теми. Видалити можна лише створені вами теми; Ви не можете видалити теми, вбудовані у Windows XP. Щоб уникнути падіння продуктивності, адміністратори можуть не дозволити вам застосовувати на вашому комп'ютері теми робочого столу, розроблені сторонніми виробниками.
Змінафоновихмалюнківробітникастолу
За промовчанням Windows XP як фон вашого робочого стола використовує малюнок. Цей малюнок можна замінити іншим шляхом за допомогою засобів керування на вкладці Desktop (Робочий стіл) діалогового вікна Display Properties (Властивості: Екран). Виберіть малюнок зі списку Background (Фоновий малюнок) або за допомогою кнопки Browse (Огляд), потім, використовуючи список Position (Розташування), виберіть один з трьох варіантів розташування малюнка: Center (По центру), Tile (Замостити), Stretch (Розтягнути) ).
Список Background (Фоновий малюнок) містить файли з розширенням BMPJPG та GIF, що знаходяться в папці Мої Малюнки, папці %Windir%, папці %Windir%\Web та папці %Windir%\Web\ Wallpaper.
Для швидкого застосуваннямалюнку як фон робочого стола виберіть його у вікні Провідника Windows і у списку Picture Tasks (Завдання для зображення) натисніть посилання Set as Desktop Background (Зробити фоновим малюнком робочого столу). Як альтернативу можна застосувати команду Set As Desktop Background (Зробити фоновим малюнком робочого столу) у меню File або контекстному меню файлу.
Якщо ви хочете обходитися без малюнка, у списку Background (Фоновий малюнок) виберіть «Ні».
Налаштуванняелементів, відображенихнаробітникомстолі
Щоб налаштувати елементи, що відображаються на робочому столі, клацніть посилання Customize Desktop (Налаштування робочого столу) на вкладці Desktop діалогового вікна Display Properties для виведення на екран діалогового вікна Desktop Items (Елементи робочого столу). Вкладка General (Загальні) (ліворуч на малюнку 7.5) містить засоби управління для вибору елементів, що відображаються на робочому столі: Мої Документи, Мій Комп'ютер, Мережеве оточеннята Internet Explorer (для установок Windows XP, що включають Internet Explorer). Ви також можете змінити піктограму елементів, зазначених у списку, вибравши елемент та натиснувши кнопку Change Item (Змінити піктограму).
Вкладка General також містить засоби управління утилітою Desktop Cleanup Wizard (Майстер очищення робочого столу) (який пропонує перемістити елементи робочого столу, що не використовуються, в папку). За замовчуванням майстер запускається раз на 60 днів. Більшість людей воліють відключити майстер, але якщо ваш робочий стіл перевантажений, майстер може бути корисним.
 Мал. 3. Елементи робочого столу
Мал. 3. Елементи робочого столу
Додаваннявеб- вмістунаробітникстіл
За вашим бажанням, а також якщо це дозволено адміністратором, ви можете відобразити веб-вміст (web content) на робочому столі. Веб-вміст може відчутно пожвавити ваш робочий стіл, але на відміну від заставок, виникає питання про те, що вам насамперед важливо: працювати за комп'ютером або витрачати час, дивлячись на робочий стіл.
Використовуйте вкладку Web (Веб) діалогового вікна Desktop Items (Елементи робочого столу) для відображення веб-вмісту. У списку Веб-сторінки знаходиться елемент My Current Home Page (Моя поточна Домашня сторінка), але ви також можете додати й інші сторінки, клацнувши на кнопці New (Створити), після чого запуститься New Desktop Item Wizard (Майстер створення нового елемента робочого столу), який керує процесом додавання веб-сторінки або елемента з галереї Microsoft Desktop Gallery (наприклад , біржові зведення). Для веб-сторінки ви можете створити розклад, використовуючи той самий процес, що й для Offline Favorites (Обраного, доступного в автономному режимі) (див. гл. 36).
Щоб налаштувати веб-сторінку на робочому столі, виберіть її в списку Web Pages (Веб-сторінки) на вкладці Web діалогового вікна Desktop Items (Елементи робочого столу) (праворуч на малюнку 7.5) та клацніть на кнопці Properties (Властивості). Щоб негайно синхронізувати веб-сторінку, натисніть кнопку Synchronize (Синхронізувати).
Після застосування однієї або кількох веб-сторінок, ви зможете налаштувати сторінку наведенням на неї покажчика миші та використанням засобів керування, що відображаються Windows ХР. Можна відобразити сторінку або у вікні (за допомогою команди Reset To Original Size (Відновити) вихідний розмір), або на повному екрані(використовуючи команду Cover Desktop (Накрити робочий стіл) або на вільному місці робочого столу (команда Split Desktop with Icons (Розділити робочий стіл зі значками)).
Щоб закріпити елементи в одному місці, клацніть правою кнопкою миші на робочому столі та виберіть Arrange Icons/Lock Web Items on Desktop (Упорядкувати піктограми/Закріпити веб-елементи на робочому столі) або на вкладці Web діалогового вікна Desktop Items (Елементи робочого столу) ) поставте прапорець у вікно опції Lock Desktop Items (Закріпити елементи робочого столу).
Щоб очистити робочий стіл від піктограм, клацніть правою кнопкою миші на робочому столі та виберіть Arrange Icons By/Show Desktop Icons (Упорядкувати піктограми/Відображати піктограми робочого столу).
НалаштуванняоформленняелементівGUI
Як раніше згадувалося, теми Windows XP застосовують набір змін від фонової графіки робочого стола до виду індивідуальних елементів GUI. Ви також можете настроїти елементи GUI вручну.
Якщо ви користувалися попередньою версією Windows, можливо, запам'яталося, що функції налаштування оформлення GUI елементів були розташовані на вкладці Appearance (Оформлення) діалогового вікна Display Properties (Властивості: Екран). У Windows XP вкладка Appearance (Оформлення) діалогового вікна Display Properties містить тільки списки, що розкриваються, для призначення стилю вікон і кнопок, колірної схеми і розміру шрифтів. Додаткові коштикерування знаходяться в діалоговому вікні Advanced Appearance (Додаткове оформлення), яке з'являється при натисканні кнопки Advanced (Додатково) на вкладці Appearance (Оформлення).
Список Windows і Buttons (Вікна та кнопки) пропонує два вибори: Windows XP Style (Стиль Windows XP) (за замовчуванням) і Windows Classic Style (Класичний стиль). Якщо ви вибрали Стиль Windows XP, то ваш вибір колірної схеми обмежений лише стандартною (блакитною), оливковою і сріблястою, а багато з налаштувань вікна Advanced Appearance (Додаткове оформлення) не застосовні.
Якщо в списку Windows and Buttons (Вікна та кнопки) ви вибрали класичний стиль, то Windows XP Professional робить доступними ті ж кольорові схеми, що були в попередніх версіях Windows, при цьому можна здійснювати різні налаштування в діалоговому вікні Advanced Appearance (Додаткове оформлення).
Вибірефектівробітникастолу
Windows XP Professional також підтримує ефекти, які змінюють стиль відображення меню, піктограм, шрифтів та вікон. Щоб вибрати параметри ефектів, натисніть кнопку Effects (Ефекти) вкладки Appearance (Оформлення) діалогового вікна Display Properties (Властивості: Екран) та використовуйте діалогове вікно Effects (Ефекти). У діалоговому вікні Effects (Ефекти) можна настроїти наступні параметри.
■ Для меню та підказок можна вибрати ефект Fade (Затемнення) або Scroll (Розгортання) або скасувати цей ефект. Ви також можете використовувати відображення тіней, що відкидаються меню для тривимірного ефекту, або приховувати вказівники дзвінка з клавіатури до натискання ALT.
■ Для екранних шрифтів можна вибрати Standard (Стандартне) або ClearType згладжування або скасувати згладжування. ClearType – функція згладжування екранних шрифтів для LCD моніторів.
■ Для вікон можна вибрати, чи відображатиметься вміст під час перетягування. Відображення лише рамки вікна під час перетягування покращує продуктивність при використанні слабких графічних адаптерів.
Для піктограм можна вибрати відображення великих піктограм на робочому столі та меню Start. З великими значками простіше працювати, але вони можуть спричинити деякі труднощі, оскільки перша панель меню Start стане занадто великою, щоб поміститися на екрані.
Застосуваннязаставок
Windows ХР Professional включає безліч заставок, які ви можете використовувати для приховання вмісту вашого робочого столу. Заставка вмикається після того, як миша і клавіатура не використовувалися певний час.
У ті дні, коли використовувалися текстові операційні системи, виникала необхідність використання заставок для запобігання пошкодженню монітора. В даний час ця проблема вирішена і вам не доведеться використовувати заставки для захисту вашого монітора. Але, можливо, ви захочете використовувати заставки для приховування вашої діяльності та блокування комп'ютера на час вашої відсутності.
Для цього найефективніша заставка blank (Чистий лист), яка робить ваш монітор схожим на вимкнений. Однак більшість людей віддають перевагу заставці, що показує щось яскраве, розважальне або пізнавальне.
Якщо заставка використовує складну графіку, це позначиться витраті ресурсів процесора. Тому, якщо під час роботи заставки комп'ютер робить щось важливе, то заставка може уповільнити виконання цих завдань.
Винятком є заставка My Pictures Slideshow (Презентація: Мої малюнки), яка по черзі показує всі графічні файли з папки My Pictures (Мої Малюнки) (або будь-якої іншої вказаної вами папки). Ця заставка не вимоглива щодо ресурсів системи, але вона все-таки більше підходить для дому, ніж для офісу.
Попередження.Коли ваш комп'ютер виконує завдання з рендерингу відео, пропалювання компакт-дисків або DVD-дисків, що записуються, запуск заставки може перешкодити виконанню цих завдань. Якщо ви виконуєте такі завдання, налаштуйте заставки так, щоб вони запускалися із затримкою, достатньою для завершення цих завдань.
Щоб застосувати заставку, виберіть її у списку Screen Saver (Заставка) на вкладці Screen Saver (Заставка) діалогового вікна Display Properties (Властивості: Екран). Якщо кнопка Settings (Параметри) доступна, клацніть на ній, щоб відобразити діалогове вікно, в якому ви зможете налаштувати заставку. Натисніть кнопку Preview (Перегляд), щоб переглянути ефект; Щоб вимкнути перегляд, перемістіть мишу або натисніть будь-яку клавішу. Затримка встановлюється у текстовому вікні Wait (Інтервал).
У конфігурації домену WindowsХР поруч із текстовим вікном Wait (Інтервал) відображає вікно On Resume, Password Protect (Захист Паролем). За замовчуванням це вікно позначено прапорцем, тому при перериванні роботи заставки WindowsХР Professional блокує комп'ютер. Щоб розблокувати, введіть пароль.
У одиночній конфігурації або конфігурації робочої групи під час використання функції Fast User Switching ( Швидке перемиканнякористувачів) Windows ХР поруч із текстовим вікном Wait (Інтервал) відображає вікно On Resume, Display Welcome Screen (Відображати екран-вітання). За замовчуванням це вікно відмічено прапорцем, тому при перериванні роботи заставки Windows ХР відображає вітання. Після цього будь-який користувач може входити до системи як завжди. Очистіть це вікно, якщо хочете відновити ваш сеанс при перериванні роботи заставки.
Ви також можете додавати заставки сторонніх виробниківАле краще все-таки з обережністю ставитися до цієї можливості, оскільки заставки, що розповсюджуються на безоплатній основі, бувають заражені троянськими кіньми, а також часто містять помилки. У будь-якому випадку адміністратор домену може не дозволити вам використовувати такі заставки через проблеми безпеки та продуктивності.
Порада.Файли заставок мають розширення SCR. Заставка, файли якої знаходяться в папці %Windir%\System32, з'являється у списку Screen Saver (Заставка) на вкладці Screen Saver (Заставка). Ви також можете запустити заставку, двічі клацнувши на scr-файлі або ввівши її ім'я в командному рядку. Такий запуск заставки жодним чином не вплине на ваші налаштування на вкладці Screen Saver (Заставка).
Вибіропційуправлінняелектроживленням
У цьому розділі йдеться про те, як настроїти опції керування електроживленням для настільних та портативних комп'ютерів. У розділі 18 цього питання приділено особливу увагу.
Щоб змінити опції живлення в діалоговому вікні Display Properties (Властивості: Екран), на вкладці Screen Saver (Заставка) натисніть кнопку Power (Живлення). Windows XP відобразить діалогове вікно Power Options Properties (Властивості: Електроживлення).
Більшість опцій діалогового вікна Power Options Properties є простими для розуміння. Нижче наведено найважливіші з них.
■ На вкладці Power Schemes (Схеми керування живленням) ви можете вибрати з доступних схем Home/Office Desk (Домашній/Настільний), Portable/Laptop (Портативний) , Presentation (Презентаційна), Always On (Увімкнений постійно), Minimal Power Management (Диспетчер) енергозбереження) та Max Battery (Економія батарей) для відповідності потребам використовуваного вами комп'ютера. Наприклад, ви можете вибрати схему Presentation для комп'ютера демонстрації. При використанні цієї схеми для всіх налаштувань (Вимкнення дисплея, Вимкнення дисків, Режим очікування через Сплячий режим через) встановлюється параметр Never (Ніколи). В якості альтернативи можна вибрати схему керування електроживленням за допомогою налаштування цих параметрів. Щоб зберегти налаштовану схему, натисніть кнопку Save As (Зберегти як). Якщо ваш комп'ютер не підтримує Hibernation (Сплячий режим) або Standby (Очікуючий режим), у діалоговому вікні Power Options Properties (Властивості: Електроживлення) ці опції не відображаються.
■ На вкладці Advanced (Додатково) вам пропонується вибрати різні опції живлення, включаючи такі: відображати значок електроживлення в панелі завдань, запитувати пароль при виході зі сплячого режиму, і які виконувати дії при натисканні кнопки живлення комп'ютера і кнопки переходу в сплячий режим.
■ Вкладка Hibernation (Сплячий режим) дозволяє перевести комп'ютер у сплячий режим, показати кількість вільного місцяна диску, і скільки місця потрібно для використання режиму сну. Режим сну представляє певну вигоду, оскільки при переході в цей режим комп'ютер відключається, попередньо зберігши весь вміст пам'яті. При виході з режиму сну
■ дані відновлюються. Але, можливо, ви захочете відключити режим сну для збереження вільного місця на невеликому диску.
Вкладка АРМ (відображена лише в тому випадку, якщо ваш комп'ютер підтримує Advanced Power Management (Удосконалене керування живленням)), дозволяє увімкнути/вимкнути вдосконалене керування живленням. ДБЖ(UPS) містить засоби керування налаштуваннями uninterruptabk power supply(Джерела безперебійного живлення) - пристрої, що забезпечує резервне харчуваннякомп'ютера від батарей у разі збою в електромережі. ДБЖ незамінний для одиночного комп'ютера або комп'ютера робочої групи, так як надає час, необхідний для збереження даних під час збою в електроживленні. Для портативного комп'ютера ДБЖзазвичай не потрібно, оскільки його батареї забезпечують достатній резерв при відключенні електрики. Якщо ваша корпорація має резервне джерело живлення, то ДБЖВам також не знадобиться.
Налаштуванняпанелізавданьіобластіповідомлень
Ви можете налаштувати Taskbar (Панель завдань) за допомогою її переміщення, зміни її розміру та поведінки. Ви також можете відобразити Toolbars (Панелі інструментів) як на панелі завдань, так і в будь-якому місці робочого столу.
Блокуванняірозблокуванняпанелізавдань
За промовчанням у Windows XP Professional панель завдань заблокована - якщо тільки хтось її вже не розблокував. (Панель завдань заблокована також і у Windows XP Home Edition.) Для блокування/розблокування панелі завдань клацніть правою кнопкою миші на області сповіщень і в меню виберіть Lock the Taskbar (Закріпити панель завдань). Прапорець навпроти цього пункту меню означає, що панель завдань заблокована.
Після того, як ви розташували та змінили розмір панелі завдань та панелей інструментів у зручному для вас положенні, заблокуйте панель завдань, щоб випадково не змінити її положення.
Переміщенняпанелізавдань
Щоб перемістити панель завдань, клацніть на ній мишею (у будь-якій її вільній частині) та перетягніть у напрямку одного з трьох країв екрана. Після цього Windows XP встановить панель завдань на вибране місце.
Змінарозмірупанелізавдань
Щоб змінити розмір панелі завдань, перетягніть її внутрішній край у напрямку середини або краю екрана. При горизонтальному положенніпанель завдань змінюватиме свій розмір кроками, рівними розміру її кнопок. Таким чином, відображатиметься один або більше повних рядів кнопок. Коли панель завдань розташована вертикально, її розмір змінюється плавно, тому що ширина кнопок, на відміну від їхньої глибини, змінюється.
Налаштуванняповедінкипанелізавдань
Налаштування поведінки панелі завдань відповідно до ваших потреб може значно прискорити роботу з Windows XP Professional.
Інтерпретаціябазовогоповедінкипанелізавдань
Панель завдань призначена для того, щоб допомогти вам переміщатися між відкритими вікнами програм. Кожне вікно програми представлене кнопкою панелі завдань. Натиснувши кнопку на панелі завдань, можна активувати відображене, але неактивне вікно; розгорнути або згорнути вікно програми. Ви можете працювати з кількома вікнами програм, вибравши перше вікно, а потім, утримуючи CTRL, вибрати інші вікна. У Windows XP застосовуються два способи відображення.
Те, що з'являється на екрані комп'ютера після завантаження Windows, має назву Робочий стіл. Він виглядає приблизно так:
Взагалі, набір елементів, що знаходяться на робочому столі, як і фон, залежить від налаштування Windows. Нижче коротко описано чотири найважливіші елементи.
Значок Мійкомп'ютерпризначений для роботи з інформаційними ресурсамикомп'ютера (перегляду вмісту комп'ютера, запуску програм тощо), для чого слід вказати на нього та двічі натиснути кнопку миші.
Якщо комп'ютер вже підключений або може бути підключений до мережі, для перегляду наявних мережних ресурсів слід вказати на піктограму мережеве оточеннята двічі натиснути кнопку миші.
Кошикпризначений для тимчасового зберігання віддалених файлів. Вона дозволяє відновити помилково видалені файли.
Панельзавданьпризначена для керування програмами, що виконуються в сеансі Windows (запуску програм та перемикання між працюючими програмами). Крім цього, вона дозволяє змінювати розташування вікон на робочому столі та виконує інформаційну функцію.
Кнопка, що знаходиться на панелі завдань ПУСКдозволяє запустити програму, відкрити документ, змінити налаштування системи, отримати довідкові відомості, знайти потрібний файл та багато іншого, зокрема, відкрити Головне меню.
Завдання 2.Клацніть піктограму Мій комп'ютерта перегляньте вміст комп'ютера. Потягніть значки пристроїв у межах вікна. Закрийте вікна, натиснувши кнопку зі знаком Ху верхньому правому куті вікна.
Головне меню
Будь-яка Windows – програма має меню. Меню містить команди, доступні користувачеві під час роботи з програмою. ОС Windows XP має багато меню, серед них одне головне. Головне меню з'явиться на екрані після натискання кнопки "Пуск". Воно має такі пункти (команди):
Команда Призначення
ПрограмиВивод списку програм, встановлених для роботи у Windows XP.
ДокументиВиведення списку документів, які нещодавно редагувалися.
НалаштуванняВиведення списку компонентів системи, які можна змінити.
ЗнайтиПошук папки, файлу, спільного комп'ютера або поштового повідомлення.
Довідка та підтримкаВиклик довідкової системи.
ВиконатиЗапуск програми, відкриття папки або виконання команди MS-DOS.
Завершення сеансуЗавершення роботи ваших програм, відключення комп'ютера від мережі та підготовка до відкриття сеансу іншого користувача.
Вимкнути комп'ютерЗавершення роботи або перезавантаження комп'ютера.
Залежно від налаштування комп'ютера та набору встановлених компонентів, головне меню може містити додаткові команди.
Завдання 3.Відкрийте Головне меню. Посуньте мишею по пунктах меню, затримуючись на кожному.
Панель завдань
При першому запуску Windows XP кнопка "Пуск" і панель завдань розташовуються внизу екрана і за бажанням користувача можуть бути перенесені вгору або правому краю робочого столу. За промовчанням вони відображаються на екрані протягом всього сеансу роботи з Windows XP. На панелі завдань відображаються кнопки з активними в поточний моментзавданнями, що дозволяє легко та просто перемикатися між ними, натискаючи (утоплюючи) відповідну кнопку.
Після запуску будь-якої програми, що супроводжується відкриттям вікна (в цьому вікні завдання буде виконуватися), на панелі завдань з'являється кнопка з назвою вікна. Після закриття вікна відповідна кнопка зникає і з панелі завдань.
Після завантаження Windows на панелі розміщуються лише значки із завданнями, що завантажуються разом із Windows (т.зв. автозавантажувані програми), зокрема системний годинникта перемикач мовної розкладки клавіатури.
Залежно від завдання в області сповіщення на панелі завдань можуть відображатися також різні індикатори, наприклад зображення принтера (під час друку документа) або батарейки (під час живлення переносного комп'ютера від батарей). Щоб переглянути та змінити параметри таких завдань, слід вказати на індикатор і двічі натиснути кнопку миші.
Завдання 4.Клацніть піктограму покажчика розкладки клавіатури на панелі завдань та змініть розкладку на протилежну (з російською на англійську та навпаки).
Робочий стіл - головне вікно графічного середовищакористувача разом з елементами, що додаються до цього середовища. Зазвичай на робочому столі відображаються основні елементи керування графічним середовищемі, опціонально, будь-яке фонове зображення. Перше, що бачатькористувачі після завантаження, це робочий стіл операційної системи Windowsі в першу чергу всі змінюють фонову картинку робочого столу, а потім додають на робочий стіл різні піктограми програм та документи.
Як змінити картинку робочого столу
Щоб змінити параметри робочого стола, клацніть правою кнопкою миші на будь-якій незайнятій його області та виберіть команду Властивості.

Перед Вами відкриється вкладка темипризначена для вибору теми оформлення робочого столу та Windows. Що ж уявляє тема оформлення Windows?
Тема — це все, що стосується візуального оформлення інтерфейсу, зокрема колір і вигляд вікон, зовнішній виглядпіктограм на робочому столі, панелі завдань, меню Пуск, вказівник миші і т.д. Всі ці налаштування поєднуються в єдину тему, що визначає загальний зовнішній вигляд Windows.
Тему можна вибрати з списку, зазвичай у стандарті дві теми класична і Windows XP. Також можна вибрати свою тему, натиснувши огляд і вибравши потрібну Вам Тему.
Так само існують програми для роботи з темами:
- WindowBlinds
- Desktop Themes
- Style XP
Далі йде вкладка Робочий стіл
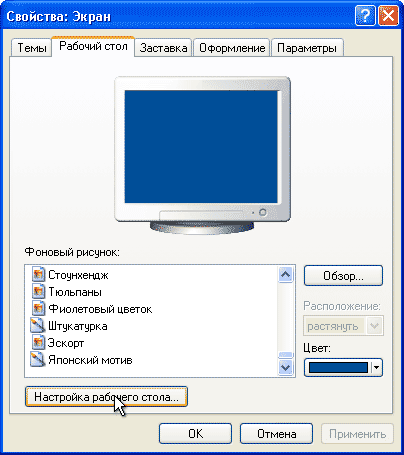
Тут Ви можете вибрати картинку на робочий стіл Windows XP або свою натиснувши огляд, а також налаштувати робочий стіл.
Натисніть вкладку налаштування робочого столу, у Вас відкриється дві вкладки Загальні та Інтернет.

В області піктограми робочого столуможна вибрати, які піктограми будуть відображатися на робочому столі. Так само їх можна змінити, вибрати значок і натиснути змінити. Відкриється вікно, в якому відображаються стандартні іконки Windows XP. Також можна вибрати свої натиснувши огляд і вибравши файл з розширенням (.ico) або програму в якій є іконка.
Також у цій вкладці є ще кнопка очистити робочий стіл та прапорець виконати очищення робочого столу кожні 60 днів.При цьому значки програм, що вже не існують, будуть видалені. Крім того, для негайного очищення можна клацнути на кнопці Очистити робочий стіл.
За допомогою вкладки Веб(Розташований у вікні Елементи робочого столу) на робочий стіл можна додати різні Web-елементи, такі як посилання на Web-сторінки або малюнки з Інтернету. Щоб додати елемент, натисніть кнопку Створити, а щоб видалити елемент. непотрібний елемент, – на кнопці Видалити.
Натисніть кнопку Властивості, щоб перейти до зміни параметрів вибраного елемента. Щоб оновити вміст Web-елемента, натисніть кнопку Синхронізувати. Якщо необхідно заборонити будь-які операції з Web-елементами на робочому столі, встановіть прапорець Закріпити елементи робочого столу.
Вкладка Заставка

Вкладка Заставкадозволяє вибрати зображення, яке автоматично з'являється на екрані, якщо протягом певного проміжку часу користувач не проявляє активності (тобто не використовує мишу або клавіатуру). Заставку потрібно вибрати із контекстного меню в області Заставка. Як і на вкладці Робочий стіл, у верхній частині вікна показаний зразок зображення вибраної заставки. Щоб переглянути заставку в повноекранному режимі, натисніть кнопку Перегляд.
Встановити заставкуможна скопіювавши файл заставки з розширенням (.scr) до папки C:\Windows\system32, після чого вона з'явиться у списку у вкладці заставка.
У нижній частині вкладки Заставка знаходиться кнопка Живлення, клацнувши на якій можна перейти у вікно Властивості: Електроживлення, в якому доступні параметри живлення монітора.
Вкладка Оформлення

Вкладка Оформленнядозволяє налаштувати характеристики всього інтерфейсу Windows в цілому, так і окремих його елементів, таких як вікна, пункти меню, назви панелей, рядки меню і т.д. У верхній частині вкладки можна побачити приклад інтерфейсу з вибраними в Наразіналаштуваннями.
У розкривному списку Вікната кнопки вибирається стиль оформлення вікон та кнопок. Параметри цього списку залежать від теми, вибраної на вкладці Теми. Наприклад, якщо вибрано тему Windows XP, то в списку, що розкривається, можна вибрати один з двох варіантів, Класичний стиль або Стиль Windows XP.
В полі Схема кольоріввибирається колірна схема оформлення Windows. Залежно від стилю, вибраного в полі Вікна та кнопки, тут містяться різні варіанти схем. Наприклад, для стилю Windows XP можливий вибір таких схем: Оливкова, Срібляста і Стандартна (блакитна). За замовчуванням буде вибрано колірну схему Стандартна (блакитна).
У списку Розмір шрифту представлені різні варіанти розміру шрифтів Windowsзгідно з обраною колірною схемою. Наприклад, для колірної схеми Стандартна (блакитна) у полі Розмір шрифту можна вибрати значення Звичайний, Великий шрифтта Величезний шрифт. У свою чергу, для колірної схеми Гарбуз (для її вибору необхідно вказати параметр Класичний стиль у полі Вікна та кнопки) можливий лише один шрифт — Великий.
Клацніть на кнопці Ефекти, щоб відкрити вікно, в якому можна налаштувати різноманітні методи відображення меню, піктограм та шрифтів Windows.

Розглянемо вміст цього вікна докладніше.
- Встановіть прапорець Застосовувати наступний перехідний ефект для меню та підказок, щоб вибрати зі списку, що розкривається, режим затемнення або появи меню і екранних підказок.
- Установка прапорця Застосовувати наступний методзгладжування екранних шрифтівдозволить обрати спеціальну функціюзгладжування відображення шрифтів у Windows. Значення Звичайний використовується в ЕПТ-моніторах, а значення ClearType необхідно вибрати, якщо у вас встановлено РК-монітор або ноутбук.
- При установці прапорця Застосовувати великі значки включається режим використання піктограм великого розмірудля папок, файлів та ярликів на робочому столі Windows.
- Установка прапорця Відображати тіні, що відкидаються в менюдозволяє активізувати режим відображення прозорих тінейзавдяки чому будь-які меню Windowsодержують ефект об'ємності.
- Якщо встановити прапорець Відображати вміст вікна під час перетягування, то вміст вікна буде відображатися під час переміщення або зміни розмірів. У свою чергу, без встановлення даного прапорця відображатимуться лише схематичні межі вікна.
- Установка прапорця Приховувати вказівники дзвінка з клавіатури до натискання
, або клавіш керування вказівником миші. При цьому всі об'єкти зазвичай виділяються схематичним прямокутником, що складається з точок.
Закриємо вікно ефекти та повернемося у вікно Властивостей. Натисніть кнопку Додатково. У новому вікні можна змінити певні параметри певних елементів інтерфейсу. Вибрати потрібний елемент можна у меню Елемент. Для кожного елемента можна налаштувати різні параметри, такі як Розмір, Колір, виділення жирним кольором або курсивом. Щоб зберегти зміни, клацніть на кнопці OK. Щоб вийти з цього вікна без змін, натисніть кнопку Скасувати.
Вкладка Параметри 
Вкладка Параметридозволяє налаштувати властивості екрана, вирішити проблеми, пов'язані з використовуваним екраном, так само як і змінити інші параметри конфігурації, пов'язані з роботою відеоадаптера.
У розкривному меню Якість кольору можна вибрати потрібну якість передачі кольорів монітора, а за допомогою повзунка Роздільна здатність екрана встановлюється потрібна роздільна здатність екрана. При цьому Windows за замовчуванням встановлює максимальну роздільну здатність. Якість передачі слід зробити максимальним, тобто. Вибрати значення Найвище (32 біт). Клацніть на кнопці Діагностика, щоб перейти у вікно довідкової системи Windows, що дозволяє вирішити проблеми, пов'язані з ЕПТ-монітором або РК-екраном.
При натисканні на кнопці Додатково відкриється вікно Властивості, в якому можна налаштувати різноманітні параметри монітора та відеоадаптера.

У цьому вікні міститься п'ять основних вкладок: Загальні, Адаптер, Монітор, Діагностика та Управління кольором.Крім того, у вікні також є вкладки, створювані встановленим драйвером відеоадаптера. Залежно від того, яка відеокарта встановлена на вашому комп'ютері, змінюватиметься вміст і кількість таких вкладок.
За допомогою вкладок відеоадаптера можна змінити різні його параметри, тоді як основні вкладки використовуються для налаштування загальних параметрів екрана та монітора. Розглянемо їх докладніше.
На вкладці Загальні в полі Екран можна вибрати масштаб відображення як інтерфейсу Windows, так і окремих шрифтів. Це може знадобитися в тому випадку, якщо роздільна здатність екрана надто велика по відношенню до його діагоналі. Прикладом може бути РК-екран з діагоналлю 20 дюймів та роздільною здатністю 1600×1200. У полі Сумісність доступні такі перемикачі.
- Перезавантажити комп'ютер із новими параметрами дисплея. Зміни параметрів монітора будуть активовані лише після перезавантаження комп'ютера.
- Застосувати нові параметри дисплея без перезавантаження. Нові параметри монітора набудуть чинності відразу після натискання кнопки Застосувати.
- Запросити перед застосуванням нових параметрів дисплея. Після зміни параметрів монітора Windows запитає вашу згоду на перезавантаження системи.
На вкладці Адаптерпредставлена докладна інформація про встановлений у системі відеоадаптер. Клацніть на кнопці Властивостідозволить перейти до окремого вікна властивостей відеоадаптера, тоді як кнопка Список усіх режимівдозволить переглянути всі можливі варіанти дозволів, що підтримуються відеоадаптером.
За допомогою вкладки Моніторможна дізнатися про тип підключеного до комп'ютера монітора та вказати частоту оновлення екрана. Цей параметр має значення тільки для ЕПТ-моніторів, для яких чим вища частота оновлення, тим менш помітне мерехтіння екрана.
Обов'язково встановіть прапорець Сховати режими, які монітор не може використовувати, щоб у списку Частота оновлення екрана були вказані лише частоти, які підтримує монітор.
На вкладці Діагностикарозташований повзунок, за допомогою якого можна встановити рівень апаратного прискорення графічної інформації, що підтримується відеоадаптером. Якщо в роботі відеоадаптера виникли проблеми, спробуйте перемістити повзунок праворуч. Переміщення повзунка до правої позиції призведе до повного відключення апаратного прискорення. В результаті ви не зможете, наприклад, грати в тривимірні ігри, проте робота з двовимірним інтерфейсом Windows буде, як і раніше, можливою.
На останній вкладці, Керування кольором, можна вибрати колірний профіль монітора. Колірні профілі використовуються переважно дизайнерами, поліграфістами та професійними фотографами.
Робочий стіл Windows XP постає перед нами після увімкнення комп'ютера та завантаження операційної системи. І як на будь-якому робочому місці хочеться навести свій порядок, так і робочий стіл комп'ютера ми можемо налаштувати «під себе».
Розміщені на робочому столі значки – це свого роду кнопки, які надають нам доступ до папок, файлів, програм або виконуємо інші дії. Кожну з них можна настроїти індивідуально для себе.
Стандартні піктограми робочого столу
Спочатку в Windows XP (після встановлення системи) на робочому столі ми побачимо кілька значків:
- спочатку "Мій комп'ютер";
- нижче «Мої документи»;
- потім «Кошик»;
- та «Мережеве оточення».

Для додавання/видалення або налаштування клацаємо правою кнопкою миші (далі ПКМ) на порожньому місці робочого столу.

Клацаємо на нижньому пункті контекстного меню «Властивості».
У вікні «Властивості: Екран», що відкрилося, клацаємо по вкладці «Робочий стіл».


У цьому вікні можна вибрати режим відображення основних значків, названих трохи вище. А за потреби змінити іконку одного з чотирьох основних значків Робочого столу необхідно виділити один із них. Натиснемо «Мій комп'ютер»…

Потім кнопку клацаємо «Змінити значок…»

Вибираємо з варіантів, що відкрилися, відповідну іконку і затверджуємо вибір – «Ок».

Тиснемо на «Ок» у попередньому вікні та «Застосувати».

Піктограма "Мій комп'ютер" має змінитися на вибраний варіант. У разі задовільного вибору натискаємо кнопку «Ок», закриваючи вікно «Властивості: Екран».

Замість кнопки «Застосувати» можна було натиснути «Ок» – просто відразу закрилося вікно «Властивості: Екран».
Змінюємо розмір піктограми на робочому столі
Зміна розміру піктограм на робочому столі виконується в кілька кліків мишки. Необхідність такої дії може бути продиктована недостатнім зором користувача або його бажанням зробити не так, як це зазвичай виглядає в інших…
Клацаємо ПКМ на порожньому місці робочого столу.
Вибираємо «Властивості». Нам знадобиться вкладка «Оформлення.

Клацаємо по кнопці «Додатково»….

Меню додаткового оздоблення. 
Зі списку «Елемент» вибираємо «Значок».

Встановлюємо параметр "Розмір". Для розміру значка може бути від 16 до 72 пікселів.

Вибираємо значення "48". Нижче можна змінити розмір тексту підписів під іконками. Ми обираємо "10".

Клацаємо по кнопках «Ок» та «Застосувати» у вікнах властивостей.


Дивимося на результат… Іконки та текст значків завеликі.
Тому знову самостійно заходимо до «Властивостей…» і підбираємо оптимальний варіант відображення значків.
Змінюємо піктограму папки
У Windows XP всі папки виглядають однаково за промовчанням, тобто спочатку. Але їх іконки також можна змінити. Розберемося, як це зробити з прикладу.

Створюємо нову папку на "Робочому столі".

Навівши на неї курсор, клацаємо ПКМ. Нам потрібний пункт меню «Властивості».

Переходимо до вкладки «Налаштування»

Тиснемо на нижню кнопку «Змінити значок».

Вибираємо той, який сподобався із стандартної бібліотеки. Якщо відповідного піктограми не знайшли, його можна знайти в інших файлах бібліотеках. Але про це трохи нижче.
Натискаємо "Ок".

Ще раз «наступаємо» на кнопку «Застосувати». Дивимось на результат – піктограма папки змінила свій зовнішній вигляд. Сподобалося тоді «Ок». Не сподобалося - "Змінити значок".
Змінюємо іконку ярлика
Процес зміни іконки ярлика аналогічний послідовності зміни іконки папки:
- Клік ПКМ на ярлику. Пункт «Властивості»;

- Далі черга кнопки «Змінити значок» та інші, вже знайомі події.

- Вибрати потрібний значок та затвердити його натисканням на кнопку «Ок».
Де шукати іконки для піктограм?
У системних файлах-бібліотеках
Не завжди іконки, що знаходяться у стандартній бібліотеці shell32.dll(показується за умовчанням), задовольняють потреби «вимогливих» користувачів. Багато піктограм (іконок) для значків знаходяться ще в багатьох файлах системної папки.

Щоб їх знайти, у вікні «Змінити піктограму…» клацаємо на кнопці Огляд. Зазвичай відкривається вікно, де відображається вміст системного каталогу Windows XP. Далі шукаємо такі файли:
- Cryptui.dll, або comres.dll, або dsuiext.dl l – колекції найрізноманітніших значків;
- Файли main.cplі printui.dllдозволять скористатися піктограмами "Панелі управління";
- Бібліотека user32.dll– забезпечить доступ до інформаційних значків системи Windows;
- Cryptui.dllабо certmgr.dll– зберігають у собі піктограми цифрових підписів.
- Ще безліч бібліотек-файлів зберігають у собі системні іконки для значків: mshtml.dll, hticons.dll, shdocvw.dll, syncui.dll pifmgr.dll, wininet.dll, shdoclc.dll, moreicons.dll, stobject.dll, inetcplc.dll.
В інтернеті…
Сайт http://winzoro.com/icons/ (як варіант) пропонує багато готових комплектів піктограм для значків. Ви можете завантажити варіант, що сподобався у вигляді заархівованого файлу. Розпакувавши його Ви отримаєте цілу папку різних файлів-іконок. Такі файли мають розширення * .ico.
Створити свою іконку
Он-лайн сервіс
З усієї безлічі існуючих сервісів ми зупинимося на одному: converticon.com.
Переходимо по вказаною адресоюна сторінку сервісу.
Тиснемо кнопку «Get Started»
![]()
Відкриваємо папку із зображеннями та вибираємо відповідний файл.
![]()
![]()
Вибране зображення має з'явитися у вікні.
Натискаємо кнопку "Export"
![]()
Вибираємо розмір значка "32х32" або інший ... Можна вибрати кілька варіантів одночасно.
![]()
![]()
Вибираємо місце збереження та ім'я файлу. Натискаємо «Зберегти»…
Програма "Easy Picture2Icon"
Кілька секунд можуть відокремлювати Вас від запуску програми EasyPicture2Icon до отримання готового файлу іконки. Завантажити безкоштовну версію цієї програми та встановивши, Ви отримуєте зручний інструментстворення іконок для значків.
Для створення значка зі свого зображення:
Запускаємо програму

Тиснемо Open Picture і вибираємо файл зображення для майбутнього значка. При виборі варто враховувати, що зображення має бути «великоплановим» та контрастним. При розмірі значка навіть 48х48 пікселів розглянути деталей не вдасться.

Скористайтеся функцією Cut Edges для обрізання прямокутного зображення. Інакше воно просто стиснеться (спотвориться). Також може бути корисна функція цієї програми Transparent Color, яка дозволяє ділянки зображення одного кольору зробити прозорими.

Клацаємо на кнопці «Save Icon» та зберігаємо іконку у вибране місце під вказаним Вами ім'ям.

Файл іконки для готовий значок. Тепер при налаштуванні значка просто необхідно вказати шлях до файлу.
Ваш «Робочий стіл» може бути налаштований під Вас!
Іноді при запуску Windows XP користувачі стикаються з неприємною ситуацією – робочий стіл з усіма папками, ярликами програма та меню «Пуск» зник, і повернути його оновленням через контекстне менюне виходить. Але не варто панікувати: відновити графічну оболонку Windows можна, головне, знати, які зміни необхідно внести в конфігурацію системи.
Зникли лише ярлики
Якщо панель завдань з меню «Пуск» залишилася, але ярлики з робочого столу зникли, відновити їх можна через контекстне меню.
Ярлики повинні повернутися на стіл Windows XP, якщо вони не видалені кимось примусово.
Зникли елементи робочого столу
Якщо після увімкнення Windows XP ви побачили порожній стіл(немає ні ярликів, ні кнопки «Пуск»), спочатку перезавантажте комп'ютер. Потім виконайте відновлення системи до попереднього стану, коли з відображенням робочого столу жодних проблем не було.
Якщо після відновлення системи проблема з'являється, перевірте, чи запущена графічна оболонка.

Цей виконавчий файл відповідає за графічну оболонку Windows XP, тому при його запуску з'явиться стіл із закріпленими елементами. Якщо з'явиться повідомлення, що файл не виявлено, вам потрібно скопіювати його з дистрибутива Windows XP, щоб відновити робочий стіл.
Якщо стіл з'явився, перевірте Віндовс на віруси типу Dr. Web CureIT. Якщо причиною зникнення столу було вірусне зараження, видалення шкідливого коду має допомогти усунути несправність.
Редагування реєстру
Якщо запуск файлу графічної оболонки повернув робочий стіл на місце, але при наступному завантаженніпроблема знову з'явилася, то перевірте кілька параметрів системного реєструВіндовс XP. Іноді в результаті дії вірусів параметри запуску робочого столу змінюють своє значення, і щоб повернути систему до нормального стану, потрібно відновити колишні налаштування.

Якщо Shell встановлено інше значення, клацніть двічі лівою кнопкою і пропишіть правильні дані. Поверніться до розділу "Current Version" на цій же гілці реєстру і розкрийте підрозділ "Image File Execution Options". Побачте всередині пункт "explorer" або "iexplorer" - видаліть його, це розділ, створений вірусом. 
Після внесення правок у реєстр Windows XP перезавантажте комп'ютер. При повторному запуску стіл повинен відобразитись коректно. Якщо «Пуск», панель сповіщень та значки знаходяться на місцях, відновлення через редактор реєстру пройшло нормально.
Файл оболонки пошкоджено
Розглянемо більш важку ситуацію, коли файл графічної оболонки Віндовс XP не виявляється системою чи виявляється пошкодженим. Щоб відновити графічну оболонку, потрібно перенести в каталог Windows» нормально працюючий файл explorer.exe.
Примітка: застосування цього методу може вимагати використання другого комп'ютера.

Відновлення explorer.exe завершено – більше проблем з відображенням робочого простору виникнути не повинно.


























