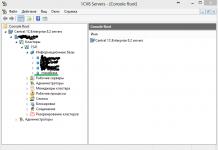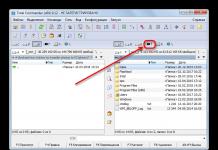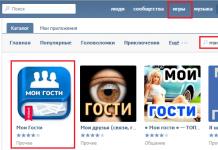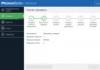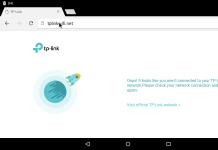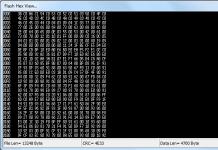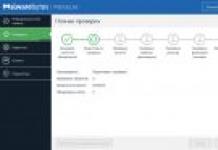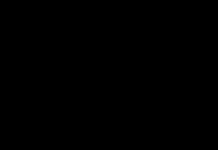Практично всі комп'ютери, що постачаються з операційною системою Windows 8мають виділений розділ для відновлення системи, що складається з важливих файлів,необхідних для скидання або відновлення Windows 8до заводського стану. розділ для відновлення, як правило, споживає близько 15 ГБ дискового простору. Оскільки більшість комп'ютерів, які доступні вже сьогодні можуть запропонувати, як мінімум, 500 Гбайт дискового простору, користувачі можуть не відчувати необхідності, щоб звільнити більше місця на диску. Але користувачі, які придбали комп'ютер з 64 або 128 ГБ SSD (Solid State Drive), можливо, захочуть, щоб звільнити деякий простір, видаливши цей розділ для відновлення системи.
Момент відновлення розділівскладається з відновлення зображень та інших важливих файлів, видалення розділу відновленнянеобхідно спочатку перейти в розділ для відновлення USB flash drive .Після переміщення розділу відновлення видалити відновлення розділу. Потім можна використовувати новий USB диск відновлення, щоб відновити Windows 8 до заводських налаштувань.
Виконайте наведену нижче покрокову інструкцію для переміщення розділу відновленняна USB-накопичувач і потім видалити розділ відновлення у Windows 8.
ПРИМІТКА: Ця процедура працює тільки на Windows 8та не працює на Windows 7.
Крок 1:Підключіть USB-диск, що має принаймні 16 ГБ дискового простору (можливо, вам знадобиться більше місця, а USB, якщо розділ відновленнярозміром більше 16 ГБ) та резервне копіювання всіх даних у безпечне місце. Цей USB-накопичувач буде стертий.
Крок 2:Перейдіть на екран «Пуск», введіть Створити диск відновленнязмінити фільтр пошуку Параметри(Див. Зображення), а потім натисніть клавішу Enter для запуску майстра Відновлення Диска. Якщо ви бачите UAC, просто натисніть кнопку «Так».
Крок 3:Після запуску майстра Відновлення Диска перевірте параметр Копіювати розділ для відновлення ПК на диск відновлення, а потім натисніть кнопку Далі.
Крок 4:Виберіть накопичувач USB та натисніть кнопку Далі.
Крок 5:Ви побачите повідомлення “Все,що на диску буде видалено. Якщо у вас є особисті файли на диску, переконайтеся, що ви виконали резервне копіювання файлів”. Оскільки ви вже перенесли всі дані з USB, натисніть кнопку Створитищоб почати перенесення розділу відновленняна вибраний USB-накопичувач. Залежно від розміру розділу відновлення Windowsцей процес може зайняти кілька хвилин (або годин, щоб закінчити роботу).
Крок 6:Коли Windows 8завершить копіювання розділу відновленняна USB-накопичувач, ви побачите повідомлення “Ви також можете видалити розділ відновленняна вашому ПК, щоб звільнити небагато місця на диску”, та параметр з ім'ям Видалити розділ відновлення.
Крок 7:Натисніть кнопку Видалити розділ відновленнящоб побачити повідомлення про помилку,яке говорить, що “Ви можете звільнити трохи місця на диску, вилучивши розділ для відновлення системи, але ви не зможете оновити або відновити ваш комп'ютер знову без диска відновлення”. Оскільки ви вже перенесли розділ відновленняна USB-накопичувач, ви можете безпечно видалити розділ відновлення диска.
Натисніть кнопку видалитиі розділ відновленнябуде видалено. Після того, як справа зроблена, Windows 8покаже вам, скільки дискового простору ви одержали шляхом видалення розділу відновлення. Успіхів!
Здрастуйте адмін! Вдруге в житті купую собі ноутбук і ніяк не розберуся в прихованих розділах на жорсткому диску! Перший свій ноут купував давно, щез попередньо встановленою Windows 7в 2009 році і там було два приховані розділи, вчора купив ноутбук з Windows 8.1, і на ньому вже знаходиться три приховані розділи, а після оновлення до Windows 10 стало аж чотири, а один знайомий айтішнік сказав, що є ще й п'ятий розділ, але побачити його можна тільки за допомогою командного рядка чи спеціальної програми! Поясніть непрофесіоналу, навіщо вони потрібні, адже вони займають 20 Гб дискового простору мого ноутбука.
Привіт друзі! На всіх сучасних ноутбуках із встановленими операційними системами Windows 7, 8.1, 10 ви побачите приховані розділи на жорсткому диску. Навіщо вони потрібні, як подивитися їхній вміст і що буде, якщо їх видалити, про все це я розповім у сьогоднішній статті.
Приховані розділи на ноутбуках з'явилися разом з операційною системою Windows 7. На Windows XP ніяких прихованих розділів не було, разом з ноутбуками йшов інсталяційний диск з операційною системою, якщо XP-ишка поводилася нестабільно, її запросто можна було перевстановити за допомогою дистрибутива.
Windows Vista
З появою (у 2007 року) операційної системи Windows Vista правила змінилися, при покупці ноутбука ніякого інсталяційного диска вже не додавалася, але на ноутбуці можна було створити DVD диски відновлення та у разі потреби відновити Вісту за допомогою них. Багато моделей ноутбуків вже мали у комплекті готові диски відновлення.
Windows 7
У 2009 році на ноутбуках з встановленою Windows 7 я вперше побачив два приховані розділи, перший розміром 9 Гб Справний (розділ відновлення) та другий System Reserved (Зарезервовано системою) об'єм 100 МБ.
Примітка: на ноутбуках багатьох виробників навпаки, першим був розділ System Reserved 100 Мб, а останнім (третім чи четвертим) розділ відновлення 9-15 Гб.
Звичайно я відразу захотів дізнатися, що знаходиться всередині цих розділів! Е слі присвоїти буквупершому прихованого розділу -System Reserved Зарезервовано системою 100 МБ, то виявиться, що розділ міститьв собі файли конфігурації сховища завантаження (BCD) папку Bootі менеджер завантаження системи (файл bootmgr)- Дані файли відповідають за завантаження операційної системи.

Другий розділ (9 Гб) містив (стиснутий файл образ Windows 7 поділений на кілька частин і програму відкату Recovery , за допомогою якої можна було повернути ноутбук заводський стан навіть, якщо він не завантажувався.

Windows 8, 8.1, 10
26 жовтня 2012 року з'явилися ноутбуки з інстальованою Windows 8, а через рік Windows 8.1 і вони вже мали БІОС UEFI з протоколом безпечного завантаження Secure Boot, і містили в собі чотири приховані розділи, у тому числі третій прихований службовий розділ MSR, що не відображається в Управлінні дисками(розмір 128 Мб), побачити його можна за допомогою командного рядка

або будь-якого менеджера розділів жорсткого диска, наприклад .

При оновленні Windows 8.1 до Windows 10 з'явився ще один (п'ятий) прихований розділ


Побачити всі існуючі розділи жорсткого диска ноутбука можна не тільки за допомогою AOMEI Partition, але і за допомогою командного рядка. Запускаємо командний рядок від імені адміністратора, вводимо команди:
diskpart
lis dis
sel dis 0
lis par

Отже, що ж містять приховані розділи нового ноутбука, що оновився з Windows 8.1 до Windows 10.
Як увійти на прихований розділ та подивитися що там?
Друзі, якщо увійти в Управління дисками ноутбука і клацнути на прихованому розділі правою мишею, відкриється тільки «Довідка», тобто призначити прихованого розділулітеру і увійти на нього не вдасться.

Зробити це можна в інший спосіб. Наприклад, давайте заглянемо у прихований розділ (463 Мб), який створився при оновленні з Windows 8.1 до Windows 10.

Запускаємо командний рядок від імені адміністратора, вводимо команди:
diskpart
lis vol
sel vol 1 (1 номер прихованого розділу створеного при оновленні з Win 8.1 до Win 10), у вас може бути інший номер.
assign
Призначення імені диска або точки підключення успішно виконано.
exit
exit

Нашому прихованому розділу Windows 10 привласнила букву (E:) і він видно у провіднику, заходимо до нього.

У прихованому розділі міститься папка Recovery.

У папці Recovery знаходиться папка WindowsRE і вже в ній знаходитьсякористувача образ із засобами середовища відновлення Windows 10 (Winre.wim).


Ось ми і відгадали секрет даного прихованого розділу, що створюється при оновленні Windows 8.1 до Windows 10, в ньому знаходяться всі інструменти аварійного відновлення системи. Якщо цей прихований розділ видалити, то ми не зможемо зробити відновлення Windows 10 серед відновлення.
Нагадаю, як працює середовище відновлення.
Робимо перезавантаження Windows 10 при натиснутій клавіші Shift.
І входимо в середовище відновлення Windows 10,
Діагностика -> Додаткові параметри. Бачимо всі доступні інструменти середовища відновлення операційної системи.

Тепер форматуємо або повністю видаляємо прихований розділ.

Входимо в середу відновлення та бачимо, що жоден інструмент нам не доступний.

Також ми не зможемо створити флешку або диск відновлення Windows 10, вийде помилка“Нам не вдається створити диск відновлення на цьому комп'ютері. Немає обов'язкових файлів. Щоб вирішити проблеми, якщо комп'ютер не завантажується, скористайтеся інсталяційним носієм Windows». Тобто, при відновленні Windows 10 нам доведеться завантажуватись з дистрибутива операційної системи, так як на ньому теж є файли середовища відновлення.

Наприкінці статті давайте подивимося, що міститься на інших прихованих розділах ноутбука з Windows 10:


1. Перший прихований розділ розміром 400 Мб містить файли середовища відновлення Windows 8.1, у папці Windows RE знаходитьсякористувача образ із засобами середовища відновлення Windows 8.1 (Winre.wim). Н так як ми оновилися до Windows 10 і не збираємося відкочуватися назад до Windows 8.1 , то цей розділ нам більше не потрібний і ми можемо його видалити.

2. Другий прихований розділ розміром 300 Мб Ісправний (Шифрований (EFI) системний розділ) FAT32містить файли конфігурації сховища завантаження (BCD) - папку EFI\Microsoft\Boot. Даний розділ у жодному разі чіпати не можна, інакше ви не завантажитеся у Win 10.

3. Третій прихований службовий розділ MSR, який не відображається в управлінні дисками., обов'язковий для розмітки GPT у системах UEFI, файлова система NTFS,Розмір 128 Мб.

4. Четвертий прихований розділ 400 Мб ми вже розібрали, на ньому, як і на першому прихованому розділі 400 Мб, знаходяться файли відновлення, тільки не Windows 8.1, а Windows 10.

5. На п'ятому розділі в папці Recovery знаходиться заводський образ install.wim з Windows 8.1. За допомогою даного розділу ви у будь-який момент зможете повернути собі заводські налаштування, тобто Windows 8.1.


З усіх прихованих розділів ноутбука, що оновився з Windows 8.1 до Win 10, видалити без наслідків можна тільки перший розділ 400 Мб (але що вам це дасть). Решта, як не крути, все-таки потрібна.
За промовчанням у Провіднику операційної системи Windows відображаються лише розділи, на які користувач може записувати свої файли та працювати з ними. Це системний і всі сторонні розділи, яких може бути безліч. Іноді з якихось незрозумілих причин у Провіднику може з'являтися загадковий диск RECOVERY ( диск відновлення), який повинен відображатися у принципі. Ця інструкція розповість вам про те, що робити з цим диском, якщо він раптом з'явився на вашому комп'ютері.
Що за диск RECOVERY
Найчастіше він відображається на ноутбуках та зібраних комп'ютерах і його розмір може становити до декількох десятків гігабайт. За замовчуванням він не повинен відображатись – на ньому не варто зберігати інформацію. Виробники використовують диск відновлення для зберігання утиліт, необхідних відновлення роботи комп'ютера у разі виникнення неполадок.
На жаль, вчені не можуть пояснити, чому диск відновлення з'являється. Він завжди повинен бути прихований, але з якихось причин раптово звалюється на користувача. Багато хто повідомляє, що диск Recovery зненацька з'явився після оновлення до Windows 10 April 2018 Update. Для багатьох користувачів відображення зайвого диска в Провіднику не буде великою проблемою, але суть у тому, що в переважній більшості випадків цей диск відображається фактично на 100% заповненим, а тому вам буде впадати в око червона шкала і система постійно надсилатиме повідомлення про заповнення диска. . Це вже починає суттєво дратувати навіть найтерплячіших користувачів.
Якими б не були причини появи диск Recovery можна приховати вбудованими засобами системи, і ця процедура займе у вас не більше 10 хвилин. Інструкція є актуальною як для Windows 10, так і для Windows 8.1 і Windows 7.
Як приховати диск Recovery у провіднику Windows 10
Оскільки цей диск використовується лише для відновлення від виробника, його теоретично (та й практично теж) можна повністю видалити. Це заощадить вам кілька зайвих гігабайт на розділі, але ми не радимо це робити. Якщо у вас є досвід відновлення свого комп'ютера, швидше за все, ця інструкція вам ні до чого, оскільки ви самі знаєте, що треба робити з цим диском. Решта ж користувачам рекомендуємо його приховати, щоб у разі виникнення проблем ви могли швидко повернути комп'ютер у робочий стан спеціально передбаченими засобами.
Розглянемо два методи приховування диска і почнемо з найпростішого.
До вашого відома: ця інструкція буде працювати тільки в тому випадку, якщо диск RECOVERY (будь то OEM-розділ або системний диск відновлення Windows) раптово почав відображатися у Провіднику з окремою літерою та на 100% заповненим простором. Якщо цей диск не відображається в системі, приховуйте його без потреби. Також вам не буде доступне меню із опціями звичайних розділів. Хоча ми не рекомендуємо видаляти його, все ж таки є спосіб звільнити простір, який він займає. Про це йдеться в окремій частині цієї інструкції.
Як прибрати розділ відновлення за допомогою командного рядка
Інший варіант полягає у використанні командного рядка. Більш складний метод, оскільки процедури виконуються за допомогою команд, але ми рекомендуємо пробувати різні способи, оскільки в різних сценаріях описаний метод може бути недоступний.

Як видалити розділ відновлення
Хоча кілька абзаців вище ми говорили, що не рекомендуємо вам видаляти диск Recovery, ми розуміємо, що користувач може робити зі своїм ПК все, що забажає, тому, трохи поміркувавши, вирішили додати спосіб видалити OEM-диск Recovery. Якщо ви прагнете звільнити зайві пару гігабайт, які займає образ відновлення, можна його примусово очистити.
Попередження: майте на увазі, що очищення диска RECOVERY позбавить вас можливості відновити систему до заводського стану без зайвих танців із бубном. Якщо з комп'ютером щось трапиться, вам доведеться вручну встановлювати заново операційну систему, всі драйвери і діагностичні утиліти виробника вашого комп'ютера. Перед видаленням диска Recovery радимо заглянути на сайт виробника ПК і подивитися, чи він пропонує утиліти для створення подібних розділів.
З інструкції вище ви вже зрозуміли, що найзручніше працювати з дисками із системної утиліти. Управління дисками. Загвоздка лише тому, що Microsoft сильно обмежує можливості користувача щодо зарезервованих розділів. Грубо кажучи, це такий «захист від дурня». Хоча при спробі відкрити контекстне меню диска Recovery ви побачите лише кнопку довідки, обійти вбудований захист можна просто. Робиться це з Командного рядка за допомогою утиліти Diskpart.
- Запустіть командний рядок від імені Адміністратора за аналогією з тим, як описано в інструкції вище.
- Введіть команду diskpartта натисніть Enter.
- Далі введіть команду listdisk. На екрані командного рядка з'явиться список фізичнихдисків. Якщо у вас у системі лише один диск, розбитий на кілька розділів, після введення команди listdiskбуде відображатися тільки одиндиск.
- Тепер потрібно вибрати диск, на якому розташований розділ відновлення. Введіть selectdiskX. Замість X введіть номер диска. Наприклад, disk 0.
- Тепер потрібно вивести на екран список розділіввибраного диска. Для цього використовуйте команду listpartition.
- Знайдіть диск Recovery, зайнятий простір якого ви хочете видалити. Введіть select partition 6. Натисніть клавішу Enter.
- Час видаляти диск. Введіть deletepartition. Після цього ви побачите повідомлення про помилку видалення захищеного диска. Командний рядок відразу повідомить, що для видалення захищених розділів треба вказувати параметр примусового видалення.
- Введіть команду detailpartition. На екран виведеться докладна інформація про розділ, а саме тип, значення атрибутів «прихований» та «обов'язковий», додатковий атрибут та усунення в байтах. У розділах OEM відновлення використовується тип 27. Вам треба змінити його на тип 07 - звичайний розділ файлової системи NTFS.
- Введіть команду setid=07 , а потім deletepartition. Якщо це не спрацювало, спробуйте ввести deletepartitionoverride, після чого розділ буде видалено. Командний рядок повинен повідомити про успішне виконання процедури.
Простір звільнився. Тепер ви можете повернутись в утиліту Управління дискамиі призначити вільне місце під будь-які ваші потреби. Ви можете розширити існуючий диск або створити новий.
Як створити розділ відновлення
Допустимо, ви захотіли повернути в систему диск відновлення. Якщо ваш виробник надає необхідні для цього інструменти, то вам потрібно просто скачати їх і дотримуватися інструкцій від постачальника комп'ютера. Якщо ні, можна спробувати створити розділ відновлення за допомогою програми OneKey Recovery.
Порада: створювати розділ відновлення найкраще на чистій операційній системі, на яку встановлені всі драйвера та потрібні програми. Хоча ніхто не зупинить вас від резервного копіювання системи в будь-якому стані, вам треба розуміти, що все сміття, яке накопичилося на вашому системному розділі, буде зарезервовано в розділ відновлення.
Процедура починається зі створення того самого розділу відновлення, на який програма запише резервну копію і який буде прихований. Врахуйте, що на диску має бути достатньо місця – як мінімум обсяг, зайнятий системою в даний момент. Якщо системний диск зайнятий на 40 Гб, вам знадобиться 40 Гб для створення розділу відновлення.

Після цього в меню завантаження системи з'явиться додатковий варіант завантаження AOMEI OneKey Recovery. Виберіть його, коли виникне потреба відновити резервну копію системи.
Це дуже проста інструкція, тому у вас не повинно виникнути жодних ускладнень. Розкажіть у коментарях, чи стикалися ви з подібним, і чи допомогла вам ця стаття, якщо в системі раптом з'явився диск RECOVERY.
Видалення несистемного розділу диска без участі користувача – досить рідкісне явище. Звичайно, причиною видалення розділу диска (або навіть декількох) можуть бути шкідливі програми, пошкоджені сектори та інші поломки вінчестера, але частіше зникнення цілих розділів диска з даними є результатом експериментів користувача з програмним забезпеченням, до роботи з яким такі користувачі ще не готові.
Усередині Windows видалити системний розділ диска досить складно, адже операційна система захищена від самознищення. Як правило, щоб викликати такі наслідки, як видалення розділу з Windows або завантажувального сектора (зарезервованого системою невеликого розділу), необхідно експериментувати з софтом, що працює з завантажувального носія. Або всередині іншої операційної системи, встановленої відповідно на іншому розділі диска. Тому найчастіше помилковому видаленню піддаються несистемні розділи диска, у яких зберігаються особисті дані користувачів. Ці дані в більшості випадків є набагато більшою цінністю, ніж операційна система, працездатність якої відновлюється в крайньому випадку шляхом переустановки.
Як відновити видалені розділи диска та врятувати дані, що зберігаються на них? Нижче покроково розглянемо цей процес за допомогою безкоштовної програми для Windows – AOMEI Partition Assistant.
У AOMEI Partition Assistant є платна редакція, яка передбачає додаткові можливості роботи з дисковим простором комп'ютера. Але для відновлення розділів диска буде достатньо функціоналу безкоштовної редакції програми Standard Edition. Завантажити таку можна з офіційного сайту розробника.
1. У яких випадках допоможе відновлення розділів диска, а в яких – ні
Але перш ніж розпочати безпосередньо інструкцію, кілька моментів для уточнення. Нижче буде розглянуто спосіб, як відновити віддалені розділи диска – по суті, повернути їх у стан, в якому вони були до видалення. Відновлені розділи матимуть той самий розмір, те саме місце в таблиці розділів диска, вони міститимуть ті самі дані, що й раніше. Для відновлення розділів диска буде використовуватися спеціальний тип програмного забезпечення – менеджер розподілу дискового простору, згадана вище програма AOMEI Partition Assistant. Відновлення розділів не допоможе вирішити питання щодо порятунку даних після помилкового форматування розділів диска або знімних накопичувачів. Для цього необхідно вдатися до допомоги окремого типу програм, призначених для відновлення даних: Recuva, R-studio та інші.
Відновлення розділів диска не допоможе, якщо після видалення дисковий простір було перерозподілено, і на місці віддалених розділів вже створено нові розділи. У такому разі може йтися лише про відновлення даних за допомогою зазначених вище програм.
І ще один нюанс: якщо у провіднику або файловому менеджері розділ диска не видно як диск D, E, F і т.д., можливо він не видалений, а його невидимість пов'язана з відсутністю літери. Букви розділів диска та пристроїв комп'ютера можуть злітати після системного збою, експериментів з налаштуваннями Windows, невдалого відкату до резервної копії, а також результат інших втручань в систему. Уточнити це найпростіше у штатній утиліті управління дисками. Універсальний спосіб її запуску для всіх версій Windows – використання системної служби "Виконати" (клавіші + R). Команда для введення:

Якщо буква злетіла, несистемний розділ буде позначений як справний. А присвоїти йому літеру можна за допомогою відповідної команди у контекстному меню.

Картина з віддаленим розділом (або декількома розділами) буде іншою: певна частина дискового простору буде позначена написом "Не розподілено".

Це і є діагноз для застосування інструкції відновлення розділів диска, що наводиться нижче.
2. Відновлення несистемних розділів диска
У вікні програми AOMEI Partition Assistant після її запуску побачимо ту саму картину, що і в утиліті керування дисками Windows – віддалений розділ у таблиці вгорі та у візуальному представленні внизу буде позначений як незайнятий простір.

Запускаємо майстер відновлення розділу - або в меню "Майстер" вгорі, або на бічній панелі інтерфейсу програми.

На першому етапі роботи майстра вибираємо потрібний жорсткий диск, якщо їх до комп'ютера підключено кілька, а на самому диску натискаємо той самий незайнятий (нерозподілений) простір, що залишилося після видалення розділу диска. Тиснемо «Далі».

Далі побачимо вікно вибору типу пошуку віддалених розділів. Схема вибору проста: спочатку використовуємо швидкий пошук, і якщо у процесі такого віддалені розділи нічого очікувати виявлено, залишиться лише повторити процедуру із вибором повного пошуку. Тиснемо «Далі».

Розділ знайдений, відзначаємо його галочкою і тиснемо кнопку «Перейти».

Кінець операції.

Віддалений розділ диска відновлено. Папки та файли, що зберігалися на ньому, не постраждали.

Якщо було видалено декілька розділів диска, після пошуку необхідно встановити галочки на всі виявлені розділи і відновити їх.

3. Відновлення системних розділів Windows
Відновлення помилково віддалених системних розділів Windows поверне операційну систему здатність завантажуватися. Але операція з відновлення диска С та завантажувального сектора, порівняно з відновленням несистемних розділів диска, складніша тим, що працювати доведеться із завантажувальним носієм. А для створення такого необхідне працездатний комп'ютерний пристрій. На комп'ютер потрібно встановити AOMEI Partition Assistant і створити засобами програми аварійний Live-диск. На бічній панелі вікна програми запускаємо майстер створення завантажувального CD. На першому етапі майстра вибираємо варіант «Create a simple Windows PE» (оскільки другий варіант вимагає метушні з додатковим програмним забезпеченням AOMEI). Тиснемо «Далі».


Завантажуємо комп'ютер із диска або флешки. У вікні AOMEI Partition Assistant у нашому випадку бачимо, що обидва системні розділи – і диск С, і 500-мегабайтний завантажувальний сектор – злилися в єдиний незайнятий простір. Для відновлення Windows проходимо той самий шлях, що й для порятунку несистемних розділів диска, як описано в попередньому пункті статті. Запускаємо майстер відновлення розділу.

Клікаємо на незайнятому просторі.

Вибираємо швидкий пошук. Якщо вона не допоможе, повторюємо операцію з вибором повного пошуку.

Зазначаємо знайдені програмою розділи. Тиснемо «Перейти».



Системні розділи відновлено.
Чудового Вам дня!
Сьогодні ми говоритимемо про видалення несистемних розділів. Скажу, що видалення розділу найчастіше пов'язане з участю користувача. Звичайно, розділ може бути пошкоджений за допомогою вірусних програм або звичайної поломки жорсткого диска, але, як я вже сказав, часто причиною таких бід є саме користувач. Причому він міг експериментувати з будь-яким програмним забезпеченням, з яким він не готовий був працювати і накоїв купу поганих справ.
Найцікавіше, що з Windows видалити розділ не так просто, тому що вона захищена від самознищення. Щоб видалити розділ, системний чи несистемний потрібно моторошно постаратися. Користувач може бути і знав, що робив, але через неуважність видалив той розділ. А якщо на ньому були важливі дані? Правильно, надалі будьте уважнішими.
Сьогодні ми з вами займемося виправленням ось таких проблем. Як відновити віддалені розділи? Дуже просто ми скористаємося безкоштовним програмним забезпеченням під назвою .
Як і в будь-якої іншої подібної програми, AOMEI Partition Assistant має і платну версію, яка дає додаткові можливості, на щастя, для відновлення розділів нам вистачить і безкоштовної версії. Завантажити можна з офіційного сайту.
Коли відновлення може допомогти, а коли ні?
Перед тим, як розпочати роботу, потрібно прояснити пару моментів, які дуже важливі. Так, ми будемо відновлювати віддалені розділи, причому всі дані, які на них залишаться в цілості та безпеці, вони матимуть той самий обсяг і те саме місце в таблиці розділів. Якщо ви випадково відформатували розділ, за допомогою AOMEI Partition Assistant ви не зможете повернути втрачені дані. Благо, щоб зайнятися можна використовувати непогані утиліти, типу , R-studio, Disk Drill та багато інших.
Якщо при видаленні розділу дисковий простір було перерозподілено, а на місці розділів, які були видалені, створено нові, то теж спірне питання. Відновлення можна проводити за допомогою тих самих програм, які я вказав трохи вище.
Буває так, що розділ насправді не видалений, а йому просто не присвоєно букву, букву розділу може злетіти через збій в системі або завдяки, знову ж таки, користувачеві. Щоб зрозуміти, чи дійсно рід не видалений, а просто не має літери, потрібно зайти в утиліту управління дисками. Для цього ми натискаємо клавіші Win+Rі у вікні «Виконати» вводимо команду:
| diskmgmt.msc |
Розділ, який не має літери, буде справний, але буде заштрихований. На ньому потрібно натиснути правою кнопкою миші та вибрати пункт "Змінити букву диска або шлях до диска".

Якщо розділ видалений, то на ньому буде написано «Не розподілено», а верхня смужка буде синій, а чорної.

Тепер, якщо ви зрозуміли, що ваш розділ видалений приступимо до його відновлення.
Як відновити віддалений розділ?
Як тільки завантажили та встановили програму AOMEI Partition Assistant запускаємо її та приступаємо до роботи. У вікні програми віддалений розділ буде визначено, як «Незайняте»простір.

Натисніть у верхньому меню пункт «Майстер»та виберіть пункт «Майстер відновлення розділу». Теж саме знаходиться у лівій панелі програми.

На даному етапі потрібно вибрати потрібний жорсткий диск, якщо їх встановлено кілька, потім ми маємо натиснути на нерозподілений простір та натиснути «Далі».

Тут ми повинні спочатку вибрати "Швидкий пошук"Якщо в процесі його не буде знайдено віддалені розділи, то скористайтесь «Повним пошуком».

Як тільки віддалений розділ буде знайдено, ставимо навпроти нього галочку і тиснемо на кнопку «Перейти».

Закінчення процесу виглядатиме так:

Тепер віддалений розділ відновлено, а ті дані, які на ньому не постраждали, були відновлені.
Якщо в процесі пошуку було виявлено кілька віддалених розділів, просто потрібно виділити галочками всі пункти.

Як відновити системний розділ?
Даний варіант складний тим, що при відновленні системних розділів, наприклад розділу з операційною системою, ми будемо користуватися завантажувальними носіями. Щоб створити такий носій, доведеться мати працездатну систему, таким чином, ми встановимо на неї програму AOMEI Partition Assistant і за допомогою неї створимо завантажувальний Live-диск.
У лівій панелі програми ми маємо натиснути «Зробити завантажувальний СD майстер»і у вікні вибрати пункт "Create a simple Windows PE". Другий варіант теж має місце бути, але там багато метушні з додатковим ПЗ. Отже, вибрали перший пункт та натиснули «Далі».

Тепер потрібно вибрати тип завантажувального носія: оптичний диск, флешка або образ. Я виберу 3 варіант, ви можете будь-хто.


Запускаємо «Майстер відновлення розділів»та вибираємо нерозподілений простір. Натискаємо далі.

Спочатку вибираємо "Швидкий пошук"а якщо він результатів не дав, то «Повний пошук».

Знайдені розділи відзначаємо галочками та натискаємо «Перейти».


Ось власне і все, тепер ви можете перезавантажити комп'ютер і завантажитися з жорсткого диска, Windows повинна завантажиться, як зазвичай.