Після увімкнення комп'ютера першим спрацьовує системний вузол BIOS або UEFI, залежно від року випуску комп'ютера та його операційної системи.
Цей вузол запускає операційну систему, і якщо в процесі запуску не сталося збоїв, комп'ютер завантажується і нормально працює.
Але іноді збої виникати в цьому процесі все ж таки можуть, і тоді з'являється типове повідомлення про помилку, одним з яких може бути reboot and select proper boot device.
Зміст:
Що сталося?
Розібратися в цьому можна лише знаючи суть процесів, що відбуваються при активації роботи комп'ютера.
Альтернатива
Якщо проблема виникла через порушення послідовності виконання завантажувальних програм БІОСОМ, то разово усунути її можна й іншим способом.
Для цього під час завантаження комп'ютера безперервно натискайте F9 (потрібно не затискати та утримувати кнопку, а саме робити багато швидких послідовних натискань).
В результаті відкриється вікно з варіантами вибору завантажувального девайса.
Порада.Залежно від варіантів збирання комп'ютера, для цієї мети, можливо, потрібно використовувати іншу клавішу. Найчастіше, це F10.
У вікні перераховані всі пристрої, з яких БІОС може виконати завантаження системи (при цьому, на деяких з них відсутні будь-які дані, але ці пристрої також відображаються в списку).
Вам необхідно вказати, з якого пристрою потрібно завантажити систему (і для цього потрібно заздалегідь знати, як називається ваш жорсткий диск із системою), перейшовши на нього стрілками.
Після цього натисніть Enter і система без проблем завантажиться з вказаного диска.

У деяких випадках проблема після цього усувається і система починає завантажуватися нормально, але найчастіше, такий захід гарний тільки як разовий, оскільки проблеми не усуває і при наступних завантаженнях доводиться повторно проводити цю процедуру.
Однак, вона також допомагає у випадку, коли є ризик збою операційної системи, що потребує перевстановлення, оскільки дозволяє зберегти всю потрібну інформацію.
Налаштування UEFI
Меню БІОС мали всі комп'ютери до , але починаючи з Виндовс 7, всі варіанти складання операційних систем (8, 8.1, 10) оснащуються іншою завантажувальною системою – UEFI, взаємодія з якою здійснюється інакше.
Усунути неполадки завантаження в ній буває складніше переважно тому, що вона вантажиться досить швидко і користувач просто не встигає цього зробити.
Зразковий алгоритм дій з цим варіантом завантажувача такий:
- Відразу після запуску комп'ютера починайте часто натискати F9 або F10 для того, щоб викликати меню вибору пристрою запуску (зробіть це так само, як і при використанні БІОС);
- Після того, як ви вкажіть диск, з якого необхідно завантажуватись у такому ж меню, як при використанні БІОСА, дочекайтеся завантаження операційної системи та увійдіть до неї;
- Натисніть кнопку Пуск і перейдіть в Панель управлінняз меню або набравши назву після натискання кнопки Пуск;
- Перейдіть до розділу Електроживлення;
- У вікні знайдіть рядок Зміна параметрівякі зараз недоступні;
- Нижче розгорнеться список параметрів та можливостей, які раніше не відображалися (у цьому вікні);
- У самому низу вікна знайдіть блок команд параметри завершення роботи;
- У ньому є пункт Включити швидкий запуск (рекомендується);
- Зніміть галочку з чекбоксуліворуч від цього рядка;
- Натисніть зберегти зміни.

Після цього комп'ютер можна вимкнути - тепер він завантажуватиметься повільніше, і користувач може встигнути зайти в меню завантажувача операційної системи.
Під час завантаження операційної системи на екрані з'явиться рекомендоване поєднання гарячих клавіш, щоб зайти в меню.
Виконуйте вказівки системи.
Меню даного завантажувача набагато більше нагадує інтерфейс сучасних програм, зрозумілих користувачеві, тому користуватися ним без спеціальних навичок зазвичай буває простіше.
Перейдіть до розділу Boot Priority , вибравши його у вкладці у верхній частині вікна.
У нижній частині вікна розташовані іконки з символьним позначенням пристроїв завантаження.
Просто розмістіть їх у потрібному порядку, перетягуючи іконки за допомогою миші – на перше місце поставте ваш , на друге – знімний диск, якщо він є і т.д.

Зверніть увагу, що дизайн і оформлення цього меню можуть відрізнятися в залежності від виробника вашого пристрою.
Тому дії всередині програми можуть трохи відрізнятися.
Іноді попередньо доводиться вибирати пункт BIOS Featuresі далі діяти за аналогією з алгоритмом, описаним вище.

Налаштування жорсткого диска
У ряді випадків проблема полягає дійсно в самому пристрої, з якого завантажується.
У цьому випадку проблема не буде вирішена двома попередніми методами.
Якщо ви застосуєте їх, то система все одно не завантажиться, навіть із зазначеного диска.
Така проблема може виникнути як під час використання жорсткого, і .
Причин такого збою багато– це і фізичне зношування, і механічні пошкодження, і програмний збій.
Іноді проблеми виникають під дією шкідливих програм і при випадковому видаленні певних системних файлів.
Для діагностики цього компонента комп'ютера знадобиться набір утиліт Hiren`s Boot CDдля запуску яких не потрібна працююча (завантажена) операційна система.
Щоб провести діагностику пристрою таким чином, проробіть наступне:
1 Встановіть у дисковод або порт носій з утилітами Hiren`s Boot CD, які можна завантажити за посиланням http://www.softportal.com/get-22023-hirens-bootcd.html з іншого комп'ютера;
2 Тепер увімкніть комп'ютер і викличте меню вибору пристрою завантаження таким чином, як описано вище;
3 Відкриється вікно для керування утилітами, оформлене у стилі DOS;

4 За допомогою стрілок перейдіть до розділу Програми DOS;
5 Звідти також за допомогою стрілок – на розділ Жорсткі диски;
7 За допомогою стрілок перейдіть на той диск, який хочете перевірити (завантажувальний);
8 Пройдіть Drive level test menu в Check and Repair bad sectors;
9 Це ініціює запуск програми перевірки, яка в автоматичному режимі протестує диск на наявність у ньому збійних секторів;
10 Після закінчення перевірки смужка внизу вікна програми може виявитися повністю синій або мати червоні сектори, якщо вона повністю синя, то диск повністю справний;
11 Наявність червоних секторів говорить про те, що для завантаження системи потрібне його відновлення;

12 В ході перевірки дана система по можливості відновлює і , в яких є збої, якщо ж зробити це ресурсами утиліти неможливо, то сектор позначається червоним кольором на графічному відображенні.
За наявності червоних секторів систему завантажити не вдасться. жорсткий диск несправний та потребує заміни.Перевірити це простіше можна за допомогою аварійного завантажувального диска. Якщо з нього система запустилася, то справа тут не в жорсткому диску.
Питання від користувача
Вітаю.
Допоможіть з ноутбуком: при включенні почала з'являтися помилка на чорному тлі: "reboot and select property boot device or insert boot media in selected boot device and press a key" (записав дослівно!).
За ноутбуком ніхто до цього не працював і з ним нічого не відбувалося (начебто), через що вона могла з'явитися? Я навіть не можу зайти в безпечний режим, одразу вона (кнопка F8 – ніяк не допомагає). Вибачте помилки, пишу з телефону (прим.: помилки виправлені).
Доброго вам дня!
Ця помилка не рідкість (до речі, на сучасних ПК зустрічається все рідше, проте...). Якщо перевести її російською, означає вона приблизно таке: "Виконайте перезавантаження і виберіть правильний завантажувальний диск, натисніть будь-яку клавішу на клавіатурі". Помилка з'являється відразу після увімкнення ПК (до завантаження Windows) - тому в безпечний режим ви не увійдете, можете не мучити кнопку F8.
Нижче розгляну основні причини, через які з'являється ця помилка, постараюся дати вичерпні рекомендації щодо їх усунення ☺. Приступимо...
Причини появи помилки
Взагалі, найчастіше, ця помилка виникає через те, що ви забули вийняти флешку/дискетку/CD-диск з USB-порту або приводу, підключили другий жорсткий диск (наприклад), змінили налаштування BIOS (таке буває при установці Windows), при аварійному вимкненні електрики (у багатьох комп'ютер працює без джерела безперебійного живлення (UPS)) і ще деяких випадках. Не завжди поява цієї помилки говорить про серйозні проблеми з ПК.
Не вийме диск/флешка з приводу або USB-порту
Як вже сказав вище, перше і основне, що потрібно зробити - це подивитися чи всі флешки, зовнішні жорсткі диски, CD/DVD диски і т.д. відключено від комп'ютера (ноутбука). Якщо ні – вимикайте та перезавантажуйте комп'ютер.

На старих ПК перевірте ще, щоб не було підключено дискеток.
Справа в тому, що комп'ютер при певних налаштуваннях BIOS, в першу чергу, може намагатися завантажитися з вашого забутого підключеного носія - не знайшовши на ньому завантажувальних записів, видати подібну помилку. Це найчастіше зустрічається варіант!
Примітка: до речі, якщо ви нещодавно встановили другий жорсткий диск – причина може бути і в цьому! Зазвичай потрібно змінити налаштування BIOS (або інсталювати Windows).
Змінено налаштування завантаження (BOOT) в BIOS // пару слів про Legacy Support (UEFI)
Якщо CD-диски та флешки у вас відключені – то друге, що рекомендую перевірити: це налаштування BIOS. Насамперед нас цікавить розділ BOOT - там, де виставляється пріоритет завантаження з різних пристроїв (тобто на яких дисках і де шукати завантажувач).
Щоб увійти до BIOS - відразу після включення комп'ютера потрібно натиснути кнопку F2 або F10 (або Esc залежить від моделі вашого ПК). Взагалі, у мене на блозі є окрема стаття, присвячена кнопкам та тому, як увійти до BIOS.
Як увійти в BIOS
Гарячі клавіші для входу в меню BIOS, Boot Menu, відновлення із прихованого розділу -
Потрібно відкрити розділ BOOT. Якщо у вас ноутбук - то в них зазвичай його відразу видно у верхньому меню (на комп'ютерах цей розділ іноді потрібно шукати в Advanced CMOS Features (наприклад, Award BIOS)). Далі в розділі BOOT виставте пріоритет завантаження так, щоб насамперед на завантаження стояв ваш жорсткий диск!
Один із прикладів налаштування BIOS представлений нижче. Суть у тому, що "Hard Drive" (у перекладі з англійської - жорсткий диск) повинен бути першим - тобто в графі First Boot Device (перше завантажувальний пристрій. Прим.: також іноді в BIOS зустрічається інший переклад - 1st Boot Priority) . Взагалі меню BIOS може дещо відрізнятися, залежно від його версії.
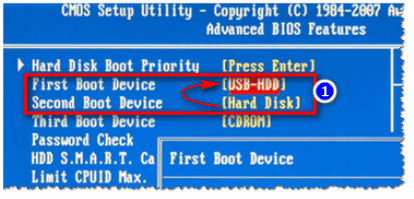
Hard Disk поставте у графу First Boot Device // Award BIOS
Після встановлення основних параметрів, не забудьте зберегти налаштування - натисніть Save and Exit(Зберегти та вийти). Інакше всі зроблені налаштування просто не зберігатися!
Для отримання додаткових відомостей про налаштування BIOS див.
Налаштування BIOS ноутбука (у картинках) -
Як налаштувати BIOS для завантаження з флешки або диска (CD/DVD/USB) -
До речі, ще один момент щодо UEFI...
На нових комп'ютерах/ноутбуках, як правило, завжди йде встановлена ОС Windows 8/10. Але не всім користувачам вона подобається, багато хто воліє її знести, і встановити замість Windows 7. Тільки є одна дилема: зазвичай, в налаштуваннях BIOS таких пристроїв не включена підтримка старих ОС (мова про таке налаштування, як Legacy Support).
Замість неї, за умовчанням, найчастіше стоїть UEFI та Windows Boot Manager. Якщо ви перевстановлюєте систему, рекомендую ознайомитися з цією статтею: (у ній докладно розбирається це питання, і показано як на новий ноутбук встановити Windows 7).
Села батарейка на материнській платі
Подібна помилка також може виникати через батарею, що сів на материнській платі. Уявляє вона із себе невелику "таблетку" (нагадує її за своєю формою). Завдяки її роботі параметри, які ви задаєте в BIOS, зберігаються в пам'яті комп'ютера (CMOS). Також час і дата теж десь зберігаються і за рахунок чогось відраховуються, коли ви вимикаєте комп'ютер (це теж завдяки цій батарейці). Зразковий її вигляд представлений на фото нижче.

Коли вона сідає, налаштування, які ви задали в BIOS, після вимкнення комп'ютера - скидаються. І якщо за замовчуванням у вас вибирається відмінний від жорсткого диска завантажувальний пристрій - знову з'явиться ця помилка...
У середньому така батарейка служить близько 7-10 років (на деяких ПК і більше 15 років!). Зверніть увагу на час, якщо воно стало часто збиватися, можливо причина саме в цій батарейці.
Пошкодження завантажувача Windows
У четверту причину виніс проблему із завантажувачем Windows. Якщо він був пошкоджений (наприклад, після вірусного зараження, різкого відключення електрики, встановлення другої ОС Windows, неправильного форматування/розбивки диска тощо), то комп'ютер не знайдено завантажувальних записів та видасть подібну помилку. Очевидно, що його треба відновити.
Способи:
- найпростіший і найшвидший - це скористатися функцією відновлення системи (може знадобитися завантажувальна флешка). Про відновлення ОС Windows можете отримати більше з цієї статті:
- якщо відновити не вдалося - можна просто перевстановити систему заново. Про те, як встановити Windows 10 з флешки, розказано тут:
Чи бачить жорсткий диск BIOS?
У деяких випадках помилка "reboot and select..." може говорити про проблеми із жорстким диском. Для початку, що я рекомендую - це перевірити, чи бачить жорсткий диск BIOS (посилання на статтю про те, як до нього увійти, наводжу нижче).
У BIOS подивіться: чи показано модель жорсткого диска, чи він визначається. Перевірте вкладки BOOT, MAIN, INFORMATION (залежно від моделі ПК та версії BIOS деякі моменти можуть бути різними). Якщо жорсткий диск BIOS бачить - ви помітите, що навпроти пункту HARD DISK/HDD - буде написана модифікація диска (два приклади на фото нижче).

Розділ BOOT – жорсткий диск визначився // SATA: 5M-WDC WD5000

Чи визначається жорсткий диск у BIOS? Визначився! WDC WD10JPCX-24UE4T0
Також на деяких ПК можна побачити модель процесора, диска та ін параметри, якщо встигнути подивитися на перші написи? які з'являються відразу після увімкнення пристрою (зазвичай вони дуже швидко пропадають, і прочитати їх не встигаєш). Приклад показано нижче.

Якщо жорсткий диск не визначився в BIOS.
Друге – якщо справа не в шлейфах, спробуйте підключити цей диск до іншого комп'ютера/ноутбука. Зараз, до того ж у продажу легко і швидко можна знайти спеціальні "кишені", які дозволяють підключати диски до USB-портів (впорається навіть початківець). Посилання на докладнішу статтю про підключення диска до іншого ПК даю нижче.
Як підключити жорсткий диск від ноутбука до комп'ютера -
Третє - зверніть увагу, чи не став тріщати і шуміти ваш диск, чи немає сторонніх шумів (особливо це стосується ноутбуків, які часто переносять і випадково можуть стукнути або впустити). Якщо з'явилися сторонні звуки, можливо, виникли апаратні проблеми з диском.
Шумить і тріщить жорсткий диск -
Як перевірити жорсткий диск на помилки та биті сектори (бед-блоки). Як працювати з програмою Victoria в DOS та Windows -
Четверте - якщо у вас є ще один диск, можна спробувати підключити його і перевірити, чи побачить BIOS інший диск.
Загалом, підбиваючи якийсь підсумок - перше завдання у тому випадку, щоб BIOS визначив підключений диск. Привести в одній статті всі причини, через які BIOS може "не бачити" диск - навряд чи можливо (якщо вирішити питання не вийшло, можливо, варто звернутися в сервіс?..).
На цьому все бажаю швидкого відновлення!
Сподіватимуся, що допоміг...
Привіт, на зв'язку Олексію! Ви увімкнули комп'ютер, і на чорному екрані бачите цей незрозумілий напис? Що ж робити? Вирішення проблеми є; у цьому випуску зібрав до купи діагностичні повідомлення, що найбільш часто зустрічаються, пов'язані із завантаженням. Проблеми ці часто виникають після серйозних збоїв, і, звичайно, в першу чергу потрібно встановити причину виникнення помилки.
Підступність полягає в тому, що «вчора ввечері все було нормально», а сьогодні ось… Як приклад наведу випадок із життя. На деяких нових комп'ютерах оновлених до Windows 10 я стикався з такою проблемою. Лікуватись вона просто. Я відключаю живлення комп'ютера, від'єдную кабель живлення, вважаю до десяти і знову все вмикаю. Система завантажується як завжди.
Але це найпростіший випадок. Якщо Ви, наприклад, переносили системний блок, перевірте для початку . Якщо проблема лишилася, тоді читаємо далі.
Пам'ятайте, що причини таких збоїв бувають різні і в кожному розділі я опишу один із прийомів усунення проблем. І всі ці способи можуть бути використані почергово у кожному випадку, якщо не допоміг попередній. Так, шляхом виключення ми й досягнемо результату.
Insert Boot media в selected boot device and press a key, причини помилки
Ось і перша проблема. У перекладі на російську це повідомлення означає «Підключіть завантажувальний диск, або виберіть пристрій завантаження і натисніть будь-яку клавішу». Якщо неполадок з операційною системою до цього не спостерігалося, можливо, потрібно перевірити налаштування BIOS.
Точніше, з якого пристрою встановлено завантажуватися комп'ютеру в даний момент. Але спочатку пробуємо усунути причину збою - перевіряємо в якому стані батарейка на материнській платі.

Акуратно витягніть батарею за допомогою голки або тонкого леза. - воно має бути не менше 3 v. Замініть батарею на свіжу. Знайдіть (часто поруч із гніздом батареї) на материнській платі джампер скидання CMOS (поточні налаштування вашого БІОС).

Зніміть пластиковий джампер і замкніть (про всяк випадок) плоскою викруткою контакти, поставте джампер на місце. Ви тільки що скинули на заводські налаштування материнську плату. Вставте нову батарею на місце.
Важливо! Усі операції здійснюються при відключеному живленні системного блоку. Силовий кабель від блока живлення має бути від'єднаний. Місцезнаходження джампера можна встановити за паспортом від материнської плати або на сайті виробника за моделлю.
No bootable device insert boot disk and press any key як виправити помилку
Це повідомлення в перекладі означає, що «немає завантажувального пристрою, вставте завантажувальний диск і натисніть будь-яку клавішу». Тепер, коли ми переконалися, що у нас свідомо справна батарея, налаштування скинуті на заводські перезавантажуємо комп'ютер.
Якщо проблема залишилася – перевіряємо налаштування БІОС. Для цього (залежно від моделі материнської плати) після включення системного блоку тиснемо клавіші Del, або F2:

Нам потрібно буде спочатку перевірити — чи бачить комп'ютер підключений жорсткий диск. Це просто. На комп'ютерах з UEFI біос меню виглядає інакше, і можна подивитися те, що нам потрібно в «меню завантаження»:
Все що потрібно - переконатися, що там висвічується найменування і марка встановленого в комп'ютер жорсткого диска (HDD).

… і що цей жорсткий диск стоїть перший на черзі завантаження, а не флешка, інший жорсткий диск чи CD/DVD.

Перезавантажуємо комп'ютер. Проблема залишилася? - Вивчаємо далі!
Disk boot failure insert system disk and press enter рішення для Windows7, Windows10
Наступне повідомлення говорить нам, що «Завантажувальний диск пошкоджено, встановіть системний диск та натисніть ENTER». Диск видно, але пошкоджено завантажувальний запис. Це, мабуть, найскладніший випадок, тому що потрібно встановити причину такого збою. Найчастіше ушкоджується сам завантажувальний запис.
Але буває, що диск пошкоджується таблиця розділів. У мене лише двічі був саме такий випадок. Після лікування відновився і розділ та запис. Тому почну з цього рідкісного випадку. Після таких пошкоджень диск може мати файлову систему RAW. Якщо вам це видно, то у вас цей рідкісний випадок.

Тут не обійтися без додаткових коштів. Вам потрібна програма Acronis Disk Director, яка входить до складу аварійних дисків. Потрібно завантажити її та зробити завантажувальну флешку чи диск. Потім запустити програму Acronis Recovery Expert. Дивимося невелике відео за цією програмою:
Якщо ж все гаразд із файловою системою, продовжимо далі шукати причину. Під час роботи жорсткого диска не спостерігаєте сторонніх рівномірних стуків? При цьому завантаження довше, ніж зазвичай? Тоді спробуйте спочатку вилікувати диск програмою або . Має сенс спочатку перевірити вилікувати збійні сектори; можлива причина пошкодження завантажувального запису.
Після перевірки пробуємо завантажиться; Можливо система після цього сама відновить завантажувач. Якщо цього не сталося. Переходимо до наступного розділу.
Boot from cd/dvd disk boot failure insert system disk and press enter, що робити?

Якщо у вас подряпини на нижній поверхні (як на рис), його можна спробувати відшліфувати м'якою тканиною та пастою ГОІ. Якщо є наждак, то купіть повстяне коло. На столі не рекомендую, адже головне, щоб не було подряпин на непрозорому шарі; якщо є подряпини диск можна викинути. Шліфуючи на столі деякі диски викинув… Допомагає іноді мастило диска зеленкою, але так, щоб диск не став зеленим. 🙂 Виручало 🙂
Така помилка виникає ще при виході з ладу приводу CD-DVD - зараз все менше комп'ютерів оснащуються цими пристроями, час іде. Тому краще встановлювати операційну систему. Час встановлення на комп'ютер помітно менший.
Reboot and select property boot device or insert boot media на ноутбуці з Windows10
«Перезавантажтеся та виберіть правильний завантажувальний пристрій або вставте завантажувальний медіа». «десятка» має свій вбудований функціонал для відновлення завантаження. Їм користуйтеся в першу чергу, а потім спробуйте описані вище методи, якщо не спрацювало.
Періодично диск, якщо з'явилися ознаки гальм. Для усунення збою під рукою повинен бути інсталяційний диск, а краще флешка з Windows10. Налаштовуємо завантаження з флешки, переходимо на відновлення системи.

Нам потрібно вибрати режим відновлення при завантаженні. Якщо пошкоджено записувальний запис, система автоматично відновлює його своїми штатними засобами. Якщо тільки не пошкоджено диск або таблицю розділів, про що ми вже говорили.


Якщо не допомагає я ще докладна стаття, . Читайте, беріть на озброєння!
Найчастіше ми згадуємо про BIOS (Базову Систему Введення/Виведення) лише тоді, коли нам потрібно перевстановити операційну систему і потрібно в ньому якось виставити завантаження з диска або флешки. Я часто писав про це в таких статтях як: , та інші. Тепер я хочу зібрати воєдино і посилатися лише на цю статтю за потреби. Ця стаття корисна для всіх версій БІОСу і для різних фірм. Такий собі єдиний довідник
Перше, що Вам потрібно знати – BIOS поділяється за виробниками та версіями.
Щоб змінити спосіб завантаження в BIOS- Треба спочатку до нього увійти.
Можна, звичайно, дізнатися яка версія та виробник Вашого біосу, з керівництва, що йде з комп'ютером.
Також це можна дізнатися подивившись на рядок вгорі на чорному екрані під час завантаження (там буде вказано виробника).
Ну а потім уже увійти в біос, знаючи, який він у Вас.
У деяких версіях біосу немає такого екрана з показом рядків. Там просто стоїть логотип і внизу написано щось на кшталт "Press F2 to enter SETUP" означає і натискаємо F2. Якщо стоїть просто логотип і немає написів - тисніть ESC, а потім del або f2
Ось невеликий список виробників та поєднань клавіш для входу в Біос:
Також внизу чорного екрана пишуться клавіші для входу в біос і для виведення списку, в якому містяться доступні пристрої для завантаження і щоб можна було завантажитися з нього. Але про нього наприкінці статті.

Як бачите - найчастіше потрібно натискати клавішу F2або Del.
Тепер потрібно поставити у завантаження флешку чи диск.
Розглянемо на кількох прикладах, що відрізняються від виробника BIOS.
Налаштування Award Bios для завантаження з флешки або диска:
Головне вікно являє собою такий вигляд, в якому нам потрібен другий пункт:

Далі залежить від версії прошивки. В одному випадку потрібно буде зайти в пункт схожий на Boot Seq & Floppy Setup

в іншому випадку нікуди не треба заходити - все і так буде перед очима

Клацанням на First Boot Device(Перший завантажувальний пристрій), тиснемо Enterі з'явиться таке віконце

у якому потрібно вибрати диск або флешку, які запускатимуться першими. Можете вказати другий завантажувальний пристрій, наприклад, але зазвичай біос сам заповнює ці дані.
На замітку:
Якщо Ви оберете флешку, то також потрібно ще зайти в пункт «Hard Disk Boot Priority» і пересуваємо нашу флешку на самий верх за допомогою кнопок «+» і «-» або «PageUp» і «PageDown»:

Також варто пам'ятати - що для того, щоб БІОС побачив флешку, її потрібно підключити до включення або до перезавантаження
Потім натискаємо «F10» (точну клавішу дивіться у підказці внизу екрана з назвою «Save», «Exit») або вийти в головне меню Біос і вибрати пункт «Save and Exit Setup». У червоному вікні вибираємо Yes кнопкою Y на клавіатурі і натискаємо Enter

Комп'ютер перезавантажиться і при завантаженні з інсталяційного диска з Windows може виникнути такий запит на кілька секунд.

Що перекладається як «Натисніть будь-яку кнопку, щоб завантажитися з CD або DVD».
Це означає, що якщо в цей момент не натиснути будь-яку кнопку на клавіатурі, комп'ютер продовжить завантажуватися з наступного за списком пристрою.
Ще різновид цього біосу:
Я таку зустрічав лише на старих комп'ютерах десятирічної давності до 2003 року. Головне меню виглядає так:

Щоб налаштувати порядок завантаження, треба зайти до меню BIOS FEATURES SETUP:

У цьому пункті якраз і вибираємо кнопками PageUp та PageDown (або Enter та стрілками) що виставити першим – CDROM або флешку. НЕ забудьте про другий та третій пристрій
І ще:



Як вибрати з чого вантажитися в AMI BIOS
Якщо, увійшовши до Біосу, Ви бачите такий екран, значить у Вас AMI BIOS:

Кнопкою на клавіатурі "стрілка вправо" рухаємося до вкладки Boot:

Заходимо в "Hard Disk Drives" і в рядку "1st Drive" (може називатися "First Drive") вибираємо диск або флешку:

Далі йдемо в "Boot Device Priority", заходимо до "1st Boot Device" і вибираємо зі списку те, що вибрали в попередній вкладці (тобто якщо в Hard Disk Drives вибрали флешку, то і тут потрібно її вказати. Це важливо! )

Щоб завантажитися з CD/DVD диска, потрібно в цьому меню вибрати «ATAPI CD-ROM» (або просто «CDROM»), при цьому немає потреби заходити в попереднє меню «Hard Disk Drives».
Тепер зберігаємо результати кнопкою «F10» або переходимо в розділ БІОС Exit і вибираємо Exit Saving Changes.
Ще один AMI BIOS, але тут все зрозуміло:

Налаштування Phoenix-Award Bios для завантаження з флешки
Якщо, увійшовши до Біосу, ви бачите такий екран, значить у вас Phoenix-Award BIOS:

Йдемо у вкладку "Advanced" і навпаки "First Boot Device" виставляємо те, що потрібно (флешку або диск):

Зберігаємось клавішею F10

Налаштування EFI (UEFI) Bios з графічним інтерфейсом для завантаження з флешки
Нині вже цим нікого не здивуєш. Практично всі нові комп'ютери мають таку оболонку. Докладніше про неї Ви можете прочитати у статті.
При завантаженні в нижній частині екрана є розділ "Boot Priority", де можна за допомогою мишки (перетягуванням) картинок виставити потрібний порядок завантаження.
Також можна натиснути в правому верхньому кутку кнопку «Exit/Advanced mode» і вибрати у вікні Advanced mode (розширений режим).

Далі переходимо на вкладку «Boot» та у розділі Boot Option Prioritiesу полі "Boot Option #1" встановлюємо завантажувальним пристроєм за замовчуванням флешку, DVD-ROM, жорсткий диск або інший доступний пристрій.

Як завантажитись з флешки або з диска без входу до БІОС
Це те, про що я писав майже на початку статті.
Це коли потрібно один раз натиснути і з'явиться вікно з вибором завантаження. Цей спосіб не змінює налаштування біосу.
Зазвичай Award BIOSпропонує натиснути F9 для виклику завантажувального меню, а AMI просить натиснути F8 . На нотбуках може бути клавіша «F12».
Загалом - дивіться нижній рядок і шукайте пункти на кшталт "Press F8 for BBS POPUP" або "Press F9 to Select Booting Device after POST".

Чому не вдається завантажитися з флешки у BIOS?
Можливі причини: 
На стародавніх компах взагалі немає можливості завантажуватися з USB-флешок. Якщо не існує нового БІОСу, тоді може допомогти проект .
1) Завантажуємо за посиланням останню версію "Plop Boot Manager" і розпаковуємо.
2) В архіві є файли: plpbt.img – образ дискети, і plpbt.iso – образ CD-диска.
3) Записуємо образ на диск та завантажуємося з нього (або з дискети).
4) З'явиться меню, в якому вибираємо флешку і завантажуємося вже з неї.
Маленька розшифровка позначень дисків під час вибору:
Не забудьте після того, як Ви зробили те, що хотіли (а саме – навіщо змінювали завантаження в біосі) – поверніть налаштування завантаження назад, щоб комп'ютер завантажувався з жорсткого диска.

 Нерідко виникає ситуація, коли при включенні комп'ютера ми стикаємося не зі звичайним завантаженням Windows, а з різними помилками, що виникають з незрозумілих причин.
Нерідко виникає ситуація, коли при включенні комп'ютера ми стикаємося не зі звичайним завантаженням Windows, а з різними помилками, що виникають з незрозумілих причин.
Сьогодні ми з вами розберемо одну з таких помилок з текстом "reboot and select property boot device or insert boot media in selected boot device and press any key". завантажувальний пристрій та клацніть по будь-якій клавіші».
Але це ще не все. Залежно від версії вашого BIOS, текст помилки може змінюватися, наприклад, можуть бути такі позначення: , Boot failure або No boot device available. В цілому, вирішення проблеми носить однаковий характер, є лише деякі додаткові пункти для кожного типу несправності. Ознайомитись з ними докладніше ви можете у відповідних статтях, де кожна проблема була порушена докладніше.


Поява помилки reboot and select proper boot device може говорити про неправильно виставлені налаштування в Біосі, наявність пошкоджень жорсткого диска або його неправильне підключення, пошкодження завантажувального запису «MBR» та багато іншого.
Давайте поговоримо саме про те, що робити в цій ситуації, розберемо причини появи даного повідомлення і спробуємо їх самостійно виправити.
Простий та ефективний спосіб
Мабуть, найпростіше, що може допомогти виправити ситуацію – від'єднання від ПК чи ноутбука всієї сторонньої периферії. До неї відносяться: флешки, зовнішні HDD накопичувачі, фотоапарати, USB камери, Wi-Fi адаптери та інше.


Після того, як ви все це відключите, спробуйте знову увімкнути комп'ютер і подивіться на результат. Швидше за все, це допоможе усунути проблему.
Якщо цей спосіб вам допоміг, то очевидно, що проблема була на стороні налаштувань BIOS. І щоб щоразу не відключати всю апаратуру, необхідно змінити налаштування.
Для цього:

У деяких випадках, налаштування можуть не зберегтися і при наступному запуску комп'ютера ви можете побачити ту ж помилку reboot and select proper boot device. В основному це відбувається через сів батареї BIOS, після різкого вимкнення ПК, в результаті перепаду напруги в електромережі або блоку живлення.


Сигналізувати про це може скидання поточної дати та часу. У такому випадку слід замінити батарейку, забезпечити стабільну напругу в електромережі, замінити блок живлення (при його несправності) і тільки після цього виставляти необхідні налаштування.
Також допоможе допомогти скидання налаштувань БІОС у значення за промовчанням.
Альтернативний спосіб завантаження з потрібного накопичувача
Метод, який ми зараз розглянемо, хороший тим, що можна вибрати пристрій для завантаження, не заходячи при цьому в BIOS. Достатньо відразу ж увімкнути комп'ютер натиснути одну з клавіш: F8, F10 або F12. У кожному випадку можна використовувати свою унікальну клавішу.
Отже, порядок дій буде наступним:

Головний мінус даного способу в тому, що при кожному включенні комп'ютера всі дії необхідно виконувати заново. Але як перевірку, скористатися ним можна.
Якщо дійсно справа була в неправильному порядку завантаження пристроїв, це допоможе виправити помилку reboot and select proper boot device.
Перевірка вінчестера та його харчування
Жорсткий диск «HDD» – пристрій, на якому зберігаються всі ваші дані, як і встановлена ОС Windows. Слідчий, якщо він частково або повністю вийде з ладу, можуть виникнути різні помилки. Тому необхідно переконатися в тому, що і взагалі, правильно підключений.
Для цього виконуємо по черзі всі пункти:

Зазвичай, після виправлення всіх перерахованих вище проблем, ситуація налагоджується.
Однак, якщо комп'ютер, як і раніше, пише, що він не може знайти завантажувальний пристрій, про що свідчить повідомлення reboot and select proper boot device, то переходимо до наступного пункту.
Виправлення помилок
В результаті різних збоїв могла злетіти файлова система. Щоб відновити її, потрібно завантажитись з будь-якого LiveCD, завантажувальної флешки або диска зі встановленою Windows.
Якщо ви вирішили завантажитися з диска, то:

Очікуємо закінчення перевірки і завантажуємо ПК у звичайному режимі.
У разі використання LiveCD, наприклад, від Dr.Web, буде корисно додатково, оскільки вони також можуть впливати на появу помилки reboot and select proper boot device.
Перевірка системної плати
Найбільш поширена причина - конденсатори, що здулися, або несправний SATA роз'єм.
В першому випадку:візуально огляньте конденсатори на материнській платі. Їхня поверхня повинна бути рівна і плоска, вони не повинні мати жодних опуклостей. Якщо видно, що конденсатори здулися або луснули, їх потрібно міняти. У цьому допоможуть спеціалісти сервісного центру. Процедура досить швидка та не займає багато часу.


У другому випадку:підключіть SATA кабель до іншого роз'єму та перевірте працездатність.
Якщо ви купили новий HDD накопичувач, переконалися, що він працює, підключивши його до іншого ПК, але на вашому відображатися не хоче (навіть у біосі), то швидше за все несправна материнська плата.
Відновлення завантажувача
Як я вже казав, головна помилка reboot and select proper boot device, яку ми розбираємо протягом усієї статті, в деяких випадках з'являється в зовсім іншому виконанні. Наприклад, ви можете побачити такі повідомлення: Boot failure, No bootable device або No boot device available. Всі вони говорять про завантажувач, що злетів, який необхідно відновлювати.
Як це зробити, я покажу на прикладі Windows 7:

Якщо дійсно, проблема знаходилася на стороні завантажувача, то це допоможе позбавитися повідомлення «reboot and select property boot device or insert boot media in selected boot device and press any key».
Додаткові методи
Все перелічене вище допомагає практично у всіх випадках, проте бувають винятки і тоді можна спробувати зробити наступне:

Тепер пропоную вам ознайомитись з основним списком рекомендацій, які застережуть вас від подібних неполадок та допоможуть вчасно виявити та усунути їх:
- Завжди використовуйте UPS. Це вирішить проблему із перепадом напруги в електромережі.
- Періодично змінюйте батарейку BIOS, особливо тоді, коли помітили, що поточний час і дата скидає на кілька років тому. Зазвичай батарейки вистачає на 3-5 років.
- Довіряйте налаштування ПК тільки грамотним людям, які знаються на цій справі.
- Обов'язково встановіть , навіть якщо ви вважаєте себе досвідченим користувачем і завантажуєте файли лише з перевірених ресурсів. Вони захистять вас від веб-сайтів, які автоматично завантажують у вашу систему віруси.
- Іноді перевіряйте HDD на помилки. Це дозволить своєчасно виявити і усунути несправність, зберігши при цьому інформацію, що знаходиться на ньому.
- Створюйте копію всіх важливих даних, які потрібно зберігати на іншому накопичувачі. Також можна створити бекап системного розділу та після непередбаченого збою відновити його. Робиться це за допомогою програми True Image.
Якщо жоден із способів вам не допоміг і комп'ютер, як і раніше, не включається, то ставте свої питання з докладним описом усієї ситуації, вирішуватимемо проблему разом.
Відео рішення
Професійна допомога
Якщо не вдалося самостійно усунути проблеми, що виникли,
то швидше за все, проблема криється більш технічному рівні.
Це може бути: поломка материнської плати, блоку живлення,
жорсткого диска, відеокарти, оперативної пам'яті та ін.
Важливо вчасно діагностувати та усунути поломку,
щоб запобігти виходу з ладу інших комплектуючих.
У цьому вам допоможе наш фахівець.
Залишіть заявку та отримайте
Безкоштовну консультацію та діагностику фахівця!


























