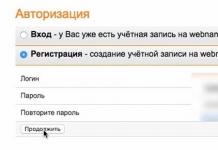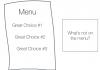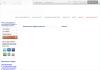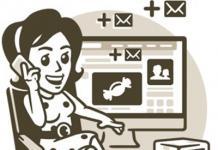Якщо ви користувач, який хоче навчитися працювати за комп'ютером самостійно, ви повинні знати, як дізнатися про характеристики свого комп'ютера за допомогою стандартних засобів Windows, а також користуватися програмами, які показують докладну інформацію про «залізниці» встановлені в комп'ютері.
Більш детальну інформацію про пристрої, які знаходяться на комп'ютері, ви не зможете переглянути через стандартні засоби. Але у 90% цієї інформації вистачає для поставленого завдання.
Без встановлення програм
Якщо у вас немає під рукою спеціальної програми, можна скористатися стандартними засобами Windows. Для цього натискаємо правою кнопкою миші по «Комп'ютеру» і в меню натискаємо «Управління».
Відкриється вікно "Керування комп'ютером", зліва натискаємо "Диспетчер пристроїв". Після цього у правій частині вікна з'являться пристрої, які знаходяться на вашому комп'ютері.

Як подивитися характеристики комп'ютера, вам також допоможе штатна утиліта, яка показує частину інформації про пристрої. Для цього заходимо "Пуск" - "Всі програми" - "Стандартні" - "Службові" - "Відомості про систему".

Також можна скористатися dxdiag. Для цього заходимо в "Пуск" - "Виконати" або поєднання клавіш Win + R і вводимо dxdiag. Після того, як ввели, натискаємо Enter.

Відкриється вікно "Засіб діагностики DirectX". У цьому вікні ви побачите модель комп'ютера, виробник комп'ютера, версія Bios, параметри процесора і пам'ять.

Якщо перейти у вкладку «Монітор», можна подивитися тип мікросхем і виробника відеокарти.

Думаю, ви помітили, що ці утиліти не показують більш розгорнуту інформацію. Через те, що у Windows немає більш детальної інформації про встановлені пристрої, створені різні програми, які показують детальну інформацію про пристрої в комп'ютері. З цих програм є платні та безкоштовні, ми розглянемо одну із безкоштовних програм, яка відображає технічну інформацію про пристрої.
Інформація вище відноситься не тільки, як дізнатися про характеристики свого комп'ютера в Windows 7, але і для інших систем.
Безкоштовна програма CPU-Z
Програма називається CPU - Z, за допомогою неї можна дізнатися наступні параметри:
- процесора;
- Материнської плати;
- Оперативна пам'ять;
- Відеокарти;
- Та інші.
Також хочу зазначити, дана програма не вимагає установки, що полегшує її використання для користувача.
Кожен користувач має уявлення про характеристики апаратної частини (залізо, hardware) свого персонального комп'ютера. Однак для інсталяції ігор або деяких спеціалізованих програмних продуктів необхідно знати точні значення параметрів, дані про виробника та моделі плати або мікросхеми.
Для визначення деталізованої інформації ми пропонуємо використовувати такі стандартні способи:
- Інфоокно "Система".
- Утиліта PowerShell Msinfo32.
- Диспетчер пристроїв.
- Обробник команд (командний рядок).
- Утиліта PowerShell dxdiag.
Найбільш популярне програмне забезпечення:
- Everest;
- CPU-Z.
Крок 1.Для запуску інформаційного вікна розкрийте будь-яку директорію на персональному комп'ютері, наприклад, папку «Зображення».

Крок 2У правій частині вікна директорії розміщено посилання «Цей комп'ютер». Після натискання на неї правою кнопкою миші або під час використання клавіші системної команди «Menu» розкрийте контекстне меню. Виберіть зі списку «Властивості».

На замітку!Для відкриття інфоокна Ви також можете скористатися комбінацією клавіш «Win»+«Pause/Break» («Break»).
Крок 3Інфоокно, що відкрилося, містить показники таких апаратних частин Вашого комп'ютера, як:
- Виробник центрального процесора.
- Найменування центрального процесора.
- Частота роботи центрального процесора.
- Об'єм оперативної пам'яті.
Для визначення можливості інсталяції службових програм, зазначених даних цілком вистачить.

Визначення даних про апаратну частину через «Диспетчер пристроїв»
Крок 1.Повторіть кроки з першого до третього попереднього способу. У лівому кадрі перейдіть за посиланням «Диспетчер пристроїв».

Крок 2У інфоокні, що відкрився, знайдіть цікавий для Вас розділ пристроїв комп'ютера. Як приклад вибрано список «Процесори».

Крок 3Розгорніть список, щоб отримати доступ до кожного пункту. Найменування центрального процесора, його покоління та частота роботи будуть відображені на екрані.

Крок 4.Для більш детальної інформації зробіть подвійне клацання лівою кнопкою миші по розділу, що Вас цікавить.

Крок 5.У вікні властивостей пристрою перейдіть на вкладку «Відомості».

Крок 6У випадаючому списку Ви зможете знайти більш детальну інформацію щодо деталі апаратної частини, що Вас цікавить.

PowerShellMsinfo32
Крок 1.

Крок 2У рядку запитів слід прописати команду "msinfo32", а для її виконання використовувати "Enter" (на клавіатурі) або "ОК" (у вікні "Виконати").

Крок 3Інформація про апаратну частину зведена до списків. Розкриваючи їх, Ви отримаєте доступ до необхідних даних.

Важливо!Це програмне середовище є великим. Наприклад, стартова сторінка дає можливість зібрати інформацію про системну плату, юніту центрального процесора (або кількох, якщо їх більше одного). Побачити зведення по відео контролеру Ви зможете у розділі "Дисплей" списку "Компоненти". Інформація про мережний адаптер міститься в розділі «Мережа» та відповідній піддиректорії.
Визначення даних про апаратну частину через обробник команд
Крок 1.Для підключення до програмного середовища використовуйте комбінацію клавіш Win+R.

Крок 2У рядку запитів слід прописати команду cmd, а для її виконання використовувати Enter (на клавіатурі) або ОК (у вікні Виконати).

Крок 3Обробник команд видасть інформацію про апаратні частини Вашого персонального комп'ютера щодо введення ключа «systeminfo» та натискання клавіші «Enter».


Крок 4.Існує ще одна команда, здатна видати потрібну інформацію - Winsat cpu -v. Ключ «-v» дозволяє видавати найбільш докладну інформацію, що включає:

На замітку!Цю ж команду можна використовувати вWindowsPowerShell замість оброблювача команд. Ця можливість з'явилася тільки в операційній системіWindows 8, і перейшла з неї вWindows 10
Визначення даних про апаратну частину через утилітуPowerShelldxdiag
Крок 1.Для запуску утиліти використовуйте комбінацію клавіш Win+R.

Крок 2У рядку запитів слід прописати команду dxdiag, а для її виконання використовувати Enter (на клавіатурі) або ОК (у вікні Виконати).

Крок 3Особливість операційної системи Windows 10 полягає у виведенні запиту від засобу діагностики "DirectX" (перевірка підпису драйвера). При відповіді на запит згодою буде видано результати перевірки, при відповіді відмовою – утиліта запуститься за замовчуванням.

Крок 4.В основному програмному інтерфейсі утиліти за замовчуванням відкрито вкладку «Система», де зберігаються дані про:
- материнської плати;
- юніті центрального процесора;
- обсяг оперативної пам'яті;
- версії БІОСу;
- версії DirectX

Крок 5.Для переходу між розділами можна скористатися кнопкою «Наступна сторінка» або просто перемикатися між закладками.
На замітку!Для збереження масиву даних є спеціальна кнопка. Вся інформація буде поміщена в текстовий документ і може бути відкрита стандартним засобом корпораціїMicroSoft - "Блокнотом" (формат даних -).txt).Для швидкого перемикання між утилітамиWindows 10 має спеціальний інструмент "Конфігурація системи".

Відео - Як дізнатися які характеристики у комп'ютера
Визначення даних про апаратну частину через програмуEverest
Зазначена програма є платною, проте надає можливість скористатися тридцятиденним тестовим періодом.

Крок 1.

Крок 2За допомогою списків, що розкриваються, отримайте доступ до необхідних даних. Наприклад, блок інформації про системну плату розташований в однойменному списку.

Крок 3Для переходу безпосередньо до опису апаратної частини виберіть пункт списку «Системна плата», який знаходиться ліворуч від інформаційного табло програми.

Визначення даних про апаратну частину через програму Сpu-z
Програмне середовище Сpu-z не вимагає сплаченої ліцензії, при цьому розробник не несе відповідальності за його неправильну роботу (принцип розповсюдження «Як є»). Однак не варто лякатися, робота програми стабільна, критичних помилок (для версії 1.83) не виявлено.
Крок 1.Після інсталяції здійсніть запуск програми.

Крок 2Переміщаючись вкладками, отримайте всю необхідну інформацію про апаратну частину. Наприклад, блок даних, присвячений системній платі, розміщується в закладці «Mainboard».

Відео — Як завантажити та встановити програму CPU-Z для визначення характеристик комп'ютера
Висновок
Дана публікація розкриває особливості визначення даних про апаратну частину персонального комп'ютера. Усього розглянуто сім методик, п'ять із яких спочатку доступні з операційною системою Windows 10. Дані про особливості кожного методу зведені в таблицю.
| Найменування | Обробник команд/PowerShell | Диспетчер пристроїв | Cpu-z | Everest | Властивості системи | Утиліта dxdiag | Утиліта Msinfo32 |
|---|---|---|---|---|---|---|---|
| Принцип постачання | З операційною системою | З операційною системою | Як є | По оплаті | З операційною системою | З операційною системою | З операційною системою |
| Мультимовна платформа | Так | Так | Тільки англійський | Так | Так | Так | Так |
| Відомості про частоту та виробника процесора | Так | Так | Так | Так | Так | Так | Так |
| Відомості про обсяг оперативної пам'яті | Так | Так | Так | Так | Так | Так | Так |
| Відомості про відеосистему | Так | Так | Так | Так | Ні | Так | Так |
| Відомості про системну плату | Так | Частково | Так | Так | Так | Так | Так |
| Відомості про мережні адаптери | Так | Так | Ні | Так | Ні | Ні | Так |
| Зручність інтерфейсу (від 1 до 5) | 4 | 5 | 5 | 5 | 5 | 5 | 5 |
Трапляються ситуації, коли необхідно дізнатися про точні характеристики ноутбука, тоді як документація до нього не збереглася. Насправді це досить просте завдання, тому що практично всі необхідні відомості можна отримати за допомогою стандартних утиліт самої операційної системи чи простих сторонніх додатків. Далі розповімо, як визначити виробника, модель, тип та параметри основних компонентів ноутбука – процесора, відеокарти, системної плати, пам'яті та ін.
Найпростіші способи отримання відомостей про параметри компонентів ноутбука
Вся основна інформація про пам'ять, відеочіп, процесор та інші компоненти мобільного комп'ютера може бути отримана без встановлення будь-яких сторонніх програм. Для цього повинні підійти готові рішення в самій Windows. Щоб перевірити, чи підходять системні вимоги будь-якої програми під ваш лептоп, системної утиліти Msinfo32 буде цілком достатньо. Запускається вона так:
- Відкрийте вікно команди "Виконати". Для цього можна правою кнопкою клацнути по кнопці "Пуск" у лівому кутку робочого столу або просто натиснути одночасно "Alt" і "R".
- У полі для введення команд напишіть рядок "Msinfo32", клацніть "Ok".
Після виконання двох цих простих пунктів відкриється віконце відомостей про систему, де відразу можна побачити такі дані, як модель, частота та кількість ядер процесора, тип та обсяг пам'яті, яка коштує материнська плата та ін. Інформацію про графічний чіп можна буде побачити в іншій вкладці , перейшовши на гілку компонентів і відкривши пункт Дисплей. Тип і розмір пристрою, що запам'ятовується, доступний в однойменній гілці розділу «Диски».
Найшвидший спосіб дізнатися про характеристики лептопа
Є ще один простий спосіб звірити системні вимоги з тим, скільки коштує пам'яті, і загалом яке залізо встановлено у вашому лептопі. Для цього у Windows передбачена можливість перегляду основних системних відомостей. Потрапити у відповідне вікно можна буквально за пару кліків:
- Відкрийте контекстне меню папки «Цей комп'ютер», клацнувши правою кнопкою.
- У списку команд виберіть пункт «Властивості», після чого на дисплеї з'явиться вікно потрібної системної програми.
Тут відомостей про лептоп вже набагато менше, але щоб порівняти з ними системні вимоги будь-якої гри, даних буде достатньо. У вікні програми представлена така інформація:
- тип та характеристики процесора;
- розмір пам'яті та тип системи;
- інформація про Windows – її версія, наявність активації тощо.
Цей спосіб хоч і швидкий, але відомостей про те, яке «залізо» є в ноутбуці, він надає недостатньо. Тому далі представимо ще пару варіантів роботи з системними компонентами Windows, за допомогою яких можуть бути отримані майже всі необхідні технічні властивості пристрою.
Використання системної утиліти dxdiag
Докладнішу інформацію про лептоп можна отримати, відкривши системний додаток dxdiag.exe. Доступ до нього також здійснюється через команду «Виконати»:
- Відкрийте віконце «Виконати» одним із описаних раніше способів;
- У полі введення команди напишіть без лапок рядок "dxdiag.exe" і натисніть "Enter".
Тут також представлена дуже докладна виписка обладнання, що включає тип системи, розмір пам'яті, модель та характеристики процесора. Якщо перейти на вкладку «Екран», то буде доступна повна інформація про графічне ядро лептопа. Будуть вказані:
- виробник та модель графічного чіпа;
- тип та розмір пам'яті пристрою;
Також можна побачити марку та виробника дисплея, його робочі характеристики, а також відомості про встановлені драйвери.
Використання сторонніх додатків для визначення характеристик лептопу
Хорошої якості невелика програма, здатна визначити безліч параметрів лептопа - CPU-Z. З його допомогою можна подивитися технічні характеристики свого процесора, системної плати (модель та чіпсет), розмір та тип оперативної пам'яті, продуктивність відеочіпа. Відомості про кожен із компонентів наводяться в окремих вкладках – CPU, Mainboard, Memory та Graphics відповідно.
Більш детальну інформацію про встановлені системні компоненти надає програма AIDA64. Воно, щоправда, платне, але з пробним періодом, протягом якого функціонал не обмежений, отже, програма може бути використана абсолютно безкоштовно.
На відміну від багатьох подібних утиліт AIDA64 видає відомості не тільки про процесор, відеоадаптер і т. д., але навіть і про монітор, включаючи його розмір. Подивитися їх можна наступним способом:
- Запустіть AIDA64 і натисніть на вкладці «Відображення».
- Відкрийте пункт "Монітор".
У робочій області програми з'являться всі наявні відомості про дисплей – його назву, розмір у дюймах, максимальну роздільну здатність. Можуть бути корисними і відомості, що дозволяють визначити дату випуску монітора – у програмі вказується рік та тиждень його виготовлення.
Інші відомості про ноутбук, які неможливо дізнатися з діагностичних програм
Якщо такі дані, як тип і обсяг пам'яті, розмір діагоналі дисплея лептопа в дюймах можна подивитися в деяких діагностичних програмах, наприклад, AIDA64, то дату виготовлення ноутбука або, наприклад, його вага ці програми не показують. Але про те, як дізнатися рік випуску ноутбука, може розповісти етикетка, яка має бути наклеєна на задню кришку пристрою:

Ще одна цікава багатьом характеристика – вага ноутбука. Ніякі діагностичні утиліти її не відображають. За відсутності ваги визначити, скільки важить ноутбук, можна лише приблизно, орієнтуючись на його розміри і характеристики. Так, великоформатні лептопи з діагоналлю 17” можуть важити більше трьох кг. Геймерські та мультимедійні пристрої найчастіше мають ще більшу масу, що перевищує 4 кг. В основному ж лептопи з діагоналлю 11-13' важать 1,3-1,5 кг, 15-дюймові ноутбуки - 2-2,5 кг.
Дізнатися параметри комп'ютера можна за допомогою спеціальних утиліт, яких випущено достатньо або засобами операційної системи Windows.
Засоби операційної системи
Щоб подивитися найважливіші характеристики комп'ютера на Windows, скористаємося найпростішим методом, який пропонують розробники з корпорації Microsoft. Це інформаційне вікно «Властивості системи», яке викликається трьома шляхами:
- Через меню "Пуск": відкриваємо його і вводимо ключове слово "Система". Після цього в результатах пошуку вибираємо перший варіант, який задовольняє запит.
- "Панель управління" - відкриваємо список елементів панелі управління і знаходимо піктограму "Система", виконуємо по ній подвійний клік.

Якщо іконки візуалізуються у вигляді великих значків, тоді йдемо до «Системи та безпеки, де запускаємо «Систему».

- Викликаємо контекстне меню каталогу з ім'ям «Мій комп'ютер» та переходимо до його «Властивостей».
- Внаслідок виконання всіх цих дій відкриється вікно «Система», що містить короткі відомості про ваш комп'ютер.

Щоправда, крім моделі та частоти центрального процесора та обсягу оперативної пам'яті комп'ютера тут не наводяться більше жодні його характеристики.
Службовий додаток «Відомості про систему»
Черговий метод дізнатися параметри комп'ютера, що застосовується для Windows 7 і XP - використання можливостей програми під назвою "Відомості про систему".
- Викликаємо службове вікно, що є командним інтерпретатором за допомогою комбінації «Win + R» і вводимо «msinfo32». Тиснемо «ОК» або «Enter».

- Також команду можете ввести в пошуковий рядок «Пуска» та підтвердити її виконання клавішею «Enter».

- Відкриється інформаційне віконце: «Відомості про систему», що надає можливість переглянути параметри вашого комп'ютера.
Як і в результатах попереднього методу, тут містяться дані про ключові характеристики Windows.

Це ж вікно відкривається за допомогою пошукового рядка "Пуска", куди вводимо одне з ключових слів для пошуку, наприклад, "відомості", або в каталозі "Стандартні" в тому ж меню.
Використовуємо командний рядок
Запускаємо командну консоль за допомогою пошукового рядка "Пуска" або вікна "Виконати". У будь-якому випадку, універсальним рішенням буде виконання команди CMD. Потім у вікні з чорним фоном вводимо «systeminfo» і тиснемо «Enter».

Через кілька секунд, необхідних для сканування, відобразяться основні характеристики комп'ютера.
Варіант, як і всі попередні, дозволяє дізнатися про параметри комп'ютера як з Windows 7-10, так і зі застарілою Windows XP.
- Запускаємо вікно "Диспетчер пристроїв" через "Панель управління" або контекстне меню директорії "Мій комп'ютер". При використанні другого варіанта вибираємо «Управління», де у вікні переміщуємося на вкладку «Диспетчер пристроїв».

- В результаті відкриється вікно, де показано характеристики обладнання. Додатково тут можна дізнатися про проблемні драйвери апаратних компонентів комп'ютера з Windows 7.

Інструмент діагностики Direct
Даний метод дізнатися характеристики ноутбука більше націлений на надання відомостей про мультимедійні можливості комп'ютера з операційною системою Windows.
- Команду "dxdiag" вводимо, як і раніше, у пошукову форму меню "Пуск" або текстовий рядок у "Виконати". Після запуску на екрані з'являться дані про ключові апаратні засоби ПК. У другій вкладці міститься інформація про графічну систему комп'ютера.

Сторонні програми
Дізнатися про апаратне забезпечення комп'ютера або ноутбука допоможуть безкоштовні програми. До них відносяться Aida (колишній Everest – він теж згодиться), Speccy, HWInfo, PC Wizard, CPU-Z та інші комплексні рішення таких проблем.

Працювати з програмами дуже просто: запускаємо та чекаємо до кількох десятків секунд, поки софт проведе опитування всіх датчиків. Після цього в головному вікно зможете дізнатися про найважливіші деталі апаратного забезпечення свого комп'ютера. Переміщаючись по вкладках, зможете ознайомитися докладніше з параметрами та режимами роботи різних компонентів, у тому числі програмних.
У CPU-Z, наприклад, інформація про кожен елемент ховається у вкладках, а чи не ієрархічному меню.
(Visited 1 954 times, 1 visits today)
Напевно сьогодні будь-який більш-менш підготовлений користувач з легкістю назве параметри свого комп'ютера або відомості про систему, включаючи встановлену «операційну систему», тип і частоту процесора, обсяг оперативної пам'яті, диска і т. д. Але не багато хто знає, що це всього лише, так би мовити, надводна частина айсбергу. А якщо потрібно дізнатися про режим роботи каналу DMA? Що тоді робити? Зараз і поговоримо про те, як дізнатися про всі параметри докладно.
Загальні відомості про систему
Чимало користувачів, звичайно, можуть обуритися, мовляв, чим погані параметри, викликані правим кліком на значку комп'ютера, де можна переглянути основну інформацію за своїм терміналом або ноутбуком?
Відповідь криється у самому питанні. Інформація, подана у цьому розділі, є дуже поверховою і не дає повного уявлення про конфігурацію.

Те саме стосується і стандартного «Диспетчера пристроїв». Звичайно, в ньому можна побачити всі «залізні» або віртуальні компоненти, що є в системі, навіть відключені в BIOS або ті, в роботі яких є неполадки або конфлікти. Однак у деяких випадках для виявлення причин збоїв і усунення проблем, що виникають, потрібно мати більш повну інформацію і про апаратну частину, і про програмне середовище.
Відомості про систему: програма Windows
У будь-якій "операційці" сімейства Windows є власне такого типу, незалежно від версії самої системи.

Тут представлено чимало різноманітних параметрів. Безумовно, деякі з них звичайному користувачеві у повсякденній роботі не потрібні, але ось фахівцям, які займаються ремонтом або збиранням комп'ютерних терміналів, такі відомості можуть сказати дуже багато. При цьому слід звернути увагу, що вбудована утиліта здійснює збір відомостей про систему в момент реагування на найменшу зміну конфігурації на всіх рівнях. І це значною мірою робить "рідну" утиліту Windows просто незамінною.
Як переглянути дані параметрів системи?
Тепер побачимо, як саме можна переглянути відомості про систему. Для цього у Windows існує як мінімум три способи.

Найпоширеніший метод - використання меню «Пуск» з наступним вибором або службових програм, або засобів адміністрування, де і знаходиться розділ, що шукається (різниця в місцезнаходження зумовлена різними версіями самої «операційки»).
Другий та третій спосіб також прості. Але про них багато користувачів або забувають, або просто не знають. Можна використовувати меню "Виконати" (Win + R), де прописується команда msinfo32. Можна піти й іншим шляхом, спочатку викликавши командний рядок (Win+R+cmd), а потім ввівши system info. В принципі, як саме викликатиметься ця програма, особливої ролі не відіграє. Кому як зручніше.
Основні компоненти меню
Тепер розглянемо, що ж цікавого можна дізнатися у розділі «Відомості про систему». Тут представлено кілька основних категорій. Відразу звертаємо увагу на рядок загальної інформації. Тут вказані не тільки відомості про систему Windows, але й безліч пов'язаних з нею параметрів. Наприклад, версія, складання, розміщення на диску, завантажувач і т. д. Тут же можна переглянути поточні версії встановлених BIOS і SMBIOS, дані користувача, геолокаційні дані, інформацію з «оперативки» і віртуальної пам'яті або навіть про стан модуля Hyper-V, якщо такий є. Далі, слідує розділ апаратних ресурсів. Звичайний користувач навряд чи зрозуміє, що це дані. Але системний адміністратор запросто зможе переглянути деякі важливі характеристики для усунення того чи іншого збою на рівні «заліза».
Дуже цікавим є розділ компонентів. Він дещо нагадує «Диспетчер пристроїв», проте дані, подані в ньому, більш докладні. Адже тут можна переглянути не лише назву компонента, а й відомості про файли драйвера. Крім того, для мультимедіа вказані всі встановлені в системі кодеки та декодери, для мережевих пристроїв - їх розширені параметри, для дискових накопичувачів та контролерів - свої відомості і т. д. Загалом, з такої інформації можна дізнатися набагато більше, ніж з представленої диспетчері. Окремо варто звернути увагу на пристрої із конфліктами (неполадками). Сама Windows не завжди може представляти таку інформацію навіть у диспетчері, а тут по кожному збійного компоненту її можна отримати максимум.
Нарешті, у розділі програмного середовища можна знайти всі цікаві для користувача дані про драйвери, модулі, встановлені та автоматично завантажені програми та служби. І навіть відомості про помилки. У застарілих "операційках" можна знайти ще розділи параметрів браузера - все, що стосується Інтернету або встановлених компонентів Office. Загалом, як кажуть, інформації вистачає. Але мало хто знає, що серед цієї програми можна переглядати параметри віддалених комп'ютерних терміналів або зберігати відомості про систему в єдиному текстовому файлі з розширенням.nfo (програма може працювати і з форматами.cab або.xml).
Сторонні утиліти для перегляду системної інформації
Серед сторонніх утиліт можна відзначити найпопулярніші програми. Це, наприклад, PC Wizard від розробника CPUID, знайомого багатьом утилітою CPU-Z, або невеликі програми на кшталт SIW, System Spec, FreeSysInfo і т.д.

Найчастіше в них є цікаві функції, пов'язані з налаштуванням або тестуванням обладнання, що робить їх дуже затребуваними у своїй галузі.
Висновок
В цілому ж можна відзначити, що відомості про систему більшості користувачів у роботі не знадобляться. Але системним адміністраторам, розробникам сумісного ПЗ або просто фахівцям, які займаються ручним складанням або ремонтом, такі дані виявляться вкрай важливими. Хоча й деяким користувачам вони теж можуть стати в нагоді. Скажімо, у ситуації, коли потрібно зробити ручне, а користувати не знає, де його шукати.