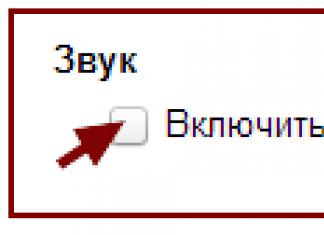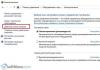При створенні Windows 8.1 розробники спиралися на найсучасніші комп'ютерні технології. Тим не менш, ця ОС відмінно працює на старих комп'ютерах з досить скромною конфігурацією: вимоги до апаратного забезпечення «вісімки» практично такі ж, як і у Windows Vista.
На відміну від твердотільного накопичувача, для покращення роботи жорсткого диска необхідно одразу після встановлення системи провести дефрагментацію. При цьому замість стандартної утиліти дефрагментизації краще скористатися більш потужною та функціональною безкоштовною програмою Defraggler. Вона проведе більш ефективний аналіз файлової системи та краще усуне дефрагментацію файлів, що дасть можливість дещо збільшити продуктивність системи.
Ідеальний варіант - установка та запуск Defraggler безпосередньо після інсталяції ОС. І хоча деякі скептики можуть стверджувати, що відмінності у продуктивності комп'ютера після дефрагментування дискового простору та розміщення системних файлів у суміжних областях мінімальні, при комплексній оптимізації системи із сукупності таких дрібниць і складається найкраща швидкодія.
Очищення від непотрібних файлів
Замість іншої системної утиліти, Windows Disk Clenup, що видаляє зайве з диска, краще використовувати безкоштовну програму CCleaner.
З її допомогою можна виконувати такі операції:
- видаляти зайві файли, що не використовуються;
- Оптимізувати процес завантаження;
- Перевірити на помилки системний реєстр;
- Повністю видалити встановлені програми.
Оновлення драйверів
Багато питань, пов'язаних з «підгальмовуванням» ОС цілком можна уникнути, якщо встановити оновлені драйвера для обладнання, встановленого на комп'ютері. Для перевірки можливості автоматичного оновлення драйверів відкриваємо панель чудо-кнопок та вибираємо «Параметри комп'ютера». Клацаємо на "Зміна параметрів", переходимо до пункту Windows Update.
Клацаємо «Перевірити оновлення», дивимося, що доступно нам на даний момент.
Налаштування системних параметрів
Швидкодія Windows 8.1 можна значно покращити за допомогою зміни параметрів візуальних ефектів та зміни розміру віртуальної пам'яті. Йдемо до «Панеля управління», вибираємо «Система» і далі «Додаткові параметри системи».
У вікні «Властивості системи», що з'явилося, шукаємо вкладку «Додатково», в ній секцію «Швидкодія», потім клацаємо кнопку «Параметри».
У новому вікні можна виставити перемикач режим максимальної швидкодії ОС. Користувачі, які бажають залишити візуальні ефекти, можуть відзначити їх галочкою.
Вибравши вкладку «Додатково», можна змінити обсяг віртуальної пам'яті та файлу підкачування.
Відключення деталей, що не використовуються.
Якщо ви хочете, щоб ваш старий комп'ютер швидше працював під керуванням Windows 8.1, краще вимкнути наступне:
- Устаткування, що не використовується в даний момент;
- Зайві служби та програми з автозавантаження;
- Плитки, що не несуть важливу інформацію.
На початковому екрані Metro вибираємо будь-яку плитку, клацаємо правою кнопкою миші та вибираємо відповідний пункт у контекстному меню.
Абсолютно безболісно можна відключити активні за замовчуванням плитки, без яких можна обійтися.
В інтернеті можна знайти багато програм для прискорення ноутбука, що працює на Windows 8.
Використання різних програм може покращити продуктивність системи та очистити пам'ять ноутбука, якщо вона перевантажена.
З часом, кожен користувач системи Microsoft буде відчувати більш менш помітне зниження продуктивності.
Причин може бути багато, а одна з найпопулярніших тимчасових файлів і непотрібних записів реєстру, які з'являються після видалення програм.
Фахівці радять встановлювати віндовс в середньому кожні два роки.
Тільки це трудомісткий процес, який вимагає мінімального знання в галузі ІТ і не всі на нього вирішуються.
Набагато найкращий варіант, використовувати прискорення та оптимізацію системи ноутбука. Для цього є складні програми, які іноді можуть спричинити більше проблем, ніж користі.
Тому перед якою-небудь оптимізацією потрібно системи. Ось, що ви можете зробити самі, щоб прискорити систему ноутбука, що працює на операційній системі віндовс 8.
Очищення реєстру системи
Перше, що ви повинні виконати у разі помітного падіння швидкості ноутбука, – очистити реєстр.
Системний реєстр – це список записів та налаштувань конфігурації, яку використовує ноутбук.
Коли система реєстру завалена старими записами, при неправильному видаленні програмного забезпечення, ноутбук не функціонуватиме належним чином.
Очищення реєстру помітно підвищує швидкість ноутбука, якщо, звісно, немає жодних інших проблем.
В інтернеті ви можете знайти безліч програм для очищення реєстру системи, у тому числі , який є безкоштовною програмою для очищення реєстру.
Дефрагментація жорсткого диска
Ноутбуки з класичним жорстким диском (HDD) вимагають багато часу, щоб обробити дані, які неправильно зберігаються на жорсткому диску або розкидані в різних секторах.
Дефрагментація жорсткого диска є однією з перших дій, які необхідно зробити, коли наш ноутбук починає сповільнюватись (щоб прискорити його).
Це дозволяє зібрати окремі частини файлів у суміжних секторах жорсткого диска в одне ціле. Щоб дефрагментувати жорсткий диск у Windows 8, натисніть Windows + Q.
Збереження ємності жорсткого диска
Можливо, не всі знають про це, але в середньому 15% жорсткого диска завжди має бути вільним.
Система повинна мати вільне місце для позапланових даних, щоби могла «дихати».
Кожен запуск Windows збирає тимчасові файли, які використовуються регулярно.
Для того, щоб 15% жорсткого диска було постійно вільним, регулярно очищайте кошик і видаляйте тимчасові файли та кеш інтернету.
У Windows 8 диск може бути очищений простим способом - за допомогою вбудованої функції очищення диска.
Для цього натисніть Windows Key + R або впишіть у пошуку "cleanmgr.exe" - без лапок і запустіть знайдену утиліту.
Видалення непотрібних програм
Встановлення різних типів програм у ноутбуці, які ви не використовуєте, лежать мертвим вантажем абсолютно без сенсу.
Коли ви купуєте новий ноутбук, ви також повинні подивитися, що виробник або дилер встановив вам в операційну систему.
Часто ви знайдете набагато більші, ніж антивірус або firewell, а іноді просто непотрібний мотлох.
Видалити його з Windows 8 можна двома способами. Перший – безпосередньо з головного екрану.
На головному екрані знайти папку, клацнути правою кнопкою миші, а потім натиснути кнопку "Видалити".
Другий – перейти в , знайти розділ «програми та компоненти» та видалити все зайве звідти.
Оптимізація запуску системи
Продуктивність операційної системи також залежить кількості процесів, виконуваних одночасно.
Не всі з них потрібні і багато хто навіть може серйозно вплинути на стабільність роботи комп'ютера.
Ви можете легко вибрати, які програми насправді відкривати під час запуску та змінити налаштування запуску за промовчанням.
Для оптимізації завантаження системи натисніть поєднання Windows + R, а потім введіть команду «msconfig.exe», без лапок і натисніть ентер.
Після цього на вкладці «Автозавантаження» можете зняти пташки з програм, які не хочете, постійно запускати при включенні ноутбука.
Результат буде дивовижним, але пам'ятайте — ви повинні вимкнути ті програми, які вам відомі.
Автоматизація віндовс 8
У світі, де більшість роботи робиться механічно, ви можете зробити автоматичний контроль над усіма найважливішими обчислювальними процесами.
За допомогою спеціальних відомих програм, ви можете заощадити час та вирішувати проблеми.
Просто встановіть одну з таких програм, наприклад. AVG PC TuneUp, яка буде робити все для вас, не заважаючи вам.
Щоб прискорити ваш ноутбук програми, надають ряд автоматизованих інструментів, які забезпечують очищення реєстру, звільняють дисковий простір і оптимізують швидкість.
Таке рішення слід приймати, особливо якщо ви не почуваєтеся досить впевнено у різних функціях Windows.
Регулярне оновлення ноутбука
Це може звучати як кліше, але регулярні оновлення системи можуть творити чудеса.
У попередніх версіях Windows, особливо був помітний один патч, що покращує продуктивність системи.
Серед користувачів Windows 8 переважають стереотипи щодо непотрібності оновлення системи.
Це не правда, що Microsoft регулярно випускає патчі, що захаращують ваш ноутбук і знижують його ефективність.
Навпаки, оновлення системи дозволяють використовувати новітні технології та забезпечити належний захист вашого ноутбука від загроз.
Як уникнути шкідливих програм
Ще одне кліше, яке для багатьох користувачів може бути питанням життя та смерті ноутбука – шкідливе програмне забезпечення.
Воно не лише порушує вашу конфіденційність, а й значно уповільнює роботу ноутбука.
Щоб захиститися, ви повинні встановити надійний та ефективний брандмауер, який захистить комп'ютер від підозрюваних програм та доповнень, які мимоволі встановлюються.
Брандмауер - це міжмережевий екран і краще витрачається на нього, ніж лікування ноутбука після зараження.
Заміна жорсткого диска на SSD
Ті, хто вже спробував усе, а ноутбук все ще працює дуже повільно, слід розглянути встановлення нового обладнання.
Одне з них жорсткий жорсткий диск SSD - це найкраще рішення для пам'яті і прискорення ноутбука. Успіхів.
Операційна система Windows 8, як і будь-яка інша версія ОС, також згодом засмічується і починає гальмувати. Пов'язано це з безліччю факторів: встановлення додаткових програм, засмічення реєстру, непотрібні програми в автозавантаженнях і т.д. Оптимізація Windows 8 допоможе вам налаштувати систему і досягти .
Як оптимізувати операційну систему
В операційній системі Windows 8 існують три основні параметри, які можна налаштувати для покращення продуктивності:
- Налаштування служб (вимкнення непотрібних служб).
- Система автозавантаження програм.
- Налаштування ефектів Aero.
Кожен із цих параметрів дозволяє зняти певні завдання, які постійно виконуються у фоновому режимі.
Це, у свою чергу, дозволить знизити споживання оперативної пам'яті, відеопроцесора та ЦП.
Останній пункт дозволяє настроїти візуальні ефекти, які споживають системні ресурси. Отже, давайте докладніше розглянемо ці три параметри.
Оптимізація Windows 8: Відео
Вимкнення служб
Служби виконують важливу роль роботі операційної системи. Вони регулюють її роботу. Наприклад, служба автоналаштування WLAN забезпечує логіку, яка потрібна для пошуку, налаштування та підключення до бездротової мережі.
Але не всі служби потрібні. Деякі з них забезпечують роботу додаткових функцій, які ви навряд чи використовуватимете. Наприклад, якщо у вас немає принтера, диспетчер друку не потрібний.
Щоб відкрити служби, використовується комбінація клавіш (одночасне натискання) Windows(Пуск)+R. У вікні, напишіть команду services.msc і натисніть «Enter» або «Ok».

У вікні, шукаємо марні служби і відключаємо їх. Вимкнути ту чи іншу службу досить просто. Знайдіть її у списку та відкрийте подвійним кліком лівою кнопкою мишки (ЛКМ).
Розглянемо з прикладу відключення Windows Search. Відкриваємо її подвійним клацанням ЛКМ.

У вікні, натискаємо кнопку «Зупинити». Тепер у рядку "Тип запуску" потрібно встановити значення "Відключено". Тепер натискаємо "Застосувати".

Все — ця служба вимкнена і більше не запуститься, доки ви її не увімкнете. Для цього знову відкрийте її, у рядку "Тип запуску" встановіть значення "Запускати автоматично" і натисніть "Застосувати". Потім натисніть кнопку "Запустити".

Ось короткий список служб, які можна вимкнути:
- Windows Search – дуже «ненажерлива» служба, яка індексує всі дані на комп'ютері. Якщо ви не плануєте використовувати пошук, вимкніть її. При необхідності, ви можете запустити її, знайти те, що шукали, і знову відключити.
- Браузер комп'ютерів обслуговує всі комп'ютери в локальній мережі, індексує їх та створює списки, які видаються певним програмам на вимогу.
- Диспетчер друку сміливо вимкніть, якщо у вас немає принтера.
- Допоміжна служба IP потрібна для використання додаткових функцій. Якщо зупинити цю службу, ви не зможете , а також використовувати інші додаткові можливості, такі як тунельне підключення для IPv6 і так далі.
Вторинний вхід до системи дозволяє запускати програми від імені різних облікових записів (користувачів). Якщо ви єдиний користувач і адміністратор системи, то сміливо відключайте цю функцію. Але: відключивши її, ви не зможете використовувати інші служби, що від неї залежать.
- Клієнт змінених зв'язків дозволяє підтримувати зв'язки NTFS файлів (даних на жорсткому диску), які переміщаються між комп'ютерами в одній локальній мережі. Якщо ви не з'єднуєте кілька комп'ютерів для передачі файлів між ними, можете сміливо відключати цю функцію.
- Сервер забезпечує можливість спільного доступу до певних файлів, принтерів, а також іменованих каналів через локальну мережу.
- Служба завантаження зображень Windows (WIA). Ця функція дозволяє отримувати зображення зі сканерів та фотоапаратів (камер).
- Служба реєстрації помилок Windows дозволяє надсилати звіти у разі виникнення будь-яких помилок у роботі тієї чи іншої програми. Крім того, ця функція відкриває можливість доставки існуючих рішень. Як правило, ніхто не використовує подібні можливості, оскільки вони працюють виключно на ліцензійних виданнях, які були офіційно куплені.
- Віддалений реєстр необхідний для того, щоб видалені користувачі могли вносити зміни до реєстру через мережеве з'єднання. Цю функцію можна сміливо вимкнути. У такому разі зміни до реєстру зможуть вносити лише локальні користувачі, які працюють безпосередньо за цим комп'ютером.
Існують інші служби, які можна відключати. Але тут уже треба керуватись конкретною ситуацією. Перерахувати всі служби та їх функції просто неможливо. Коли ви відкриваєте ту чи іншу службу, щоб вимкнути її (або запустити), ви можете побачити її опис.

А прочитавши опис, ви дізнаєтеся, за що відповідає ця функція і чи можна її вимкнути. Отже, із цим розібралися.
Які служби можна вимкнути у Windows 8: Відео
Автозавантаження програм
Оптимізація Windows 8 не обмежується вимкненням непотрібних служб. Тепер давайте поговоримо про програми, що запускаються автоматично під час завантаження ОС.
Щоб видалити непотрібні програми з автозавантаження, потрібно виконати таке.
Для початку слід відкрити диспетчер завдань. Для цього натисніть правою кнопкою мишки на панелі завдань. Виберіть «Запустити диспетчер завдань».

У вікні, перейдіть у вкладку «Автозавантаження». Тепер ваше завдання полягає в тому, щоб вибрати непотрібну програму з списку, що тут відображається, і натиснути кнопку «Вимкнути».

Наприклад, Dropbox, торрент-клієнти, Photoshop, браузери тощо. Всі ці програми можна запустити вручну за потреби.
Крім всього вищезгаданого, якщо у вас сильно "гальмує" система, ви можете відключити ефекти Aero. Для цього просто натисніть правою кнопкою мишки на робочому столі (на вільній ділянці) і виберіть пункт «Персоналізація».

Тут ви зможете вибрати тему Windows 8 спрощений стиль, в якій ці ефекти відключені.

Крім цього, іноді необхідно. І тому існують вбудовані кошти.
Відкрийте файловий провідник. Відкрийте папку "Комп'ютер". Натисніть на розділ, який хочете дефрагментувати правою кнопкою мишки. Виберіть «Властивості».

У вікні, перейдіть у вкладку «Сервіс». Тут ви побачите кнопку "Виконати дефрагментацію". Натисніть і дотримуйтесь інструкцій на екрані.

Автозапуск програм Windows 8: Відео
Microsoft при поданні Windows 8 робила ухил на підвищення продуктивності та оптимізації нової операційної системи порівняно з попередниками. На мій погляд, Windows 7 в цілому вдала, і за стабільністю та продуктивністю, тим більше, якщо порівнювати з Vista.
Але, тим не менш, Microsoft з Windows 8 поставили за мету збільшити продуктивність в порівнянні з Сімкою
Поки рано говорити досягли вони своєї мети або не досягли, поки мало користувачів встановили собі новий Windows, і достатньо не випробували, але в цілому було помічено, що при завантаженні і вимкненні Вісімка швидше, і загальна продуктивність здається швидше. Це відбувається тому, що «Восьме Вікно» використовує менше пам'яті та дискового простору, споживають менше ресурсів ЦП
Windows 8 файловий менеджер, диспетчер завдань, і навіть сам процес установки був оптимізований, кінцева мета цих удосконалень - це підвищення продуктивності та мінімізації споживання ресурсів, що у свою чергу призведе до зниження енергоспоживання та, можливо, збільшити час автономної роботи на ноутбуки, планшети та інших мобільних пристроїв. Адже спрямованість на мобільні пристрої Windows 8 видно не озброєним оком. Таким чином, не обов'язково купувати новий комп'ютер, щоб встановити Windows 8, він добре повинен піти на комп'ютерах заточених на windows 7. Однак якщо у вас старіше залізо, то це теж не привід для розладу. У статті розглянемо, як оптимізувати роботу Windows 8, зокрема й у старому железе.
МІНІМАЛЬНІ СИСТЕМНІ ВИМОГИ WINDOWS 8
Хоча Windows 8 є останньою версією операційної системи від Microsoft, її мінімальні вимоги не набагато вищі, ніж у Windows Vista, що вийшов аж 6 років тому
За даними Microsoft, Windows 8 в апаратні вимоги:
- Процесор: 1 гігагерц (ГГц) або вище
- Оперативна пам'ять: 1 гігабайт (ГБ) (32-розрядна) або 2 ГБ (64-розрядна версія)
- Дисковий простір: 16 GB (32-біт) або 20 ГБ (64-розрядна)
- Відеокарта: Microsoft DirectX 9 графічного пристрою з WDDM драйвер
Якщо ви хочете, щоб скористатися деякими з допоміжних функцій та можливостей Windows 8, ці додаткові елементи також будуть зобов'язані:
- Щоб використовувати сенсор, вам потрібний планшетний ПК або монітор, який підтримує мультитач.
- Щоб отримати доступ до Windows Store для завантаження та запуску програми, необхідно активне підключення до Інтернету та роздільна здатність екрана не менше 1024 х 768.
ПОЧНЕМО ОПТИМІЗАЦІЮ
Після встановлення операційної системи. Добре було б провести очищення від будь-якого небажаного сміття, що залишилося від установки. Для цих цілей, наприклад, підійде ССleaner.
Переходимо безпосередньо до налаштувань. Виділяємо Мій комп'ютер, натискаємо правою кнопкою миші та вибираємо Властивості. Якщо не можете знайти Мій комп'ютер, це можна зробити двома способами.
- Клацаємо правою кнопкою – Персоналізація – Зміна піктограм робочого столу – Ставимо галочку на Мій комп'ютер

- Натискаємо на Провідник на панелі завдань – Ліворуч мій комп'ютер


Вибираємо Додаткові параметри системи – Швидкодія Параметри


Після відкриття перейдіть на вкладку Візуальні ефекти, а потім позначте «Забезпечити найкращу швидкодію» та натисніть Застосувати.

Якщо є візуальний ефект, який вам необхідний, ви можете його вибрати індивідуально, але пам'ятайте кожен ефект погіршує швидкодію комп'ютера.
ВІДКЛЮЧЕННЯ ДИНАМІЧНИХ ПЛИТОК
Для подальшої оптимізації Windows 8 на старому устаткуванні, рекомендується відключити багато непотрібних елементів автозавантаження, можливо, відключення невикористаного обладнання та відключення будь-якої несуттєвої динамічної (тобто підключеної до мережі) плитки.
Відключення динамічної плитки простіше пареної ріпи. На стартовому екрані, просто клацніть правою кнопкою миші на будь-якій онлайн плитки і виберіть опцію внизу екрана відключити динамічну плитку.

За промовчанням Windows 8 запускається Спорт, Туризм, Фінанси, Новини, Пошта, Bing та погода і всі активні. Якщо ви і без них можете жити, то є сенс їх відключити
ВІДКЛЮЧЕННЯ НЕ ВИКОРИСТАНОГО ОБЛАДНАННЯ
Є не багато обладнання, яке може бути відключено. Вимкнення, однак, прискорює роботу Windows, він буде завантажуватися швидше і вивільниться ОЗу, тому що драйвера компонента не буде ініціалізований. Є два способи відключення апаратних засобів через систему BIOS або Диспетчер обладнання. Метод BIOS є кращим, оскільки компонент навіть не буде знайдено Windows. Точна процедура буде змінюватись від системи до системи, але зазвичай ви повинні будете натиснути F2 або DEL, коли тільки вмикається комп'ютер. Щоб вимкнути апаратні компоненти через диспетчер пристроїв, клацніть правою кнопкою миші на мій комп'ютер – Властивості – Диспетчер пристроїв. Для видалення необхідно виділити пристрій і натиснувши ПКМ, вибрати вимкнути.
ЯКІ ПРИСТРОЇ МОЖНА ВІДКЛЮЧИТИ
- Вбудований модем – у всіх старих ноутах Dial-up модем є
- Вбудована мережна картка, якщо ви користуєтеся Wi-fi, або 3g модемом
- CD-DVD – дисковод, я вже й не пам'ятаю, коли востаннє користувався ним
- Com (RS-232) та LPT порти
- І інше (Bluetooth, wi-fi якщо не користуєтеся)
НАЛАШТУВАННЯ АВТОЗАВАНТАЖЕННЯ
Щоб вимкнути непотрібні елементи автозавантаження, можна скористатися стронними програмами CCleaner або Windows 8 вбудовану утиліту конфігурації (MSConfig). Як правило сторонні програми гнучкіші і мають більше можливостей. Наприклад, CCleaner має додаткові можливості, які дозволяють налаштовувати запуск додатків Internet Explorer, якщо ви хочете навести порядок у браузері
На новій Windows 8, не буде багато елементів автозавантаження. Після встановлення безлічі програм їх там буде на порядок вище, їх необхідно відключати. Щоб вимкнути непотрібні елементи автозавантаження в CCleaner, натисніть кнопку Сервіс у лівій частині меню програми, а потім натисніть кнопку запуску. У меню завантаження, натисніть на вкладку Windows, і кожна програма, яка запускається з Windows будуть перераховані. Видаліть усі непотрібні галочки, за винятком антивірусу та утиліт, якими ви регулярно користуєтеся
Є кілька способів, щоб відключити служби в Windows 8, але за допомогою утиліти Конфігурації Системи (ака MSConfig), здається, найнадійніший і найменш заплутаний. Щоб запустити Конфігурацію системи, натисніть WIN + R, в полі Виконати вставте MSConfig і натисніть клавішу enter .Коли утиліта відкриється, натисніть на вкладку Служби, а потім позначте опцію в нижньому лівому куті з написом «Не відображати служби Microsoft». Це дозволить вам уберегти від відключення свідомо потрібних служб та ідентифікації сторонніх.

Вимкнення деяких служб ніяк не вплине на роботу програм. Але є служби при відключенні яких перестане запускатися додаток за який він відповідає. Тому будьте обережні.
ВІДКЛЮЧЕННЯ КОНТРОЛЮ ОБЛІКОВИХ ЗАПИСІВ
Щоразу, коли UAC (User Account Control) попереджає, то спливає вікно, і це вікно призупиняє систему та вимагають підтвердження, але попередження та ефект затемнення екрану може зайняти вічність на старому устаткуванні. Усунення сповіщення UAC повністю може значно підвищити продуктивність Windows 8 на старому устаткуванні. Але можна мінімізувати кількість спливаючих вікон, все ще маючи певний рівень додаткового захисту, ви також можете просто знизити рівень UAC повідомлення.
Для цього висуньте меню Charms, помістивши курсор миші у будь-якому верхньому або нижньому правому кутку екрана, або натисніть win+C та натисніть на піктограму пошуку. Потім виділіть Параметри на панелі пошуку та введіть UAC у полі пошуку. "Зміна параметрів контролю облікових записів" з'являться у лівій панелі.

Далі просто перетягніть повзунок вниз на один щабель, після цього Windows 8 повідомитиме вас тільки тоді, коли програма спробує внести зміни до системи. Переміщення повзунка до упору вниз відключить усі повідомлення, що не рекомендується. Однак якщо ви впевнені у своєму антивірусному програмному забезпеченні, UAC можна вимкнути зовсім
Ви можете все, що завгодно думати про Windows 8, але ця система дійсно швидка.
Завантаження відбувається швидше, ніж у всіх існуючих версій Windows, вона використовує менше оперативної пам'яті, а також має робочий стіл, який добре керується та відчувається.
Як і у всіх попередніх випусках Windows, Windows 8 має всі можливості для налаштування різних параметрів, які допоможуть збільшити швидкість операційної системи і зробити її ще швидше.
Деякі з сьогоднішніх порад можна застосувати і до попередніх версій Windows, але Windows 8 має кілька додаткових можливостей, про які ми обов'язково розповімо. Іноді доведеться приходити до компромісів при використанні нижче наведених трюків і , оскільки чарівної кнопки «Зробити комп'ютер швидше» не існує.
Вимкнення анімації
Windows 8, як і Windows 7, відображає анімацію, коли ви згортаєте, розгортаєте, відкриваєте або закриваєте вікна програм. Ця анімація є приємною для очей, але вона викликає деякі затримки. Ви можете повністю відключити анімацію і переходи між вікнами почнуть відбуватися миттєво, без затримок.
Щоб вимкнути анімацію, натисніть кнопку «Windows», наберіть «параметри швидкодії» та натисніть «Enter». Зніміть галочку з пункту «Анімація вікон під час згортання та розгортання». Ви також можете вимкнути деякі інші анімації, на кшталт «ефекти загасання та ковзання при зверненні до меню» та «ефекти загасання та ковзання при появі підказок». Це дозволить зробити меню і підказки спрощенішими, що позитивно позначиться на швидкодії.
Виявлення додатків, що використовують велику кількість ресурсів
Новий менеджер завдань Windows 8 дозволяє легко визначати програми, що уповільнюють роботу комп'ютера. Щоб натиснути , клацніть правою кнопкою миші на панелі завдань і виберіть «диспетчер завдань». Натисніть "Докладніше", якщо хочете побачити повний інтерфейс диспетчера.
Програми, які використовують багато ресурсів, будуть спеціально виділені, щоб легко побачити, які програми використовують ресурси вашого комп'ютера. У цьому списку також є спрощений аркуш додатків, який інтуїтивніший і зрозуміліший, ніж старомодний список процесів (якщо ви хочете повернути назад старий список процесів, то він, як і раніше, доступний у вкладці «деталі»).

Управління програмами з автозапуску
Диспетчер завдань у Windows дозволяє легко вимкнути програми, які запускаються одночасно з комп'ютером. Клацніть на вкладку «Автозавантаження» у диспетчері завдань для переходу до цих параметрів.
Windows також аналізує, як довго кожна програма запускається та відображає цю інформацію у спеціальній колонці вкладки "Автозапуск". Виберіть потрібну програму та натисніть кнопку «вимкнути», щоб видалити програму з автозапуску. Це допоможе прискорити процес запуску комп'ютера.

Використання програм безпеки, що йдуть у комплекті
Замість встановлення антивірусних програм від сторонніх виробників, які уповільнюють роботу комп'ютера, тепер можна використовувати вбудовані інструменти безпеки, адже Windows включає навіть антивірус. На жаль, якість роботи цього рішення поки що бажає кращого. Хоча додаток і називається як і раніше «Windows Defender», він увібрав у себе практично весь функціонал антивірусу Microsoft Security Essentials.

Windows 8 також включає в себе функцію «SmartScreen», яка аналізує на надійність всі програми, що скачуються вами з інтернету.
Як і в попередніх версіях Windows, Windows 8 включає брандмауер, що блокує несанкціоновані вхідні з'єднання. Якщо ви хочете більше налаштувань та опцій, то, зрозуміло, як і раніше, можете встановити сторонні антивірусні рішення.
Зміна настройок живлення
Для користувачів Windows 8 визначення автономної роботи та продуктивності є пріоритетними, як втім, і попередніх версіях Windows. Щоб переглянути параметри живлення, натисніть клавішу Windows, надрукуйте електроживлення, виберіть параметри та натисніть Enter. За замовчуванням стоїть збалансований режим, Windows автоматично знижує швидкість вашого процесора, коли максимальна швидкість від нього не вимагається. Це зберігає енергію. Щоб вичавити максимальну продуктивність з пристрою, ви можете спробувати встановити високу продуктивність. У режимі високої продуктивності швидкість вашого процесора ніколи не впаде. Він працюватиме на повній швидкості весь час.
Проте це не завжди добре. Навіть високопродуктивні ігрові комп'ютери іноді використовують для серфінгу в Інтернеті, і немає жодного сенсу використовувати процесор на повну потужність при роботі в мережі. Через це витрачається лише енергія та генерується додаткове тепловиділення.
Хоч би який план ви вибрали, переконайтеся, що ви не використовуєте економію енергії. Ця опція корисна лише тоді, коли ви намагаєтеся зберегти заряд батареї на максимально можливий час.

Переведення комп'ютера в режим сну
Один із найспірніших моментів у Windows 8 – це те, як операційна система ховає пункт «завершення роботи» у прихованому . Начебто навмисне, компанія Microsoft хоче змусити вас використовувати замість вимкнення комп'ютера. Коли ви використовуєте режим сну, ваш комп'ютер переходить в режим дуже низького енергоспоживання і використовує енергію тільки для підтримки відкритих програм і файлів в оперативній пам'яті комп'ютера.
Коли ви повертаєтеся до комп'ютера, він практично миттєво виходить зі сплячого режиму. Тому використання режиму сну замість вимкнення може значно прискорити час завантаження комп'ютера.
Ви знайдете опцію сну під кнопкою живлення у налаштуваннях. (Натисніть кнопки Windows + С, виберіть «налаштування», «живлення» та натисніть кнопку сну). Кнопка живлення комп'ютера також може бути налаштована для автоматичного використання режиму сну. Ви можете змінити цю опцію, натиснувши кнопку «Choose what the power buttons do» у вікні налаштувань живлення.

Оптимізація жорстких дисків
Windows 8 включає стандартний Disk Defragmenter, званий тепер інструмент оптимізації дисків (Optimize Drives). Щоб відкрити його, натисніть клавішу Windows, наберіть слово « », виберіть налаштування, а потім натисніть «Enter». Зверніть увагу на те, що Windows 8 автоматично оптимізує (дефрагментує) ваші диски щотижня за замовчуванням. Однак якщо ви займалися переміщенням великої кількості файлів, ви можете оптимізувати ваші диски раніше і самостійно.
Як і в попередніх версіях Windows, натисніть кнопку «аналіз», щоб побачити, яким чином фрагментована ваша файлова система.

Контроль індексування Windows
Служба індексування Windows автоматично сканує файли на вашому комп'ютері та відстежує їх зміни, що дозволяє швидко знаходити необхідні файли практично без очікування. Індексація використовує деякі потужності процесора, тому відключення цього механізму допоможе знизити завантаження процесора.
Майте на увазі, що індексація прискорює пошук файлів. Якщо ви регулярно використовуєте функцію пошуку на екрані «пуск» або користуєтеся пошуковими можливостями провідника Windows, вам не слід відключати індексацію файлів. Її варто відключати лише тоді, коли ви практично не користуєтеся функцією пошуку на комп'ютері.
Щоб вимкнути пошук Windows, натисніть кнопку «пуск», введіть services.msc і натисніть «Enter». Перейдіть до списку вниз, знайдіть службу «Пошук Windows», клацніть правою кнопкою миші та виберіть «Властивості».

Встановіть тип запуску на "відключено", натисніть кнопку "стоп" для зупинки роботи служби, а потім натисніть "OK".

Замість того, щоб відключати службу індексування файлів повністю, ви можете самостійно вибрати які папки варто індексувати. За промовчанням служба індексує всі папки користувача. Якщо у вас є кілька папок з файлами, і ви не хочете щось шукати, ви можете просто виключити їх з індексації. Для цих параметрів, натисніть клавішу Windows, наберіть «індексування», натисніть на «параметри» і клацніть на «Enter».

Потрібно завантажити музику з VK?