Sa gabay na ito ay titingnan namin ang isang detalyadong pagtingin sa kung paano lumikha ng isang lokal na network sa pagitan ng mga computer gamit ang alinman sa pinakabagong bersyon Windows OS, kabilang ang Windows 10 at 8, pati na rin ang bukas na access sa mga file at folder sa pamamagitan ng lokal na network.
Pansin ko na ngayon, kapag Wi-Fi router (wireless na router) ay matatagpuan sa halos bawat apartment; ang paglikha ng isang lokal na network ay hindi nangangailangan karagdagang kagamitan(dahil ang lahat ng device ay nakakonekta na sa pamamagitan ng isang router sa pamamagitan ng cable o Wi-Fi) at magbibigay-daan sa iyong hindi lamang maglipat ng mga file sa pagitan ng mga computer, ngunit, halimbawa, manood ng mga video at makinig sa musika na nakaimbak sa hard drive ng computer sa isang tablet o katugmang TV, nang hindi muna itinatapon ito sa isang flash drive (ito ay isang halimbawa lamang).
Kung gusto mong gumawa ng lokal na network sa pagitan ng dalawang computer gamit ang wired na koneksyon, ngunit walang router, hindi mo kakailanganin ang isang regular na Ethernet cable, ngunit isang cross-over cable (tumingin sa Internet), maliban kung ang parehong mga computer ay may modernong Gigabit Ethernet mga adaptor na may suporta sa MDI-X, pagkatapos ay gagawin ang isang regular na cable
Paglikha ng isang lokal na network sa Windows - sunud-sunod na mga tagubilin
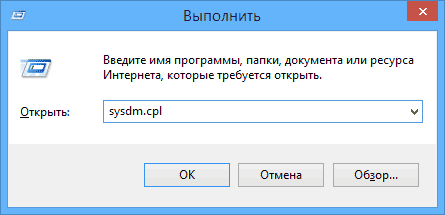
Una sa lahat, itakda ang parehong pangalan grupong nagtatrabaho para sa lahat ng mga computer na dapat na konektado sa lokal na network. Buksan ang mga katangian ng "My Computer", isa sa mabilis na paraan upang gawin ito - i-click Manalo ng mga susi+ R sa iyong keyboard at ipasok ang command sysdm.cpl(Ang aksyon na ito ay pareho para sa Windows 10, 8.1 at Windows 7).
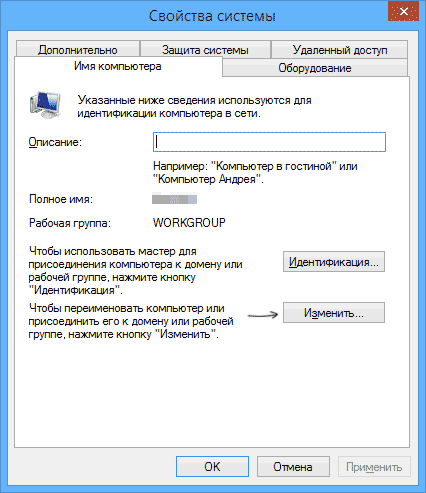
Magbubukas ang tab na kailangan namin, kung saan makikita mo kung saang workgroup kabilang ang computer, sa aking kaso - WORKGROUP. Upang baguhin ang pangalan ng pangkat na nagtatrabaho, i-click ang "Baguhin" at magpasok ng bagong pangalan (huwag gumamit ng Cyrillic). Tulad ng sinabi ko na, ang pangalan ng workgroup sa lahat ng mga computer ay dapat na pareho.
Susunod na hakbang, pumunta sa Network and Sharing Center Access sa Windows(matatagpuan ito sa control panel, o sa pamamagitan ng pag-right click sa icon ng koneksyon sa lugar ng notification).
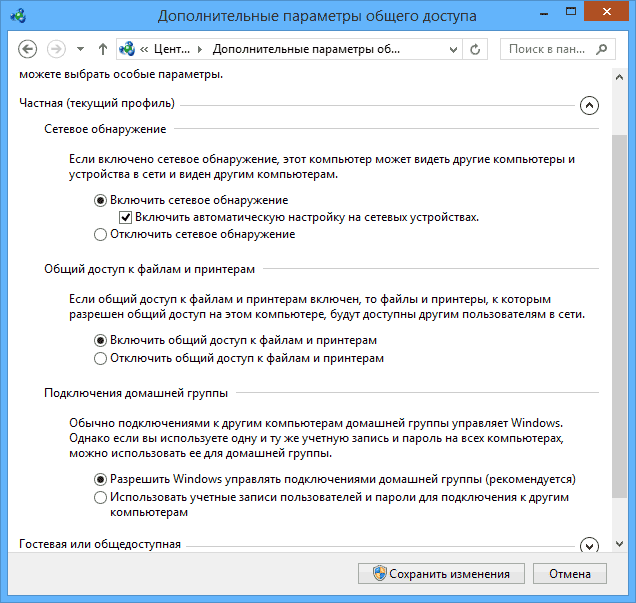
Para sa lahat ng network profile, paganahin ang pagtuklas ng network, awtomatikong pag-setup, pagbabahagi ng file at printer.
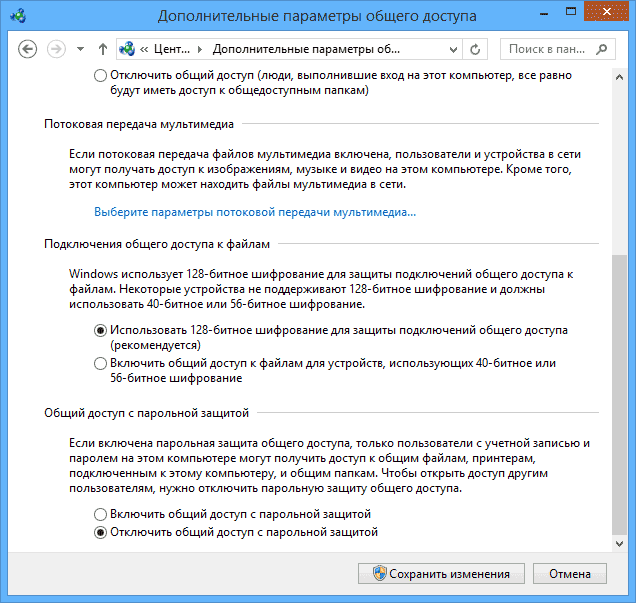
Pumunta sa "Mga advanced na opsyon sa pagbabahagi", pumunta sa seksyong "Lahat ng network" at sa huling talata " Pagbabahaginan Sa proteksyon ng password» Piliin ang “I-off ang pagbabahagi ng protektado ng password” at i-save ang mga pagbabago.
Bilang isang paunang buod: ang lahat ng mga computer sa lokal na network ay dapat na may parehong pangalan ng workgroup na naka-install, pati na rin ang pagtuklas ng network; Sa mga computer na ang mga folder ay dapat ma-access sa network, dapat mong paganahin ang pagbabahagi ng file at printer at huwag paganahin ang pagbabahagi na protektado ng password.
Ang nasa itaas ay sapat kung ang lahat ng mga computer sa iyong home network konektado sa parehong router. Para sa iba pang mga opsyon sa koneksyon, maaaring kailanganin mong tukuyin static na IP address sa parehong subnet sa mga katangian ng koneksyon sa LAN.
Tandaan: Sa Windows 10 at 8, ang pangalan ng computer sa lokal na network ay awtomatikong itinatakda sa panahon ng pag-install at karaniwang hindi lumalabas sa pinakamahusay na posibleng paraan at hindi pinapayagan kang makilala ang iyong computer.
Pagbibigay ng access sa mga file at folder sa iyong computer
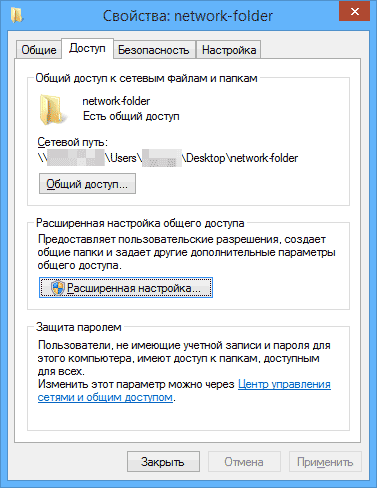
Para magbahagi ng access sa Windows folder sa lokal na network, i-click i-right click mouse sa folder na ito at piliin ang "Properties" at pumunta sa tab na "Access", dito i-click ang "Advanced na mga setting" na buton.
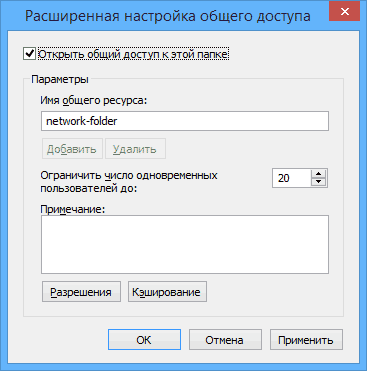
Lagyan ng check ang checkbox na “Ibahagi ang folder na ito,” pagkatapos ay i-click ang “Mga Pahintulot”.
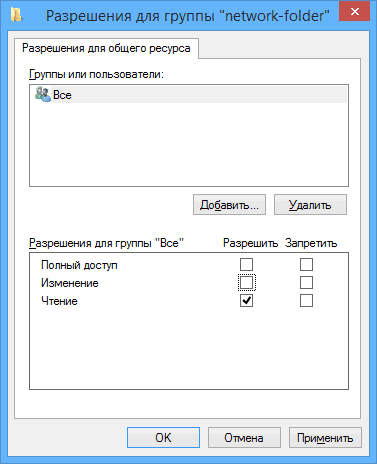
Suriin ang mga pahintulot na kinakailangan para sa folder na ito. Kung kailangan mo ng read-only na kakayahan, maaari mong iwanan ang mga default na halaga. Ilapat ang mga setting na iyong ginawa.
Pagkatapos nito, sa mga katangian ng folder, buksan ang tab na "Seguridad" at i-click ang pindutang "Baguhin", at sa susunod na window - "Magdagdag".
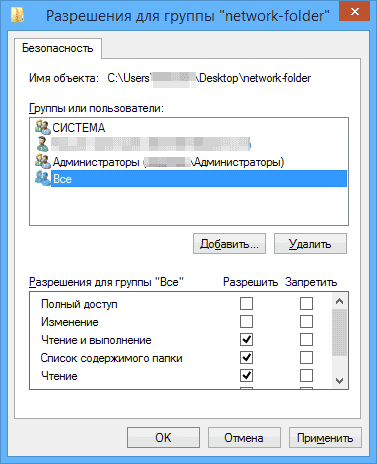
Tukuyin ang pangalan ng user (grupo) na "Lahat" (nang walang mga panipi), idagdag ito, at pagkatapos ay itakda ang parehong mga pahintulot tulad ng itinakda mo sa nakaraang oras. I-save ang iyong mga pagbabago.
Kung sakali, pagkatapos ng lahat ng mga pagmamanipula, makatuwirang i-restart ang computer.
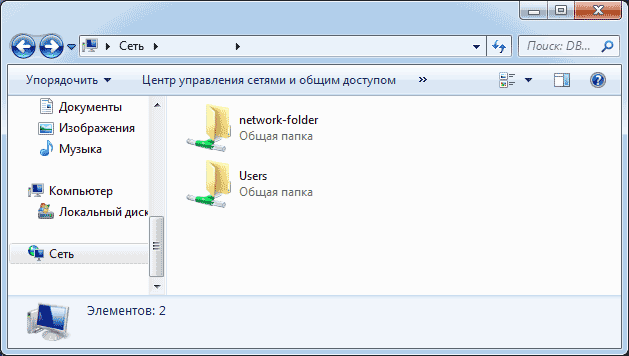
Pag-access ng mga folder sa lokal na network mula sa isa pang computer
Sa puntong ito, kumpleto na ang pag-setup: ngayon, mula sa iba pang mga computer, maaari mong ma-access ang folder sa pamamagitan ng lokal na network - pumunta sa "Explorer", buksan ang item na "Network", at pagkatapos, sa palagay ko, ang lahat ay magiging halata - bukas at gawin ang lahat sa mga nilalaman ng folder, kung ano ang itinakda sa mga pahintulot. Para sa mas maginhawang access sa folder ng network, maaari kang lumikha ng isang shortcut para dito sa isang maginhawang lugar.
5 taon lamang ang nakalipas, ang pag-aayos ng isang lokal na koneksyon sa pagitan ng ilang mga computer ay nangangahulugan ng pagbili ng mga espesyal na kagamitan (mga switch o hub), na kailangang i-configure at ihanda para sa matagumpay na paggana ng network. Ngayon, kapag halos bawat apartment ay may isang router, o router, sa tulong ng kung saan wired o wireless na komunikasyon sa pagitan ng isang bilang ng mga system, ang pangangailangan na bumili ng kagamitan ng third-party ay nawala nang mag-isa, dahil kung nag-set up ka ng komunikasyon sa pagitan ng mga computer, magiging posible na ayusin ang pagpapalitan ng file, kabilang ang paggamit ng lokal na koneksyon.
Bakit kailangan ang isang lokal na network? Sa ganoong network posible magbahagi ng mga pelikula, musika, mga larawan, maglaro ng mga 3D na laro sa mga live na kalaban. Ang lahat ng mga tampok na ito nang magkasama ay bumubuo ng isang mahusay na tulong para sa pag-aayos at pag-set up ng isang koneksyon, at ang mismong posibilidad ng pakikipaglaro sa mga totoong tao sa Multiplayer ay agad na binabawasan ang lahat ng oras at moral na mga gastos sa pagpapasadya ng koneksyon, pati na rin ang kawalang-kasiyahan mula sa hitsura ng posibleng mga pop-up pitfalls sa panahon ng pag-setup, hanggang sa wala.
Sa materyal na ito sasabihin ko sa iyo kung paano bumuo at mag-tune ng wired/wireless na koneksyon sa pagitan ng ilang node sa isang lokal na network, at kung ano ang kailangan para dito.
Ang isang paunang kinakailangan para sa pag-aayos ng isang lokal na koneksyon sa Windows 10 sa pamamagitan ng isang router ay mayroon na. Hindi saklaw ng artikulong ito ang pag-set up ng router, dahil inilarawan na namin ang proseso ng pag-setup sa isang hiwalay na artikulo (link sa itaas). Ipagpalagay namin na gumagana nang maayos at matatag ang iyong router, at walang mga problema (tulad ng panaka-nakang pagkawala ng koneksyon o pagkaantala ng komunikasyon). Gayundin, gamit ang mga tagubiling ibinigay, maaari mong ayusin wired na koneksyon pag-bypass ng Wi-Fi.
Pagse-set up ng lokal na koneksyon sa network - mga detalyadong tagubilin
Ang unang bagay na kailangan nating gawin ay isama ang lahat ng mga computer sa network sa isang workgroup. Upang makita kung saang workgroup kabilang ang iyong napiling PC, i-right-click ang "Start" na buton at piliin ang "System" sa pop-up menu.
Sa form ng mga katangian ng system na bubukas, i-click ang button na "Baguhin ang mga setting" sa seksyon kung saan nakasaad ang pangalan ng computer at ang domain kung saan nabibilang ang node na ito. Ang tab na "Pangalan ng Computer" ay bubukas, kung saan, bukod sa iba pang impormasyon, mayroong impormasyon tungkol sa workgroup.
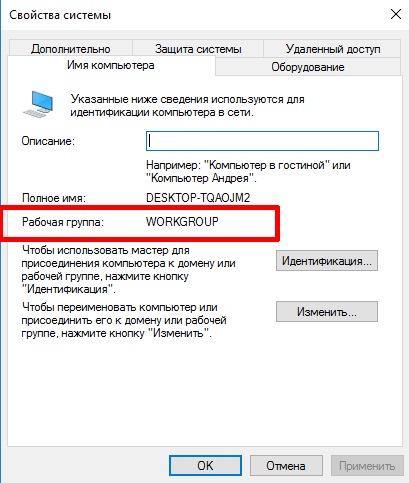
Tulad ng nakikita mo, ang aking PC ay kabilang sa pangkat na "WORKGROUP". Alternatibong paraan pumasok sa parehong form - gamitin ang sequence ng "Win + R" na pindutan at ipasok ang command na sysdm.cpl. Bilang resulta, dadalhin ka rin sa parehong form.
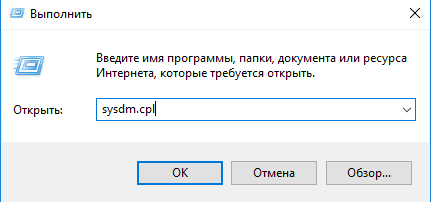
Ano ang gagawin kung nakalagay ang mga pangalan ng mga nagtatrabahong grupo iba't ibang mga computer naiiba at kailangan mong baguhin ang grupo sa isa o higit pa sa mga napiling makina? Sa parehong form, i-click ang pindutang "Baguhin" at sa bagong form na bubukas, ipasok ang pangalan ng grupo na kailangan namin.
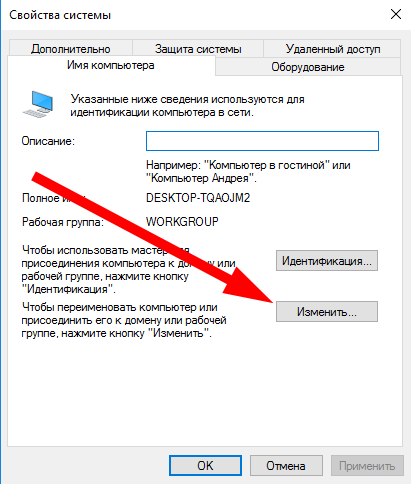
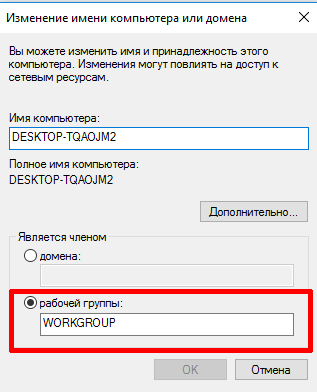
Kapag naglalagay ng pangalan ng isang nagtatrabaho na grupo, huwag gumamit ng mga character na Latin lamang;
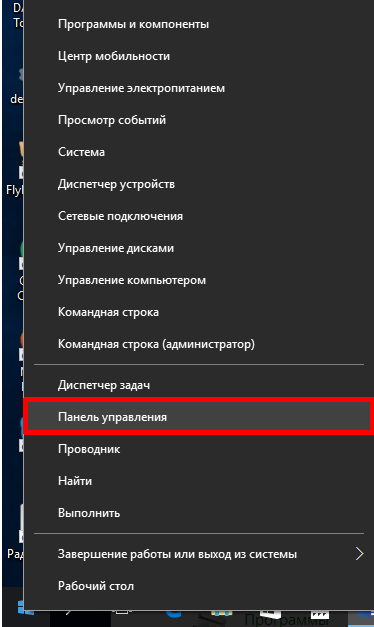
Dito sinusuri namin ang opsyon na "Tingnan ang gawain at katayuan ng network" sa kategoryang "Koneksyon sa Internet at network".
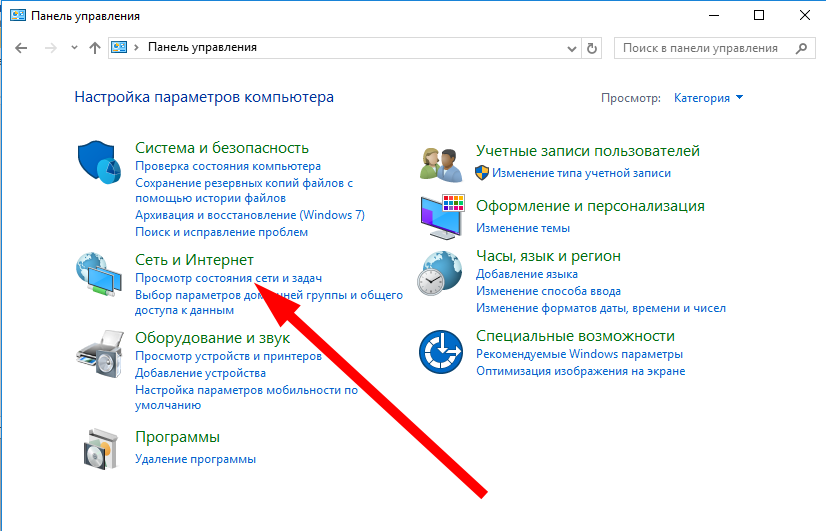
Sa form na bubukas, buksan ang subsection na "Baguhin" karagdagang mga pagpipilian pampublikong access."
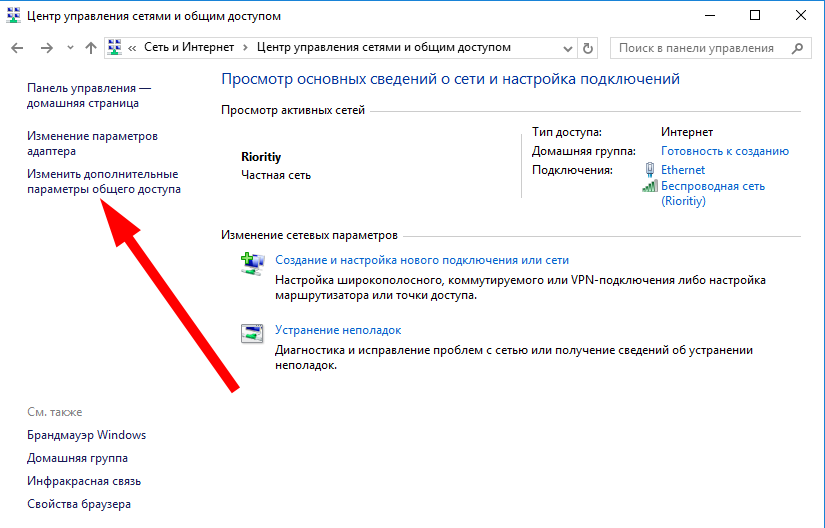
I-activate ang pagpapahintulot sa OS na pamahalaan ang mga koneksyon sa workgroup, pagbabahagi ng printer at file, awtomatikong pagsasaayos, at pagtuklas ng PC sa network.
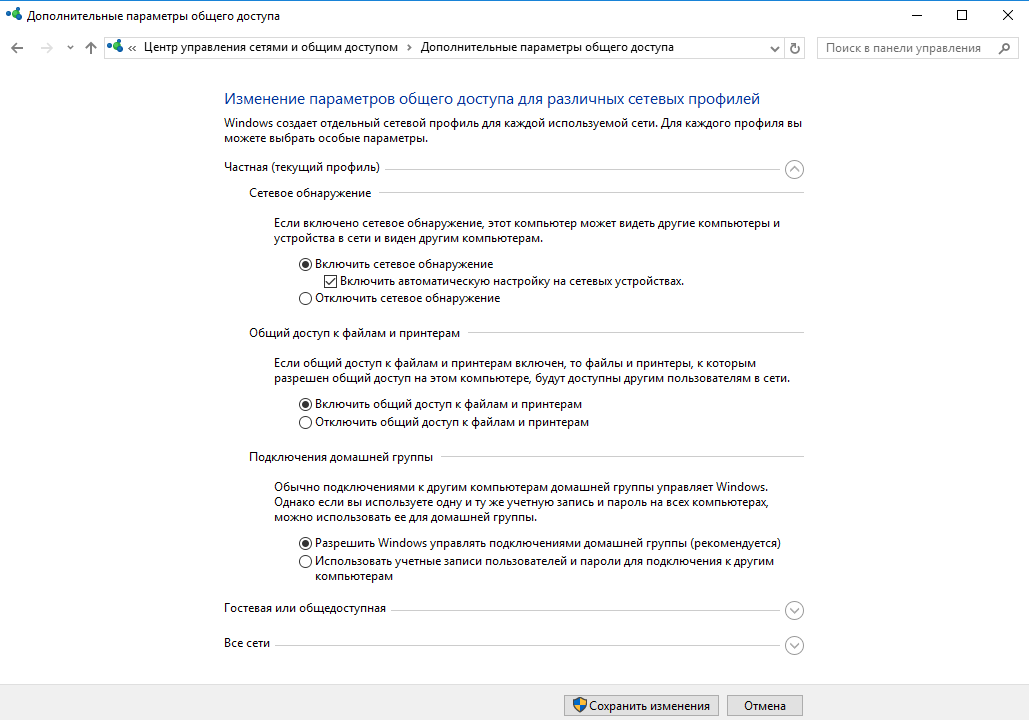
Piliin ang seksyong "Lahat". mga koneksyon sa network" at doon suriin ang opsyon na "Huwag paganahin ang pagbabahagi ng protektado ng password." Pagkatapos nito, i-save ang lahat ng mga pagbabago sa pamamagitan ng pag-click sa pindutan ng pag-save.
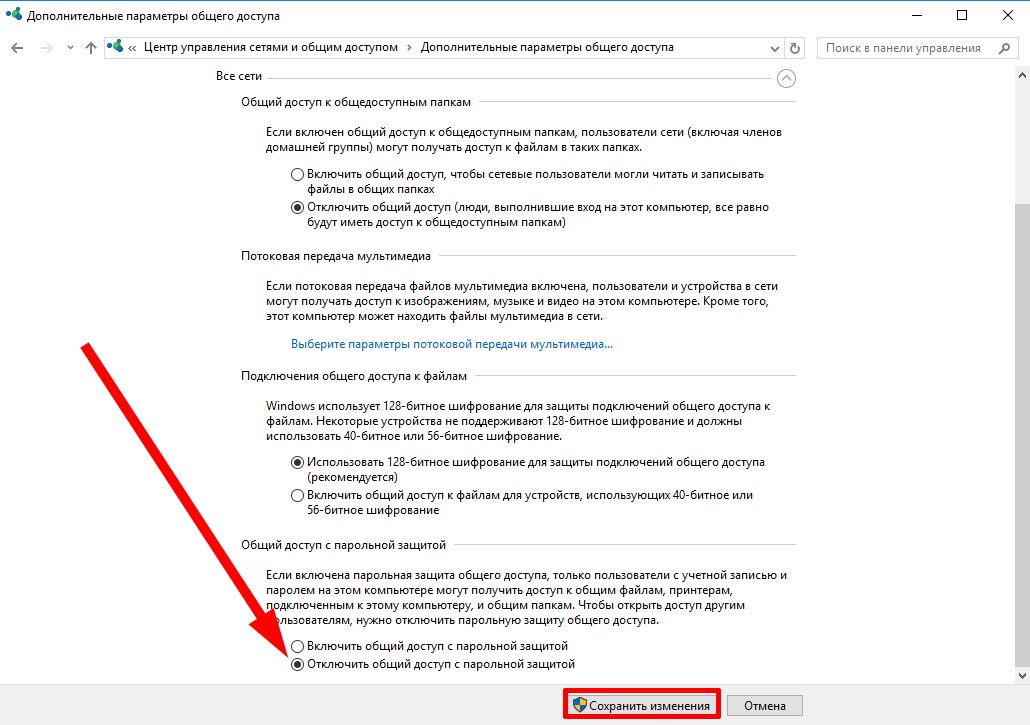
Gawin ang parehong mga operasyon sa lahat ng mga system na gusto mong kumonekta sa lokal na network, pagkatapos nito ay maaari na tayong magpatuloy.
Paano mag-set up ng access sa mga file object at direktoryo sa isang PC
Upang ayusin ang pag-access pangkalahatang uri sa isang folder sa network, kailangan mong mag-right-click sa kaukulang direktoryo at piliin ang "Properties", pagkatapos ay mag-click sa tab na "Access" at pagkatapos ay "Advanced na mga setting".
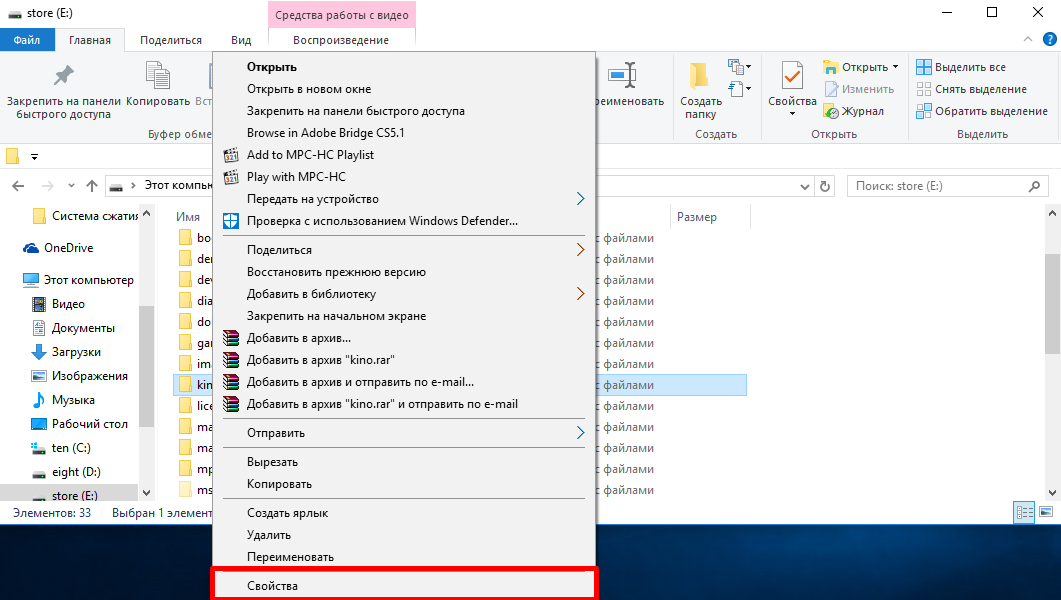
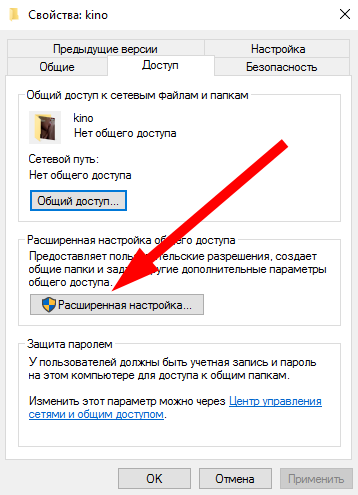
Upang buksan ang pangkalahatang uri ng access sa direktoryo, lagyan ng check ang kahon upang buksan ang access sa pangkalahatang uri ng direktoryo at i-click ang "Mga Pahintulot" na buton. Dito, piliin ang mga user na iyon kung kanino mo gustong bigyan ng access, at isaad kung anong uri ng access ang gusto mong ibigay. Ang pinaka-kanais-nais na opsyon ay "Read Only", dahil kung magbubukas ka ng access sa ibang mga user para sa mga pagbabago, sa malapit na hinaharap ay maaaring nawawala ka ng ilang dosenang mga file sa iyong direktoryo.
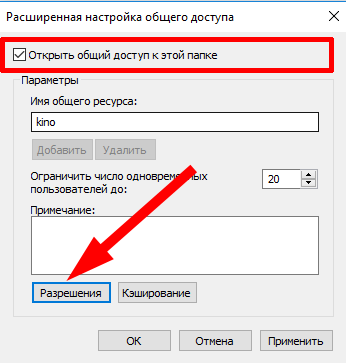
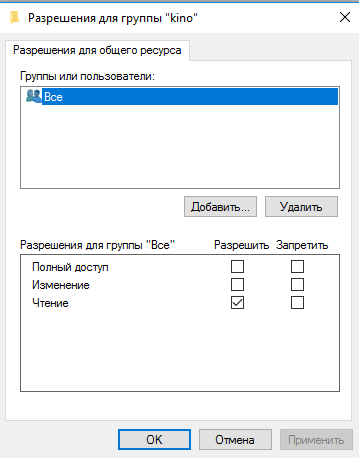
Pumunta ngayon sa tab na "Seguridad" sa mga katangian ng direktoryo at para sa "Lahat" na user ay nagtakda ng access lamang upang basahin ang mga nilalaman ng direktoryo at upang patakbuhin ang mga file sa tinukoy na folder, upang maaari kang manood ng mga pelikula sa anumang computer sa lokal na koneksyon, nang hindi muna kinokopya ang mga ito sa iyong PC. Upang baguhin ang mga pahintulot, i-click ang pindutang "I-edit" para sa kaukulang user.
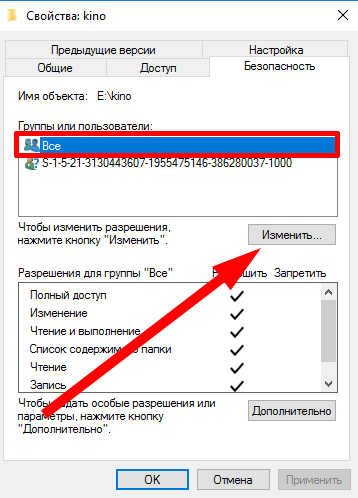
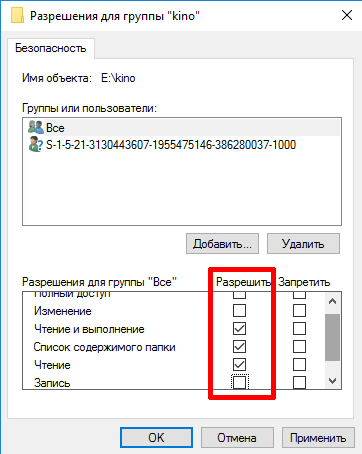
Ngayon, kung ginawa mo nang tama ang lahat, ang mga folder na iyong ibinahagi ay makikita sa iba pang mga computer na konektado sa iisang lokal na network.
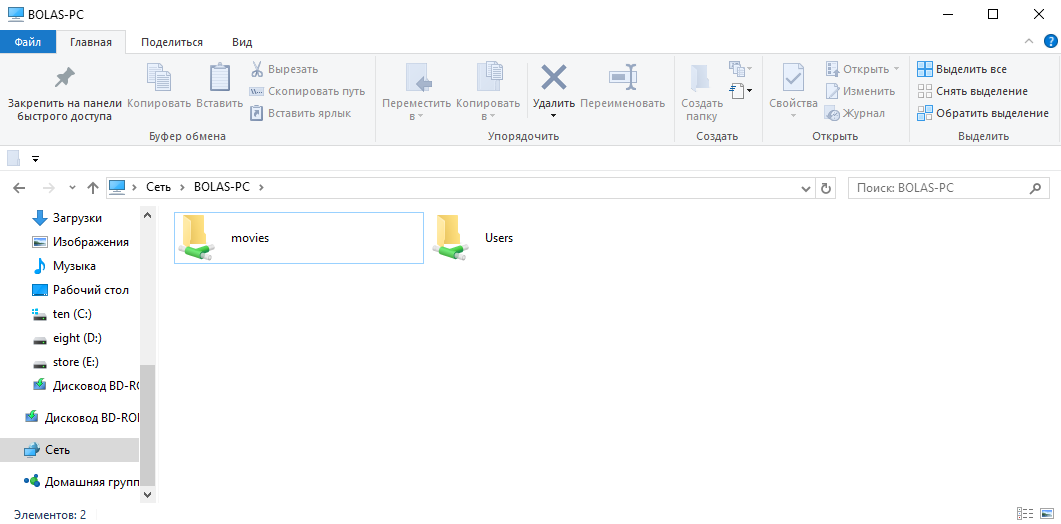
Kaya, maaari mong malayang gamitin nakabahaging mapagkukunan, na nakaimbak sa iba pang mga PC, sa gayon ay pinapanatili ang mahalaga espasyo sa disk nang hindi kino-duplicate ang parehong mga file sa maraming node. magsaya lokal na koneksyon hindi kapani-paniwalang maginhawa, at nangangahas akong umasa na pahalagahan mo rin ang lahat ng mga pakinabang at bentahe ng diskarteng ito sa pag-iimbak at paggamit ng data.
Dapat mo lamang buksan ang access sa mga folder (pagbabahagi) sa mga network na pinagkakatiwalaan mo, halimbawa, ito Wi-Fi network sa bahay o lokal na network sa trabaho. Sa terminolohiya ng Windows, ang mga naturang network ay tinatawag na pribado. Kadalasan kapag una kang kumonekta sa bagong network kino-configure ng system ang lokasyon (pribado o bisita/pampublikong network). Kaagad pagkatapos kumonekta sa network, itinanong ng Windows ang tanong na "Gusto mo bang payagan ang ibang mga computer at device sa network na ito na matuklasan ang iyong PC?"
Kung iki-click mo ang "Oo", iko-configure ang network bilang pribado, at kung "Hindi" - bilang bisita/publiko.
Pangkalahatang pag-setup ng computer
Una sa lahat, kailangan mong ilipat ang lahat ng nakakonektang computer sa lokasyon ng network "Pribadong network". Mag-right-click sa icon ng network sa tray ng Windows 10 at piliin ang "Network and Sharing Center."
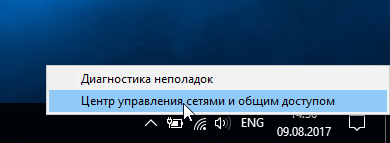
Kung sa panel na bubukas sa ilalim ng pangalan ng network mayroong inskripsyon " Pampublikong network", mag-click sa item na "Homegroup" sa listahan sa kaliwang ibaba ng window.
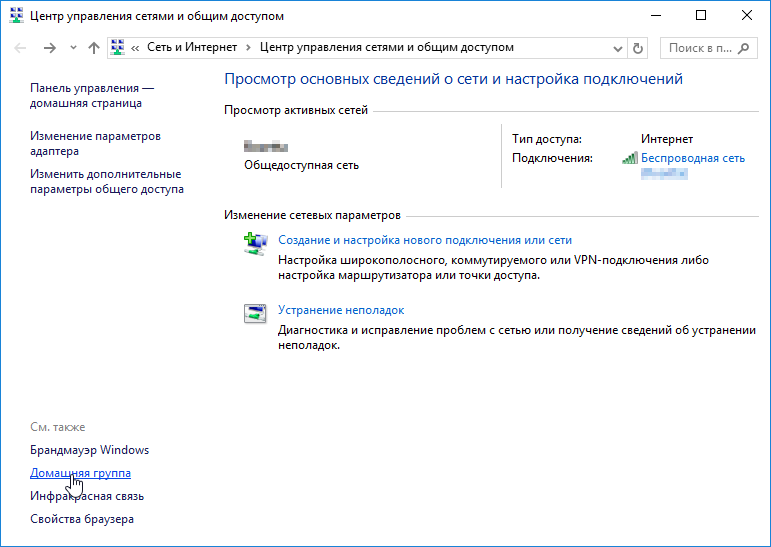
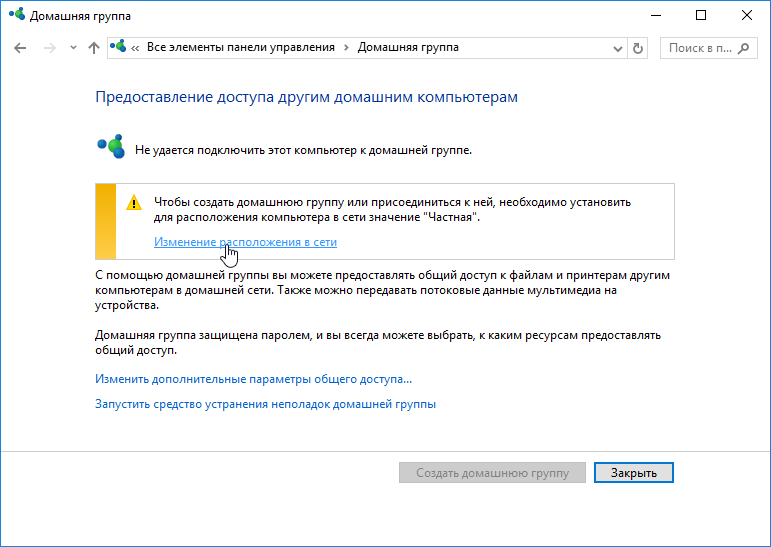
Pagse-set up ng server computer
Ang mga terminong "server computer" at "client computer" ay ipinakilala dito para lamang sa mas mahusay na pag-unawa. Sa katunayan, ang anumang computer sa network ay maaaring kumilos bilang parehong "server computer" at isang "client computer."
Pangunahing setup
Sa Network at Sharing Center, mag-click sa "Baguhin ang mga advanced na setting ng pagbabahagi." Siguraduhin na ang pangalan ng network profile na "Pribado" ay may "(kasalukuyang profile)" sa tabi nito. Itakda ang switch sa "I-on ang pagbabahagi ng file at printer."
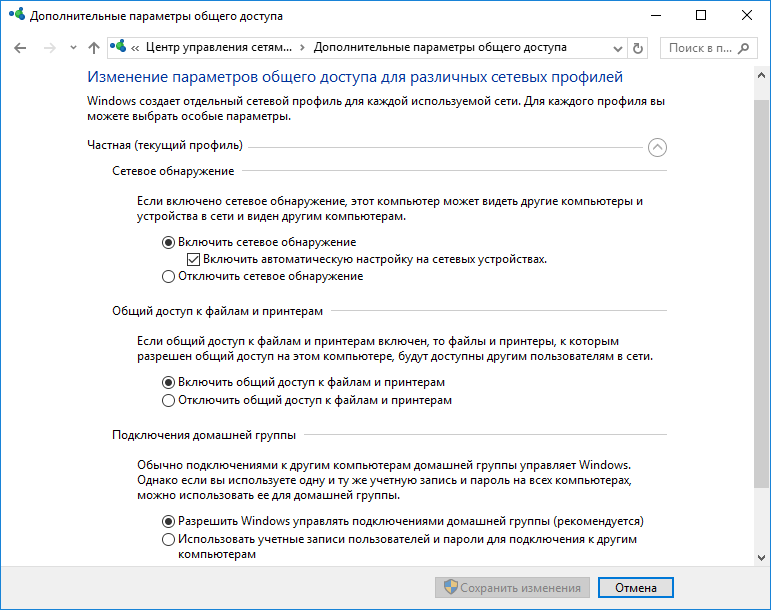
Sa profile ng network na "Lahat ng Network," itakda ang switch sa posisyong "I-disable ang pagbabahagi ng protektado ng password."
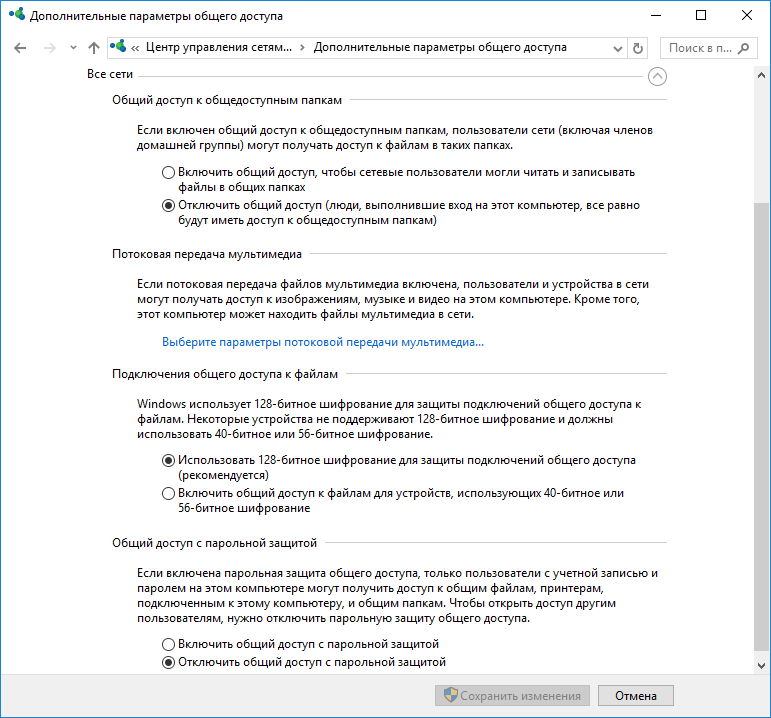
Pagse-set up ng access sa folder
Pumili o gumawa ng folder sa server computer na gusto mong ibahagi. Mag-right-click dito at piliin ang "Properties". Sa tab na "Access," mag-click sa button na "Mga advanced na setting".
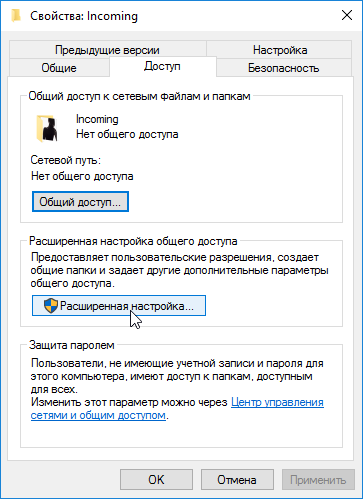
Lagyan ng check ang kahon sa tabi ng "Ibahagi ang folder na ito."
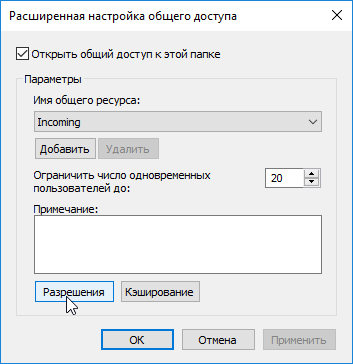
Mag-click sa button na "Mga Pahintulot" at sa dialog na bubukas, lagyan ng check ang mga kahon sa tapat mga kinakailangang pahintulot: ganap na pag-access, I-edit, o Read-Only upang payagan/tanggihan ang mga napiling pagkilos sa nakabahaging folder sa mga nakakonektang computer ng kliyente. Sa halimbawa, pinagana ang read-only na access, ibig sabihin. Maaari kang kumopya/mag-download ng mga file mula sa isang pampublikong folder, ngunit hindi mo maisusulat ang mga ito. I-click ang mga button na "Ilapat" at "OK" dito at sa mga nakaraang dialog upang i-save ang mga setting.
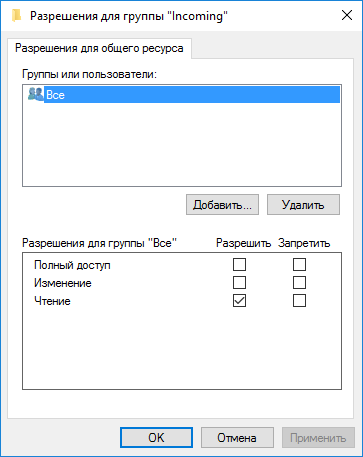
Sa tab na "Seguridad" ng window ng mga katangian ng folder, mag-click sa item na "Baguhin...".
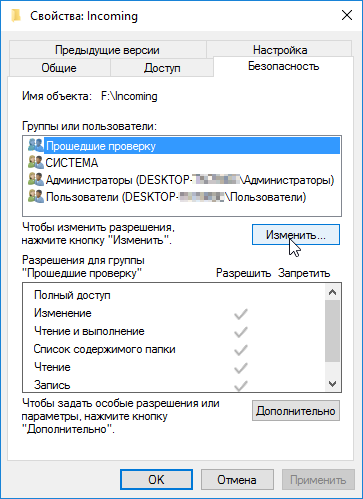
Sa dialog na bubukas, mag-click sa "Add" button.

Sa susunod na window na bubukas, sa ibabang patlang, i-type ang salitang "Lahat" sa Russian at mag-click sa pindutang "OK" upang lumikha ng pangkat na "Lahat".

Ang mga pahintulot para sa ginawang pangkat ay dapat tumugma sa mga pahintulot na itinakda sa yugto ng pagbabahagi ng folder. I-save ang mga pagbabago sa pamamagitan ng pag-click sa "Ilapat" at "OK".
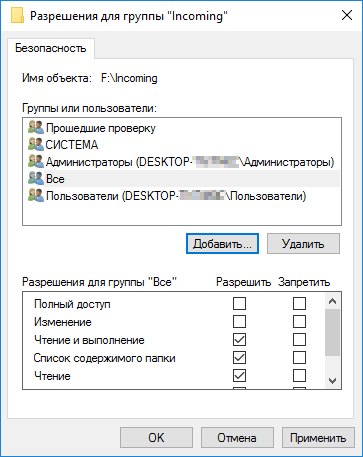
Sa ganitong paraan maaari mong i-configure ang iba pang mga pampublikong folder sa server computer, kung kinakailangan.
Pag-set up ng client computer
Tiyaking na-configure nang tama ang computer ng kliyente kapaligiran ng network tulad ng inilarawan sa seksyon " Pangkalahatang setup mga kompyuter."
Buksan ang File Explorer at piliin ang "Network" mula sa listahan sa kaliwa. Dapat mong makita ang isang listahan ng mga computer sa iyong lokal na network. Sa pinakamababa, makikita mo ang dalawang computer (iyong client computer at isang server computer na may pampublikong folder) at isang router kung saan nakakonekta ang iyong mga computer sa network.
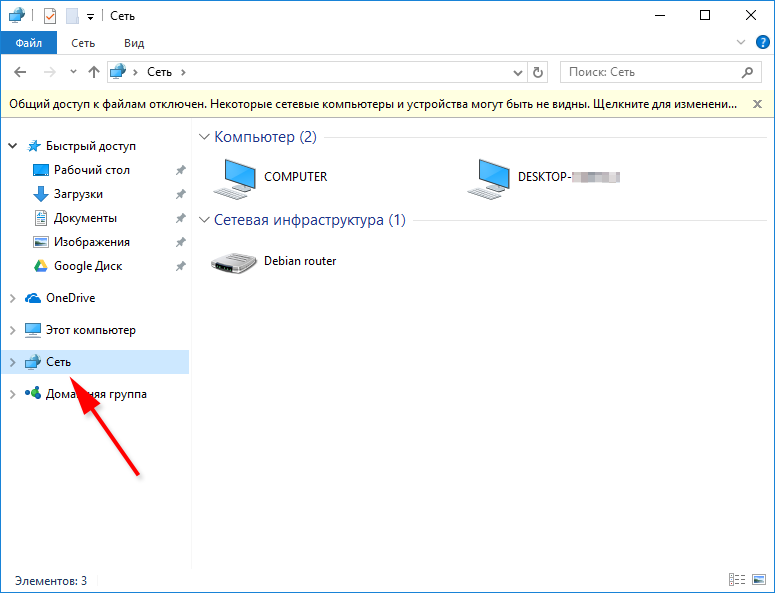
Ang isang pag-scan ay magaganap at ang mga computer sa lokal na network ay ipapakita. Sa listahan ng mga computer, mag-click sa pangalan ng server computer na may pampublikong folder upang tingnan at i-download ang mga nilalaman nito sa iyong device.
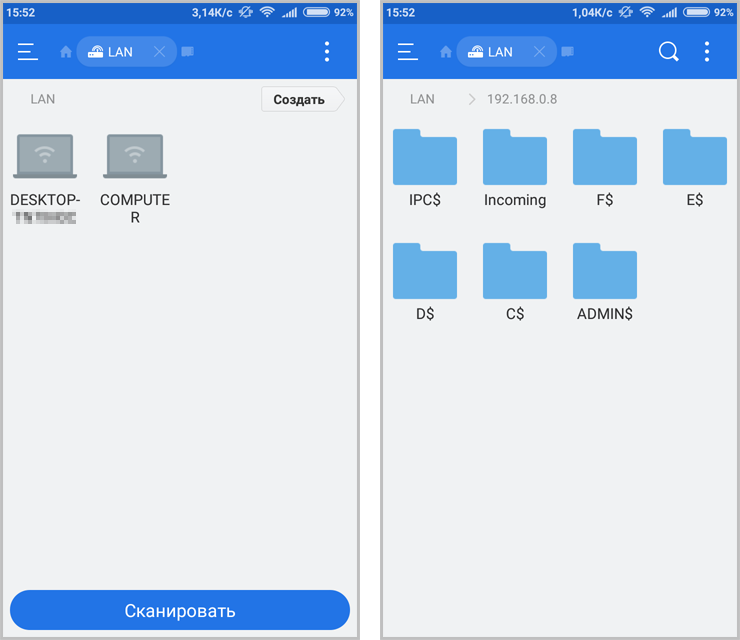
Dapat tandaan na kapag ang mga Android device ay tumatakbo sa network, kawili-wiling mga tampok. Bilang karagdagan sa nakabahaging folder, maaari mong makita ang mga folder na may mga drive letter ng server computer at mga folder ng system, ngunit hindi sila magiging available. Maaari ka lamang mag-log in sa isang folder na may naka-configure na pagbabahagi. Gayundin, kapag nagba-browse sa network sa Windows Explorer sa anumang computer hindi ka makakakita ng konektadong telepono o tablet.
Sa operating room Sistema ng Windows Ang 10 mga parameter ng network ay nangangahulugang naka-on ang configuration ng TCP/IP protocol adaptor ng network, pati na rin ang pag-set up ng mga parameter para sa pag-access sa isang computer mula sa isang network (lokal o global).
1. Bersyon 4 ng IP Protocol (TCP/IPv4)
I-click ang Start button at ipasok ang mga sumusunod na salita sa search bar:
Tingnan ang mga koneksyon sa network
Ang resulta ay dapat magmukhang ganito:
Mag-click sa icon mula sa control panel at bubuksan namin ang window " mga koneksyon sa network Windows 10":
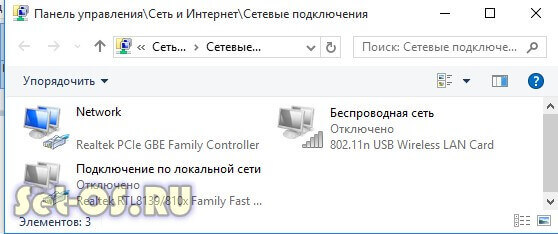
Piliin ang kailangan mo at i-right-click ito. Magbubukas ang window ng properties. Ito ang mga pangunahing mga parameter ng network adaptor sa Windows 10:

Ngayon kailangan nating hanapin ang parameter IP bersyon 4(TCP/IPv4) at i-double click ito gamit ang kaliwang rodent button. Ito ay kung paano tayo nakapasok sa pangunahing pagsasaayos protocol ng network IP. Mayroong dalawang mga opsyon para sa pag-set up nito:
1 - dynamic na IP address.
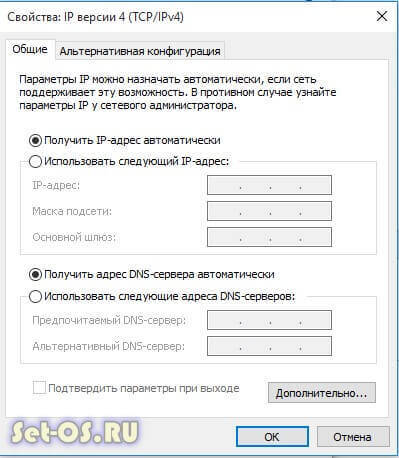
May kaugnayan ang opsyong ito kapag tumatakbo ang isang DHCP server sa lokal na lugar at natatanggap na ng computer ang IP nito mula rito. Ito ay kadalasang ginagamit kapag kumukonekta ng PC sa isang home WiFi router o sa network ng telecom operator. Ang pagsasaayos ng protocol ng protocol sa kasong ito ay ganito ang hitsura:
Iyon ay, awtomatikong natatanggap ng system ang lahat ng mga address mula sa isang espesyal na server.
2 - static na IP address. Sa kasong ito, ang IP ay kailangang irehistro nang static, ibig sabihin, ang address na ito ay partikular na itatalaga sa computer na ito sa sa patuloy na batayan. Mukhang ganito:
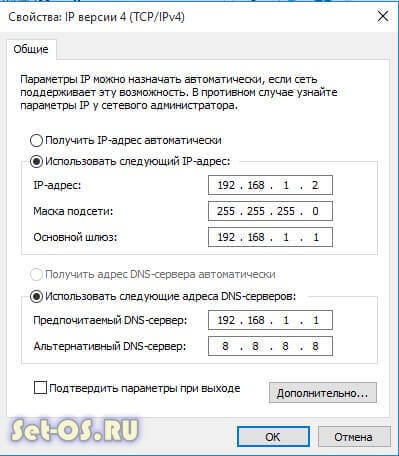
Anong mga address ang dapat ilagay sa mga field?
Tingnan, ang screenshot sa itaas ay nagpapakita ng opsyon para sa pagkonekta sa isang router o modem na hindi pinagana ang DHCP server.
Ang gateway IP ay ang address ng router mismo sa network. Gagamitin din ito bilang pangunahing DNS.
Maaaring tukuyin ang pangalawang DNS bilang server ng provider, o mga pampublikong DNS server na Google (8.8.8.8) o Yandex (77.88.8.8).
Ang mask na ginagamit sa mga home network sa 99 na kaso sa 100 ay regular, 24-bit: 255.255.255.0.
Ang IP address ay dapat mapili mula sa gateway subnet. Iyon ay, kung ang gateway ay 192.168.1.1, maaari kang kumuha ng anumang numero mula 192.168.1.2 hanggang 192.168.1.254 mula sa computer.
Ang pangunahing bagay ay hindi siya abala sa anumang bagay.
Mag-click sa OK at isara ang lahat ng mga bintana! Ang pangunahing network protocol sa Windows 10 ay na-configure.
2. Pagbabahaginan
Ang pag-configure ng mga setting ng network na ito ay responsable para sa pag-access sa computer mula sa network. Upang makarating dito kailangan mong piliin ang iyong adaptor (WiFi o Ethernet) sa seksyong Network at Internet at mag-click sa icon na "Baguhin ang mga advanced na setting ng pagbabahagi". Magbubukas ang window na ito:
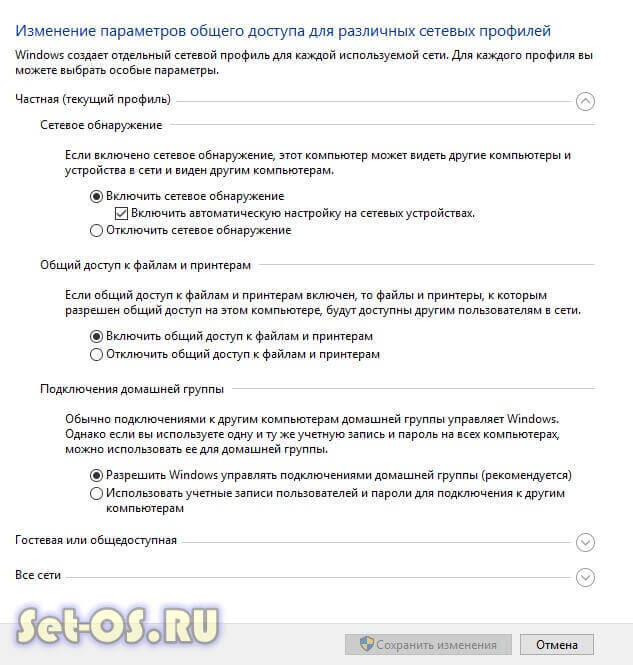
Dito makikita mo ang mga setting ng access sa network para sa ilang profile: Pribado, Bisita o lahat ng network. Piliin ang may marka (kasalukuyang profile) sa dulo.
Unang dumating Pagtuklas ng network. Ito ang may pananagutan kung ang iyong PC ay nakikita mula sa network o hindi. Kung nakakonekta ka sa isang lokal na network sa bahay o sa trabaho, mas mahusay na iwanan itong naka-on. Ngunit kapag ang computer ay direktang konektado sa Internet, pagkatapos ay upang maiwasan ang mga pagbabanta at pag-atake, mas mahusay na huwag paganahin ang pagtuklas.
Susunod na dumating Pagbabahagi ng File at Printer. Kung naka-on ito, maaaring kumonekta at gamitin ng sinuman ang printer na nakakonekta sa iyong PC. Para sa isang home network hindi ito mahalaga, ngunit sa isang corporate o pampublikong network ay mas mahusay na huwag paganahin ito.
Mga huling parameter - Koneksyon pangkat ng tahanan
. Ito ay responsable para sa pag-access ng bisita mula sa network patungo sa computer. Kung papayagan mo ang Windows na pamahalaan ang mga koneksyon, ang access ay sa pamamagitan ng Guest account. Ito ay mas maginhawa sa isang home network. Para sa iba ito ay mas mahusay na gamitin mga account mga user upang hindi ka ma-access ng sinuman.
I-save ang mga pagbabago.
Ito ang pangunahing network Mga setting ng Windows 10, responsable para sa pagpapatakbo ng network at pagkonekta sa computer sa Internet.
Orihinal sa website http://set-os.ru/nastroyka-seti-windows-10/


























