Ang mga gumagamit ng mobile device ay nahirapan noong 2000s - napilitan silang tiisin ang tinatawag na pagmamay-ari. Ang mga telepono ng bawat tagagawa ay nilagyan ng natatanging charging connectors - bilang isang resulta, ang charger, halimbawa, para sa Nokia ay hindi gumana sa isang Motorola phone. Umabot pa sa punto ng katarantaduhan - nang para sa dalawang telepono mula sa parehong tagagawa (Finnish) kailangan naming maghanap ng iba't ibang mga charger. Napakalakas ng kawalang-kasiyahan ng mga gumagamit kaya napilitan ang European Parliament na mamagitan.
Ngayon ang sitwasyon ay ganap na naiiba: halos lahat ng mga tagagawa ng smartphone ay nagbibigay ng kanilang mga gadget na may mga port para sa mga charger parehong uri. Ang gumagamit ay hindi na kailangang bumili ng bagong charger "bilang karagdagan" sa telepono.
Ang mga USB cable ay maaaring gamitin hindi lamang upang maglipat ng data mula sa isang PC patungo sa isang gadget, kundi pati na rin upang singilin ang isang mobile device. Ang mga smartphone ay may kakayahang muling maglagay ng "mga reserba" ng baterya mula sa isang outlet at mula sa isang computer, ngunit sa pangalawang kaso, ang pagsingil ay mas matagal. Ang isang tradisyonal na USB cable para sa isang Android o Windows Phone smartphone ay ganito ang hitsura:
Mayroong karaniwang plug sa isa sa mga dulo nito USB 2.0 Type-A:
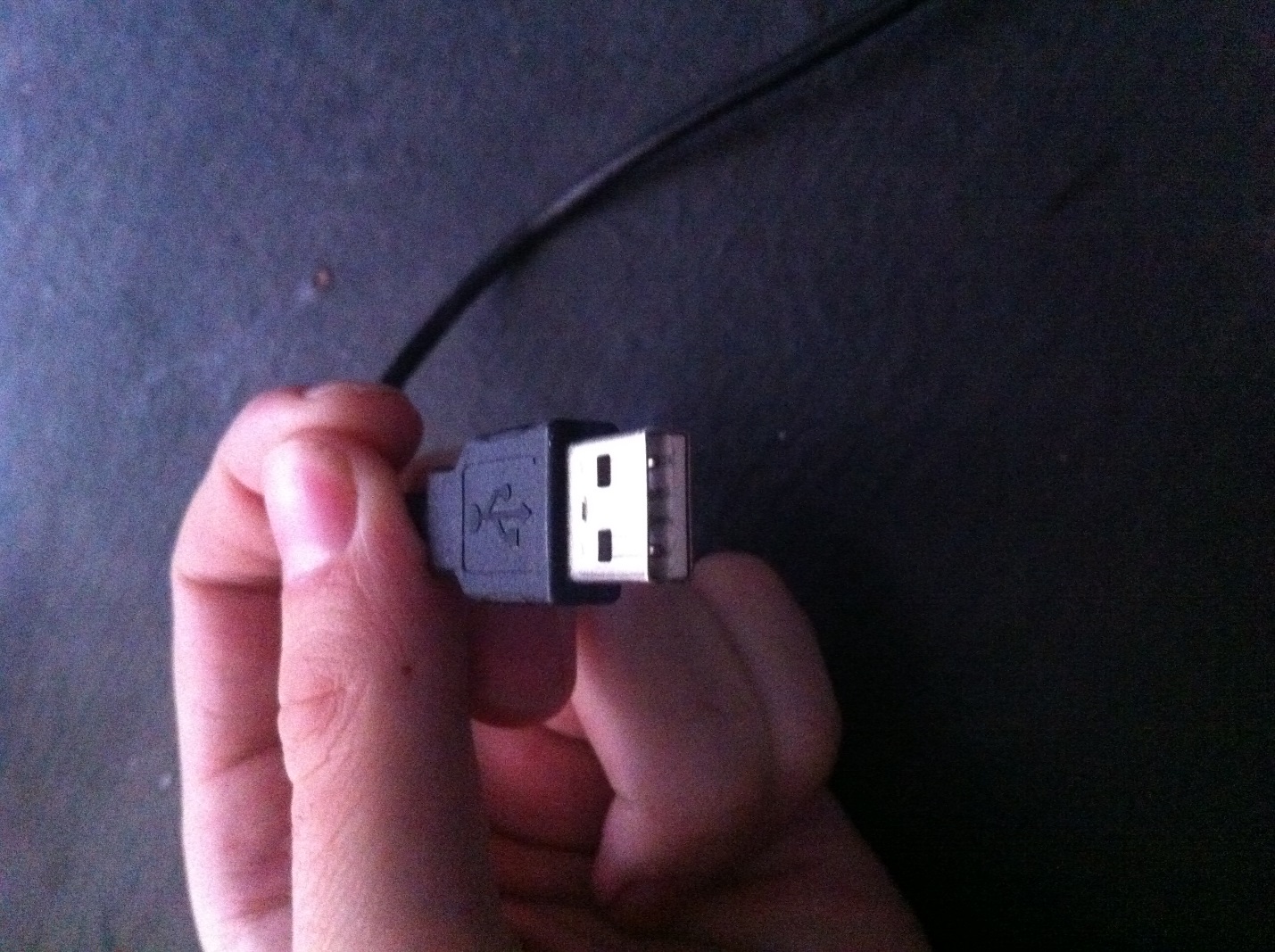
Nakasaksak ang plug na ito sa USB port sa iyong computer o laptop.
Sa kabilang dulo ng wire ay may plug microUSB.

Ito ay, nang naaayon, ipinasok sa micro-USB connector sa mobile device.
Ang Micro-USB 2.0 ay isa na ngayong pinag-isang connector: makikita ito sa mga smartphone at tablet mula sa halos lahat ng mga tagagawa ng mobile device (maliban sa Apple). Isang kasunduan sa standardization ng interface ang nilagdaan noong 2011 ng mga kinatawan ng 13 nangungunang kumpanya sa mobile market.
Ang pagpili ay nahulog sa Micro-USB para sa maraming mga kadahilanan:
- Ang connector ay compact. Ang mga pisikal na sukat nito ay 2x7 millimeters lamang - ito ay halos 4 na beses na mas maliit kaysa USB 2.0 Type-A.
- Ang plug ay matibay– lalo na kung ihahambing sa manipis na charger ng Nokia.
- Ang connector ay may kakayahang magbigay ng mataas na rate ng paglilipat ng data. Sa teoryang, ang bilis ng paglipat sa pamamagitan ng Micro-USB kapag ginagamit ang 2.0 na pamantayan ay maaaring umabot sa 480 Mbit/s. Ang aktwal na bilis ay mas mababa (10-12 Mbit/s in Buong Bilis), ngunit bihira itong magdulot ng abala sa mga user.
- Sinusuportahan ng connector ang OTG function. Sasabihin namin sa iyo ang higit pa tungkol sa mga benepisyong ibinibigay nito sa ibang pagkakataon.
Ang Micro-USB ay maaaring magpataw ng kumpetisyon sa paglaban para sa papel ng isang karaniwang connector Mini-USB. Ang mini plug ay ganito ang hitsura:

Ang ganitong uri ng USB connector ay hindi angkop bilang karaniwang isa, at narito kung bakit:
- Mas malaki ang laki ng connector- kahit na hindi gaanong. Ang laki nito ay 3x7 millimeters.
- Ang connector ay medyo marupok- dahil sa kakulangan ng matibay na mga fastenings, ito ay nagiging maluwag nang napakabilis. Bilang resulta, ang pagpapadala ng data sa pamamagitan ng cable ay nagiging isang tunay na sakit para sa gumagamit.
Noong 2000s, ang isang mini-USB connector ay matatagpuan sa mga smartphone mula sa "pangalawang klase" na mga tagagawa - sabihin, Philips At Alcatel. Sa ngayon, hindi ka na makakahanap ng mga mobile gadget na may mini-jack sa merkado.
Bilang karagdagan sa mga USB connectors na binanggit namin (Micro-USB, Mini-USB, USB Type-A), may iba pa. Halimbawa, micro-USB standard 3.0 ay maaaring gamitin upang ikonekta ang mga hard drive sa isang PC, at USB Type-B(parisukat na hugis) – para sa mga instrumentong pangmusika (sa partikular, mga MIDI na keyboard). Ang mga konektor na ito ay hindi direktang nauugnay sa teknolohiya ng mobile (maliban sa Galaxy Note 3 c USB 3.0), kaya hindi namin pag-uusapan ang mga ito nang mas detalyado.
Anong mga uri ng USB cable ang mayroon para sa mga smartphone?
Salamat sa hindi mauubos na imahinasyon ng mga handicraft ng Tsino, ang mga gumagamit ng mobile na teknolohiya ay maaaring bumili ng mga cable ng ganap na magkakaibang mga pormasyon. Halimbawa, sa panahon ng proprietaryism, ang sumusunod na "halimaw" ay napakapopular:

Oo, kasya ang charger na ito sa lahat ng pangunahing konektor!
Ang mga katulad na "multi-tool" ay ibinebenta pa rin, ngunit mayroon silang mas kaunting mga plug. Narito ang isang 4-in-1 na charger, na maaaring i-order nang mas mababa sa 200 rubles:

Ang charger na ito ay nilagyan ng lahat ng modernong plug - Lightning, 30Pin (parehong para sa iPhone), microUSB, USB 3.0. Talagang isang "dapat-may" para sa gumagamit!
Mayroong iba pang mga kagiliw-giliw na pagpipilian. Narito ang cable mula sa OATSBASF Para sa mga ayaw sa mga cable:


Binibigyang-daan ka ng cable na ito na mag-charge ng dalawang mobile device mula sa iyong computer. sabay-sabay(halimbawa, ang ika-5 iPhone at Android) at may napakakaakit-akit na presyo - mahigit 100 rubles lang.
Sa mga domestic store at showroom, ang gumagamit, siyempre, ay hindi makakahanap ng ganoong kasaganaan ng iba't ibang mga cable tulad ng sa mga pahina ng mga katalogo GearBest At AliExpress. Bilang karagdagan, ang mga kagamitan sa data sa retail ay nagkakahalaga ng mas malaki. Para sa dalawang kadahilanang ito, inirerekomenda ang mga user na mag-order ng mga USB cable mula sa China.
Ano ang pamantayan ng OTG?
Tiyak na marami ang nakakita ng gayong cable at nagtaka kung para saan ito:

Ito ay isang cable OTG; sa isang dulo ay may plug micro-USB, sa pangalawa – connector USB 2.0, "Ina". Gamit ang naturang cable, maaari mong ikonekta ang isang USB flash drive sa isang smartphone o tablet, ngunit kung ang mobile device mismo ay sumusuporta sa pamantayan. OTG.
OTG(maikli para sa On-The-Go) ay isang function na idinisenyo upang mabilis na ikonekta ang 2 USB device sa isa't isa, nang walang pamamagitan ng isang computer. Ikonekta sa pamamagitan ng OTG Maaari mong gamitin hindi lamang isang flash drive (bagaman ito, siyempre, ay ang pinaka-karaniwang kaso), ngunit din, halimbawa, isang computer mouse, keyboard, panlabas na hard drive, gaming manibela, joystick. Maaari mo ring ikonekta ang iyong smartphone sa isang printer o MFP upang mag-print ng larawang kinunan gamit ang camera ng gadget.
Mga kable OTG para sa iPhone ay lumitaw na rin, gayunpaman, maaari ka lamang mag-download ng mga larawan at video sa isang Apple device (nang walang jailbreak) mula sa isang panlabas na storage device - at pagkatapos lamang kapag ang mga root folder sa flash drive at ang mga larawan mismo ay may "tama ” mga pangalan.
Isang kumpletong listahan ng mga smartphone na sumusuporta sa function OTG, hindi - dahil halos lahat ng modernong gadget ay maaaring magyabang ng pagkakaroon ng pamantayang ito, at ang listahan ay magiging napakalaki. Gayunpaman, ang isang mamimili na nagnanais na ikonekta ang isang mouse o flash drive sa device ay dapat magtanong sa consultant ng tindahan tungkol sa suporta OTG bago magbigay ng pera - "kung sakali."
USB Type-C: ano ang mga pakinabang?
Transisyon mula sa micro-USB Ito ay isang bagong trend sa mobile electronics market! Aktibong pinagkadalubhasaan ng mga tagagawa ang teknolohiya at nilagyan ang kanilang mga flagship na modelo ng mga pinahusay na konektor para sa pagsingil at paglilipat ng data. USB Type-C Naghintay ako ng "sa mga anino" sa loob ng mahabang panahon: ang connector ay nilikha noong 2013, ngunit noong 2016 lamang binigyang-pansin ito ng mga pinuno ng merkado.
parang USB Type-C Kaya:

Ano ang mga pakinabang? Uri-C sa harap ng lahat ng pamilyar micro-USB?
- Mataas na bilis ng paglilipat ng data. Bandwidth Uri-C katumbas ng 10 Gb/sec (!). Pero bandwidth lang yan.: sa katotohanan, ang mga may-ari lamang ng mga smartphone na may pamantayan ang maaaring umasa sa ganoong bilis USB 3.1- Halimbawa, Nexus 6P At 5X. Kung ang gadget ay gumagamit ng pamantayan USB 3.0, ang bilis ay nasa paligid ng 5 Gb/sec; sa USB 2.0 Ang paglilipat ng data ay magiging mas mabagal.
- Mabilis na pag-charge. Ang tagal ng pamamaraan ng pag-charge ng smartphone ay depende sa potensyal na dami ng watts na ibinibigay ng connector. USB standard 2.0 kayang pagsilbihan ang lahat 2.5 W– kaya naman ang pag-charge ay tumatagal ng ilang oras. Konektor USB Type-C nagbibigay 100 W– ibig sabihin, 40 beses (!) higit pa. Nakakagulat na ang kasalukuyang paghahatid ay maaaring mangyari sa parehong direksyon - kapwa sa host at mula dito.
- Simetrya ng konektor. Kung ang connector micro-USB may pataas at pababa, tapos yung connector Uri-C simetriko Aling bahagi ang ipasok mo ito sa connector ay hindi mahalaga. Mula sa puntong ito, teknolohiya USB Type-C katulad ng Kidlat mula sa Apple.
dangal Uri-C Ang laki ng connector ay maliit din - 8.4 × 2.6 millimeters lamang. Ayon sa pamantayang ito ng teknolohiya micro-USB At USB Type-C katulad.
U USB Type-C Mayroon ding mga disadvantages, na ang isa ay higit sa makabuluhan. Dahil sa hindi maayos na operasyon ng connector, ang pagsingil ay madaling "magprito" sa mobile device. Ang posibilidad na ito ay hindi puro teoretikal - ang mga sunog ay naganap sa pagsasanay. Ito ay para sa kadahilanang ito na ang paglaganap ng hindi orihinal, "makeshift" na mga cable at charger USB Type-C Type-C at magpasya na abandunahin ang karaniwang connector. Kasabay nito, inamin ng Ravencraft na, marahil, kumpletong kapalit USB-A hinding hindi mangyayari.
Magiging kapaki-pakinabang ang artikulong ito sa mga nag-iisip tungkol sa pagbili ng bagong monitor o pagpapalit ng lumang video adapter. Maaaring hindi magkasya ang monitor connector sa iyong mga kasalukuyang graphics adapter interface. Bilang karagdagan, ang kalidad ng imahe ay nakasalalay sa uri ng konektor, at ang bawat uri ng cable ay may sariling kritikal na haba.
Noong nakaraan, ang isang VGA connector ay sapat na upang ikonekta ang isang monitor sa isang computer. Ngayon, ang mga interface tulad ng DVI, HDMI, DisplayPort ay dumating sa pang-araw-araw na buhay. Ang bawat isa sa kanila ay may sariling mga pakinabang at disadvantages na dapat isaalang-alang kapag nag-a-upgrade ng iyong PC. Dapat mong malaman ang lahat tungkol sa monitor connector: mga uri, adapter, koneksyon.
1. Konektor ng VGA (Video Graphics Array).– isang analog standard na idinisenyo para sa mga monitor na may extension na 640*480. Habang tumataas ang resolution, lumalala ang kalidad ng digital na imahe. Upang makakuha ng mataas na kalidad na mga imahe, kinakailangan ang mga digital na standard na konektor.
2. Digital Visual Interface (DVI) nagpapadala ng mga signal ng video sa digital na format at nagbibigay ng mataas na kalidad na mga digital na imahe. Ang interface ay katugma sa analog VGA connector (ito ay sabay-sabay na nagpapadala ng mga signal sa parehong digital at analog na mga format). Ang mga murang video card ay nilagyan ng isang DVI output na may isang solong channel na pagbabago (Single Link). Sa kasong ito, ang resolution ng monitor ay 1920*1080. Ang mga mas mahal na modelo ay nilagyan ng dual-channel na interface (Dual Link) at maaaring suportahan ang mga resolusyon hanggang sa 2560*1600. Ang isang mini-DVI interface ay binuo para sa laptop.
3. HDMI (High Definition Multimedia Interface) Kadalasang ginagamit sa mga home entertainment device (flat-panel TV, Blu-ray player). Pinapanatili din ng monitor connector ang mataas na kalidad ng orihinal na signal. Kasama ng interface na ito, isang bagong teknolohiya ng HDCP ang binuo na nagpoprotekta sa nilalaman mula sa eksaktong pagkopya, halimbawa, ang parehong mga materyales sa video.
Mula noong 2003 (ang taon ng paglikha), ang interface ay binago nang maraming beses, nagdaragdag ng suporta para sa mga format ng video at audio. Ang isang miniaturized na interface ay nilikha para sa maliliit na modelo ng kagamitan. Maraming mga aparato ang nilagyan nito.
 4. DisplayPort (DP)– isang bagong digital interface na idinisenyo upang ikonekta ang mga graphics adapter sa mga display device. Ang kasalukuyang bersyon ay nagbibigay-daan sa koneksyon ng maramihang mga monitor, sa kondisyon na ang mga ito ay konektado sa isang daisy chain.
4. DisplayPort (DP)– isang bagong digital interface na idinisenyo upang ikonekta ang mga graphics adapter sa mga display device. Ang kasalukuyang bersyon ay nagbibigay-daan sa koneksyon ng maramihang mga monitor, sa kondisyon na ang mga ito ay konektado sa isang daisy chain.
Sa ngayon, kakaunti ang mga device na may ganoong port, ngunit may magandang kinabukasan ang DP. Ang pinahusay na modelong DP++ nito (ang pagtatalaga na ito ay makikita sa mga konektor ng mga laptop o computer) ay nagbibigay-daan sa iyo upang ikonekta ang mga monitor na may mga interface ng HDMI o DVI.
5. USB (3.0): Naging posible ang koneksyon gamit ang USB connector kapag naging available ang high-speed na bersyon ng 3.0 interface. Gamit ang DisplayLink adapter, maaari mong ikonekta ang isang monitor gamit ang isang DVI/HDMI connector sa USB port ng isang laptop o computer.
Paano "itugma" ang monitor connector at video card?
 Ang pinakakaraniwang abot-kayang adaptor ngayon ay ang DVI-I/VGA. May mga converter na nagko-convert ng output digital signal sa analog (halimbawa, DisplayPort/VGA), ngunit ang opsyong ito ay magiging mas mahal.
Ang pinakakaraniwang abot-kayang adaptor ngayon ay ang DVI-I/VGA. May mga converter na nagko-convert ng output digital signal sa analog (halimbawa, DisplayPort/VGA), ngunit ang opsyong ito ay magiging mas mahal.
Gayunpaman, mayroon pa ring ilang mga bagay na dapat isaalang-alang kapag pumipili ng adaptor. Ang ilan sa kanila ay nag-aalis sa umiiral na interface ng ilang mga pakinabang. Halimbawa, kung ikinonekta mo ang HDMI connector ng monitor o TV sa DVI connector, walang tunog.
Mga tampok ng mga bersyon ng connectorhdmi
Kapag nagkokonekta ng mga device na may iba't ibang bersyon ng mga interface ng HDMI, gagawin ng mga device ang mga function ng mas naunang bersyon lamang. Halimbawa, kapag nagkokonekta ng 3D TV na sumusuporta sa HDMI version 1.4 sa isang video card na may HDMI 1.2, ang lahat ng 3D na laro ay ipapakita lamang sa 2D na format.
Kung lumitaw ang sitwasyong ito, maaari mong palitan ang driver sa video card ng mas bago. Gamit ang 3DTV Play program, maaari kang magpakita ng 3D graphics sa sarili mong TV.
Aling monitor connector ang dapat kong piliin?
Ayon sa pagsubok, ipinapakita ng mga interface ng VGA ang pinakamababang kalidad ng display. Para sa isang monitor na may dayagonal na higit sa 17 pulgada at isang resolusyon na higit sa 1024*786, inirerekomendang gumamit ng mga konektor ng DVI, HDMI, DisplayPort.
Paano ikonekta ang isang monitor at laptop?
Upang ikonekta ang iyong laptop sa isang panlabas na monitor, dapat mong gamitin ang mga magagamit na konektor. Pagkatapos nito, maaari mong gamitin ang kumbinasyon ng pindutan ng "Fn + F8" upang lumipat sa pagitan ng mga sumusunod na mode.
Maaaring gumamit ng panlabas monitor bilang pangunahing. Sa kasong ito, ang imahe ay ipapakita lamang sa panlabas na monitor, at ang imahe ay ganap na mawawala sa display ng laptop (maginhawa para sa panonood ng mga pelikula).
Maaaring gumamit ng panlabas monitor sa clone mode, ibig sabihin. ang parehong imahe ay ipapakita sa parehong laptop screen at sa isang panlabas na monitor/TV (maginhawa para sa mga seminar at mga presentasyon).
Multi-screen mode nagbibigay-daan sa iyo na palakihin ang laki ng iyong desktop (iunat ito) gamit ang maraming monitor (kapaki-pakinabang para sa pag-type ng teksto at pagtingin sa mga mensahe).
Pinakamataas na haba ng cable
Ang haba ng cable ay depende sa uri ng koneksyon. Para sa koneksyon ng DVI-DVI, ang maximum na pinahihintulutang haba ng cable ay 10 m Para sa mga koneksyon ng DVI-HDMI, hindi hihigit sa 5 m Para sa mga koneksyon gamit ang DisplayPort connector, hindi hihigit sa 3 m Ang pagsunod sa mga kinakailangang ito maximum na bilis ng paglipat ng data. Kung kailangan mong magpadala ng impormasyon sa mas malayong distansya, kakailanganin mong gumamit ng signal amplifier.
Kapag bumibili ng video cable, dapat kang pumili ng mga modelong may mahusay na kalasag. Makakatulong ito na maiwasan ang negatibong epekto ng mga kalapit na electronic device sa kalidad ng ipinadalang signal ng video. Kung gumamit ka ng mababang kalidad na cable, maaaring bumagal ang bilis ng paghahatid ng video. Na, sa turn, ay maaaring humantong sa paglitaw ng mga pasulput-sulpot na larawan sa screen (spectral aliasing). 
Dapat mong bigyang pansin ang pagkakaroon ng mga contact na may gintong plated sa monitor connector. Pinipigilan nila ang hitsura ng kaagnasan sa mga lugar na may mataas na kahalumigmigan ng hangin. Bilang karagdagan, binabawasan ng mga naturang contact ang paglaban sa pagitan ng plug at ng connector, sa gayon ay nagpapabuti sa kalidad ng paglilipat ng data.
Ngayon sasabihin ko sa iyo ang tungkol sa mga konektor sa yunit ng system, kung ano ang mga ito at kung bakit kailangan ang mga ito doon. Mula noong lumitaw ang mga unang computer, maraming mga konektor ang nawala sa limot, at marami pang iba ang lumitaw kamakailan. Paano malalaman kung aling konektor ang kailangan para sa kung ano at kailangan ba sila?
Wala naman talagang kumplikado. At kung nakatagpo ka na ng pag-assemble ng isang unit ng system o pagkonekta ng mga cable dito, malamang na nagtaka ka kung bakit napakarami sa kanila at kung ano ang kailangang ikonekta doon.
At kaya simulan nating pag-aralan ang mga konektor ng yunit ng system. Para sa mga layuning ito, gagamit ako ng imahe ng isang average na unit ng system
Ngayon tingnan natin ang bawat connector nang mas detalyado. Magsimula tayo mula sa itaas hanggang sa ibaba sa pagkakasunud-sunod. Una sa listahan ay magiging socket para sa pagkonekta sa power cable:
 Karaniwang power cable, ikinokonekta ng cable na ito ang lahat ng computer device, mula sa mga printer at scanner hanggang sa mga fax at monitor.
Karaniwang power cable, ikinokonekta ng cable na ito ang lahat ng computer device, mula sa mga printer at scanner hanggang sa mga fax at monitor.
Isang napaka-maginhawang cable, naiiba lamang sa haba ng wire at sa kapal ng seksyon ng wire. Alinsunod dito, mas makapal ang cable, mas malaki ang pagkarga na maaari nitong mapaglabanan.
 Konektor ng PS/2 ginamit para sa pagkonekta ng mouse at keyboard. Sa kanilang visual na anyo sila ay ganap na magkapareho, ang pagkakaiba lamang ay sa kanilang pangkulay. Ang berdeng port ay para sa pagkonekta ng mouse, ang purple na port ay para sa pagkonekta sa isang keyboard.
Konektor ng PS/2 ginamit para sa pagkonekta ng mouse at keyboard. Sa kanilang visual na anyo sila ay ganap na magkapareho, ang pagkakaiba lamang ay sa kanilang pangkulay. Ang berdeng port ay para sa pagkonekta ng mouse, ang purple na port ay para sa pagkonekta sa isang keyboard.
Sa mga modernong motherboard maaari kang makahanap ng isang PS/2 port, na pininturahan sa dalawang kulay nang sabay-sabay, berde at lila, nangangahulugan ito na maaari mong ikonekta ang alinman sa isang mouse o isang keyboard dito.
 COM port– ay dating ginamit upang ikonekta ang isang mouse, modem, scanner. Ngayon ang port na ito ay halos hindi ginagamit.
COM port– ay dating ginamit upang ikonekta ang isang mouse, modem, scanner. Ngayon ang port na ito ay halos hindi ginagamit.
Sa nakalipas na 7 taon, kailangan kong gamitin ang port na ito nang ilang beses. Upang ikonekta ang mga sensor ng temperatura dito. Sa pamamagitan ng port na ito nabasa ang data na naipon dito. Ikinonekta ko rin ang isang attachment para sa mga satellite dish sa pamamagitan ng port na ito (pag-update ng firmware).

 VGA port – para sa pagkonekta ng monitor. Ang port ay halos kapareho sa nauna, ngunit may tatlong hilera ng mga contact at palaging pininturahan ng asul. Ang port na ito ay ginagamit para sa pagkonekta ng mga monitor sa loob ng maraming taon.
VGA port – para sa pagkonekta ng monitor. Ang port ay halos kapareho sa nauna, ngunit may tatlong hilera ng mga contact at palaging pininturahan ng asul. Ang port na ito ay ginagamit para sa pagkonekta ng mga monitor sa loob ng maraming taon.
Ngayon ang mga bagong video card na may DVI port ay aktibong ipinakilala (larawan sa kanan). Kapag pumipili ng monitor na may tulad na cable, ipinapayo ko sa iyo na maingat na suriin kung aling DVI port ang mayroon ka sa iyong motherboard, dahil mayroong hindi bababa sa limang magkakaibang uri.
 LPT port– dating ginagamit para ikonekta ang isang printer o scanner. Ngayon ang port na ito ay hindi na ginagamit at walang gumagamit nito.
LPT port– dating ginagamit para ikonekta ang isang printer o scanner. Ngayon ang port na ito ay hindi na ginagamit at walang gumagamit nito.
Ang lumang LPT port ay napalitan ng bago, mas functional na USB port. Sa modernong motherboards ang port na ito ay hindi naka-install bilang hindi kailangan.
 USB port- Ang pinakamalawak na ginagamit na connector sa anumang modernong computer. Maaari kang magkonekta ng mouse, keyboard, camera, flash drive, printer, scanner, video camera at marami pa sa connector na ito.
USB port- Ang pinakamalawak na ginagamit na connector sa anumang modernong computer. Maaari kang magkonekta ng mouse, keyboard, camera, flash drive, printer, scanner, video camera at marami pa sa connector na ito.
Mayroong dalawang uri ng USB port - USB 2.0 at USB 3.0. Ang USB 3.0 ay may asul na panloob na port; Ang mga USB 2.0 port ay puti at itim.
 Network port – para sa pagkonekta ng network cable. Ang isang cable mula sa provider na nagbibigay sa iyo ng serbisyo sa Internet ay konektado sa port na ito.
Network port – para sa pagkonekta ng network cable. Ang isang cable mula sa provider na nagbibigay sa iyo ng serbisyo sa Internet ay konektado sa port na ito.
Ang parehong mga port ay naroroon sa iyong router (kung gumagamit ka ng isa). Gamit ang port na ito magagawa mo.
Mga konektor para sa pagkonekta ng mga audio device. Para sa pagkonekta ng mga speaker, headphone, mikropono, atbp.
Pulang connector para sa pagkonekta ng mikropono, berdeng connector para sa pagkonekta ng mga speaker (headphones), asul na connector para sa line output (para sa pagpapadala ng audio signal sa isa pang device).
Inilarawan ang pinakapangunahing mga konektor na naroroon sa halos bawat yunit ng system. Marahil ang iyong unit ng system ay may mga konektor na hindi inilarawan sa artikulong ito, kung ito ang kaso at hindi mo alam kung para saan ang mga konektor na ito, mag-attach ng isang larawan sa komento, tiyak na tutulungan kita.
Ang mga panlabas na device ay konektado sa mga connector at socket na matatagpuan sa labas ng PC system unit (likod at harap) o laptop (mga gilid o likod):
Ang mga connector ng tugon ay ganito ang hitsura:

 Mga kable ng kuryente(220 V)
Mga kable ng kuryente(220 V)
 yunit ng kuryente ASUS laptop
yunit ng kuryente ASUS laptop
 Mga plug ng PS/2 para sa pagkonekta ng keyboard (purple) at mouse (berde).
Mga plug ng PS/2 para sa pagkonekta ng keyboard (purple) at mouse (berde).
 LPT cable. Ang LPT (parallel port) port ay pangunahing ginamit upang ikonekta ang mga printer. Ang mga modernong modelo ng printer ay nagbibigay ng koneksyon sa isang USB port.
LPT cable. Ang LPT (parallel port) port ay pangunahing ginamit upang ikonekta ang mga printer. Ang mga modernong modelo ng printer ay nagbibigay ng koneksyon sa isang USB port.
 COM cable. Ang COM port (serial port) ay pangunahing ginagamit upang ikonekta ang mga modem.
COM cable. Ang COM port (serial port) ay pangunahing ginagamit upang ikonekta ang mga modem.
 USB cable. Ang USB port ay binuo sa ibang pagkakataon kaysa sa mga port sa itaas. Karamihan sa mga peripheral na device ay konektado sa pamamagitan ng USB port: mga modem, printer, scanner, flash drive, portable hard drive, digital camera, atbp.
USB cable. Ang USB port ay binuo sa ibang pagkakataon kaysa sa mga port sa itaas. Karamihan sa mga peripheral na device ay konektado sa pamamagitan ng USB port: mga modem, printer, scanner, flash drive, portable hard drive, digital camera, atbp.
VGA cable. Ginagamit upang ikonekta ang isang monitor.  Cable para sa pagkonekta sa Internet (Intranet) ( RJ-45 connector)
Cable para sa pagkonekta sa Internet (Intranet) ( RJ-45 connector)
 Mga uri ng konektor ng slot ginagamit sa motherboard (ISA o EISA, PCI, AGP):
Mga uri ng konektor ng slot ginagamit sa motherboard (ISA o EISA, PCI, AGP):
Mga slot na may PCI connector (babae):

at sound card na may PCI connector (lalaki):

Mga konektor ng PCI ginagamit upang ikonekta ang isang panloob na modem, sound card, network card, SCSI disk controller.
 Mga puwang ng ISA (Ina). Hindi na ginagamit ang interface ng ISA. Sa modernong mga PC, kadalasan ay wala ito.
Mga puwang ng ISA (Ina). Hindi na ginagamit ang interface ng ISA. Sa modernong mga PC, kadalasan ay wala ito.
PCISA FlipPOST diagnostic board na may mga konektor PCI at ISA (lalaki) kumpanya ng PCZWiz
Slot na may AGP connector(nasa taas si tatay, nasa baba si mama).

Ang interface ng AGP ay idinisenyo upang ikonekta ang isang video adapter sa isang hiwalay na bus, na may output nang direkta sa memorya ng system.
Puwang ng UDMA(sa kanan si tatay, nasa kaliwa si nanay).  Ang mga hard drive at higit pa ay konektado dito.
Ang mga hard drive at higit pa ay konektado dito.
Dapat tandaan na ang bawat uri ng slot ay may sariling kulay. Sa pamamagitan ng pagbubukas ng access sa motherboard, madali mong mahahanap ang iyong paraan. Ngunit mas mabuti na hindi mo ito kailanganin. Ngunit ang mga cable na nagkokonekta sa mga panlabas na device sa PC ay "kailangan mong malaman sa pamamagitan ng paningin." Tandaan na ang ina at ama ng connector ay dapat na magkaparehong kulay. Palaging tandaan na itugma ang mga kulay ng male at female connector o alamin kung ano ang ipinapahiwatig ng mga kulay ng connectors sa PC (laptop) case.
Kunin, halimbawa, ang isang karaniwang sound card:
Ang linear na audio output sa speaker ay palaging berde.
Ang line input para sa audio amplification ay palaging asul.
Palaging kulay pink ang connector ng mikropono.
Itugma ang mga ito sa mga plug:
 Ang disenyo ng kulay ng mga konektor ay makakatulong sa iyo. Totoo, ang mga kulay sa mga tagagawa ng PC ay hindi pinag-isa. Halimbawa, ang ilan ay maaaring may purple na keyboard connector, habang ang iba ay may pula o gray. Samakatuwid, bigyang-pansin ang mga espesyal na simbolo na nagmamarka sa mga konektor. Sa kasong ito, hindi magiging mahirap para sa iyo na malaman.
Ang disenyo ng kulay ng mga konektor ay makakatulong sa iyo. Totoo, ang mga kulay sa mga tagagawa ng PC ay hindi pinag-isa. Halimbawa, ang ilan ay maaaring may purple na keyboard connector, habang ang iba ay may pula o gray. Samakatuwid, bigyang-pansin ang mga espesyal na simbolo na nagmamarka sa mga konektor. Sa kasong ito, hindi magiging mahirap para sa iyo na malaman.
Nagde-decode ng mga simbolo ng connector ng computer

Hitsura ng mga computer at laptop port

Ang mga interface cable para sa mga panlabas na device ay natatangi. Hindi mo ito maipasok sa isa pang connector sa iyong PC (iba ang disenyo at bilang ng mga socket). Ang lahat ng ito ay makakatulong sa iyo na ilipat ang iyong PC (laptop) mula sa isang lugar patungo sa isang lugar nang walang pag-prompt mula sa sinuman. Magagawa mong ikonekta nang tama ang mga device at cable sa iyong PC. Umaasa ako na ang materyal na ipinakita ay makakatulong sa iyo dito.
Ngayon tingnan natin ang bawat connector nang mas detalyado. Magsimula tayo mula sa itaas hanggang sa ibaba sa pagkakasunud-sunod. Una sa listahan ay magiging socket para sa pagkonekta sa power cable: Karaniwang power cable, ikinokonekta ng cable na ito ang lahat ng computer device, mula sa mga printer at scanner hanggang sa mga fax at monitor. Isang napaka-maginhawang cable, naiiba lamang sa haba ng wire at sa kapal ng seksyon ng wire. Alinsunod dito, mas makapal ang cable, mas malaki ang pagkarga na maaari nitong mapaglabanan. Konektor ng PS/2 ginamit para sa pagkonekta ng mouse at keyboard. Sa kanilang visual na anyo sila ay ganap na magkapareho, ang pagkakaiba lamang ay sa kanilang pangkulay. Ang berdeng port ay para sa pagkonekta ng mouse, ang purple na port ay para sa pagkonekta sa isang keyboard. Sa mga modernong motherboard maaari kang makahanap ng isang PS/2 port, na pininturahan sa dalawang kulay nang sabay-sabay, berde at lila, nangangahulugan ito na maaari mong ikonekta ang alinman sa isang mouse o isang keyboard dito. COM port– ay dating ginamit upang ikonekta ang isang mouse, modem, scanner. Ngayon ang port na ito ay halos hindi ginagamit. Sa nakalipas na 7 taon, kailangan kong gamitin ang port na ito nang ilang beses. Upang ikonekta ang mga sensor ng temperatura dito. Sa pamamagitan ng port na ito nabasa ang data na naipon dito. Ikinonekta ko rin ang isang attachment para sa mga satellite dish sa pamamagitan ng port na ito (pag-update ng firmware). VGA port – para sa pagkonekta ng monitor. Ang port ay halos kapareho sa nauna, ngunit may tatlong hilera ng mga contact at palaging pininturahan ng asul. Ang port na ito ay ginagamit para sa pagkonekta ng mga monitor sa loob ng maraming taon. Ngayon ang mga bagong video card na may DVI port ay aktibong ipinakilala (larawan sa kanan). Kapag pumipili ng monitor na may tulad na cable, ipinapayo ko sa iyo na maingat na suriin kung aling DVI port ang mayroon ka sa iyong motherboard, dahil mayroong hindi bababa sa limang magkakaibang uri. LPT port– dating ginagamit para ikonekta ang isang printer o scanner. Ngayon ang port na ito ay hindi na ginagamit at walang gumagamit nito. Ang lumang LPT port ay napalitan ng bago, mas functional na USB port. Sa modernong motherboards ang port na ito ay hindi naka-install bilang hindi kailangan. USB port- Ang pinakamalawak na ginagamit na connector sa anumang modernong computer. Maaari kang magkonekta ng mouse, keyboard, camera, flash drive, printer, scanner, video camera at marami pa sa connector na ito. Mayroong dalawang uri ng USB port - USB 2.0 at USB 3.0. Ang USB 3.0 ay may asul na panloob na port; Ang mga USB 2.0 port ay puti at itim. Network port – para sa pagkonekta ng network cable. Ang isang cable mula sa provider na nagbibigay sa iyo ng serbisyo sa Internet ay konektado sa port na ito. Ang parehong mga port ay naroroon sa iyong router (kung gumagamit ka ng isa). Maaaring gamitin ang port na ito para ikonekta ang mga audio device. Para sa pagkonekta ng mga speaker, headphone, mikropono, atbp. Pulang connector para sa pagkonekta ng mikropono, berdeng connector para sa pagkonekta ng mga speaker (headphones), asul na connector para sa line output (para sa pagpapadala ng audio signal sa isa pang device).
Mga konektor ng hard drive
Sa proseso ng pag-unlad ng computer, binago ng HDD o hard drive ang ilang mga detalye ng connector para sa maraming modernong computer scientist, ang mga pangalan tulad ng IDE, SCSI at ang kanilang mga pagbabago ay kasaysayan na. Malaki rin ang pagbabago sa laki ng hard drive;
Sa ngayon, ang mga sumusunod na konektor ng hard drive ay may kaugnayan:
Ang SATA connector ay ang pinakasikat sa kasalukuyan ang mga hard drive na may ganitong interface ay matatagpuan sa mga computer, laptop, server, video recorder, at iba pang kagamitan sa computer.

Mayroong mula 4 hanggang 8 SATA connectors sa motherboard ng computer. Hindi lamang mga hard drive ang konektado sa pamamagitan ng interface na ito. Ginagamit din ito ng mga CD-ROM, DVD-ROM drive.
Konektor ng MSATA— Iba't-ibang SATA connector, partikular na idinisenyo para sa mga solid state drive (SSD), na pinalitan ang mga mekanikal na hard drive. Ang mga SSD drive na may ganitong interface ay matatagpuan sa mga computer, laptop, server, video recorder at iba pang kagamitan sa computer.
"Dad" dapat lumapit kay "Mom"
Ang bawat computer, maging ito ay isang desktop o isang laptop, ay gumagamit ng isang malaking bilang ng mga konektor, parehong panloob at panlabas. Maaari mo bang pangalanan ang bawat isa sa kanila at ipaliwanag ang kanilang layunin? Ang mga aklat ay kadalasang may napakahinang paglalarawan o hindi sapat ang paglalarawan. Bilang resulta, ang mga mambabasa ay madalas na nalilito at naliligaw.
Sa aming kumpletong gabay, susubukan naming lutasin ang problemang ito sa pamamagitan ng pag-uuri ng lahat ng umiiral na mga interface. Nilagyan namin ang artikulo ng isang malaking bilang ng mga paglalarawan na malinaw na magsasabi sa iyo tungkol sa mga slot, port at interface ng iyong PC, pati na rin ang buong hanay ng mga device na maaaring konektado sa kanila. Ang aming gabay ay magiging kapaki-pakinabang lalo na para sa mga nagsisimula na madalas ay hindi alam ang layunin ng isang partikular na interface. At kailangan mong ikonekta ang mga peripheral ngayon.
Ngunit mayroong isang aliw: halos bawat connector ay napakahirap (o kahit imposible) na kumonekta nang hindi tama. Sa mga bihirang pagbubukod, hindi mo maikokonekta ang device sa maling lugar. Kung mayroon pa ring ganitong posibilidad, tiyak na aabisuhan ka namin. Sa kabutihang palad, ang pinsalang dulot ng mga maling koneksyon ay hindi na karaniwan ngayon gaya ng dati.
Hinati namin ang gabay sa mga sumusunod na bahagi.
- Mga panlabas na interface para sa pagkonekta ng mga peripheral.
- Mga panloob na interface na matatagpuan sa PC case.
Mga panlabas na interface para sa pagkonekta ng mga peripheral
USB

Mga konektor U unibersal S erial B us (USB) ay idinisenyo upang ikonekta ang mga panlabas na peripheral na device tulad ng mouse, keyboard, portable hard drive, digital camera, VoIP phone (Skype) o printer sa isang computer. Sa teorya, hanggang 127 na device ang maaaring ikonekta sa isang USB host controller. Ang maximum na bilis ng paglipat ay 12 Mbit/s para sa USB 1.1 standard at 480 Mbit/s para sa Hi-Speed USB 2.0. Ang mga konektor ng USB 1.1 at Hi-Speed 2.0 na mga pamantayan ay pareho. Ang mga pagkakaiba ay nakasalalay sa bilis ng paglipat at hanay ng mga function ng USB host controller ng computer, at sa katunayan ang mga USB device mismo. Maaari kang magbasa nang higit pa tungkol sa mga pagkakaiba sa aming artikulo. Ang USB ay nagbibigay ng kapangyarihan sa mga device, upang maaari silang gumana mula sa interface nang walang karagdagang kapangyarihan (kung ang USB interface ay nagbibigay ng kinakailangang kapangyarihan, hindi hihigit sa 500 mA sa 5 V).
May tatlong uri ng USB connectors.
- Type A connector: karaniwang makikita sa mga PC.
- Type B connector: kadalasang matatagpuan sa USB device mismo (kung naaalis ang cable).
- Mini USB connector: Karaniwang ginagamit ng mga digital video camera, external hard drive, atbp.

USB "type A" (kaliwa) at USB "type B" (kanan).

USB expansion cable (dapat hindi lalampas sa 5m).

Ang mga mini-USB connector ay karaniwang makikita sa mga digital camera at external hard drive.

Ang USB logo ay palaging naroroon sa mga konektor.

Kambal na kable. Ang bawat USB port ay nagbibigay ng 5V/500mA. Kung kailangan mo ng higit na kapangyarihan (sabihin, para sa isang mobile hard drive), pagkatapos ay pinapayagan ka ng cable na ito na paganahin ito mula sa pangalawang USB port (500 + 500 = 1000 mA).

Orihinal: sa kasong ito, nagbibigay lang ng power ang USB sa charger.

USB/PS2 adapter.

FireWire cable na may 6-pin plug sa isang dulo at 4-pin plug sa kabilang dulo.
Itinatago ng opisyal na pangalan na IEEE-1394 ang isang serial interface na malawakang ginagamit para sa mga digital video camera, external hard drive at iba't ibang network device. Tinatawag din itong FireWire (mula sa Apple) at i.Link (mula sa Sony). Sa ngayon, ang 400-Mbit/s IEEE-1394 standard ay pinapalitan ng 800-Mbit/s IEEE-1394 b(kilala rin bilang FireWire-800). Karaniwan, ang mga FireWire device ay konektado sa pamamagitan ng 6-pin plug na nagbibigay ng power. Ang 4-pin plug ay hindi nagbibigay ng kapangyarihan. Ang mga FireWire-800 device, sa kabilang banda, ay gumagamit ng 9-pin na mga cable at konektor.

Nagbibigay ang FireWire card na ito ng dalawang malalaking 6-pin port at isang maliit na 4-pin port.

6-pin connector na may power supply.

4-pin connector na walang power. Ito ay karaniwang ginagamit sa mga digital video camera at laptop.
"Tulip" (Cinch/RCA): pinagsama-samang video, audio, HDTV

Malugod na tinatanggap ang color coding: dilaw para sa video (FBAS), puti at pula na "mga tulip" para sa analog na audio, at tatlong "tulip" (pula, asul, berde) para sa output ng bahagi ng HDTV
Ang mga cinch connector ay ginagamit kasabay ng mga coaxial cable para sa maraming electronic signal. Karaniwan, ang mga tulip plug ay gumagamit ng color coding, na ipinapakita sa sumusunod na talahanayan.
| Kulay | Paggamit | Uri ng signal |
| Puti o itim | Tunog, kaliwang channel | Analog |
| Pula | Tunog, kanang channel (tingnan din ang HDTV) | Analog |
| Dilaw | Video, composite | Analog |
| Berde | Component HDTV (Luminance Y) | Analog |
| Asul | Component HDTV Cb/Pb Chroma | Analog |
| Pula | Component HDTV Cr/Pr Chroma | Analog |
| Kahel/dilaw | SPDIF audio | Digital |
Babala. Posibleng malito ang isang digital SPDIF plug sa isang analog composite video connector, kaya laging basahin ang mga tagubilin bago ikonekta ang kagamitan. Bilang karagdagan, ang color coding ng SPDIF ay maaaring ganap na naiiba. Sa wakas, maaari mong malito ang pulang HDTV tulip sa tamang audio channel. Tandaan na ang mga plug ng HDTV ay palaging nasa grupo ng tatlo, at ganoon din ang masasabi para sa mga jack.

Ang mga tulip plug ay may iba't ibang color coding depende sa uri ng signal.

Dalawang uri ng SPDIF (digital audio): "tulip" sa kaliwa at TOSLINK (fiber optic) sa kanan.

Ginagamit din ang TOSKLINK optical interface para sa mga digital signal ng SPDIF.

Adapter mula sa SCART connector sa "tulips" (composite video, 2x audio at S-Video)
Diksyunaryo
- RCA = Radio Corporation of America
- SPDIF = Sony/Philips Digital Interfaces
PS/2

Dalawang PS/2 port: ang isa ay pininturahan, ang isa ay hindi.
Pinangalanan pagkatapos ng lumang IBM PS/2, ang mga connector na ito ay malawakang ginagamit ngayon bilang karaniwang mga interface ng keyboard at mouse, ngunit unti-unti silang nagbibigay daan sa USB. Ang sumusunod na color coding scheme ay karaniwan na ngayon.

- Lila: keyboard.
- Berde: daga.
Bilang karagdagan, ngayon ay medyo karaniwan na makahanap ng neutral na kulay na PS/2 socket para sa parehong mouse at keyboard. Posibleng paghaluin ang mga konektor ng keyboard at mouse sa motherboard, ngunit hindi ito magdudulot ng anumang pinsala. Kung gagawin mo ito, mabilis kang makakatuklas ng isang error: hindi gagana ang keyboard o ang mouse. Maraming mga PC ang hindi man lang magbo-boot kung ang mouse at keyboard ay hindi nakakonekta nang tama. Ang pag-aayos ay napaka-simple: palitan ang mga tinidor at lahat ay gagana!
USB/PS/2 adapter.

VGA port sa graphics card.
Ang mga PC ay gumagamit ng 15-pin na Mini-D-Sub na interface upang kumonekta sa isang monitor (HD15) sa loob ng mahabang panahon. Gamit ang tamang adaptor, maaari mong ikonekta ang naturang monitor sa DVI-I (DVI-integrated) na output ng isang graphics card. Ang interface ng VGA ay nagpapadala ng pula, berde at asul na mga signal, pati na rin ang pahalang (H-Sync) at vertical (V-Sync) na impormasyon sa pag-synchronize.

VGA interface sa monitor cable.

Karaniwang may kasamang dalawang DVI output ang mga bagong graphics card. Ngunit gamit ang isang DVI-VGA adapter madali mong mababago ang interface (sa kanan sa ilustrasyon).

Nagbibigay ang adaptor na ito ng impormasyon para sa interface ng VGA.
Diksyunaryo
- VGA = Video Graphics Array

Ang DVI ay isang interface ng monitor na pangunahing idinisenyo para sa mga digital na signal. Upang hindi mo na kailangang i-convert ang mga digital na signal ng graphics card sa analog at pagkatapos ay gawin ang reverse conversion sa display.

Ang isang graphics card na may dalawang DVI port ay maaaring humawak ng dalawang (digital) monitor nang sabay-sabay.
Dahil mabagal ang paglipat mula sa analog patungo sa digital na graphics, pinapayagan ng mga developer ng graphics hardware ang parehong mga teknolohiya na magamit nang magkatulad. Bilang karagdagan, ang mga modernong graphics card ay madaling mahawakan ang dalawang monitor.
Malawakang ginagamit na interface DVI-I Nagbibigay-daan sa sabay-sabay na paggamit ng parehong digital at analogue na mga koneksyon.
Interface DVI-D ay napakabihirang. Pinapayagan lamang nito ang digital na koneksyon (nang walang kakayahang kumonekta sa isang analog monitor).
Maraming graphics card ang may kasamang DVI-I to VGA adapter na nagbibigay-daan sa iyong ikonekta ang mga mas lumang monitor gamit ang isang 15-pin D-Sub-VGA plug.

Kumpletong listahan ng mga uri ng DVI (ang pinakakaraniwang ginagamit na interface ay DVI-I na may analog at digital na koneksyon).
Diksyunaryo
- DVI = Digital Visual Interface

Ang mga RJ45 network cable ay matatagpuan sa iba't ibang haba at kulay.
Sa mga network, kadalasang ginagamit ang mga twisted pair connector. Sa kasalukuyan, ang 100 Mbps Ethernet ay nagbibigay daan sa gigabit Ethernet (na tumatakbo sa bilis na hanggang 1 Gbps). Ngunit lahat sila ay gumagamit ng RJ45 plugs. Ang mga Ethernet cable ay maaaring nahahati sa dalawang uri.
- Isang klasikong patch cable na ginagamit upang ikonekta ang isang computer sa isang hub o switch.
- Isang cross-crimp cable na ginagamit upang ikonekta ang dalawang computer nang magkasama.

Network port sa PCI card.

Ang mga modernong card ay gumagamit ng mga LED upang ipakita ang aktibidad.
Sa Europe at North America, ang mga ISDN device at network equipment ay gumagamit ng parehong RJ45. Dapat tandaan na ang RJ45 plugs ay nagbibigay-daan sa "hot plugging", at kung magkamali ka, walang masamang mangyayari.

RJ11 cable.
Ang mga interface ng RJ45 at RJ11 ay halos magkapareho sa isa't isa, ngunit ang RJ11 ay may apat na pin lamang, habang ang RJ45 ay may walo. Sa mga computer system, ang RJ11 ay pangunahing ginagamit upang kumonekta sa mga modem ng linya ng telepono. Bilang karagdagan, mayroong maraming mga adaptor para sa RJ11, dahil ang mga socket ng telepono sa bawat bansa ay maaaring may sariling pamantayan.

RJ11 port sa isang laptop.

RJ11 modem interface.

Nagbibigay-daan sa iyo ang mga adaptor ng RJ11 na ikonekta ang iba't ibang uri ng mga socket ng telepono. Ang ilustrasyon ay nagpapakita ng socket mula sa Germany.

Interface ng S-Video.
Gumagamit ang Hosiden 4-pin plug ng iba't ibang linya para sa liwanag (Y, liwanag at timing ng data) at kulay (C, kulay). Ang paghihiwalay ng luminance at mga signal ng kulay ay nagbibigay-daan para sa mas mahusay na kalidad ng larawan kumpara sa composite video interface (FBAS). Ngunit sa mundo ng mga analog na koneksyon, ang interface ng bahagi ng HDTV ay nangunguna pa rin sa kalidad, na sinusundan ng S-Video. Tanging ang mga digital na signal tulad ng DVI (TDMS) o HDMI (TDMS) ang nagbibigay ng mas mataas na kalidad ng larawan.
![]()
S-Video port sa graphics card.
SCART

Ang SCART ay isang kumbinasyong interface na malawakang ginagamit sa Europa at Asya. Pinagsasama ng interface na ito ang S-Video, RGB at analog stereo signal. Ang mga component mode ng YpbPr at YcrCb ay hindi suportado.

Mga SCART port para sa TV at VCR.
Ang adaptor na ito ay nagko-convert ng SCART sa S-Video at analog na audio ("mga tulip").
HDMI

Isa itong digital media interface para sa mga hindi naka-compress na HDTV signal na may mga resolusyon hanggang 1920x1080 (o 1080i), na may built-in na Digital Rights Management (DRM) na proteksyon sa copyright. Gumagamit ang kasalukuyang teknolohiya ng 19-pin Type A plugs.

Sa ngayon ay wala pa kaming nakikitang anumang kagamitan sa consumer na gumagamit ng 29-pin Type B na mga plug na sumusuporta sa mga resolusyon na higit sa 1080i. Ginagamit ng HDMI ang parehong teknolohiya ng signal ng TDMS bilang DVI-D. Ipinapaliwanag nito ang hitsura ng mga adaptor ng HDMI-DVI. Bilang karagdagan, ang HDMI ay maaaring magbigay ng hanggang 8 channel ng 24-bit, 192 kHz audio. Pakitandaan na ang mga HDMI cable ay hindi maaaring lumampas sa 15 metro.

HDMI/DVI adapter.
Diksyunaryo
- HDMI = High Definition Multimedia Interface
Mga panloob na interface na matatagpuan sa PC case

Apat na SATA port sa motherboard.
Ang SATA ay isang serial interface para sa pagkonekta ng mga storage device (ngayon ang mga ito ay pangunahing mga hard drive) at nilayon upang palitan ang lumang parallel na interface ng ATA. Ang unang henerasyon na pamantayan ng Serial ATA ay napakalawak na ginagamit ngayon at nagbibigay ng maximum na rate ng paglilipat ng data na 150 Mbit/s. Ang maximum na haba ng cable ay 1 metro. Gumagamit ang SATA ng isang point-to-point na koneksyon kung saan ang isang dulo ng SATA cable ay konektado sa PC motherboard at ang isa sa hard drive. Ang mga karagdagang device ay hindi nakakonekta sa cable na ito, hindi tulad ng parallel na ATA, kapag ang dalawang drive ay maaaring "ibitin" sa bawat cable. Kaya't ang "master" at "slave" drive ay nagiging isang bagay ng nakaraan.

Maraming SATA cable ang may mga takip upang protektahan ang mga sensitibong pin.

SATA power supply sa iba't ibang format.

Ito ay kung paano pinapagana ang mga SATA hard drive.

Available ang mga cable sa iba't ibang kulay.

Bagama't ang SATA ay idinisenyo para sa paggamit sa loob ng isang PC case, ang ilang mga produkto ay nagbibigay ng mga panlabas na interface ng SATA.

Ang kapangyarihan para sa mga SATA drive ay maaaring ibigay sa dalawang paraan: sa pamamagitan ng isang klasikong Molex plug...

...o gamit ang isang espesyal na power cable.

Ang parallel bus ay nagpapadala ng data mula sa mga hard drive at optical drive (CD at DVD) at pabalik. Ito ay kilala bilang parallel ATA (Parallel ATA) at ngayon ay nagbibigay daan sa serial ATA (Serial ATA). Ang pinakabagong bersyon ay gumagamit ng 40-pin wire na may 80 core (kalahati sa lupa). Ang bawat naturang cable ay nagbibigay-daan sa iyo upang ikonekta ang maximum na dalawang drive, kapag ang isa ay nagpapatakbo sa "master" mode at ang pangalawa sa "alipin" na mode. Karaniwan ang mode ay inililipat gamit ang isang maliit na jumper sa drive.

IDE ribbon cable.

Pagkonekta ng DVD drive: ang pulang guhit sa cable ay dapat palaging matatagpuan sa tabi ng power connector.

ATA/133 interface para sa isang klasikong 3.5" hard drive (ibaba) o 2.5" na bersyon (itaas).

Kung gusto mong ikonekta ang isang 2.5" na laptop drive sa isang regular na desktop PC, maaari mong gamitin ang parehong adapter.
Babala: Sa karamihan ng mga kaso, ang interface ay hindi maaaring konektado nang tama dahil sa isang protrusion sa isang gilid, ngunit ang mas lumang mga cable ay maaaring walang isa. Samakatuwid, sundin ang panuntunang ito: ang dulo ng cable, na minarkahan ng isang kulay na guhit (madalas na pula), ay dapat palaging tumutugma sa pin number 1 sa motherboard, at dapat ding mas malapit sa power connector ng CD/DVD drive. Upang maiwasan ang mga maling koneksyon, maraming cable at connector ang nawawala ang isang pin leg o isang pin hole sa gitna.

Sinusuportahan ng isang cable ang pagkonekta ng dalawang device: sabihin nating, dalawang hard drive o isang hard drive na ipinares sa isang DVD drive. Kung ang dalawang aparato ay nakakonekta sa loop, ang isa ay dapat na i-configure bilang "master" at ang pangalawa bilang "alipin". Upang gawin ito, kailangan mong gumamit ng jumper. Kadalasan ito ay nakatakda sa isang setting o iba pa. Kung may pagdududa, sumangguni sa dokumentasyon (o sa website ng tagagawa ng drive).
Diksyunaryo
- ATA = Advanced Technology Attachment
- E-IDE = Pinahusay na Integrated Drive Electronics

AGP slot na may trangka para sa graphics card.
Karamihan sa mga graphics card sa mga consumer PC ay gumagamit ng Accelerated Graphics Port (AGP) na interface. Ginagamit ng mga pinakalumang system ang interface ng PCI para sa parehong layunin. Gayunpaman, ang PCI Express (PCIe) ay inilaan upang palitan ang parehong mga interface. Sa kabila ng pangalan, ang PCI Express ay isang serial bus, habang ang PCI (walang Express suffix) ay parallel. Sa pangkalahatan, ang mga bus ng PCI at PCI Express ay walang pagkakatulad maliban sa pangalan.

AGP graphics card (itaas) at PCI Express graphics card (ibaba).

Gumagamit ang mga motherboard ng workstation ng AGP Pro slot, na nagbibigay ng karagdagang kapangyarihan para sa mga OpenGL card na gutom sa kuryente. Gayunpaman, maaari ka ring mag-install ng mga regular na graphics card dito. Gayunpaman, ang AGP Pro ay hindi kailanman nakakuha ng malawakang pagtanggap. Karaniwan, ang mga graphics card na gutom sa kuryente ay nilagyan ng karagdagang power socket - para sa parehong Molex plug, halimbawa.

Karagdagang kapangyarihan para sa graphics card: 4- o 6-pin na socket.

Karagdagang kapangyarihan para sa graphics card: Molex socket.
Ang pamantayan ng AGP ay dumaan sa ilang mga pag-update.
| Pamantayan | Bandwidth |
| AGP 1X | 256 MB/s |
| AGP 2X | 533 MB/s |
| AGP 4X | 1066 MB/s |
| AGP 8X | 2133 MB/s |
Kung gusto mong bungkalin ang hardware, dapat mong tandaan na mayroong dalawang antas ng boltahe ng interface. Ang mga pamantayan ng AGP 1X at 2X ay gumagana sa 3.3 V, habang ang AGP 4X at 8X ay nangangailangan lamang ng 1.5 V. Bilang karagdagan, may mga Universal AGP card na umaangkop sa anumang uri ng connector. Upang maiwasang maipasok ang mga card nang hindi sinasadya, ang mga slot ng AGP ay gumagamit ng mga espesyal na tab. At ang mga card ay mga hiwa.

Ang tuktok na card ay may puwang para sa AGP 3.3 V. Sa gitna: isang unibersal na card na may dalawang cutout (isa para sa AGP 3.3 V, ang pangalawa para sa AGP 1.5 V). Nasa ibaba ang isang card na may cutout sa kanan para sa AGP 1.5V.

Mga expansion slot ng motherboard: PCI Express x16 lane (itaas) at 2 PCI Express x1 lane (ibaba).

Dalawang PCI Express slot para sa pag-install ng dalawang nVidia SLi graphics card. Sa pagitan ng mga ito ay makikita mo ang isang maliit na slot ng PCI Express x1.
Ang PCI Express ay isang serial interface at hindi dapat malito sa mga PCI-X o PCI bus, na gumagamit ng parallel signaling.
Ang PCI Express (PCIe) ay ang pinaka-advanced na interface para sa mga graphics card. Kasabay nito, angkop din ito para sa pag-install ng iba pang mga expansion card, bagaman kakaunti lamang ang mga ito sa merkado sa ngayon. Ang PCIe x16 ay nagbibigay ng dalawang beses sa bandwidth ng AGP 8x. Ngunit sa pagsasagawa ang kalamangan na ito ay hindi kailanman nagpakita mismo.
AGP graphics card (itaas) kumpara sa isang PCI Express graphics card (ibaba).

Mula sa itaas hanggang sa ibaba: PCI Express x16 (serial), dalawang parallel na interface ng PCI at PCI Express x1 (serial).
| Bilang ng mga linya ng PCI Express | One-way throughput | Kabuuang throughput |
| 1 | 256 MB/s | 512 MB/s |
| 2 | 512 MB/s | 1 GB/s |
| 4 | 1 GB/s | 2 GB/s |
| 8 | 2 GB/s | 4 GB/s |
| 16 | 4 GB/s | 8 GB/s |

Ang PCI ay isang karaniwang bus para sa pagkonekta ng mga peripheral na aparato. Kabilang sa mga ito ang mga network card, modem, sound card at video capture card.
Sa mga motherboard para sa pangkalahatang merkado, ang pinakakaraniwang bus ay ang PCI standard 2.1, na tumatakbo sa dalas ng 33 MHz at may lapad na 32 bits. Mayroon itong throughput na hanggang 133 Mbit/s. Ang mga tagagawa ay hindi malawakang gumagamit ng mga PCI 2.3 bus na may mga frequency na hanggang 66 MHz. Iyon ang dahilan kung bakit kakaunti ang mga card ng pamantayang ito. Ngunit sinusuportahan ng ilang motherboard ang pamantayang ito.
Ang isa pang pag-unlad sa mundo ng parallel PCI bus ay kilala bilang PCI-X. Ang mga puwang na ito ay kadalasang matatagpuan sa mga motherboard ng server at workstation dahil nagbibigay ang PCI-X ng mas mataas na throughput para sa mga RAID controller o network card. Halimbawa, nag-aalok ang PCI-X 1.0 bus ng hanggang 1 Gbps ng bandwidth na may bilis ng bus na 133 MHz at 64 bits.

Ang detalye ng PCI 2.1 ngayon ay nangangailangan ng 3.3V na supply ng boltahe na pinipigilan ng kaliwang cutout/tab ang pag-install ng mga mas lumang 5V card, na ipinapakita sa larawan.

Isang card na may cutout, pati na rin isang PCI slot na may susi.

RAID controller para sa 64-bit PCI-X slot.

Isang klasikong 32-bit PCI slot sa itaas, at tatlong 64-bit PCI-X slot sa ibaba. Sinusuportahan ng berdeng slot ang ZCR (Zero Channel RAID).
Diksyunaryo
- PCI = Peripheral Component Interconnect
Ang sumusunod na talahanayan at mga larawan ay nagpapakita ng iba't ibang uri ng power connectors.

Karaniwang konektor ng kuryente.
| AMD | |
| Socket 462 | |
| Pamantayan ng kapangyarihan | ATX12V 1.3 o mas mataas |
| ATX plug | 20-pin |
| AUX plug (6-pin) | Hindi ginagamit |
| Bihirang ginagamit | |
| Socket 754 | |
| Pamantayan ng kapangyarihan | ATX12V 1.3 o mas mataas |
| ATX plug | |
| AUX plug (6-pin) | Hindi ginagamit |
| P4 connector (4-pin 12V) | Minsan present |
| Socket 939 | |
| Pamantayan ng kapangyarihan | ATX12V 1.3 o mas mataas |
| ATX plug | 20-pin, minsan 24-pin |
| AUX plug (6-pin) | Hindi ginagamit |
| P4 connector (4-pin 12V) | Minsan kailangan mo |
| Intel | |
| Socket 370 | |
| Pamantayan ng kapangyarihan | ATX12V 1.3 o mas mataas |
| ATX plug | 20-pin |
| AUX plug (6-pin) | Bihirang ginagamit |
| P4 connector (4-pin 12V) | Bihirang ginagamit |
| Socket 423 | |
| Pamantayan ng kapangyarihan | ATX12V 1.3 o mas mataas |
| ATX plug | 20-pin |
| AUX plug (6-pin) | Bihirang ginagamit |
| P4 connector (4-pin 12V) | Kailangan |
| Socket 478 | |
| Pamantayan ng kapangyarihan | ATX12V 1.3 o mas mataas |
| ATX plug | 20-pin |
| AUX plug (6-pin) | Hindi ginagamit |
| P4 connector (4-pin 12V) | Kailangan |
| Socket 775 | |
| Pamantayan ng kapangyarihan | ATX12V 2.01 o mas mataas |
| ATX plug | 24-pin, minsan 20-pin |
| AUX plug (6-pin) | N/A |
| P4 connector (4-pin 12V) | Kailangan |
| P4 connector (8 pin 12V) | Ang 945X chipset na sumusuporta sa mga dual-core na CPU o mas mataas ay nangangailangan ng connector na ito |

ATX plug na may 24 pins (Extented ATX).

20-pin ATX male para sa motherboard.

20-pin na ATX cable.

6-pin na EPS connector.

Dumating at umalis: ang drive power connector.

20/24-pin connector (ATX at EATX)

Huwag gawin ito. Ang 4-pin extender mula 20 hanggang 24 pin ng ATX plug ay hindi maaaring gamitin para sa 12-V auxiliary AUX connector (gayunpaman, ito ay masyadong malayo). Ang 4-pin extender ay para sa Extended ATX port at hindi ginagamit sa 20-pin ATX motherboards.

Narito kung paano: Ang isang hiwalay na 4-pin na plug ay ipinasok sa 12V AUX port. Madaling makilala: dalawang ginto at dalawang itim na kable.

Maraming motherboard ang nangangailangan ng karagdagang power supply.
































