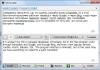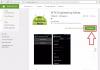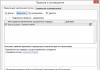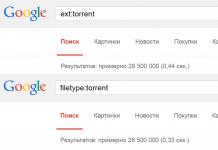Sa ngayon, mahirap makahanap ng apartment o office space na walang access sa Internet. Kasabay ng pag-unlad ng mga teknolohiya, tumataas din ang bilang ng mga problemang lalabas kapag ginagamit ang mga ito. Kaya, maraming mga gumagamit ang kailangang harapin ang isang sitwasyon kung saan hindi nakikita ng computer ang modem. Iyon ay, sa katunayan, hindi ma-access ng user ang Internet.
Bakit ito nangyayari? At ano ang kailangan mong gawin upang kumonekta sa Internet?
Mga sanhi ng problema
Maaaring magkaroon ng maraming dahilan para sa problema, karamihan sa kanila ay maaaring malutas at maalis nang walang paglahok ng isang espesyalista. Kaya, maaaring hindi makita ng computer ang modem sa mga sumusunod na kaso:
- Nasira ang connector. Ito ay isa sa mga pinakakaraniwang problema. Maaaring masira ang connector, sa mismong computer at sa modem. Upang makalabas sa sitwasyon, maaari mong subukang gumamit ng isa pang connector, siyempre, kung magagamit ito. Kung ito ay nawawala, ang kagamitan ay kailangang ayusin. Upang matukoy kung aling device ang may sirang connector, kailangan mong maingat na suriin ang computer at ang modem. Dapat itong isipin na ang pinsala sa modem connector ay medyo bihira.
- Nabigo ang modem. Ang problemang ito ay nangyayari sa 80% ng mga kaso. Ang mga kagamitan na gumagana nang mahabang panahon nang hindi nagsasara ay may posibilidad na mabigo. Sa karaniwan, ang karamihan sa mga modelo ng modem ay tumatagal ng 3-5 taon. Upang matukoy kung ang modem ay talagang nabigo, kailangan mong ikonekta ito sa isa pang computer. Kung magpapatuloy ang problema, kung gayon ang sanhi ay isang malfunction ng device. Sa kaso kapag ang modem ay gumagana nang normal sa ibang computer, ang dahilan ay dapat hanapin sa ibang bagay.
- Driver. Ang kakulangan ng kinakailangang mga driver ay isang medyo karaniwang dahilan kung bakit hindi nakikita ng computer ang modem. Upang malutas ang problema, kailangan mong suriin ang pagkakaroon ng mga driver. Mahalagang isaalang-alang ang modelo ng modem. Kung ang mga driver ay nawawala, dapat silang mai-install. Karaniwang matatagpuan ang mga ito sa disk sa pag-install na kasama ng kagamitan. Inirerekomenda din na regular na i-update ang software. Magagawa ito sa pamamagitan ng Internet.
- Mga kinakailangan sa modem system. Ang kagamitan ay maaaring idinisenyo upang gumana sa isang partikular na operating system, pati na rin ang mga parameter ng computer. Kung hindi natutugunan ng computer ang mga kinakailangan, malamang na hindi mo magagawang ipares ang dalawang device. Sa kasong ito, ang pagbili lamang ng bagong modem ay makakatulong. Mahalagang bigyang-pansin ang mga kinakailangan ng system.
- Mga virus. Hinaharang ng mga modernong virus ang pag-access ng user sa Internet at nagiging sanhi din ng paghinto ng computer na makita ang modem. Upang makilala ang mga virus, kailangan mong gumamit ng espesyal na software. Maaari rin nitong alisin ang malware. Pagkatapos ng paggamot, maaari mong subukang ikonekta muli ang modem sa computer. Sa karamihan ng mga kaso, ang lahat ay matagumpay na nangyayari at ang problema ay hindi lumabas. Upang maiwasan ang pagbabalik, dapat mong regular na i-scan ang iyong computer para sa mga virus.
Kapag nalutas na ang lahat ng problema, maaari kang magpatuloy sa pagpili ng provider. Maaari mong piliin ang pinaka-angkop gamit ang website na internet.gde-luchshe.ru, kung saan kailangan mo lamang ipasok ang iyong address, ang system ay malayang pipili ng isang provider ng komunikasyon.
Mobile Internet ay napaka-maginhawang gamitin. Ngunit kung minsan lumalabas na bumili ka ng isang kumpletong hanay, ngunit hindi lilitaw ang koneksyon. Tingnan natin ang mga dahilan kung bakit hindi nakikita ng laptop ang Megafon 4G modem o ang device ay patuloy na naka-off.
Bakit hindi nakikita ng computer ang Megafon 4G modem?
Maaaring may ilang dahilan. Ang pinaka-karaniwan ay isang malfunction ng USB port ng laptop o isang sirang cable. Subukang ipasok ang kagamitan sa ibang port. Kung gumagamit ka ng kurdon, suriin ang integridad nito. Makatuwiran din na subukang patakbuhin ito sa ibang PC o laptop. Kung ang kagamitan ay hindi nakita, nangangahulugan ito na ito ay may sira. Dapat kang makipag-ugnayan sa anumang punto ng pagbebenta ng Megafon operator at ipaliwanag na hindi nakikita ng iyong laptop o PC ang modem.
Ang pangalawang dahilan ay hindi pagkakatugma sa operating system. Kung mayroon kang mas lumang laptop na may Windows XP o mas luma na naka-install, maaaring hindi nito makita ang bagong hardware. Mapapagaling lang ito sa pamamagitan ng muling pag-install ng system sa mas bago. Kung gumagamit ka ng hindi lisensyadong software, ang mga kinakailangang driver ay maaaring natanggal dito sa panahon ng pagpupulong. Sa kasong ito, maghanap ng isa pang release o muling i-install ang mga driver.
Ang ikatlong dahilan ay ang lahat ng parehong mga driver. Kung hindi tama ang pagkaka-install ng mga ito, hindi nakikita ng laptop ang mga ito. I-install muli nang manu-mano. Upang gawin ito, pumunta sa device manager (kanang pindutan ng mouse - RMB - sa pindutan ng "Start").
Kung naka-install nang normal ang device, makakakita ka ng pointer dito sa mga seksyon "Mga Modem", "Mga adapter ng network" o radikal (depende sa modelo).

O makikita mo ang "Hindi kilalang device" o isang icon na may tandang padamdam sa pamagat sa seksyon "Iba pang mga device".

Mag-right-click sa pamagat at piliin "I-update ang mga driver">.


Susunod, i-click ang pindutang "Browse" at hanapin ang folder ng Megafon sa C:\Program Files. Ito ay maaaring "Megafon" o ang pangalan ng tagagawa. Halimbawa, C:\Program Files\HUAWEI Modem\. Kailangan mo ang folder ng Drivers. Piliin ang folder na naaayon sa laki ng bit ng iyong system (32 bit o 64bit), pagkatapos ay ang folder ng iyong OS. At i-click ang "OK".

Kung hindi available ang iyong operating system, kunin ang pinakabago na ipinakita. Ang WIN7 ay angkop para sa Windows 10.
Ang isa pang pagpipilian ay ang pag-uninstall ng Megafon Internet management program (Megafon modem).Isinasagawa ang pag-uninstall sa Mga Programa at Mga Bahagi. Piliin ang item na ito sa pamamagitan ng pagpindot sa RMB sa simula.

Mag-right-click sa programa at piliin ang "I-uninstall".

I-reboot ang iyong laptop, ipasok ang device at i-install muli. Tingnan kung nakikita na ngayon ng PC ang iyong hardware.
Error sa pagkonekta sa Megafon 4G modem network
Kung ang Megafon 4G modem ay hindi kumonekta sa network, kung gayon may mali sa mga setting. Ngunit suriin muna ang lakas ng signal. Marahil ay pinipigilan ka ng panghihimasok na gumawa ng koneksyon. Dalhin ito at ang iyong laptop sa bintana. Para sa isang desktop computer, mas mahusay din na baguhin ang lokasyon o gumamit ng kurdon. Kung hindi ito makakatulong, buksan ang MegaFon Internet (MegaFon Modem). Mag-offline.

Pumili ng mga tool - mga setting (o mga opsyon). Makakakita ka ng dalawang opsyon: RAS at NDIS. Piliin ang kabaligtaran.

I-click ang OK. I-restart ang iyong laptop. At buksan muli ang programang MegaFon Internet (MegaFon Modem).
Bakit ang Megafon 4 g modem ay patuloy na naka-off nang mag-isa?
Kaya, ang network ay patuloy na nagdidiskonekta, ano ang dapat kong gawin? Kung makakita ka ng error na "Nasira ang Koneksyon," tingnan ang iyong balanse.

Subukang baguhin ang RAS at NDIS gaya ng inilarawan sa itaas. Suriin din ang lakas ng signal at hanapin ang lugar kung saan pinakamahusay na nakikita ng device ang network. Ito ay pinaka-maginhawang gumamit ng laptop; mas madaling ilipat.
Kung hindi gumagana ang Megafon 4G modem, muling i-configure ang profile. Pumunta sa Tools at buksan ang mga opsyon. Dito kailangan mo ang item na Pamahalaan ang Profile. Gumawa ng bagong profile.
- APN – “static” at pumasok sa internet.
- Tumawag sa numero *99#

Ngayon ay susubukan naming malaman ang problema kapag hindi nakita ng router ang 3G (4G) USB modem pagkatapos kumonekta. Kung pumunta ka sa page na ito, malamang naiintindihan mo ang ibig kong sabihin. Ang problema ay simple at malinaw. May mga router na maaaring kumonekta sa Internet sa pamamagitan ng isang 3G modem na konektado sa isang USB port. Kaya, sa proseso ng pag-set up ng isang router, maraming tao ang nakakaranas ng isang problema kapag, pagkatapos kumonekta sa isang USB modem, ang router ay hindi lamang nakakakita nito. Walang anuman sa mga setting ng router, kung saan ipinapakita ang status ng koneksyon ng modem, o sinasabi nito na hindi tinukoy ang modem.
Mayroong ilang mga dahilan kung bakit maaari kang makatagpo ng problemang ito. At ngayon sasabihin ko sa iyo ang tungkol sa kanila. Kadalasan, ang problemang ito ay nahaharap sa mga hindi seryoso sa pagpili ng isang router, at sa mga hindi nagbabasa ng aking mga artikulo :) Ngayon ay mauunawaan mo kung bakit.
Ano ang gagawin kung ang router ay hindi nakakita ng isang USB modem
1 Sa karamihan ng mga kaso, kapag nakaisip kami ng ideya na bumili ng Wi-Fi router, mayroon na kaming modem at nakakonekta na kami sa Internet. At kakaunti ang nakakaalam na hindi lahat ng mga router, kahit na ang mga may USB port, ay sumusuporta sa pagkonekta ng 3G/4G modem. At ang mga sumusuporta sa pagkonekta sa Internet sa pamamagitan ng mga modem ay hindi gumagana sa lahat ng mga modelo ng modem. Ito ay tiyak na dahil ang router ay katugma sa modem na ang problema ay madalas na lumitaw kapag ang router ay hindi nakikita ang modem.Sumulat pa ako ng isang hiwalay na artikulo kung saan nakipag-usap ako nang detalyado tungkol sa mga puntong ito. At inihanda ko ang parehong artikulo. Mag-ingat sa pagpili!
Ano ang gagawin kung nabili mo na ang lahat, at lumalabas na ang router at modem ay hindi magkatugma:
Kung tiningnan mo ang listahan ng mga modem na katugma sa iyong router at hindi mo nakita ang iyong modem doon, maaari mong subukang i-update ang firmware ng router sa pinakabagong bersyon. Marahil ay idinagdag doon ang suporta para sa iyong modelo. Bagaman, siyempre, ito ay malamang na hindi. Maaari ka ring maghanap ng impormasyon gamit ang sumusunod na query: "modelo ng router + modelo ng modem." Marahil ay may nakatagpo na ng problemang ito.
Kung maaari, ibalik lamang ang router sa tindahan at kumuha ng isa pang sumusuporta sa iyong modem. O, baguhin ang modem upang tumugma sa iyong router.
2 I-update ang firmware ng iyong router (naisulat na ang tungkol dito sa itaas), at magsagawa ng factory reset. Marahil pagkatapos nito, matutukoy ng router ang iyong modem. 3 Direktang ikonekta ang modem sa router. Walang mga extension cord o anumang bagay na katulad nito. Maaaring gumamit ng USB extension cable, ngunit hindi inirerekomenda. At kung kinakailangan, pagkatapos ay kumuha ng isa na hindi masyadong mahaba.Ako mismo ay nakaranas na ng problema kapag ang modem ay hindi na-detect ng router dahil sa sobrang haba ng extension cord. Maraming tao ang gumagamit ng mga extension cord upang itaas ang modem nang mas mataas para sa mas mahusay na pagtanggap.
4 Marahil ay may kaunting problema ka. Nakikita ng router ang 3G modem, ngunit hindi lang makakonekta sa Internet sa pamamagitan nito. Sa kasong ito, kailangan mong tiyakin na na-configure mo nang tama ang router, ang modem ay nasa isang lugar ng matatag na pagtanggap sa network, at walang mga paghihigpit mula sa operator.Nakasulat na ako ng mga tagubilin para sa pag-set up ng modem sa mga router ng ASUS at TP-LINK:
Suriin ang iyong mga setting. Sa seksyong may pag-set up ng koneksyon sa Internet, o sa tab na "USB", makikita mo ang lahat ng kinakailangang impormasyon tungkol sa modem.
Kung ikinonekta mo ang isang modem at ang router ay hindi tumugon dito (walang impormasyon sa mga setting), at malamang na kailangan mong baguhin ang modem o ang router. Naaalala ko matagal na ang nakalipas na na-configure ko ang gayong pamamaraan sa TP-LINK TL-MR3220 router. Hindi ko ito mai-set up, ngunit pagkatapos mag-install ng firmware 10 at sumayaw gamit ang tamburin, lahat ay gumana sa anumang paraan.
Paano mag-install ng 3G USB modem sa Windows ay inilarawan sa isa pang artikulo. Dito ay titingnan natin ang mga paraan upang malutas ang mga problemang lumitaw kapag ginagamit ang mga modem na ito. At may kaugnayan sa Windows OS.
Kung mayroon kang mga problema - ang modem ay hindi nag-i-install, hindi gumagana o hindi kumonekta, pagkatapos ay kailangan mong simulan ang pag-diagnose gamit ang isang visual check ng modem.
Ang bawat USB modem ay may indicator na nagpapakita ng kasalukuyang status ng modem. Ang indicator na ito ay nag-iilaw kapag ang power ay ibinibigay sa modem, iyon ay, sa sandaling isaksak mo ito sa USB connector ng computer.
- asul na kumikislap o pare-pareho - konektado sa pamamagitan ng WCDMA (3G) protocol.
- berdeng kumikislap o pare-pareho - konektado sa pamamagitan ng LTE (4G).
Kung ang indicator sa iyong modem ay hindi umiilaw, posible:
- Ang modem ay "patay".
- Ang USB connector ng computer ay hindi gumagana o hindi gumagana ng tama (halimbawa, mahinang power sa connector).
Subukang isaksak ang modem sa ibang connector at sa ibang computer.
Kung naka-on ang indicator ng modem
Upang higit pang suriin, kailangan mong buksan ang device manager at tingnan kung ang modem ay nasa listahan ng mga device, at tingnan din kung paano ito gumagana. Maaaring buksan ang Device Manager sa pamamagitan ng Control Panel - System:
Ngunit mayroong isang mas maikling paraan. Kailangan mong pindutin ang mga pindutan ng Windows + R sa iyong keyboard at ipasok ang "devmgmt.msc" sa window na bubukas at i-click ang "OK":

Sa Device Manager, kailangan mong hanapin at palawakin ang item na "Mga Modem":

Ang larawang ito ay nagpapakita ng Huawei modem; maaaring mayroon kang modem mula sa ibang kumpanya, ngunit hindi nito binabago ang kakanyahan ng bagay.
Ang modem ay wala sa listahan ng mga device
Kung ang modem ay wala sa listahan ng mga device, ang ibig sabihin nito ay:
- hindi ito nakasaksak sa USB connector;
- hindi naka-install ang mga driver ng modem;
- namatay ang modem;
- Hindi gumagana ang USB connector;
- Nabigo ang USB driver.
Tandaan. Kung wala sa listahan ng mga device ang modem, tingnan kung may mga hindi kilalang device sa listahan - minarkahan sila ng tandang pananong. Ang isang natukoy ngunit hindi nakakonektang device ay maaari ding i-highlight gamit ang isang palatandaan (dilaw na tatsulok). Halimbawa, ang isang modem ay maaaring nasa sangay ng "USB bus controllers" bilang isang "composite USB device".
Kung walang modem, walang hindi kilalang mga device, walang mga device na may kapansanan sa listahan, kailangan mong suriin kung paano ito nakakonekta sa USB connector, o mas mabuti pa, bunutin ito at isaksak muli, marahil sa isa pang USB connector. Tingnan ang indicator ng modem; kung kumikislap ang indicator ng modem, malamang na buhay ang modem at gumagana nang normal. Hanapin sa pasaporte ang iyong modem upang makita kung paano dapat umilaw ang indicator kung nakakonekta ang modem sa network ng cellular operator. Ang katotohanan ay ang modem ay kumokonekta sa cellular network ng operator pagkatapos na maibigay ang kuryente dito. Kung ipinapakita ng indicator na nakakonekta ang modem sa network ng operator, ang problema ay software at maaaring nauugnay sa mga driver o Windows.
- pulang flashing - alinman ay hindi kumonekta sa network ng operator, o nakakonekta sa pamamagitan ng GSM (2G) protocol;
- blue flashing - konektado sa pamamagitan ng WCDMA (3G) protocol.
Kung ipinapakita ng indicator na gumagana ang modem, pagkatapos ay i-install o muling i-install ang driver ng modem.
Kung ang driver ay naka-install, ngunit ang modem ay hindi nakita o nakita, ngunit minarkahan ng isang tatsulok (hindi pinagana), pagkatapos ay suriin - marahil mayroon kang isang 64-bit na bersyon ng Windows na naka-install, ngunit ang driver ay naka-install para sa 32- bit na bersyon.
Kung gumana ang modem, ngunit pagkatapos ay huminto, halimbawa, kapag lumabas sa Hibernate mode at nakikita ito sa listahan ng mga device bilang isang "composite USB device," maaari mong subukang i-unplug ito at isaksak muli, at kung iyon ay ' t tulong, pagkatapos ay i-restart ang Windows.
Ang modem ay nasa listahan ng mga device
Kung ang modem ay nasa listahan ng mga device, maaari kang magpatuloy sa susunod na hakbang sa diagnostic. Piliin ang modem at i-right-click, at pagkatapos ay piliin ang "Properties" mula sa menu. Sa window na "Modem Properties," buksan ang tab na "Diagnostics":

at i-click ang "Poll the modem" na buton. Bilang resulta, dapat lumitaw ang sumusunod na teksto:

Kung walang ganoong text, hindi gumagana nang maayos ang modem. Maaaring hindi ito pinagana ng system dahil sa mga maling driver o salungat sa isa pang device. Gayundin, sa window na ito, suriin ang tab na "Mga advanced na parameter ng komunikasyon":

Marahil ang isang maling linya ng pagsisimula ay ipinasok doon, na hindi pinapayagan ang modem na gumana nang tama. Dapat na walang laman ang linyang ito kung kumokonekta ka sa pamamagitan ng programa ng iyong provider (halimbawa MTS Connect), at kung direktang kumokonekta ka sa pamamagitan ng Windows, dapat itong maglaman ng tamang linya para sa iyong ISP. Ipinapakita ng figure ang tamang linya para sa MTS provider.
Para sa Beeline ito ay magiging AT+CGDCONT=1,"IP","internet.beeline.ru".
Para sa Megafon AT+CGDCONT=1,"IP","internet".
Ang modem ay nasuri sa listahan ng mga device
Kung, kapag nag-polling sa modem, sumagot ito ng tama, maaari kang magpatuloy sa susunod na hakbang sa diagnostic. Kailangan mong suriin ang iyong mga setting ng koneksyon sa network. Upang gawin ito, kailangan mong buksan ang Control Panel at hanapin at buksan ang "Mga Koneksyon sa Network" dito. O mas madali - Windows + R at sa window na bubukas, ipasok ang " ncpa.cpl" at i-click ang "OK". Sa parehong mga kaso, magbubukas ang folder ng mga koneksyon sa network.

Tandaan. Para sa Windows Vista / 7, ang landas sa folder ay "Network Center" at mayroong isang link na "Adapter Properties".
Hanapin ang koneksyon na kailangan mo, piliin ito at i-right-click, at pagkatapos ay piliin ang "Properties" mula sa menu. Sa window ng "Properties" - sa tab na "General", tingnan kung nakakonekta ang koneksyon sa iyong modem:


Piliin ito at i-click ang button na "Properties". Walang dapat isulat doon:

Kung ito ang kaso, pagkatapos ay isara ang lahat ng mga bukas na window at subukang kumonekta.
- Ang koneksyon sa internet ay hindi naitatag. Sa kasong ito, ang isang error ay ipinapakita na may teksto at numero.
- Ang koneksyon sa Internet ay itinatag, ngunit wala talagang gumagana. Ang browser ay hindi nagbubukas ng mga pahina, ang mail program ay hindi tumatanggap ng mail.
Kung ang koneksyon sa Internet ay hindi naitatag, pagkatapos ay isulat ang teksto ng error at numero ng error, at pagkatapos ay tawagan ang iyong provider sa pamamagitan ng teknikal na suporta (o call center).
- Para sa MTS ito ay numero 0890 o 8-800-333-0890.
- Para sa Beeline 0611 at 8-800-700-8000.
- Para sa Megafon 8-800-333-05-00.
Halimbawa, ang pinakakaraniwang error sa USB modem ay No. 619. Karaniwan, ang ganitong error ay nangangahulugan na walang sapat na pondo sa iyong account at ang access sa Internet ay hinarangan para sa iyo. Mas bihira, ang error na ito ay nangangahulugan na may mga teknikal na problema sa mga channel ng iyong provider, kadalasan ang mga ito ay pansamantala.
Kung ang koneksyon ay itinatag ngunit walang mga programa sa Internet na gumagana, kung gayon sa kasong ito kailangan mong tingnan ang mga parameter ng koneksyon sa Internet. Kailangan mong pindutin ang mga pindutan ng Windows + R sa iyong keyboard at ipasok ang "cmd" sa window na bubukas:

Sa window na bubukas, ipasok ang command na "ipconfig /all":

at pindutin ang Enter. Sa impormasyong gagawin ng command, kailangan mong maghanap ng block na nauugnay sa "PPP" adapter:

Kung walang ganoong mga entry, nangangahulugan ito na ang iyong modem ay hindi nakatanggap ng mga setting ng network mula sa provider, gayunpaman, ang pagtanggap ng mga naturang setting ay hindi ginagarantiyahan ang tamang operasyon ng koneksyon. Sa pagkakaroon ng data na ito, tawagan ang numero ng teknikal na suporta ng iyong provider at alamin kung ano ang maaaring problema.
O maaari kang magpatuloy sa self-diagnosis. Sa parehong window, ipasok ang command na " ping xxx.xxx.xxx.xxx"kung saan sa halip na X's ilagay ang address ng iyong DNS server:

Ang tamang resulta ay dapat na tulad ng larawan sa itaas. Ngunit kung ang resulta ay ganito:
![]()
Nangangahulugan ito na ang koneksyon ay hindi naitatag nang tama - ang mga packet mula sa iyong computer ay hindi nakakarating sa DNS server. Sa kasong ito, subukang mag-ping sa mga server ng WINS kung tinukoy ang mga ito o sa "default na gateway" kung ang isang address na iba sa address ng iyong computer ay tinukoy doon.
Kung may nakitang mga error sa pagpasa ng mga network packet, nangyayari ito dahil:
- May mga problema sa network ng provider, kaya tumawag muna sa teknikal na suporta ng iyong provider.
- Mayroon kang ilang uri ng program na naka-install na humaharang sa ilang trapiko sa network gamit ang TCP/IP, UDP, ICMP protocol, halimbawa isang firewall o antivirus. Suriin ang lahat ng tumatakbong mga programa.
- Nasira ang mga setting ng Windows network protocol stack. Maaaring i-reset sa default ang mga setting ng network protocol stack gamit ang command na " netsh int ip reset c:\resetlog.txt"o ang programang WinsockFix.
Kung maayos ang ping sa mga DNS server, maaari mong suriin ang koneksyon sa pamamagitan ng pag-ping sa pangalan ng site (halimbawa yandex.ru):

Kung ang mga site ay hindi naka-ping ayon sa pangalan, ngunit naka-ping sa pamamagitan ng IP address, ito ay maaaring mangahulugan ng:
- problema sa mga DNS server ng iyong provider;
- Hinaharangan ng ilang program sa iyong computer ang UDP port 53.
Maaari mong ibukod ang mga DNS server ng iyong provider sa pamamagitan ng pagtukoy ng mga alternatibong DNS server. Ginagawa ito sa mga katangian ng koneksyon at pagkatapos ay sa mga katangian ng "TCP/IP" na protocol (sa itaas sa artikulong ito ito ay nakasulat tungkol sa "Connection Properties" applet).
Kung ang mga site ay hindi nagpi-ping ayon sa pangalan kahit na sa iba pang mga DNS server, kailangan mong maunawaan ang mga program na tumatakbo sa iyong computer.
Ang sitwasyon kapag ang modem ay nagtatag ng isang koneksyon, ngunit ang Internet ay hindi gumagana (ang mga website ay hindi nagbubukas, ang Skype ay hindi gumagana, atbp.) Ang pinaka-"malabo" - mahirap matukoy ang pinagmulan ng problema. Maaaring ito ay:
- Mayroong problema sa network sa provider.
- Hinaharangan ng ilang programa ang bahagi ng trapiko o lahat ng trapiko sa mga protocol ng network.
- Nabigo ang network protocol stack ng operating system.
Sa kasong ito, kailangan mong sumulong nang sunud-sunod, na inaalis ang sunod-sunod na posibilidad. Halimbawa, subukang kumonekta sa pamamagitan ng ibang operator. Buksan ang listahan ng mga tumatakbong proseso at "patayin" ang lahat ng mga kahina-hinala. At iba pa.
Ang mga problema sa koneksyon o mga problema sa pagpapatakbo ng 3G na koneksyon sa Internet ay hindi palaging sanhi ng mga problema sa computer ng user. Kadalasan ang mga ito ay mga problema sa operator ng telecom. Halimbawa, sa MTS, sa araw at gabi ay may mahinang kalidad ng komunikasyon (sobrang karga sa kagamitan), na ipinahayag sa mga sumusunod na sintomas - ang koneksyon ay itinatag, ngunit alinman sa bilis ay napakababa, o walang tunay paggalaw ng mga packet sa lahat. Makakatulong ang pagdiskonekta at muling pagkonekta, minsan ilang magkakasunod na muling pagkakakonekta. Kaya kapag may mga problema, huwag magmadali na hanapin ang problema sa iyong sarili.
Ivan Sukhov, 2011 .
Ang sinumang gumagamit ng Beeline, alinsunod sa kasalukuyang plano ng taripa, ay may pagkakataon na kumonekta sa pandaigdigang network gamit ang isang modem at kumuha ng impormasyon mula dito. Ngunit, maaaring mangyari ang malas - sa hindi kilalang dahilan, hindi kinikilala ang konektadong modem. Kaya, hanapin natin ang sagot sa tanong: Bakit hindi nakikita ng laptop ang Beeline modem?
Bakit hindi nakikita ng laptop ang Beeline USB modem?
- Una, tingnan kung may modem sa listahan ng mga device sa iyong laptop (seksyon "Device Manager"). Maaaring kilalanin ito bilang isang "hindi kilalang device" o ganap na wala.
- Ayon sa impormasyon mula sa mga nakaranasang user na nakaranas ng problema, ang mga dahilan ay maaaring alinman sa hardware (na may kaugnayan sa pisikal na pagganap ng mga device) o software. Ang mga problema sa hardware ay binubuo ng isang depekto o partikular na operasyon ng USB port ng iyong laptop (sa kasong ito, simple ikonekta ang modem sa ibang port) o ang integridad ng mismong modem. Kung, sa kasamaang-palad, ang modem ay nasira, kailangan mo lang itong dalhin para sa pag-aayos ng serbisyo. Huwag subukang ayusin ito sa iyong sarili - magtiwala sa isang espesyalista.
- Linisin ang registry ng iyong laptop gamit ang CCleaner utility.
- Sa isa pang computer kung saan tumatakbo ang iyong modem, kopyahin ang software na kumokontrol sa modem sa isang flash drive.
- Kopyahin ito mula sa flash drive papunta sa C drive ng iyong laptop.
Pagkatapos makumpleto ang mga hakbang na ito, dapat ay ma-access mo ang Internet gamit ang isang modem. Sa kasong ito, ang solusyon sa problema ay Bakit hindi nakikita ng laptop ang Beeline modem? bumaba sa pag-diagnose ng laptop at muling pag-install ng mga driver ng modem.
Ang Yota ay nakakuha ng katanyagan dahil sa mga makatwirang presyo nito sa Internet, mataas na bilis ng paglipat ng data at ang kakayahang indibidwal na i-customize ang isang plano ng taripa. Upang ikonekta ang Yota Internet sa isang laptop, kailangan mong maayos na i-configure ang modem. Ang Windows operating system ay nagpapahintulot sa iyo na ikonekta ang isang modem nang walang mga setting, ngunit kung minsan ang mga sitwasyon ay nangyayari kapag ang laptop ay hindi nakikita ang modem.
Ang problemang ito ay maaaring sanhi ng ilang mga problema, na ilalarawan namin sa ibaba at magbibigay ng mga paraan upang malutas ang mga ito.
Paano maayos na ikonekta ang isang Yota modem?
Bago malutas ang mga problema sa display ng modem, kailangan mong tiyakin na ito ay konektado nang tama. Ang pagkonekta ng Yota para sa isang laptop ay maaaring gawin sa 2 paraan:
- Gamit ang isang modem.
- Gamit ang isang router.
Upang maiwasan ang mga problema sa pagkonekta sa modem, bilhin ito sa tindahan ng iyong provider. Ang proseso ng pagkonekta nito sa isang laptop ay ang mga sumusunod:

Kung pagkatapos ng mga hakbang na ito ay hindi nakikita ng Internet ang laptop, makakatulong ang Yota 4g wimax na malutas ang problema. Sa mga rehiyon na may mahinang signal, dapat itong palakasin gamit ang mga espesyal na antenna. Kasama sa wimax kit ang isang modem, isang antenna at isang espesyal na cable.
Medyo naiiba ang pagkonekta ng router:
- Ang isang operator SIM card kung saan ang plano ng taripa ay isinaaktibo ay inilalagay sa isang espesyal na puwang. Paano i-install ang Yota sa isang laptop kung walang puwang sa router? Ang isang modem ay konektado sa router, na gumagana bilang isang antena, sa pamamagitan ng USB port.
- Ang router ay naka-on.
- Pagkatapos mag-boot, lilitaw ang isang wireless network na magagamit para sa koneksyon.
Upang mag-set up ng Yota modem sa isang laptop, kailangan mong ipasok ang address nito sa address bar ng iyong browser (magagamit sa dokumentasyon). Upang ma-access ang mga setting, kailangan mong malaman ang password at pag-login ng administrator (matatagpuan din sa dokumentasyon).
Matapos makumpleto ang mga setting, dapat gumana ang Internet, ngunit may mga oras na hindi nakikita ng laptop ang modem.
Ano ang gagawin kung hindi makita ng laptop ang Yota modem?
Para simulang makita ng mga Yota 4g wimax laptop ang modem, kailangan mong:

Kung ang lahat ng mga hakbang ay hindi tumulong sa paglutas ng problema sa pagpapakita ng modem sa laptop, makipag-ugnayan sa teknikal na suporta. suporta ng operator.
Pamamahagi ng Yota mula sa laptop
Paano ipamahagi ang Yota mula sa isang laptop? Magagawa ito sa maraming paraan:
- Pamamahagi gamit ang YotaReady. Pinapayagan ka ng device na ikonekta ang ilang mga computer sa network gamit ang mga cable, pati na rin ang mga smartphone at tablet sa pamamagitan ng wireless na koneksyon. Ang isang alternatibo sa YotaReady ay maaaring Yotamini o Internet Center.
- Maaari mong ipamahagi ang Yota sa pamamagitan ng isang laptop na may wifi sa pamamagitan ng pag-install ng hostpad at libpam-radius-auth software. Pagkatapos ng pag-install, kailangan mong buksan ang Network-Manager at pumunta sa mga wireless network. Magdagdag ng koneksyon sa anumang pangalan. Ang SSID ay anuman. Mode: espesyal. Baguhin ang MTU sa "awtomatiko". Sa tab na ito, huwag baguhin ang anumang bagay at lumipat sa IPv4. Ang pamamaraan ay dapat na "Ibinahagi sa iba pang mga PC". Sa tab ng seguridad, pumili ng anumang uri ng pag-encrypt at ilagay ang password. Ilapat ang pagbabago, pagkatapos ay lalabas ang isang wireless na koneksyon, na magagamit para sa pagkonekta sa iba pang mga device. Ang pamamaraan ay maaaring hindi gumana sa lahat ng mga laptop.
- Maaari mo ring ipamahagi ang Yota gamit ang LTE-enabled na mga smartphone. Ilalagay mo ang SIM card ng provider sa naturang device. Buksan ang mga setting ng iyong telepono at hanapin ang "modem mode" doon. Sa tab, maaari mong piliin ang pangalan ng network, password, uri ng pag-encrypt, atbp. Ang mga setting ay nai-save, at ang kasunod na pamamahagi ng Yota mula sa iyong smartphone ay pinagana sa isang pagpindot sa isang daliri.
Kung ang modem ay konektado nang tama at ang mga setting ay tama, walang magiging problema sa pagpapakita nito sa laptop.
Paano bumili ng iPhone 7 na 10 beses na mas mura?
Isang buwan na ang nakalilipas, inutusan ko ang aking sarili ng isang kopya ng iPhone 7, pagkalipas ng 6 na araw ay kinuha ko ito sa post office) At kaya nagpasya akong mag-iwan ng pagsusuri!
Ang mga gumagamit ay madalas na may problema kung saan hindi nakikilala ng computer ang modem. Pinipigilan ka ng problemang ito mula sa pag-access sa Internet. Maaaring may ilang mga dahilan para sa pag-uugali na ito. Samakatuwid, kinakailangang maunawaan sa ilalim ng kung anong mga pangyayari ang modem ay hindi kinikilala.
Dapat walang dahilan para mag-panic. Ang lahat ng problema at kabiguan ay kadalasang naaayos nang walang tulong mula sa labas. Anong mga punto ang dapat mong bigyan ng espesyal na pansin? Alamin Natin...
Pinsala sa mga konektor
Ang una at pinakakaraniwang sanhi ng ating problema ngayon ay ang mga nasirang connectors sa modem o computer. Sa kasong ito, kahit gaano mo subukan, hindi mo maikonekta ang device. Anong gagawin? Mayroong ilang mga paraan sa labas ng sitwasyon. Kung maaari, subukang ikonekta ang router sa iba pang mga socket. Kung hindi ito makakatulong, pagkatapos ay mayroon lamang isang pagpipilian na natitira - pag-aayos. Ang pangunahing problema sa kasong ito ay ang pag-alam kung aling mga konektor ang nasira: sa computer o sa device. Karaniwang nakakatulong ang kumpletong pagsusuri ng mga gadget. Marahil ang operasyong ito ay magbibigay-daan sa iyo upang malaman kung bakit hindi makita ng computer ang modem. Gayunpaman, hindi ito ang pinakakaraniwang kaso.
Nabigo ang modem
Isaalang-alang natin ang pinakakaraniwang senaryo. Sabihin nating hindi na-detect ng iyong computer ang iyong modem. Ngayon na ang oras upang suriin kung gumagana ang konektadong aparato. Ang bagay ay ang mga modem, lalo na ang mga patuloy na konektado sa network, ay may posibilidad na masira. Ang buhay ng serbisyo ng naturang mga aparato ay humigit-kumulang 3 taon. Pagkatapos nito, kailangan mong baguhin o ayusin ang router kung sakaling mabigo. Upang suriin ang problemang ito, kakailanganin mong subukang ikonekta ang modem sa isa pang computer. Kung ang parehong sitwasyon ay nangyari sa isa pang computer, kailangan mong kunin ang modem para sa pagkumpuni. Mas mainam na agad na bumili ng katulad na router at i-install ito. Sa ganitong paraan, maililigtas mo ang iyong sarili mula sa iba't ibang problema sa hinaharap. Gayunpaman, kung ang modem ay gumana sa ibang computer, hindi na kailangang bumili ng bagong device. Ang natitira na lang ay alamin kung bakit hindi nakikilala ang kagamitan sa iyong personal na computer.
Mga driver
Kung hindi makita ng computer ang modem, hindi ito dahilan para mag-panic. Depende sa uri ng device na iyong ginagamit (ADSL o USB), kailangan mong suriin para sa mga na-update na driver para sa kagamitang ito. Sa ilang mga kaso, kapag sinusubaybayan, lumalabas na ang mga kinakailangang driver ay hindi naka-install sa computer. Para sa kadahilanang ito, hindi nakikilala ng computer ang device. Kung mayroon kang mga driver, maaari mong subukang i-update ang mga ito. Kung mayroon kang pinakabagong bersyon ng mga driver na naka-install, maaaring makatulong sa iyo ang kumpletong muling pag-install ng software. Ito ay madalas na nakakatulong sa paglutas ng problema. Walang mahirap tungkol dito, kailangan mo lamang maghintay ng ilang minuto at subukang kumonekta muli sa network. Kung ang pagkilos na ito ay hindi makakatulong, kailangan mong malaman ito nang higit pa. Maraming dahilan kung bakit hindi nakikilala ng computer ang modem. Karamihan sa mga ito ay maaaring ayusin nang walang karagdagang tulong sa iyong sarili.
Hindi pagkakatugma ng hardware
Maaaring mahirap paniwalaan ang ilan, ngunit mayroon ding mga kinakailangan sa system ang mga router. Kung ang computer ay hindi tumugma sa kanila, ang modem ay maaaring hindi gumana nang tama, o maaaring hindi makilala ng personal na computer. Kapag pumipili ng router, kailangan mong tiyakin na ang iyong operating system at hardware ay nakakatugon sa mga kinakailangan ng system. Kung hindi, kailangan mong palitan ang mga hindi naaangkop na bahagi o baguhin ang modem. Dito kailangan mong pumili ng iyong sarili. Hindi ito isang pangkaraniwang solusyon sa problema, ngunit nangyayari rin ito. Maaari lamang kaming magbigay ng isang rekomendasyon: kapag pumipili ng isang router, subukang huwag pabayaan ang mga kinakailangan ng system na ipinahiwatig sa kahon. Sa ganitong paraan maiiwasan mo ang problema kung saan hindi nakikilala ng computer ang modem.
System registry
Ano pa ang dapat mong bigyang pansin kung hindi makita ng computer ang modem? Sa ilang mga kaso, ang mga bagay na walang kinalaman sa router ay tumutulong sa paglutas ng problema. Halimbawa, mahirap isipin, ngunit ang isang buong registry ng system sa isang personal na computer ay maaari ding magdulot ng katulad na problema. Kung bigla mong naalala na hindi mo nalinis ang bahagi ng computer na ito sa loob ng mahabang panahon, kung gayon kinakailangan na iwasto ang sitwasyong ito para sa pag-iwas. Hindi mo dapat manu-manong linisin ang registry ng system. Mayroong isang napakahusay na aplikasyon para sa layuning ito na tinatawag na CCleaner. Kailangan mong patakbuhin ito sa iyong computer at mag-click muna sa pindutan ng "Pagsusuri", at pagkatapos ay sa pindutan ng "Paglilinis". Bilang resulta, ang lahat ay makukumpleto. Ngayon ay maaari mong simulan ang pag-restart ng iyong computer. Kung hindi pa rin nito nakikilala ang modem, pagkatapos ay subukang i-reboot ang router. Kung mayroon kang USB modem, kakailanganin mo lang itong alisin at ilagay sa naaangkop na puwang. Ngayon suriin kung nalutas ang problema. Malamang hindi. Ang isang buong sistema ng pagpapatala ay napakabihirang sinusunod sa mga computer. Samakatuwid, linisin ang sangkap na ito nang maaga. Sa ganitong paraan maaari mong ibukod ang senaryo na ito.
Exposure sa mga virus
Ipagpalagay na hindi nakilala ng computer ang MTS modem o anumang iba pa. Ang isa pang dahilan para sa hindi pangkaraniwang bagay na ito ay viral activity. Ang mga virus ay kadalasang negatibong nakakaapekto sa mga konektadong kagamitan, hindi kinakailangan sa mga router. Ang pag-aayos sa sitwasyong ito ay talagang hindi kasing simple ng maaaring tila sa unang tingin. Una, kailangan mong linisin ang registry ng system, at pagkatapos ay i-scan ang operating system para sa spyware at iba pang mga impeksyon. Ano ang gagawin kung hindi nakilala ng computer ang modem dahil sa impeksyon? Kailangan mo lang i-disinfect ang operating system. Pagkatapos ay walang magiging problema. Ipagpalagay nating hindi mo nagawang magsagawa ng pagdidisimpekta ng system. Sa kasong ito, makakatulong ang isang kumpletong muling pag-install ng OS. Gayunpaman, bago mo subukang ikonekta muli ang router sa iyong PC, subukang i-install muli ang mga driver para dito. Marahil ang problema ay mawawala sa sarili nitong.
Hindi pagkakatugma ng OS
Kung hindi nakilala ng computer ang modem, bigyang pansin ang naka-install na operating system. Maaaring ang device na iyong ginagamit ay sadyang hindi tugma sa software. Ang sitwasyong ito ay nagsimulang mangyari nang madalas sa pagdating ng operating system ng Windows 10. Kadalasan, sa operating system na ito ang mga problema na madalas na lumitaw. Walang paraan upang itama ang sitwasyon. Sa kasong ito, maaari lamang magkaroon ng isang paraan out - isang kumpletong muling pag-install ng operating system sa bersyon kung saan ang aparato ay katugma. Maaaring makatulong din ang pagbili ng bagong router na sumusuporta sa software na iyong ginagamit.
Piracy
Sa ilang mga kaso, ang operating system mismo ay maaaring maging sanhi ng computer na hindi makilala ang modem na konektado dito. Nalalapat ang problemang ito sa parehong ADSL modem at USB. Dito kailangan mong isaalang-alang kung anong software ang iyong ginagamit: lisensyado o pirated? Kung pinili mo ang pangalawang opsyon, pagkatapos ay wala kang dahilan upang mabigla. Kadalasan, sa mga pirated na operating system, iba't ibang mga problema ang lumitaw na may kaugnayan sa pagkonekta ng mga aparato, kabilang ang mga modem. Maaari mong subukang i-install muli ang operating system, baguhin ito sa isang lisensyadong kopya, o mag-download ng isang espesyal na patch upang ayusin ang mga problema. Kung may malalang problema, maaaring kailanganing ganap na palitan ang nakakonektang device. Gayunpaman, huwag magmadali upang agad na tumakbo sa tindahan para sa isang bagong modem. Subukan munang alisin ang lahat ng higit pa o hindi gaanong seryosong mga sanhi ng problemang ito. Marahil ay gagana ang lahat, at magagawa mo nang hindi bumili ng bagong router.
Ngayon ay susubukan naming malaman ang problema kapag hindi nakita ng router ang 3G (4G) USB modem pagkatapos kumonekta. Kung pumunta ka sa page na ito, malamang naiintindihan mo ang ibig kong sabihin. Ang problema ay simple at malinaw. May mga router na maaaring kumonekta sa Internet sa pamamagitan ng isang 3G modem na konektado sa isang USB port. Kaya, sa proseso ng pag-set up ng isang router, maraming tao ang nakakaranas ng isang problema kapag, pagkatapos kumonekta sa isang USB modem, ang router ay hindi lamang nakakakita nito. Walang anuman sa mga setting ng router, kung saan ipinapakita ang status ng koneksyon ng modem, o sinasabi nito na hindi tinukoy ang modem.
Mayroong ilang mga dahilan kung bakit maaari kang makatagpo ng problemang ito. At ngayon sasabihin ko sa iyo ang tungkol sa kanila. Kadalasan, ang problemang ito ay nahaharap sa mga hindi seryoso sa pagpili ng isang router, at sa mga hindi nagbabasa ng aking mga artikulo :) Ngayon ay mauunawaan mo kung bakit.
Ano ang gagawin kung ang router ay hindi nakakita ng isang USB modem
1 Sa karamihan ng mga kaso, kapag nakaisip kami ng ideya na bumili ng Wi-Fi router, mayroon na kaming modem at nakakonekta na kami sa Internet. At kakaunti ang nakakaalam na hindi lahat ng mga router, kahit na ang mga may USB port, ay sumusuporta sa pagkonekta ng 3G/4G modem. At ang mga sumusuporta sa pagkonekta sa Internet sa pamamagitan ng mga modem ay hindi gumagana sa lahat ng mga modelo ng modem. Ito ay tiyak na dahil ang router ay katugma sa modem na ang problema ay madalas na lumitaw kapag ang router ay hindi nakikita ang modem.
Sumulat pa ako ng isang hiwalay na artikulo kung saan nakipag-usap ako nang detalyado tungkol sa mga puntong ito. At inihanda ko ang parehong artikulo. Mag-ingat sa pagpili!
Ano ang gagawin kung nabili mo na ang lahat, at lumalabas na ang router at modem ay hindi magkatugma:
Kung tiningnan mo ang listahan ng mga modem na katugma sa iyong router at hindi mo nakita ang iyong modem doon, maaari mong subukang i-update ang firmware ng router sa pinakabagong bersyon. Marahil ay idinagdag doon ang suporta para sa iyong modelo. Bagaman, siyempre, ito ay malamang na hindi. Maaari ka ring maghanap ng impormasyon gamit ang sumusunod na query: "modelo ng router + modelo ng modem." Marahil ay may nakatagpo na ng problemang ito.
Kung maaari, ibalik lamang ang router sa tindahan at kumuha ng isa pang sumusuporta sa iyong modem. O, baguhin ang modem upang tumugma sa iyong router.
2 I-update ang firmware ng iyong router (naisulat na ang tungkol dito sa itaas), at magsagawa ng factory reset. Marahil pagkatapos nito, matutukoy ng router ang iyong modem.
3 Direktang ikonekta ang modem sa router. Walang mga extension cord o anumang bagay na katulad nito. Maaaring gumamit ng USB extension cable, ngunit hindi inirerekomenda. At kung kinakailangan, pagkatapos ay kumuha ng isa na hindi masyadong mahaba.
Ako mismo ay nakaranas na ng problema kapag ang modem ay hindi na-detect ng router dahil sa sobrang haba ng extension cord. Maraming tao ang gumagamit ng mga extension cord upang itaas ang modem nang mas mataas para sa mas mahusay na pagtanggap.
4 Marahil ay may kaunting problema ka. Nakikita ng router ang 3G modem, ngunit hindi lang makakonekta sa Internet sa pamamagitan nito. Sa kasong ito, kailangan mong tiyakin na na-configure mo nang tama ang router, ang modem ay nasa isang lugar ng matatag na pagtanggap sa network, at walang mga paghihigpit mula sa operator.
Nakasulat na ako ng mga tagubilin para sa pag-set up ng modem sa mga router ng ASUS at TP-LINK:
Suriin ang iyong mga setting. Sa seksyong may pag-set up ng koneksyon sa Internet, o sa tab na "USB", makikita mo ang lahat ng kinakailangang impormasyon tungkol sa modem.
Kung ikinonekta mo ang isang modem at ang router ay hindi tumugon dito (walang impormasyon sa mga setting), at malamang na kailangan mong baguhin ang modem o ang router. Naaalala ko matagal na ang nakalipas na na-configure ko ang gayong pamamaraan sa TP-LINK TL-MR3220 router. Hindi ko ito mai-set up, ngunit pagkatapos mag-install ng firmware 10 at sumayaw gamit ang tamburin, lahat ay gumana sa anumang paraan.
Ngayon gusto kong sabihin sa iyo kung paano i-update ang software ng MTS "Connect-Manager" modem. Hindi dahil magagawa ko ito nang mas mahusay kaysa sa serbisyo ng suporta ng provider, ngunit dahil hindi lahat ng mga tagubiling ipinadala sa SMS ay naaayon sa plano.
Kamakailan lamang, ang bilis ng koneksyon sa Internet ay ganap na hindi maganda, at ito ay nagsimula bigla: ang lahat ay maayos sa gabi, konektado sa umaga - walang isang solong pahina na na-load sa unang pagsubok. May mga pagkabigo sa MTS, kaya tiniis ko ito nang isang araw, at sa pangalawang pagkakataon ay humingi ako ng tulong sa pamamagitan ng pagtawag sa 8 800 250 0890 (libreng tawag sa loob ng Russia mula sa anumang operator) o 0890 mula sa isang numero ng MTS. Maayos ang lahat - ang provider ay hindi nagtakda ng anumang mga paghihigpit sa aking numero, walang mga glitches. At walang bilis - zero point zero kbit.
Sa kahabaan ng paraan, muling na-install ko ang programa ng Connect Manager nang maraming beses, binabago ang mga port - nang walang pakinabang. Sinubukan ko pang ibalik ang OS. Kailangang hanapin ang error sa computer kung sigurado ang provider na maayos ang lahat.
Wala ring naibigay ang pagpunta sa opisina, maliban sa pagpapalit ng SIM card, na ako mismo ang nagtanong. Ngunit sinabi sa akin ng empleyado ng opisina na maaari kong hilingin ang parehong numero ng telepono na nakalista sa itaas upang i-update ang software ng modem. Naisip kong tawagan at ia-update nila ang lahat mula doon. Nakatanggap ng mga tagubilin sa pamamagitan ng SMS at pasalita. Para sa akin, ang lahat ng ito ay malinaw na naitala sa aking memorya, ngunit sa katotohanan ay hindi. O may ilang sandali na nawawala mula dito. Ngayon, sa pagkakasunud-sunod, kung ano ang kailangang gawin upang i-update ang modem software.
- I-off ang Internet at idiskonekta ang modem.
- I-uninstall ang Connect Manager program sa pamamagitan ng Control Panel → Programs and Features → Connect Manager → i-uninstall.
- Upang i-restart ang isang computer!
- Ikonekta ang modem at i-install muli ang program.
- Huwag paganahin ang antivirus!
- Kumonekta sa Internet nang humigit-kumulang 15 minuto.
- Pagkatapos ng 15 minuto, ikonekta ang antivirus at gamitin ang browser.
Dito ako nagkaroon ng maliit na glitch. Sa sandaling nakakonekta ang antivirus, naputol ang koneksyon sa Internet, at ang paulit-ulit na koneksyon ay nagdulot ng error 619.
Pagpunta sa Network and Sharing Center sa Control Panel, natuklasan ko na hindi nakita ng computer ang aking modem. Ang tanging magagawa na lang ay magpakita sa kanya.
Piliin ang "Mag-set up ng bagong koneksyon"
Piliin ang "Mag-set up ng koneksyon sa telepono" at i-click ang "Next"

Ilagay ang lahat tulad ng nasa larawang ito: numero *99# Username at password - mts. Huwag kalimutang lagyan ng check ang checkbox na “Pahintulutan na gamitin...” at kumonekta. (Ang mga larawan ay maaaring i-click)

Ito ay kung paano na-update ang software ng MTS Connect Manager modem sa operating system ng Windows 7. Ngayon, umaasa ako, lilipad ako sa Internet.