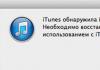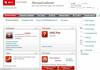Ang Windows 10 Creators Update ay magagamit na para sa pag-install sa mga personal na computer, laptop at tablet. Ang bersyon na ito ay unti-unting ilalabas sa higit sa 400 milyong mga computer na nagpapatakbo ng Windows 10. Dahil ito ay isang pangunahing pag-update, magdadala ito ng maraming mga pagpapabuti at bagong pag-andar.
Hindi tulad ng pinagsama-samang mga update na inilabas bawat buwan, ang isang bagong pangunahing update ay maaaring mangahulugan ng mga malalaking problema. Bagaman inilalarawan ng Microsoft ang Windows 10 bilang ang pinakamahusay na operating system ng Windows sa kasaysayan, ang paglikha ng napakalaking produkto ng software ay isang mahirap na gawain at sa proseso ay imposibleng maiwasan ang mga error, bug at iba pang mga problema sa panahon at pagkatapos ng pag-install.
Bagama't ang mga pangunahing update ay hindi kailanman ipinamamahagi nang walang putol gaya ng gusto namin, maaaring makatagpo ang mga user ng ilang isyu na hindi kasalanan ng operating system. Kadalasan ang pinagmumulan ng problema ay hindi napapanahong mga driver, mga salungatan sa software at mga pagsasaayos ng computer.
Sa gabay na ito sa Windows 10, titingnan natin ang paglutas ng ilang problema kapag ini-install ang Creators Update sa mga computer, laptop, at tablet.
Maaari mong i-install ang Creators Update sa pamamagitan ng update center, gamit ang Microsoft Media Creation Tool, ang Update Assistant program, o sa pamamagitan ng pag-download ng mga ISO image. Kung nabigo ang pag-update na ma-install dahil sa isang error, susubukan naming hanapin ito at ayusin ito. Sinasaklaw ng gabay na ito ang mga karaniwang error sa panahon ng pag-install ng Windows 10, ngunit maaaring wala sa operating system ang problema. Naglalaman din ito ng mga rekomendasyon para sa paglutas ng mga problema partikular sa Windows 10 Creators Update.
Paano ayusin ang mga error sa Update Center kapag ini-install ang Creators Update
PaglalarawanKapag sinubukan mong mag-install ng update, makakatanggap ka ng mensahe ng error at hindi makumpleto ng Update ang pag-install.
Solusyon
Maaaring mag-iba ang mga mensahe ng error depende sa kung bakit lumalabas ang mga ito. Maaari mong subukang lutasin ang mga ito sa pamamagitan ng paggamit ng tool sa pag-troubleshoot upang i-reset ang mga bahagi ng pag-update.

Ang parehong application ay maaaring maging kapaki-pakinabang para sa pag-reset ng network adapter kapag pinili mo ang Windows Network Diagnostics na opsyon.
Kung nakatanggap ka ng error 0x80245006, nangangahulugan ito na ang isang file na kailangan ng Windows Update ay nasira o nawawala. Maaari mo ring gamitin ang Windows Troubleshooter upang ayusin ang problemang ito.
Kung hindi niresolba ng mga hakbang na ito ang mga problema sa Windows Update, gamitin ang Media Creation Tool upang i-install ang update.
Paano lutasin ang mga error sa Media Creation Tool kapag ini-install ang Creators Update
PaglalarawanKapag ginagamit ang Media Creation Tool upang i-install ang bersyon 1703, maaari kang makatagpo ng isyu sa DynamicUpdate. Ang pag-reboot sa proseso ng pag-update ay magsisimulang muli sa pag-download, ngunit muli ay hindi ito makukumpleto.
Solusyon
1. Buksan ang File Explorer (Windows + E) sa sumusunod na address:
C:\\$Windows.~WS\\Sources\\Windows\\sources
2. Ang pag-double click sa Setupprep.exe file ay magsisimulang muli sa proseso ng pag-update.
Paano lutasin ang isyu ng storage device sa panahon ng pag-install ng update
Mga pagkakamali0x80070070 - 0x50011
0x80070070 - 0x50012
0x80070070 - 0x60000
0x80070008
Paglalarawan
Ang mga error na ito ay karaniwang lumalabas kapag ang iyong device ay walang sapat na libreng espasyo sa disk upang makumpleto ang pag-install ng update.
Solusyon
Gamitin ang Disk Cleanup tool upang magbakante ng espasyo sa iyong hard drive.

Clue: Kung hindi ka makapagbakante ng sapat na espasyo sa disk, ikonekta ang isang flash drive na may kapasidad na hindi bababa sa 8 GB, makikita ito ng Windows 10 at gagamitin ito bilang pansamantalang imbakan ng file upang mai-install ang update.
Paano ayusin ang mga sirang file sa isang bootable USB flash drive
PaglalarawanKung gumawa ka ng bootable USB flash drive para i-install ang Windows 10 Creators Update, maaaring hindi kumpleto ang update o maaaring lumitaw ang isang error na magpapahinto sa proseso ng pag-install. Ang karaniwang problemang ito ay kadalasang sanhi ng mga sirang file.
Solusyon
Muling i-download ang mga file ng pag-install ng ISO mula sa website ng Microsoft at muling lumikha ng isang bootable USB flash drive.
Kapag ginagamit ang Media Creation Tool, tiyaking ginagamit mo ang Disk Cleanup tool tulad ng ipinapakita sa itaas at tanggalin ang mga pansamantalang file sa pag-install ng Windows bago gumawa ng bootable USB drive. Kung hindi, maaaring lumitaw ang parehong error.
Paano lutasin ang problema sa pag-download ng mga update na natigil sa Media Creation Tool
PaglalarawanKapag ginagamit ang Media Creation Tool upang mag-update sa Windows 10, ang application ay nag-freeze habang nagda-download ng mga karagdagang update bago magsimula ang proseso ng pag-install.
Solusyon
Simulan muli ang proseso ng pag-update, sa pagkakataong ito pagkatapos ma-download ng Media Creation Tool ang mga file sa pag-install. I-off ang Wi-Fi o Ethernet.
Pagkatapos i-install ang Creators Update, ikonekta muli ang iyong computer sa internet at tingnan kung may mga update sa Settings > Update & Security > Windows Update > Suriin ang mga update.
Paano ayusin ang nawawala o sira na mga file sa pag-update
ErrorPaglalarawan
Kung nakita mo ang error na ito kapag sinubukan mong i-download at i-install ang Windows 10 Creators Update, nangangahulugan ito na ang ilang kinakailangang file ay nasira o nawawala.
Solusyon
Kung hindi na-download nang tama ang mga file sa pag-install, gamitin ang tool sa Disk Cleanup at tanggalin ang mga pansamantalang file sa pag-install ng Windows. Pagkatapos ay sundin ang mga hakbang na ito:
- Buksan ang seksyong Update at Seguridad.
- Piliin ang Windows Update
- I-click ang button na Suriin para sa mga update.
Paano Ayusin ang Mga Bug na may Mga Minimum na Kinakailangan sa Hardware
Mga pagkakamali0xС1900200 - 0x20008
0xС1900202 - 0x20008
Paglalarawan
Habang ang lahat ng Windows 10 na device ay dapat na tugma sa Creators Update, binago ng Microsoft ang mga minimum na kinakailangan ng system mula noong Anniversary Update. Kung nagpapatakbo ka ng 32-bit na bersyon ng Windows 10, dapat ay mayroon kang hindi bababa sa 2 GB ng RAM upang mai-install ang Creators Update.
Ang mga minimum na kinakailangan ng system para sa Windows 10 Creators Update ay ang mga sumusunod:
Processor: 1 GHz;
RAM: 2 GB;
Libreng espasyo sa disk: 16 GB para sa 32 bit at 20 GB para sa 64 bit;
Video card: DirectX 9 o mas bago na may driver ng WDDM 1.0;
Monitor: 800 x 600.
Solusyon
Ito ay isang hindi gaanong karaniwang problema na maaaring salot sa mga tablet at laptop ng badyet. Inirerekomenda na dagdagan ang dami ng RAM; Kung hindi ito posible, kailangan mong bumili ng bagong device.
Paano ayusin ang Windows 10 bago i-install ang update
Paglalarawan
Kung matagal mo nang pinapatakbo ang parehong bersyon ng Windows, maaari kang makaranas ng mga isyu sa pagganap at functionality na maaaring pumigil sa iyong pag-install ng Creators Update.
Solusyon
Gamitin ang SFC tool sa Windows 10 para ayusin ang mga nasirang file at ibalik ang mga nawawalang system file. Ang isang gabay sa pagtatrabaho sa SFC sa command line ay matatagpuan sa Internet.
Kung magpapatuloy ang problema, maaari mong subukan ang Deployment Image Servicing and Management tool.
Paano ayusin ang mga error sa Windows Update kapag sinusubukang mag-download ng update
Mga pagkakamali0x800F0922
0xc1900104
Paglalarawan
Ang mga pagkakamaling ito ay may dalawang kahulugan. Karaniwang nangangahulugan ang mga ito na hindi ka makakonekta sa mga server ng pag-update ng Microsoft, o maaari rin nilang sabihin na ang partition na nakalaan para sa system ay walang sapat na libreng espasyo.
Solusyon
Solusyon 1: Kung nangyari ang unang problema, ang problema ay maaaring sa koneksyon ng VPN. Subukang idiskonekta ang iyong kasalukuyang session ng VPN at subukang i-download muli ang update.
Solusyon 2: Ito ay bihirang mangyari kapag ang partition ng system ay mas maliit kaysa sa kinakailangan; minsan ang mga third-party na application, lalo na ang mga antivirus program, ay maaaring magtala ng kanilang data dito.

Gumamit ng mga application ng third-party upang palakihin ang laki ng partition ng system ay dapat na hindi bababa sa 500 MB.
Paano ayusin ang mga problema sa driver sa panahon ng pag-install
Mga pagkakamali0xC1900101 - 0x20004
0xC1900101 - 0x2000s
0xC1900101 - 0x20017
0xC1900101 - 0x30018
0xC1900101 - 0x3000D
0xC1900101 - 0x4000D
0xC1900101 - 0x40017
Paglalarawan
Ang anumang error code na nagsisimula sa 0xC1900101 ay malamang na nauugnay sa driver ng device.
Solusyon
Mayroong ilang mga aksyon na maaari mong gawin.
Solusyon 1: i-update ang mga driver sa pinakabagong bersyon. Maaari mo itong i-download mula sa website ng tagagawa ng device.
- Buksan ang Start menu.
- I-type ang "Device Manager" sa paghahanap.
- Maaaring may dilaw na icon na may tandang padamdam malapit sa may problemang device. Buksan ang device na ito.
- Mag-right-click at piliin ang Update Driver.
Solusyon 2: I-unplug ang problemang device, i-install ang Creators Update, pagkatapos ay isaksak muli ang device. I-disable ang lahat ng hindi mahahalagang peripheral gaya ng naaalis na hard drive, printer, Bluetooth, atbp.
Solusyon 3: gamitin ang SFC command line tool sa Windows 10 para ayusin ang proseso ng pag-install.
Kung magpapatuloy ang mga problema, maaari mong subukan ang Deployment Image Servicing and Management tool.
Solusyon 4: Maaaring mangyari ang problema dahil sa kakulangan ng libreng puwang sa disk. Tiyaking mayroon kang hindi bababa sa 16 GB na espasyo sa disk. Kung hindi, magbakante ng ilang libreng espasyo tulad ng inilarawan sa itaas.
Solusyon 5: Gamitin ang Media Creation Tool para linisin ang pag-install ng Windows 10 Creators Update.
Paano lutasin ang isang isyu sa pagiging tugma sa panahon ng pag-install
ErrorPaglalarawan
Ang error na ito ay nagpapahiwatig na ang driver o application ay hindi tugma. Kadalasan ang error ay nauugnay sa isang graphics driver, isang lumang hardware driver, o nagpapahiwatig ng hindi pagkakatugma sa isang lumang program o application ng seguridad tulad ng isang antivirus.
Solusyon
Kung gumagana nang maayos ang iyong device nang walang Creators Update, magiging mahirap matukoy kung aling application o driver ang pumipigil sa pag-install ng update. Ang pinakamadaling paraan ng pag-install ay ang Media Creation Tool. Habang nag-i-install ka dito, ipapakita ng application ang lahat ng posibleng dahilan ng mga problema, kabilang ang mga application at device driver at kung wala kang sapat na libreng espasyo sa disk.
Kung ang ulat ay nagpapahiwatig ng mga isyu sa pagiging tugma ng driver, i-download ang pinakabagong driver mula sa website ng gumawa ng device.

Kung na-install mo na ang pinakabagong bersyon ng driver, ngunit ito ang nagdudulot ng mga problema, maaari mo itong pansamantalang i-uninstall, ipagpatuloy ang pag-install ng Creators Update, at pagkatapos ay i-install muli ang driver.
Babala: Mangyaring gawin ang mga sumusunod na hakbang nang may pag-iingat.
Upang alisin ang driver sa Windows 10, gawin ang sumusunod:

Pagkatapos nito, subukang i-install ang Windows 10 Creators Update.
Kung ang problema ay may kaugnayan sa software, bisitahin ang website ng developer upang i-download ang pinakabagong bersyon. Maaari mo ring i-uninstall ang program at ipagpatuloy ang pag-install ng Windows 10 Creators Update.
Paano malutas ang error sa pag-install pagkatapos ng hindi sinasadyang pag-reboot
ErrorPaglalarawan
Habang nag-i-install ng update, maaari mong matanggap ang error na ito pagkatapos ng aksidenteng i-restart ang iyong computer.
Solusyon
Isa ito sa mga error na hindi kailangang alalahanin ng mga user. Subukan lamang na mag-update muli at huwag matakpan ang proseso ng pag-install.
Paano ayusin ang mga error sa compatibility ng app habang nag-i-install
Error
0xС1900208 - 0х4000С
Paglalarawan
Ang error ay nagpapahiwatig na ang computer ay may hindi tugmang application at imposibleng magpatuloy sa pag-update ng operating system.
Solusyon
Alisin ang hindi tugmang programa. Ang pinakakaraniwang dahilan ay isang third-party na antivirus.
Paano malutas ang mga problema kapag sinusubukang kumpletuhin ang pag-install
Mga pagkakamaliHindi makumpleto ang pag-update. Kanselahin ang mga pagbabago. Huwag i-off ang iyong computer.
Error sa pag-setup ng pag-update ng Windows. Kanselahin ang mga pagbabago.
Paglalarawan
Madalas na mga error kapag nag-i-install ng anumang uri ng mga update. Hanggang sa natagpuan ang isang partikular na problema, imposibleng magmungkahi ng solusyon.
Solusyon
Gamitin ang data ng history ng Update Center upang mahanap ang error at malutas ito. 
Pagkatapos nito, makakahanap ka ng impormasyon sa error na ito sa search engine.
Karaniwang nangyayari ang mga problema sa mas lumang mga laptop. Madalas na nakakatulong na i-off ang device at alisin ang baterya sa loob ng ilang minuto.
Paano ayusin ang mga problema sa pag-activate ng Windows 10
ErrorAng Windows ay hindi aktibo
Paglalarawan
Pagkatapos ng pag-install, ang Windows 10 ay nagiging hindi aktibo, na pumipigil sa user na matanggap ang buong kakayahan ng system.
Solusyon
Kung nakakaranas ka ng problema sa pag-activate pagkatapos i-install ang Windows 10 Creators Update, gamitin ang Activation Troubleshooter tool upang muling i-activate ang iyong system.
Paano ayusin ang mga hindi inaasahang error habang nagda-download ng mga file sa pag-install
ErrorPaglalarawan
Nangyayari ang error na ito kapag naganap ang mga hindi inaasahang problema habang sinusubukang i-download ang mga file na kailangan para sa pag-update.
Solusyon
Ang pinakamadaling paraan ay subukang i-install ang update gamit ang Media Creation Tool.
Paano lutasin ang mga problema sa audio ng Windows 10 Creators Update DTS/Dolby Digital Live
ErrorHindi gumagana ang digital audio
Paglalarawan
Pagkatapos i-install ang Windows 10 Creators Update, iniulat ng ilang user sa mga forum ng Microsoft na huminto sa pagtatrabaho ang driver ng Realtek High Definition Audio sa Dolby Digital Live at DTS Surround. Nangyayari ito kahit na pagkatapos i-install muli ang driver para sa malinis na pag-install ng Creators Update.
Katayuan
Hindi kinilala ng Microsoft ang isyung ito sa Creators Update.
Solusyon
Kung kailangan mo ng suporta ng Dolby Digital 5.1 sa Windows 10, ang pinakamahusay mong mapagpipilian ay hindi pa i-install ang Creators Update at hintayin ang Microsoft na maglabas ng pag-aayos. Maaari ka ring umasa para sa isang na-update na driver ng Realtek High Definition Audio.
Upang i-uninstall ang Windows 10 Creators Update, sundin ang mga hakbang na ito:
- Buksan ang app na Mga Setting.
- Buksan ang Update at Seguridad.
- I-click ang Pagbawi.
- Sa ilalim ng Bumalik sa mas naunang bersyon ng Windows, i-click ang Magsimula.
- Piliin ang dahilan ng pagbabalik at i-click ang Susunod.
- I-click ang Hindi, salamat.
- I-click ang Susunod.
- I-click muli ang Susunod.
- I-click ang Simulan ang pag-downgrade ng Windows.
Paano ayusin ang mga problema sa Windows 10 Creators Update sa mga processor ng Intel Clover Trail
Paglalarawan
Ang mga device na may ganitong mga processor ay hindi makakatanggap ng Windows 10 Creators Update. Kung matagumpay pa rin ang pag-install, maaaring mawala ang mga icon at text.
Katayuan
Inamin ng Microsoft na ang Windows 10 Creators Update ay hindi sumusuporta sa mga processor ng Intel Clover Trail. Nagsusumikap ang kumpanya sa paglikha ng mga driver para sa mga sumusunod na processor ng Intel Clover Trail:
Atom Z2760
Atom Z2520
Atom Z2560
Atom Z2580
Solusyon
Kung mayroon kang device na may isa sa mga processor na ito, huwag mo pang i-install ang Windows 10 Creators Update dito. Kung na-install mo na ang update na ito, i-uninstall ito tulad ng inilarawan sa itaas.
Paano matagumpay na mai-install ang Windows 10 Creators Update
Karaniwan, ang pag-install ng bagong bersyon ng Windows 10 ay isang tapat na proseso, hindi mas kumplikado kaysa sa pag-install ng pinagsama-samang mga update, ngunit mas tumatagal ito.
Gayunpaman, hindi madaling lumikha ng isang operating system na tatakbo nang maayos sa milyun-milyong mga computer na may hindi mabilang na mga configuration ng hardware. Nasa ibaba ang mga tip kung paano maiwasan ang mga error kapag nag-i-install ng Windows 10 Creators Update sa iyong device.
Gumawa ng buong backup para i-undo ang mga pagbabago
Bagama't may mekanismo ang Windows 10 para ibalik ang mga pagbabago sa panahon ng pag-install, hindi ito palaging gumagana nang perpekto. Samakatuwid, inirerekomenda na i-back up mo ang iyong operating system bago i-install ang update.
Kung may mali habang nag-i-install ng update, maaari mong gamitin ang backup upang bumalik sa dating estado ng operating system.
Itala ang iyong mga setting bago i-install ang update
May mga kaso sa nakaraan kung saan na-reset ng isang update ang mga setting ng operating system. Kung nagtakda ka ng ilang partikular na setting ng Windows 10, ipinapayong isulat ang mga ito bago mag-upgrade.
Ang ilang setting na gusto mong i-record ay maaaring nauugnay sa mga notification, tablet mode, virtual desktop, default na app, at mga setting ng privacy. Maaaring kabilang din dito ang mga application na naka-pin sa taskbar at mga patakaran ng grupo.
Pag-alis ng mga sumasalungat na application
Minsan imposibleng mag-install ng bagong bersyon ng Windows 10 dahil sa mga hindi tugmang application. Maipapayo na alisin muna ang anumang potensyal na may problemang application, lalo na ang mga klasikong desktop application.
Upang i-uninstall ang mga app sa Windows 10, gawin ang sumusunod:

Kadalasan, ang mga problema kapag nag-i-install ng mga update sa operating system ay sanhi ng mga antivirus at iba pang mga programa sa seguridad. Bagama't hindi inirerekomenda na iwanan ang iyong computer na walang proteksyon, dapat mong i-disable o i-uninstall ang iyong antivirus bago i-install ang Creators Update.
Kung gumagamit ka ng Windows Defender, maaari mo itong i-disable gaya ng sumusunod:

Ang Windows Firewall ay maaari ring makagambala sa pag-install ng mga update. Maaari mo itong pansamantalang i-disable gaya ng sumusunod:

Huwag i-block ang mga update
Kung mayroon kang Windows 10 Pro, tingnan kung hindi naka-block ang mga update. 
Kung ang iyong computer ay may metered na koneksyon, ang mga update ay hindi mai-install dito. Samakatuwid, kailangan mong suriin na wala kang naka-meter na hanay ng koneksyon: 
Huwag paganahin ang mga hindi mahalagang device
Kapag nag-i-install ng mga pangunahing update sa operating system, ang mga peripheral na device ay maaaring magdulot ng mga error, lalo na ang mga storage device. Para sa kadahilanang ito, inirerekomenda na huwag paganahin ang mga peripheral na device na magagawa mo nang wala. Kabilang dito ang mga panlabas na hard drive at flash drive, SD memory card, Bluetooth device, printer, scanner. Sa panahon ng proseso ng pag-update, kailangan mo ng monitor, keyboard, mouse at access sa Internet.
Pagkatapos ng matagumpay na pag-install ng update, maaari mong ikonekta ang lahat ng mga device pabalik.
Malinis na pag-install bilang isang huling paraan
Kung ang lahat ng mga tip sa itaas ay hindi nakatulong at hindi mo mai-update ang iyong operating system, dapat mong isaalang-alang ang pag-install ng Windows 10 mula sa simula.
Gamit ang Media Creation Tool, maaari kang lumikha ng bootable media para sa malinis na pag-install ng Creators Update. Upang gawin ito, ikonekta ang isang USB flash drive na may hindi bababa sa 4 GB na kapasidad at sundin ang mga hakbang na ito: 
Upang linisin ang pag-install ng Windows 10 Creators Update gamit ang USB flash drive, gawin ang sumusunod:
Babala: Ang pagsasagawa ng malinis na pag-install ng Windows 10 ay magtatanggal ng lahat ng iyong mga file sa iyong device. Samakatuwid, bago simulan ang pag-install, i-back up ang iyong data at tingnan kung mayroon kang mga susi para sa mga produkto ng software na iyong i-install sa system. 
Matapos makumpleto ang pag-install, kakailanganin mong i-configure ang system. Susunod, kailangan mong ibalik ang iyong mga personal na file mula sa backup at i-install ang mga kinakailangang application.
Konklusyon
Bagama't ang Creators Update ay idinisenyo upang malampasan ang ilan sa mga limitasyon ng Anniversary Update at pagbutihin ang karanasan sa Windows 10, ang mga user ay maaaring unang makatagpo ng mga error at bug pagkatapos i-install ang update na ito. Isa ito sa mga dahilan kung bakit mabagal ang Microsoft sa pamamahagi ng update at kung bakit hindi mo ito dapat manu-manong i-install sa unang araw kung hindi ito lalabas sa Windows Update. Kung makatagpo ka ng mga problema sa panahon o pagkatapos ng pag-install, gamitin ang gabay na ito upang malutas ang mga ito.
Ang Microsoft ay patuloy na maglalabas ng pinagsama-samang mga update upang ayusin ang mga isyung natagpuan.
Ang Windows 10 1703 ay isa sa mga pinakasikat na build ng Windows 10, na inilabas noong Marso 2017. Maaari mong i-download ang bersyon ngayon, sa 2018.
Noong Abril 2017, ang isa sa mga pinaka-kagiliw-giliw na pag-update sa Windows 10 operating system na may index 1703 ay inilabas Sa kasalukuyan, madali mong mai-download ito sa iyong computer, at dapat itong gumana nang walang mga problema pagkatapos i-install ito sa isang malinis na system. Maaaring gusto mong bumalik dito dahil ang mga kasunod na update sa iyong kaso ay kumikilos kahit papaano hindi tama at mayroon kang ilang mga reklamo tungkol sa mga ito. Sa anumang kaso, ikalulugod naming bigyan ka ng pagkakataong gumamit ng mga materyales mula sa aming site. At pagkatapos ay talakayin natin ang mga inobasyon na naging available sa mga user pagkatapos i-install ang parehong spring update.
Ano ang dala ng Windows 10 version 1703 update?
Ang paglabas ng naturang update ay naganap halos dalawang linggo nang mas maaga kaysa sa nakaplanong petsa. Marahil sa ganitong paraan ang mga developer ay pumukaw ng karagdagang interes sa kanilang mga gumagamit. Kasabay nito, maaaring ma-download ang naturang application kahit ng mga user na iyon na hindi pa sumali sa Insiders program. Siyempre, ngayon, sa 2018, ang pagpasok dito ay hindi imposible. Ngunit may isa pa - para sa mga developer at beta tester.Upang mai-install ang mga kinakailangang file, ang mga gumagamit ay kailangang gumamit ng ilang mga kagamitan. Halimbawa, nakumpirma ng kilalang Media Creation Tools ang pangangailangan nito. Ang proseso ng pag-update ay sinusuportahan din ng Update Assistant. Ngunit ang unang utility ay mukhang mas kanais-nais pa rin, dahil sa tulong nito posible na lumikha ng isang bootable USB flash drive upang maaari kang magsimulang magtrabaho sa isang malinis na sistema.
Ano ang talagang bago sa Windows 10 na bersyon 1703, na maaari mong i-download mula sa aming portal:
- Isinagawa ang trabaho upang maglabas ng bagong graphics editor, Paint 3D;
- Nagsimula nang suportahan ang teknolohiya ng mixed reality, kung saan posible na magtrabaho gamit ang helmet ng HoloLens;
- Ang isang tinatawag na mode ng laro ay lumitaw;
- Mga pagkakataon para sa pagsasahimpapawid ng mga video game;
- Ang ilang mga pagbabago ay ginawa sa mismong Update Center.

Sa pagpapatuloy ng nakaraang punto, ang suporta para sa halo-halong katotohanan ay inihanda, na maaaring magamit gamit ang mga device mula sa parehong kumpanya. Pinag-uusapan natin ang helmet ng HoloLens, na nilikha sa aktibong pakikipagtulungan sa ilang mga tagagawa ng mga computer device.
Si Cortana ay nanatiling bahagi ng sistema, at hindi kailanman nakatanggap ng wikang Ruso.

Dapat ko bang piliin ang build 1703 sa 2018?
Oo at hindi. Kung wala kang pagpipilian, oo. Kung maaari mong i-download ang pinakabagong build, mas mahusay na gawin iyon. Pagkatapos ng lahat, kung pinag-uusapan natin ang tungkol sa mga uri at uri ng Windows 10, kung gayon sa pangkalahatan, hindi mahalaga kung anong uri ng system ang mayroon ka, mahalaga na ito ay nasa pinakabagong build, kung hindi, hindi mo makukuha ang lahat ng mayroon ang Microsoft. inihanda para sa iyo.Upang buod, inirerekomenda namin ang pag-download ng Windows 10 1703 sa 2018, ito ay mas mahusay kaysa sa 1608 at lahat ng iba pang mga build. Kung magpasya kang gawin ito, pagkatapos ay siyempre, gawin ito mula sa opisyal na website ng Microsoft, dahil doon na ang lahat ng may-katuturang impormasyon ay nakolekta at ang parehong pagpupulong ay ipinakita, na kung saan ay opisyal at maximum na ligtas, mula sa kung saan ito ay literal. hindi nakakatakot gawin
Tulad ng alam nating lahat, ang Windows 10 operating system ay pinakawalan kamakailan, noong 2015. Ilang linggo lang ang nakalipas, naglabas ang Microsoft ng bagong build para sa system nito - 1703 o ang tinatawag na Creative Update. Kung naaalala mo, ang mga naunang bersyon ng Windows 10 ay 1507, 1511 at 1607.
Awtomatikong mada-download ang creative update kung mayroon kang naaangkop na mga setting sa iyong system. Gayunpaman, para sa ilang mga gumagamit, ang mga bagay ay hindi napupunta nang maayos hangga't gusto nila. Ang isa sa mga problema ay ang pagyeyelo ng pag-install, na hindi kapani-paniwalang karaniwan sa maraming mga gumagamit ng Windows 10.
Ang mga user ay nagsimulang mag-download ng bagong build, ngunit ang proseso ng pag-install ay natigil sa iba't ibang porsyento, tulad ng 23%, 27%, 75%, atbp., at ang kalagayang ito ay maaaring tumagal nang hanggang ilang oras. Ito mismo ang problemang pag-uusapan natin ngayon at susubukan naming ayusin ito para sa iyo.
Mga paraan upang malutas ang pag-install na natigil sa build 1703 para sa Windows 10
Paraan No. 1 Pag-diagnose ng mga problema para sa Windows Update
- I-click Win+X.
- Piliin ang Control Panel.
- Piliin ang System at Security.
- Sa ilalim ng "Support Center", mag-click sa link na "Ayusin ang mga karaniwang problema sa computer".
- Sa ilalim ng I-diagnose ang Mga Problema, piliin ang Windows Update.
- Sa wakas, mag-click sa "Patakbuhin ang mga diagnostic ng problema".
Paraan No. 2 I-download ang imahe ng Windows 10 1703 sa pamamagitan ng Media Creation Tool
Mayroong dalawang paraan upang i-update o i-install ang Windows 10 sa iyong device. Ang una ay ang paggamit ng Windows Update o Settings, at ang pangalawa ay ang paggamit ng Media Creation Tool. Binibigyang-daan ka ng tool na ito na i-update ang iyong computer sa pamamagitan ng Windows Update o sa pamamagitan ng ISO image, na dapat mong i-download at i-burn sa isang naaalis na flash device. Tingnan natin ang pangalawang paraan:
- Pumunta sa https://www.microsoft.com/en-us/software-download/windows10
- Mag-click sa pindutang "I-download ang Tool Ngayon" upang i-download ang tool sa paggawa ng media sa iyong PC. Wala lang itong timbang - 17.5MB.
- I-double click ang na-download MediaCreationTool.exe at i-click ang "Tanggapin" sa sandaling lumitaw ang window na may kasunduan sa lisensya.
- Kailangan mong lagyan ng tsek ang kahon sa tabi ng “Gumawa ng media sa pag-install...” at i-click ang “Next”.
- Piliin ang iyong wika, arkitektura, at edisyon ng Windows 10, at pagkatapos ay i-click ang Susunod.
- Ngayon ay kailangan mong piliin kung ano ang gusto mong gamitin bilang media. Lagyan ng check ang kahon sa tabi ng “USB device...” at i-click ang “Next”.
- Piliin ang iyong media at i-click ang Susunod.
Kapag natapos na ng Media Creation Tool ang pamamaraang ito, kakailanganin mong i-boot ang iyong computer sa pamamagitan ng USB at subukang i-update ang OS. Kung nagkakaproblema ka, subukan ang parehong operasyon ngunit sa ISO file lamang at pagkatapos ay patakbuhin ang setup.exe. Sundin ang mga tagubilin sa screen para i-install ang Creative Update.
Paraan No. 3 Pag-alis ng mga third-party na antivirus
Kung mayroon kang anumang third-party na antivirus software na naka-install sa iyong computer, may posibilidad na sila ang nasa likod ng mga problemang naranasan mo sa pag-install ng Creative Update para sa Windows 10. Subukang huwag paganahin o alisin ang naka-install na antivirus software mula sa iyong system, at pagkatapos ay subukan pag-download muli ng build 1703 Kung maayos ang lahat, malalaman mo na ang antivirus ang problema.
Paraan #4 Hindi Paganahin ang Windows Firewall
Kinokontrol ng iyong Windows Firewall ang lahat ng trapiko sa network sa loob at labas ng system. Minsan, maaaring malutas ng hindi pagpapagana ng firewall ang mga problema sa pag-update ng Windows. Upang huwag paganahin ang Windows 10 Firewall, sundin ang mga hakbang na ito:
- Mag-right click sa Start at piliin ang "Control Panel".
- Hanapin ang "Windows Firewall".
- Sa kaliwang pane ng window, mag-click sa "Baguhin ang mga setting ng notification".
- Lagyan ng check ang mga kahon sa tabi ng "I-off ang Windows Firewall" sa pribado at pampublikong mga setting ng network.
Sa sandaling hindi mo pinagana ang Windows Firewall, subukang i-install muli ang Creative Update para sa Windows 10 Marahil ang Firewall para sa ilang kadahilanan ay hinaharangan lamang ang pag-update mula sa pag-download, na madalas na nangyayari, sa kasamaang-palad.
Paraan numero 5 Hindi pagpapagana ng mabilis na pagsisimula
Ang mabilis na pagsisimula ng Windows 10 ay nagpapabilis ng pagiging produktibo. Maaari mong i-activate at i-deactivate ang function na ito nang may kumpletong kapayapaan ng isip. Upang huwag paganahin ang Mabilis na Startup, sundin ang mga hakbang na ito:
- I-click Win+X.
- Pumunta sa "Power Management".
- Sa kaliwang pane, mag-click sa "Power Button Actions"
- Ngayon mag-click sa link na "Baguhin ang mga setting na kasalukuyang hindi magagamit".
- Pumunta sa column na "Mga Opsyon sa Pag-shutdown."
- Alisan ng tsek ang "Paganahin ang Mabilis na Startup (Inirerekomenda)"
- At sa wakas, mag-click sa pindutang "I-save ang Mga Pagbabago".
Maaaring magtagal ang ilang computer sa pag-boot sa Windows 10, depende sa iyong koneksyon sa Internet at sa bilis nito. Sa ilang pinakamasamang kaso, ang pag-download ay maaaring tumagal ng hanggang 24 na oras, kaya mangyaring maging mapagpasensya.
Mayroong ilang mga punto sa panahon ng pag-download kung saan maaari mong isipin na ang pag-usad ng pag-download ay huminto:
- Sa isang itim na screen na may asul na bilog na humigit-kumulang 30-39 porsyento, habang dina-download ng operating system ang lahat ng mga dynamic na update para sa Windows 10.
- Sa loob ng 96 porsiyento ng oras, pananatilihin ng Windows ang iyong data.
- Sa panahon ng mensahe, sasabihin nito na ang iyong device ay mangangailangan ng mas maraming oras upang maghanda, ngunit dapat ay handa na sa lalong madaling panahon.
Nakakita ng typo? Piliin ang teksto at pindutin ang Ctrl + Enter
Kapag nag-i-install ng mga naturang pangunahing update, maaaring makatagpo ang user ng ilang mga error. Sa artikulong ito sasabihin namin sa iyo kung paano ayusin ang mga ito.
Paano ayusin ang mga error sa Windows Update 10
Mga error code
- 0x80245006
- iba pa.
Paglalarawan
Maaari kang makatagpo ng mga error habang nagda-download o naghahanda ng update para sa pag-install.
Solusyon
Maraming dahilan kung bakit maaaring mangyari ang mga error sa Update Center. Ito ay maaaring ang Windows Update service corruption, masyadong maraming pansamantalang file, o mga problema sa Windows Insider rings. Kadalasan, kahit na ang error code ay hindi nakakatulong upang mahanap ang partikular na sanhi ng problema, kaya dapat kang gumamit ng mga karaniwang pamamaraan upang .
Kung ang mga tip sa artikulong ito ay hindi nakatulong, gawin ang sumusunod:
- Magpatakbo ng mga diagnostic sa iyong koneksyon sa network. Posibleng nasa network adapter ang problema at hindi sa update center. Upang gawin ito, i-click Win+S, i-type sa field ng paghahanap Pag-troubleshoot ng mga Problema sa Network at patakbuhin ang naaangkop na utility.
- Kung magpapatuloy ang problema, gamitin ang Media Creation Tool upang magsagawa ng manu-manong pag-update.
- Maaari ka ring mula sa opisyal na website ng Microsoft at gamitin ito. Upang i-update ang ganitong paraan, ipasok ang drive sa device at patakbuhin ang file setup.exe.
Paano ayusin ang mga error sa Windows 10
Paglalarawan
Kung na-install mo muli ang system matagal na ang nakalipas at wala ka pang nagawa para ayusin ang mga problema mula noon, maaaring hindi gumana nang tama ang Windows para sa iyo.
Solusyon
Kakulangan ng espasyo sa system disk
Ang mga error code na ito ay maaari ring magpahiwatig na walang sapat na libreng espasyo para sa pag-update. Iminungkahi namin ang mga hakbang upang malutas ang problemang ito sa itaas (seksyon "Paano ayusin ang mga error na nauugnay sa hindi sapat na espasyo sa disk ng system").
Paano ayusin ang mga error na nauugnay sa hindi pagkakatugma ng driver at program
Mga error code
- 0x800F0923 (hindi tugma ang program o driver)
- 0xC1900208 – 0x4000C (hindi tugma ang program)
Paglalarawan
Ang ilang mga programa o driver ay maaaring hindi tugma sa bagong bersyon ng system. Dahil dito, maaaring maantala ang pag-install ng update.
Solusyon
Kadalasan, ang mga problema ay lumitaw dahil sa hindi napapanahong mga driver o software, pati na rin ang mga antivirus. Tutulungan ka ng Media Creation Tool na makakuha ng mas tumpak na impormasyon.
- I-download ang utility mula sa link sa itaas at patakbuhin ito.
- Subukang i-update ang system gamit ito.
- Kung mayroon ka talagang hindi tugmang software o mga driver na naka-install, ang program ay dapat magpakita ng impormasyon tungkol sa mga ito.
Ano ang gagawin sa mga hindi tugmang driver
Sundin ang mga hakbang na inilarawan nang mas maaga sa artikulong ito (seksyon "Paano ayusin ang mga error sa pag-install na nauugnay sa mga driver ng device"). Kung ang tagagawa ng iyong device ay hindi pa nagbibigay ng mga kinakailangang driver, makatuwirang maghintay upang mai-install ang update.
Ano ang gagawin sa mga hindi tugmang programa
- Suriin kung ang isang bagong bersyon ng programa ay inilabas. I-install ito dahil maaaring may mga naayos na isyu sa compatibility ang developer.
- Kung hindi pa na-update ang program, alisin ito. Pumunta sa Mga Setting - System - Mga App at Features, hanapin ito sa listahan at tanggalin ito.
- Subukang i-install muli ang update.
Paano ayusin ang mga error sa minimum na kinakailangan sa Windows 10
Mga error code
- 0xC1900200 – 0x20008
- 0xC1900202 – 0x20008
Paglalarawan
Ang mga error na ito ay nangyayari kung ang iyong device ay hindi nakakatugon sa mga minimum na kinakailangan sa Windows 10 Ang mga ito ay huling na-update noong Hulyo 2016 at sa kasalukuyan ay ang mga sumusunod.
- Processor: 1 GHz o mas malakas.
- RAM: 2 GB o higit pa, para sa parehong 32-bit at 64-bit system.
- Storage: 16 GB o higit pa para sa isang 32-bit system, 20 GB o higit pa para sa isang 64-bit system.
- Video card: sumusuporta sa DirectX9 o higit pa, pati na rin ang mga driver ng WDDM 1.0.
- Resolution ng screen: 800 x 600 o higit pa.
Solusyon
Karamihan sa mga minimum na kinakailangan (maliban sa dami ng RAM) ay hindi nagbago mula noong Windows 7, na lumabas 9 taon na ang nakakaraan. Kung hindi ito nasiyahan ng iyong device, ang pag-install ng Windows 10 dito ay isang masamang ideya. Pag-isipang bumili ng modernong device.
Paano ayusin ang mga error na nagdudulot sa iyo na bumalik sa isang nakaraang bersyon
Mga error code
Ang error code ay matatagpuan sa ibang pagkakataon. Mga mensahe tulad ng:
- Hindi kami nakapag-install ng mga update.
- Error sa pag-install ng mga update. Rollback sa nakaraang bersyon.
Paglalarawan
Naantala ang proseso ng pag-install ng update. Ang ilang mensahe ay ipinapakita sa screen, at ibinalik ng mekanismo ng pagbawi ang system sa dati nitong estado.
Solusyon
Alamin ang code ng error at subukang maghanap ng impormasyon tungkol dito sa artikulong ito o sa iba pang mga mapagkukunan.
- Pumunta sa .
- Pumunta sa I-update ang log.
- Mag-click sa inskripsiyon Nabigong i-install sa ilalim ng entry tungkol sa isang nabigong pag-update, pumunta sa pahina karagdagang impormasyon at gamitin ang impormasyon mula doon. Kung hindi iyon makakatulong, subukang gamitin ang Media Creation Tool.
Paano ayusin ang mga error kapag gumagamit ng bootable USB flash drive
Paglalarawan
Minsan kapag gumagamit ng bootable USB flash drive para i-update ang iyong system, maaari kang makatagpo ng mga problema dahil sa mga nasira na file.
Solusyon
Ang pinakamadaling paraan upang malutas ang problema ay ang pag-overwrite sa imahe ng system.
- I-download o mula sa iba pang mga mapagkukunan.
- gamit ang larawang ito.
Paano ayusin ang error 0xC1800103 - 0x90002 sa Media Creation Tool
Error code
- 0xC1800103 - 0x90002
Paglalarawan
Kapag sinubukan mong mag-install ng update o lumikha ng bootable USB flash drive gamit ang Media Creation Tool, nangyayari ang tinukoy na error.
Solusyon
Ang problemang ito ay nasa panig na ng Microsoft. Maaari kang maghintay hanggang sa ito ay maayos, o i-install ang pag-update / lumikha ng isang bootable drive tulad ng sumusunod:
- Mag-download mula sa opisyal na website ng Microsoft o iba pang mga mapagkukunan.
- Lumikha gamit ang hitsura na ito.
- Kung kailangan mong mag-update, ipasok ang USB flash drive sa device at patakbuhin ang file dito setup.exe.
Paano Ayusin ang DynamicUpdate Error sa Media Creation Tool
Paglalarawan
Habang nagda-download at nag-i-install ng update 1703 gamit ang Media Creation Tool, maaari kang makatagpo ng error na nauugnay sa DynamicUpdate. Kahit na pinamamahalaan mong i-restart ang proseso, ito ay magaganap muli sa ibang pagkakataon.
Solusyon
- Buksan ang File Explorer.
- I-paste ang sumusunod na path sa address bar nito at i-click Pumasok:
C:\$Windows.~WS\Sources\Windows\sources - Buksan ang programa Setuprep.exe upang simulan ang proseso ng pag-update.
Ano ang gagawin kung ang Media Creation Tool ay nag-freeze habang nagda-download ng mga update
Paglalarawan
Karaniwang sinusubukan ng Media Creation Tool na i-download ang lahat ng available na pinagsama-samang update para sa Windows 10 1703. Minsan ito ay nag-freeze.
Solusyon
- Ilunsad muli ang Media Creation Tool.
- Sa sandaling ma-download ng programa ang pangunahing pag-update ng system, idiskonekta ang iyong computer mula sa Internet.
- Pagkatapos i-install ang Windows 10 1703, maaari kang mag-update sa pinakabagong build sa pamamagitan ng pagpunta sa Mga Setting - Update at Seguridad - Windows Update. Kaya mo rin.
Ano ang gagawin kung ang iyong computer ay naka-off sa panahon ng proseso ng pag-update
Paglalarawan
Maaaring aksidenteng mag-off ang device sa panahon ng proseso ng pag-update, halimbawa dahil sa pagkawala ng kuryente.
Solusyon
Ang mekanismo ng pagbawi ay dapat na ibalik ang Windows sa isang nakaraang estado, at dapat mong patakbuhin muli ang pag-update nang walang anumang mga problema.
Paano ayusin ang mga problema sa pag-activate pagkatapos i-install ang Creators Update
Error
- Ang Windows ay hindi aktibo.
Solusyon
Pumunta sa Mga Setting - Update at Seguridad - Pag-activate. Sundin ang mga iminungkahing hakbang - halimbawa, ilagay ang susi ng lisensya. Kung wala ka nito, o hindi makakatulong ang mga iminungkahing hakbang, at mayroon kang lisensya, makipag-ugnayan sa opisyal na suportang teknikal ng Microsoft.
Ang mga tagubiling ito ay dapat makatulong sa iyo na harapin ang karamihan sa mga error na nangyayari kapag nag-i-install ng Windows 10 Creators Update (1703) at mga update sa hinaharap.
Marahil ay narinig mo na na ang Windows 10 Creators Update ay opisyal na lalabas ngayon. Sa artikulong ito, nagpasya kaming maging isang hakbang sa unahan at sabihin sa iyo ang tungkol sa mga bagong feature para sa mga system administrator sa susunod na Windows 10 update (1703).
Configuration
Windows Configuration Designer
Noong nakaraan, tinawag ang sangkap na ito Windows Imaging at Configuration Designer, ICD at ginamit para gumawa ng mga provisioning package. Sa bersyong ito nakatanggap ito ng bagong pangalan Windows Configuration Designer. Sa mga nakaraang bersyon ng Windows, maaari itong i-install bilang bahagi ng Windows ADK Deployment at Assessment Toolkit.Upang gawing mas madali ang paggawa ng mga provisioning package sa Windows Configuration Designer, ang bersyon 1703 ng Windows 10 ay may kasamang ilang bagong wizard.

Ang parehong desktop at kiosk na bersyon ng wizard ay may opsyong mag-alis ng paunang naka-install na software gamit ang CleanPC configuration service provider.

Maramihang koneksyon sa Azure Active Directory
Hinahayaan ka ng mga bagong wizard na kasama sa Windows Configuration Designer na gumawa ng mga provisioning package para isama ang mga device sa Azure Active Directory. Ang maramihang koneksyon sa Azure Active Directory ay available sa mga wizard para sa desktop, mobile, kiosk, at Surface Hub na mga device.Windows Spotlight
Ang mga bagong patakaran ng pangkat at mga setting ng pamamahala ng mobile device (MDM) ay naidagdag:Istraktura ng Start menu, Start screen, at taskbar
Malamang na alam mo na maaaring baguhin ng mga negosyo ang hitsura ng Start menu, Start screen, at taskbar sa mga computer na gumagamit ng Windows 10 Enterprise and Education edition. Sa bersyon 1703, ang mga pagbabagong ito ay maaari ding ilapat sa Pro edition.Dati, maaari lang i-deploy ang isang custom na taskbar gamit ang Mga Patakaran ng Grupo o mga provisioning package. Sa bagong bersyon, idinagdag ang suporta para sa mga custom na panel sa pamamahala ng mobile device (MDM).
Pag-detect ng Pag-atake
Ang mga pangunahing pagpapabuti sa pag-detect ng pag-atake ay kinabibilangan ng:

Iba pang mga pagpapabuti
Ang mga sumusunod na pagpapabuti ay naidagdag din:- Pag-encrypt ng SD card;
- malayuang i-reset ang mga PIN ng Azure Active Directory account;
- pag-archive ng mga text message sa SMS;
- Direktang kontrol ng Wi-Fi;
- Continuum display control;
- isa-isang pinapatay ang monitor o screen ng telepono kapag hindi aktibo;
- indibidwal na kahulugan ng screen timeout; .