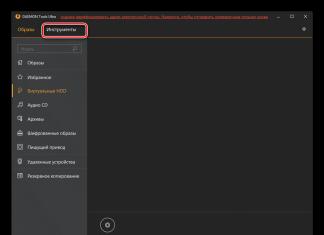Ang Sticky Keys ay isang feature na nagbibigay-daan sa iyong gumamit ng mga keyboard shortcut sa pamamagitan ng pagpindot sa lahat ng button sa halip na sabay-sabay. Ito ay lumiliko na ang mga unang key ng mga kumbinasyon ay tila "dumikit", naghihintay para sa mga susunod na pinindot, kaya ang pangalan ng pagpipilian.
Binibigyang-daan ka ng tampok na ito na gumamit hindi lamang ng mga kumbinasyon ng system tulad ng Ctrl+Shift+Esc o Ctrl+Alt+Delete, ngunit pati na rin ang mga kumbinasyon para sa pagkopya ng iba't ibang elemento (Ctrl+C/Ctrl+V), paglikha ng mga bagong folder (Ctrl+Shift+N ) o iba pang mga utos para sa mga karaniwang programa.
Bakit kailangan ito? Makakatulong ang mga sticky key kung wala kang oras, o wala kang pagkakataong pindutin ang lahat ng key mula sa isang partikular na kumbinasyon nang sabay-sabay. Ang tampok na ito ay angkop para sa mga nagsisimula pa lamang na gumamit ng isang computer at hindi maaaring makasabay sa mabilis na pagkilos. Mahalaga rin ito para sa mga taong may kapansanan na pisikal na hindi kayang pindutin nang sabay-sabay ang mga key na malayo sa isa't isa.
Paano tanggalin ang mga naka-stuck na key?
Sa karaniwang mga setting ng Windows, pinagana ang Sticky Keys, dahil ang mga setting ay naglalayong sa isang malawak na hanay ng mga user na maaaring may iba't ibang mga kahilingan para sa system.
Ngunit ang hindi pagpapagana ng tampok na ito ay kasingdali ng paggawa ng anumang iba pang mga setting ng computer.
Tingnan natin ang proseso nang detalyado sa bawat hakbang.
- Una kailangan mong buksan ang Start menu.

- Pumunta sa "Control Panel". Ito ay isang sentral na "remote" para sa pag-set up ng iyong computer;

- Sa Control Panel, piliin ang Ease of Access Center. Kinokolekta dito ang mga opsyon na nagbibigay-daan sa iyong i-configure ang mga indibidwal na setting ng pamamahala ng computer at i-configure ang operating system para sa mga user na may mga espesyal na pangangailangan. Mayroon ding mga parameter para sa hindi pangkaraniwang mga input device.

- Sa listahan ng mga function at setting, piliin ang "Gawing mas madaling gamitin ang keyboard" - ang seksyon ng mga setting ng input device na talagang gusto naming baguhin.

- Sa seksyong "Gawing mas madaling gamitin ang keyboard," alisan ng check ang kahon sa tabi ng "Paganahin ang mga sticky key" at i-click ang "OK". Dito maaari mo ring gamitin ang mga checkbox upang i-on o i-off ang iba pang mga feature ng accessibility kung mayroon kang mga problema sa kanila.


- Maaari mo pang i-optimize ang mga sticky key para sa iyong sarili, o ganap itong alisin, sa pamamagitan ng pagpili sa seksyong "Pagtatakda ng Mga Sticky Key".

- Binibigyang-daan ka ng menu na ito na i-configure kung pinagana o hindi pinagana ang feature na ito sa ilalim ng iba't ibang pagkakataon, gaya ng pagpindot sa mga function key nang maraming beses. Upang masubaybayan ang mga proseso ng keyboard at pag-type, maaari mong i-activate ang mga sound signal kapag pinindot mo ang mahahalagang button. Upang maiwasan ang hindi sinasadyang pag-activate ng function na Sticky Keys, posible ring ipakita ang icon ng Sticky Keys sa taskbar. Sa ganitong paraan palagi mong malalaman kung kailan na-activate ang opsyong ito.

Mahalaga! Lihim. Mayroon ding matalinong lihim na paraan upang mabilis na makontrol ang mga sticky key. Ang pagpindot sa Shift key o alinman sa iba pang mga function key (Ctrl o Alt) ng limang beses. May lalabas na dialog box sa iyong monitor sa itaas ng lahat ng mga program kung saan kailangan mong i-click ang "Hindi" kapag hiniling na paganahin ang Sticky Keys. Gayundin, gamit ang window na ito maaari kang pumunta sa accessibility center, at Sa gayon, nakakakuha kami ng isa pang paraan upang mabilis na ma-access ang mga setting ng accessibility.

Ang pangunahing bagay ay tandaan na i-save ang mga setting at gamitin ang pindutang "Ilapat".
Mahalaga! Gumagana lang ang Sticky Keys sa pangkalahatang interface ng Windows at mga programa ng Microsoft Office para sa iba pang mga program, dapat na hiwalay na suriin ang Sticky Keys, dahil madalas nilang ginagamit ang sarili nilang mga shortcut at shortcut.
handa na! Ngayon alam mo na ang higit pa tungkol sa mga espesyal na kakayahan ng iyong computer, at maaari mong mas epektibong i-customize ang functionality ng keyboard para sa iyong sarili.
Video - Paano i-disable ang Sticky Keys sa Windows 7
Kamusta kayong lahat. Hindi pa nagtagal nagpasya akong iwaksi ang mga lumang araw at i-install ang Need For Speed Underground 2. Ang antas ng nostalgia ay wala sa mga chart, kaya ako ay naging isang turn at…. Ang laro ay lumiliit at ang isang "Sticky Keys" na window ay nagpa-pop up sa aking screen. Pinindot ko ang krus, binuksan ang laro, lumipas ang 5 minuto at muli ang parehong kalokohan ... dumikit ang mga susi at parang pinapatay ang iyong sarili.
Upang maunawaan kung paano i-disable ang mga sticky key sa Windows, gusto kong ipaliwanag sa iyo - bakit kailangan pa namin ito, itong sticky key? Naririnig ko ang asosasyon na ang pindutan sa keyboard ay natigil at hindi gumagana. Sa katunayan, ang pagiging malagkit ay nagsisilbi upang paganahin ang mga pangunahing kumbinasyon na pinindot ng mga taong may mga kapansanan.
Ano ang ibig sabihin nito? Kunin natin ang CTRL+SHIFT+ESC bilang halimbawa. Ang keyboard shortcut na ito ay naglulunsad ng Task Manager. Madali para sa amin na pindutin, ngunit paano ang mga taong, dahil sa mga pisikal na limitasyon, ay hindi maaaring gawin ito? Tama, maaari niyang paganahin ang Sticky Keys at pindutin ang mga ito nang isa-isa, at tatanggapin ito ng Windows bilang sabay-sabay na pagpindot.
Karamihan sa mga tao ay hindi nangangailangan ng pagpapaandar na ito, at maaaring nakakainis, kaya tingnan natin kung paano mapupuksa ang pagpapaandar na ito.
Paano hindi paganahin ang Sticky Keys sa Windows?
Ang lahat ng mga setting ay tulad ng dati sa control panel. Maaari mong laktawan ang ilang hakbang kung makakita ka ng window na humihiling sa iyong paganahin ang Sticky Keys. Tiyak na isinara mo ito, kaya sa pamamagitan lamang ng control panel...

Mag-click sa "Mga Espesyal na Tampok" (nga pala, maraming kawili-wiling bagay dito, maaaring maging kawili-wili kahit para sa mga ordinaryong gumagamit)

Dito pipiliin namin ang "Baguhin ang mga setting ng keyboard"

I-click ang "Setting Sticky Keys" (nga pala, dito mo makokontrol ang cursor sa halip na ang mouse, kung minsan ay kinakailangan, ngunit higit pa doon sa ibang pagkakataon)

Nagkataon na ang mga feature na idinagdag ng mga developer na may mabuting intensyon ay minsan ay humahadlang lamang at nagpapalala ng mga bagay. Kaya, ang lahat na naglaro sa isang computer ay nakatagpo ng nakakainis na mensaheng "naka-stuck key". Siyempre, kung ang ilang mga tao ay hindi gusto ito, ito ay hindi kailangang maging, kung gayon ang iba ay hindi rin. Sa artikulong ito malalaman natin kung paano paganahin o huwag paganahin ang mga sticky key, at pagkatapos ay maaari kang magpasya para sa iyong sarili kung kailangan mo ito o hindi. Magsimula na tayo. Go!
Paminsan-minsan, kailangan ito ng mga gumagamit
Ang mga pamamaraan na isinasaalang-alang ay mag-iiba depende sa partikular na bersyon ng Windows operating system. Ngayon higit pa tungkol sa bawat isa sa kanila.

Ang Ease of Access Center ay maraming kapaki-pakinabang na opsyon
Para sa mga user na may naka-install na Windows 7, kailangan mong buksan ang "Control Panel" at pumunta sa "Ease of Access Center". Sa lalabas na window, mag-click sa item na "Gawing mas madaling gamitin ang keyboard." Pagkatapos nito, lagyan ng tsek ang mga kahon (o, sa kabilang banda, alisan ng tsek ang mga ito) ang mga kinakailangang opsyon sa mga seksyong "Pag-set up ng mga sticky key" at "Pag-set up ng pag-filter ng input". Kung gusto mong alisin ang nakakainis na mensahe, tiyaking alisan ng tsek ang opsyon upang paganahin ang function na ito kapag pinindot mo ang Shift ng limang beses. Dapat mo ring gawin ang parehong sa mode para sa pagpapagana ng pag-filter ng input kapag pinipigilan ang Shift nang higit sa walong segundo.

Pinapayagan ka ng system na gumawa ng mga detalyadong setting
Para sa mga gumagamit na gumagamit ng Windows 8 o 8.1, ang sumusunod na paraan ay magiging may kaugnayan: 1. Buksan ang "Mga Setting" (sa pamamagitan ng "Start" menu o sa pamamagitan ng taskbar).
2. Piliin ang Baguhin ang mga setting ng PC.
3. Pumunta sa tab na Keyboard.
4. Sa ilalim ng Mga Kapaki-pakinabang na Susi, paganahin o huwag paganahin ang mga opsyon na gusto mo.

Mga pagpipilian sa alternatibong kontrol
Gayunpaman, kung pagkatapos ng mga hakbang na ito ay may lalabas pa ring mensahe, gawin ang lahat nang eksakto katulad ng sa pamamaraan para sa Windows 7.

Ang Walo at Pito ay may mga karaniwang prinsipyo sa pagpapatakbo
Ngayon ay madali mong paganahin o hindi paganahin ang mga sticky button, depende sa kung kailangan mo ang function na ito o hindi. Ito ay kung paano mo maaalis ang nakakainis na pop-up window sa loob lamang ng ilang minuto. Isulat sa mga komento kung ang artikulong ito ay kapaki-pakinabang sa iyo, at magtanong tungkol sa paksang tinalakay.
NastroyVse.ru
Paano i-disable ang Sticky Keys?
Para sa mga hindi pa nakakaalam, ang tampok na Sticky Keys ay ginawa para sa mga user na nahihirapan o imposibleng hawakan ang maraming key. Halimbawa, kung gusto mong kumopya ng text gamit ang keyboard, iyon ay, sa pamamagitan ng pagpindot sa kumbinasyon ng CTRL+C key, maaari mo lamang pindutin ang mga ito nang magkakasunod kung pinagana ang function na ito.
Kadalasan, ang pag-on sa pag-andar ng sticky key ay nangyayari nang hindi sinasadya - para dito, halimbawa, maaari mong pindutin ang Shift key nang maraming beses. Sa prinsipyo, walang mali dito, kung hindi para sa isang detalye - ang computer ay gumagawa ng isang kakila-kilabot na langitngit na walang gusto. At kung ang pag-on sa isang function ay kasingdali ng paghihimay ng mga peras, ang pag-off nito ay hindi ganoon kadali.
Paano i-disable ang Sticky Keys sa Windows 7
- Upang hindi paganahin ang mga sticky key, kailangan mong pindutin ang Shift key ng ilang beses (5). Kung hindi ito makakatulong, subukang pindutin nang matagal ang Shift key sa loob ng 10 segundo - isang window na may seksyong "Ease of Access Center" ang dapat lumabas sa harap mo. Kung hindi ito makakatulong, pagkatapos ay magpatuloy tulad ng sumusunod.
- Buksan ang control panel gamit ang "Start" na buton. At nakita namin ang seksyong "Ease of Access Center".

- Bubukas ang isang window na may iba't ibang mga parameter. Sa ngayon, interesado lang kami sa isang parameter - "Gawing mas madaling gamitin ang keyboard."

- Bumukas ang isa pang window. Dito hinahanap namin ang link na "Pagtatakda ng Mga Sticky Key", iwanan ang iba.
- Ngayon aalisin namin ang check sa kahon sa tabi ng "Paganahin ang mga sticky key kapag pinindot ang Shift key nang limang beses."
- Pagkatapos nito, huwag kalimutang mag-click sa OK na pindutan upang kumpirmahin ang iyong mga intensyon.
Paano i-disable ang Sticky Keys sa Windows XP
Kung gumagamit ka ng Windows XP operating system, hindi magiging mas mahirap ang hindi pagpapagana ng malagkit na gawi, ngunit mas madali.
- Una sa lahat, pindutin ang Shift ng limang beses.
- Lilitaw ang isang window sa harap mo kung saan isusulat na: "Ang pagpindot sa Shift key ng limang beses ay i-on ang sticky keys mode...". Piliin ang item na "Mga Opsyon".
- Ang window ng mga setting ng "Accessibility" ay binuksan, hindi katulad ng Windows 7 ito ay bahagyang naiiba. Hindi mahalaga.
- Sa tab na "Keyboard", sa tabi ng item na "Sticky Keys," piliin ang "Mga Setting" at sa bagong window, alisan ng check ang kahon sa tabi ng "Gamitin ang paraan ng pag-activate na ito."
- Siguraduhing mag-click sa pindutang OK upang i-save ang mga pagbabago.
Iyon lang, actually. Nalutas ang problema.
P.S. Ang mga screenshot para sa Windows XP ay idaragdag kung maaari.
fulltienich.com
Paano i-disable ang Sticky Keys mode
- Pagsara
Sa panahon ng gameplay o paggamit ng isang program, sinenyasan ka ng Windows na paganahin ang mga sticky key sa iyong laptop. Iyon ay, palitan ang isang serye ng mga pagpindot ng parehong key sa isang pagpindot lang. Ngunit kahit na tumanggi ang gumagamit na i-activate ang pagpipiliang ito - sa window na may kahilingan na "Gusto mo bang paganahin...?" nag-click sa "Hindi" - Hinihiling pa rin ng Windows ang sticky key pagkaraan ng ilang sandali. Ang "phenomenon" na ito ay nakakasagabal sa trabaho at paglalaro at nagiging sanhi ng kakulangan sa ginhawa. Gayunpaman, maaari mong alisin ito sa pamamagitan ng hindi pagpapagana ng mga sticky key sa karaniwang mga setting ng system. Magbasa nang higit pa tungkol sa kung paano isinasagawa ang pamamaraang ito sa pagsusuring ito.

Pagsara
Tandaan. Ang gabay sa kung paano i-disable ang Sticky Keys ay naaangkop para sa Windows 7 at mga mas bagong bersyon. Ang pagpapatupad ng mga operasyon ay tinalakay sa "pito".
1. Buksan ang Start, piliin ang Control Panel.

2. Sa column na "View", itakda ang "Malalaking icon".

3. I-click ang seksyong “Specialty Center...”.

4. I-scroll pababa nang kaunti ang listahan ng mga opsyon gamit ang iyong mouse.

5. I-click ang "Gawing mas madaling gamitin ang keyboard", ang opsyong responsable para sa mode na sticky keys (buttons).
Tandaan. Ang parehong panel ay naglalaman ng isang pangkat ng mga setting ng pag-andar ng mouse.
6. Kung may mga checkbox sa "... Sticky Keys", "On... Filtering..." na mga kahon, alisin ang mga ito gamit ang mouse click.

7. I-click ang “Sticky Settings...”.
8. Alisan ng check ang “checkbox” sa add-on na “…. na may limang beses ... ang SHIFT key.
9. I-click ang “Mag-apply” at “OK”. Bumalik sa "Gawing mas madali ang iyong trabaho..." (gamitin ang "arrow" na buton na matatagpuan sa tuktok ng window).
10. I-click ang “Mga setting ng pag-filter...”.
11. Alisan ng tsek ang linyang “... SHIFT para sa higit sa 8 segundo”.

Alternatibong opsyon sa Windows 8
1. Ilagay ang cursor sa kanang bahagi ng desktop upang mabuksan ang panel ng mga setting.
2. I-click ang: Mga Setting → Baguhin ang mga setting….
3. I-click ang: Espesyal... → Keyboard.

4. Sa listahan ng “Mga Kapaki-pakinabang na Susi,” block na “Sticky...”, i-click ang slider para “Naka-off.”
Pagkatapos makumpleto ang mga setting na ito, hindi na lalabas ang mapanghimasok na kahilingang paganahin ang opsyon. Masiyahan sa iyong laptop!
Kung nakita mong kapaki-pakinabang ang artikulo, huwag kalimutang i-like ito!
Sa pakikipag-ugnayan sa
Mga kaklase
izbavsa.ru
Paano i-disable ang mga sticky key sa iba't ibang operating system
Nangyayari na habang nagtatrabaho sa computer, pinindot mo ang isang tiyak na pindutan nang maraming beses at pagkatapos ay magdusa mula sa hindi ang pinaka-kaaya-ayang mga tunog. O nakatagpo ka ng window ng system na humihiling sa iyo na paganahin ang Sticky Keys. Maaari mo lang i-click ang hindi at magpatuloy sa pagtatrabaho, ngunit mas mabuting alamin natin kung bakit naka-on ang mode na ito, para saan ito, at kung paano natin ito ganap na madi-disable.
Para saan ang mode na ito?
Ang mode na ito, na maaaring i-activate sa pamamagitan ng pagpindot sa Shift key ng limang beses, ay kinakailangan para sa mga taong may mga kapansanan. Dahil madali mong mahulaan mula sa paglalarawan, lumilikha ito ng ilang pagkaantala pagkatapos pindutin ang mga key. Ito ay kinakailangan upang, nang hindi mapindot ang ilang mga pindutan sa parehong oras, ang taong may kapansanan ay maaaring isaaktibo ang mga ito nang paisa-isa at ang mga susi na sunud-sunod na ipinasok ay makikilala ng computer bilang kanilang sabay-sabay na kumbinasyon.
Halimbawa, ang pagtawag sa task manager gamit ang kumbinasyong Ctrl+Alt+Del o kahit simpleng pagpapalit ng wika sa pamamagitan ng pagpindot sa Alt+Shift ay maaaring hindi ang pinakamadaling gawain para sa mga taong may kapansanan. Ngunit ang mga malagkit na key ay magbibigay-daan sa kanila na pindutin lamang ang mga kinakailangang pindutan nang paisa-isa.
Gayunpaman, hindi kailangan ng karamihan sa mga user ang feature na ito. Ngunit dahil ang stickykey launcher ay pinagana sa system bilang default, paminsan-minsan ay hindi mo sinasadyang makatagpo ang nakakainis na Sticky Keys launcher window, o kahit na aksidenteng i-on ito. Samakatuwid, alamin natin kung paano i-disable ang mga sticky key sa system.
Bakit Kusang Nagti-trigger ang Sticky Keys Habang Naglalaro
Ang katotohanan ay ang mga laro kung minsan ay nangangailangan sa amin na pindutin ang parehong pindutan ng ilang beses sa isang hilera. At kung ito ay lumabas na isang pindutan na, kapag pinindot muli, ay ginagamit upang paganahin ang Sticky Keys, ito ay magtatapos sa laro na mababawasan at ang kaukulang window ay lilitaw. Siyempre, ito ay napaka hindi kasiya-siya at dahil dito, maaari kang mawala ang iyong pag-unlad ng laro (kung ang laro ay hindi nag-pause kapag nag-minimize).
Paano i-disable ang mga sticky key sa keyboard sa Windows operating system
Paano tanggalin sa windows XP
Sa malayong ito mula sa pinakamodernong operating system, ang hindi pagpapagana ng mga sticky key ay medyo simple. Ginagawa namin ang sumusunod:

Paano i-off ito sa Windows 7
Ang hindi pagpapagana ng Sticky Keys ay magiging mas mahirap sa operating system na ito. Ginagawa namin ang sumusunod:

Sa windows 8 at mga bersyon nito
Ang pamamaraan para sa hindi pagpapagana ng mga sticky key sa Windows 8 at lahat ng mga bersyon nito ay ganap na inuulit ang pamamaraan na ginamit namin sa Windows 7. Gayunpaman, sa operating system na ito ay may isa pang paraan na maaaring mukhang mas madali at mas maginhawa para sa iyo. Kaya, ginagawa namin ang mga sumusunod na hakbang:

Paano i-disable ang Sticky Keys sa Windows 10
Kaya nakarating kami sa pinakabagong operating system. Ang mga pagbabago sa hindi pagpapagana ng mga sticky key ay minimal dito, ngunit nandoon pa rin ang mga ito. Ginagawa namin ang sumusunod:

Pagkatapos sundin ang mga tagubiling ito, madi-disable ang Sticky Keys sa Windows 10.
Video: Hindi pagpapagana ng Sticky Keys
Ngayon alam mo na kung para saan ginagamit ang feature na sticky key sa iyong computer, at kung paano ito i-disable. Ang tampok na ito, na walang silbi para sa karamihan ng mga gumagamit, ay hindi na makakaabala sa iyo at ang utility na idinisenyo upang paganahin ang sticky ay hindi mag-abala sa iyo habang nagtatrabaho o nagsasaya.
dadaviz.ru
Paano hindi paganahin ang mga sticky key sa Windows 7?
 Magandang araw, mahal na mga kaibigan, ngayon ay ipapakita ko sa iyo kung paano i-disable ang mga sticky key sa Windows 7, ngunit una, sasabihin ko sa iyo kung ano ito at para saan ito.
Magandang araw, mahal na mga kaibigan, ngayon ay ipapakita ko sa iyo kung paano i-disable ang mga sticky key sa Windows 7, ngunit una, sasabihin ko sa iyo kung ano ito at para saan ito. Ang mga sticky key ay isang espesyal na tampok ng operating system ng Windows, na nagsisilbi upang matiyak na ang isang gumagamit na nagta-type ng isang command, halimbawa, upang baguhin ang layout ng keyboard, ay maaaring pindutin ang mga key nang hindi sabay-sabay, ngunit isa-isa.
Ang tampok na ito ay lubhang kapaki-pakinabang para sa mga baguhan na user, dahil sila ang madalas na nagkakaproblema sa pag-type ng mga command na naglalaman ng 2 o higit pang mga hotkey, ngunit kung hindi ka isa sa mga user na ito, maaari mo itong i-disable. Ang isa pang kapaki-pakinabang na tampok ng Windows 7 ay ang on-screen na keyboard, maaari kang matuto nang higit pa tungkol dito sa pamamagitan ng pagpunta sa artikulo tungkol sa pagtawag sa on-screen na keyboard. Kaya, kailangan mong buksan ang Start menu > Control Panel > Accessibility > Ease of Access Center at sa window na bubukas, piliin ang “Gawing mas madaling gamitin ang keyboard.”  Ngayon, dapat mong alisan ng tsek ang checkbox na "paganahin ang mga sticky key" at idi-disable nito ang feature na ito.
Ngayon, dapat mong alisan ng tsek ang checkbox na "paganahin ang mga sticky key" at idi-disable nito ang feature na ito.  Ngunit kung bigla mong kailanganin itong i-on muli, inirerekumenda kong gawin mo ang mga setting upang mag-on ito kapag pinindot mo ang pindutan ng "Shift" ng limang beses. Upang gawin ito, pumunta sa seksyong "pagse-set up ng mga sticky key", lagyan ng tsek ang kahon na minarkahan ng pulang arrow at huwag kalimutang i-save ang mga setting. At iyon lang para sa akin, ngunit bago matapos ang gabay na ito, nais kong magrekomenda sa iyo ng isang artikulo tungkol sa isa pang kapaki-pakinabang na function ng Windows na nagbibigay-daan sa iyo upang kontrolin ang mouse mula sa keyboard, kung saan matututunan mo kung paano kontrolin ang cursor kung ang mouse ay biglang huminto sa pagtatrabaho.
Ngunit kung bigla mong kailanganin itong i-on muli, inirerekumenda kong gawin mo ang mga setting upang mag-on ito kapag pinindot mo ang pindutan ng "Shift" ng limang beses. Upang gawin ito, pumunta sa seksyong "pagse-set up ng mga sticky key", lagyan ng tsek ang kahon na minarkahan ng pulang arrow at huwag kalimutang i-save ang mga setting. At iyon lang para sa akin, ngunit bago matapos ang gabay na ito, nais kong magrekomenda sa iyo ng isang artikulo tungkol sa isa pang kapaki-pakinabang na function ng Windows na nagbibigay-daan sa iyo upang kontrolin ang mouse mula sa keyboard, kung saan matututunan mo kung paano kontrolin ang cursor kung ang mouse ay biglang huminto sa pagtatrabaho.
Ngayon alam mo na kung paano i-disable ang Sticky Keys sa Windows 7, at kung paano rin ito i-enable pabalik. At oras na para magpaalam ako sa inyo, bye everyone and see you soon.
Para sa mga manlalaro o user na madalas na gumagamit ng Shift key, ang aksidenteng pagpindot dito ng 5 beses ay magti-trigger sa window ng pag-enable ng Sticky Keys, na sinamahan ng isang beep. Sa kasong ito, kailangan mong i-click ang "hindi" upang magpatuloy sa paggawa ng gusto mo. Madalas itong mangyari at makagambala sa iyong paboritong laro o trabaho. Maaari ka ring makatagpo ng aktibong tampok na pagdikit ng button. Ngayon tingnan natin kung paano i-disable ang mga sticky key sa Windows 7, 8, kung bakit kailangan ang function na ito, pati na rin kung paano alisin ang pag-filter ng input.
Ang Sticky Keys ay isang feature ng Windows accessibility na nagbibigay-daan sa iyong gumamit ng kumbinasyon ng mga button nang hindi pinipindot ang mga ito nang sabay-sabay, ngunit isa-isa. Halimbawa, ang kumbinasyong Win + R ay nagbubukas ng Run window kapag pinindot nang sunud-sunod. Kapag naka-enable ang sticky, maaari mong hiwalay na pindutin ang Win at pagkatapos ay R, na gagawa ng parehong gawain. Ang pag-andar ay kapaki-pakinabang para sa mga gumagamit na limitado sa kakayahang pindutin ang ilang mga susi para sa lahat ay walang silbi at nakakairita pa.
Paano i-disable ang Sticky Keys sa Windows
Ang hindi pagpapagana ng mga malagkit na key ay ginagawa sa pamamagitan ng sabay na pagpindot sa dalawang pindutan, na dapat maglaman ng hindi bababa sa isang pindutan Shift, Ctrl, Win, Alt. Ang pamamaraan na ito ay hindi palaging epektibo. Sa kasong ito, upang maalis ang mga malagkit na key sa Windows 7, 8, kakailanganin mong buksan ang mga opsyon para gawing mas madali ang paggamit ng keyboard. Gawin ito sa isa sa mga maginhawang paraan:
1. Pindutin ang Win button, pagkatapos ay U upang makapunta sa Accessibility (ang nakaraang artikulo dito ay sumasaklaw sa paglulunsad ng on-screen na keyboard). Nasa ibaba ang isang listahan ng mga parameter, piliin ang item na minarkahan sa screenshot.
2. Bisitahin ang Control Panel, piliin ang view ng Maliit na Icon. Hanapin at i-click ang object na "Ease of Access Center" sa pito, at "accessibility" sa walo. Susunod, mag-click sa link na ipinapakita sa larawan sa itaas.
Sa window ng Mga Setting ng Keyboard, alisan ng tsek ang opsyong "Paganahin ang Mga Sticky Key". I-click ang OK.

Ang Windows 8 ay may mga karagdagang setting kung saan maaari mong i-disable ang Sticky Keys. I-click ang Start, sa naka-tile na interface, hanapin at ilunsad ang "Mga Setting ng Computer".

Piliin ang "accessibility" mula sa kaliwang menu. Susunod, i-click ang "keyboard". Sa lugar ng Sticky Keys, i-drag ang slider gamit ang iyong mouse pointer sa posisyon na "disable".

Paano i-off ang mga bintana: Sticky Keys, Input Filtering
Upang permanenteng i-disable ang mga sticky key sa Windows 7, 8 at mga pop-up window, mabilis na i-click ang Shift button nang 5 beses. Sa window para sa pagpapagana ng Sticky Keys, i-click ang link na ipinapakita sa screenshot.


Ngayon ang nakakainis na mga sticky key ay hindi na makakaabala sa iyo, at ang pagpapagana ng function na ito ay magiging posible lamang gamit ang mga pamamaraan sa itaas. Ang isa pang function na maaaring magdulot ng problema para sa mga manlalaro ay ang pagpindot sa Right Shift nang humigit-kumulang 8 segundo o higit pa. Sa kasong ito, ang window para sa pagpapagana ng input filtering ay isinaaktibo.
Sa mga setting ng keyboard, i-click ang "mga setting ng pag-filter ng input" (ikatlong screenshot), o pindutin nang matagal ang kanang Shift sa loob ng 8 segundo at i-click ang link sa ibaba sa pop-up window.

Alisan ng tsek ang opsyong hawakan ang Right Shift nang higit sa 8 segundo. Susunod, i-click ang OK.

Ngayon alam mo na kung paano i-disable ang mga sticky key sa Windows 7, 8 gamit ang iba't ibang paraan. Nang walang mga window na lumalabas kapag ginagamit ang Shift button, ang mga gamer at user ay hindi na kailangang magambala at magpatuloy sa kanilang araw.
Ang Sticky Keys ay isang espesyal na tampok ng Windows operating system. Binibigyang-daan ka ng opsyong ito na magpasok ng mga kumbinasyon ng ilang key sa pamamagitan ng sunud-sunod na pagpindot. Halimbawa, upang ilunsad ang Task Manager, kakailanganin mong pindutin ang Ctrl, Alt at Esc sa pagkakasunud-sunod, at hindi ang buong kumbinasyon sa parehong oras. Ang function ay may kaugnayan para sa mga taong may mga kapansanan. Bilang default, ina-activate ng operating system ang feature na ito kapag pinindot mo ang Shift key ng limang beses. Bagama't ito ay maginhawa para sa ilang mga gumagamit, ang mga manlalaro ay madalas na may mga problema. Halimbawa, kung ang key na ito ay aktibong ginagamit sa gameplay. Pinindot ng user ang Shift nang maraming beses o pinipigilan ito ng mahabang panahon, bilang resulta kung saan ang laro ay lumiliit sa desktop nang walang babala, at ang system ay nagpapakita ng isang dialog box na nauugnay sa pagpapagana/hindi pagpapagana ng mga sticky key. Alamin natin kung paano i-disable ang function na ito sa isang Windows computer.
Paano ko hindi paganahin ang opsyon?
Ang Windows operating system ay nag-aalok ng ilang mga opsyon para sa pag-off ng ilang mga function. Sa paglabas ng Windows 8 at 10, ang mga pamamaraang ito ay naging mas marami. Susunod, titingnan namin ang bawat algorithm na nagpapahintulot sa iyo na huwag paganahin ang mga sticky key.
Pagtawag sa isang window gamit ang Shift
Kung pinagana mo na ang function na ito at nakakaabala ito sa iyo, kung gayon ang pinakamadaling paraan upang makarating sa mga setting ay ang paggamit ng isang espesyal na tawag sa dialog box. Upang gawin ito, mabilis na mag-click sa Shift 5 beses. Kung hindi mo na-activate ang opsyon sa unang pagkakataon, pagkatapos ay ulitin ang pamamaraang ito hanggang lumitaw ang isang dialog box na may pagpipilian.
Sa window na ito, ipo-prompt ka ng system na paganahin ang Sticky Keys. Maaari kang sumang-ayon o tumanggi gamit ang mga pindutang "Oo" at "Hindi" ayon sa pagkakabanggit. Ngunit maaari ka ring pumunta sa mga setting sa pamamagitan ng pag-click sa link na minarkahan sa screenshot sa ibaba.
Pagkatapos mag-click, magbubukas sa harap mo ang isang window na may mga opsyon sa accessibility. Sa seksyong "Keyboard," kailangan mong alisan ng check ang kahon at huwag paganahin ang item na minarkahan sa screenshot.

Ngayon ang tampok na Sticky Keys sa Windows ay hindi isaaktibo ng anumang mga keystroke. Lumipat tayo sa susunod na pamamaraan.
Window ng Mga Pagpipilian
May lumabas na bagong Settings Assistant sa Windows 8 at 10 operating system. Ang pag-andar nito ay katulad ng Control Panel, ngunit ito ay isang naka-istilong interface na may bahagyang naiibang pamamahagi ng mga seksyon. Makakapunta ka sa window na ito gamit ang mga tagubiling inilarawan sa itaas. Gayunpaman, maaari mong ilunsad ang Mga Setting sa ibang paraan. Ang mga ito ay ipinakita sa ibaba:
- i-right-click sa icon na "Start" at piliin ang item na may parehong pangalan sa menu na lilitaw;
- gamitin ang search bar sa taskbar;
- pumunta sa Start menu at mag-click sa icon na gear;
- Habang nasa window na "Itong PC", buksan ang tuktok na panel at mag-click sa pindutang "Buksan ang Mga Setting";
- gumamit ng mga hotkey na Win+I.
Pagkatapos mong magamit ang isa sa mga inilarawang pamamaraan, lilitaw ang isang window na may mga seksyon sa harap mo. Piliin ang "Mga Espesyal na Tampok". Hanapin ang subsection na "Interaction" at piliin ang "Keyboard". Susunod, lilitaw ang isang window na may mga setting, na inilarawan sa mga nakaraang tagubilin. I-off muli ang feature na Sticky Keys. Ang pamamaraang ito ay magagamit sa Windows 8, 8.1 at 10 operating system.
Pag-shutdown sa pamamagitan ng "Control Panel"
Ang lahat ng mga bersyon ng OS mula sa Windows 7 at mas mababa ay walang window ng Mga Setting, kaya kakailanganin mong gamitin ang karaniwang Control Panel. Upang patakbuhin ito, gamitin ang isa sa mga tip:
- ilunsad ang Run window (Win+R) at gamitin ang control command;
- ang parehong command ay maaaring gamitin upang ilunsad ang "Control Panel" sa command line;
- sa Windows 7, pumunta sa Start menu at ilunsad ang naaangkop na application;
- sa Windows 8 o 10, mag-right-click sa icon na "Start" at piliin ang item na may parehong pangalan mula sa menu;
- gamitin ang search bar (may kaugnayan para sa lahat ng bersyon ng OS).
Dito pipiliin namin ang uri ng display na "Maliliit na icon" at buksan ang item na "Ease of Access Center".
Upang pumunta sa mga setting para sa Sticky Keys sa Windows, kailangan mong mag-scroll pababa sa window at mag-click sa button na minarkahan sa screenshot.

Dito kailangan mong alisan ng check ang mga kahon na nasa subsection na tinatawag na "Simplify typing." Pagkatapos nito, i-click ang pindutang "Ilapat" at isara ang window.

Ang inilarawang paraan na may "Control Panel" ay may kaugnayan para sa lahat ng Windows operating system, simula sa XP. Ang tanging pagkakaiba sa pagitan ng mga bagong bersyon at XP ay maaaring isang bahagyang naiibang pag-aayos ng mga item sa mga setting.
Pag-filter ng input
May isa pang pagpipilian na maaaring makahadlang sa mga manlalaro. Ang pag-filter ng input ay isinaaktibo sa pamamagitan ng matagal na pagpindot sa Shift key. Upang i-disable ang feature na ito, kailangan mong bumalik sa "Mga Setting" - "Accessibility" at ilipat ang item na "Gumamit ng pag-filter ng input" sa posisyong "Naka-off". Ang parehong ay maaaring gawin sa pamamagitan ng "Control Panel". Upang ilabas ang window ng mga setting na ito, maaari mong pindutin nang matagal ang Right Shift sa loob ng 8 segundo o higit pa.
Ngayon alam mo na kung paano i-disable ang Sticky Keys at input filtering sa lahat ng kasalukuyang bersyon ng Windows operating system. Hindi mo dapat palaging i-minimize ang mga laro sa iyong desktop kung maaari mong i-off ang nakakainis na OS functionality sa ilang pag-click.