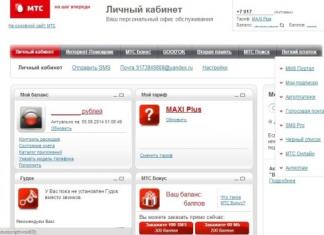Ilang sandali pa opisyal na pagpapalabas"sampu" inihayag ng Microsoft na ito ang magiging huling bersyon operating system. Ang mga salitang ito ng kumpanya ay hindi ganoong kahulugan Pag-unlad ng Windows ay ganap na ititigil. Kaya lang, nagbibigay na ngayon ang kumpanya ng Windows bilang isang serbisyo. Sa madaling salita, ang mga bagong pag-andar at kakayahan ay inilabas habang handa na ang mga ito, at hindi isang beses bawat tatlong taon sa format ng isang bagong bersyon ng operating system, tulad ng dati. Kasama nina bagong Modelo pagtatayo kumpanya ng Windows lumayo mula sa karaniwang pagtiyak ng pagpapatuloy ng mga bersyon (Windows XP, Vista, 7, 8), samakatuwid mga walang karanasan na gumagamit Medyo naging mahirap na subaybayan ang bersyon ng OS na pinapatakbo ng kanilang mga PC.
Narito ang isang halimbawa: Ang Windows 10 ay inilabas noong Hulyo 2015, at pagkaraan ng ilang buwan, noong Nobyembre, natanggap ng operating system ang una nitong pangunahing pag-update, na maaaring tukuyin bilang "Windows 10.1", dahil sa sukat nito. Gayunpaman, ang operating system ay patuloy na tinatawag sa orihinal na pangalan nito, sa kabila ng katotohanan na pagkatapos i-install ang pag-update hindi na kami "Windows 10", ngunit "Windows 10 version 1511". Ngunit dahil walang makabuluhang visual na pagkakaiba sa pagitan ng mga ito, hindi lahat ng mga gumagamit ay maaaring matukoy kung aling bersyon ng operating system ang kanilang ginagamit - ang pinakabago, o hindi.
Sa kabutihang palad, may ilang mga paraan upang mabilis na matukoy kung alin bersyon ng Windows 10 ay ginagamit sa computer. Tingnan natin ang ilan sa kanila sa ibaba.
Paraan unang: Winver
Ito ang pinakasimple at mabilis na opsyon. Ipasok ang winver command sa prompt paghahanap ng system at pindutin ang Enter.
Bilang resulta, ang dialog box na "Windows: Information" ay lalabas sa screen, na naglalaman ng numero ng bersyon ng OS (halimbawa, "Bersyon 1511") buong numero build (halimbawa, "OS Build 10586.36") at uri ng edisyon (halimbawa, "Pro").

Paraan ng dalawang: Settings app
Maaari mong malaman ang kasalukuyang numero ng bersyon ng Windows 10 sa loob ng application na Mga Setting: upang buksan ito, pindutin ang + i sa iyong keyboard, o pumunta sa Start menu at ilunsad ito mula doon.
Pagkatapos ay pumunta sa seksyong "System" -> "About". Dito makikita mo hindi lamang ang numero ng bersyon ng operating system, kundi pati na rin ang isa pa kapaki-pakinabang na impormasyon, halimbawa, uri ng edisyon ng OS, volume random access memory, uri ng system (arkitektura) at marami pang iba.

Ikatlong Paraan: Programa ng Impormasyon ng System
Sa field ng paghahanap (sa Start o taskbar), i-type ang "system information" at i-click Ipasok ang susi.
Ang window na bubukas ay maglalaman ng malaking halaga ng impormasyon, kabilang ang data tungkol sa hardware at mga bahagi ng software mga sistema. Dito makikita mo ang lahat kinakailangang impormasyon tungkol sa naka-install na operating system.

Magkaroon ng magandang araw!
Maaari mong malaman ang bersyon ng Windows 10 gamit ang mga built-in na tool o mga third-party na programa, at magagawa ito kahit na bago i-install ang system, gamit lamang ang isang distribution package na naitala sa isang disk o flash drive o naka-mount sa Explorer.
Mga Tool sa Windows
Kung ang "sampu" ay naka-install na sa iyong computer, kung gayon ang pinakamadaling paraan upang makita ang paglabas, pagbuo at kapasidad ng bit nito ay ang buksan ang tab na "Tungkol sa system" sa mga parameter.
Kabilang sa mga impormasyong ibinigay ay makikita mo:
- Editoryal – Tahanan, Pro, Enterprise, Edukasyon.
- Bersyon - halimbawa, 1511.
- Bumuo - item na "Bumuo ng OS".
- Bit capacity – 32 o 64 sa column na “System type”.
Ang "sampu" na ito ay nangangailangan ng update: ang bersyon 1511 ay luma na, na inilabas noong Agosto 2016 isang bagong bersyon sa ilalim ng numero 1607. Ang impormasyon na maihahambing sa mga tuntunin ng nilalaman ng impormasyon ay maaaring makuha sa ibang paraan: pindutin ang Win + R sa keyboard, isagawa ang "msinfo32". Sa window ng "System Information" makikita mo rin ang pangalan, bersyon at bitness. 
Kung nais mong malaman lamang ang bersyon upang maunawaan kung ang system ay nangangailangan ng pag-update, pagkatapos ay patakbuhin ang "winver" na utos. Ang isang maliit na window na tulad nito ay lilitaw. 
Ang impormasyon ng system ay maaari ding matagpuan sa pamamagitan ng command line. Kapag inilunsad mo ang tool na ito, makikita mo ang bersyon ng Windows sa itaas. Kung nag-type ka ng "systeminfo" at pindutin ang Enter, lilitaw ang ilang iba pang kapaki-pakinabang na opsyon. 
Ang mga katulad na impormasyon ay ipinakita sa pagpapatala ng system sa ilalim ng HKEY_LOCAL_MACHINE\SOFTWARE\Microsoft\Windows NT\CurrentVersion. 
Ang kasaganaan ng mga pamamaraan ay nagbibigay-daan sa iyo upang i-double-check ang impormasyon na natanggap ng ilang beses upang matiyak na ito ay tama.
Imahe ng pamamahagi
Kung mayroon ka Mga kamay ng ISO imahe na naitala sa isang disk o flash drive, maaari mong malaman ang bersyon sa pamamagitan ng pamamahagi. Kahit na ang ISO ay hindi naitala sa panlabas na media, at nakaimbak sa iyong hard drive, maaari mong tingnan ang bersyon ng imahe sa pamamagitan ng pagbubukas nito sa pamamagitan ng Alcohol 120%, Mga tool ng Daemon o UltraISO. Gamitin ang built-in na Windows DISM utility. Ipapakita nito ang build number at bersyon nang direkta mula sa pamamahagi.

Ang "F" ay ang titik ng naka-mount na imahe. Kung install.esd ang pinakamalaking file, ilagay ito sa halip na install.wim. Sa kaso ng isang multiboot na imahe (x86 at x64), dapat kang magpalit-palit ng mga command tulad ng “dism /Get-WimInfo /WimFile:F:\x86\sources\install.wim /index:1” at “dism /Get-WimInfo /WimFile:F :\x64\sources\install.wim /index:1".
Lisensya
Sa susi mo lang malalaman naka-install na bersyon Windows 10 at kumuha ng impormasyon tungkol sa system na na-install ng manufacturer. Ginagawa ito gamit ang ShowKeyPlus program. Hindi ito nangangailangan ng pag-install at ipinapakita ang kinakailangang impormasyon kaagad pagkatapos ng paglunsad. 
Sa Windows 7 at Windows 8 sapat na itong malaman lisensya. Ngunit ang Volume Activation utility Tool sa Pamamahala natagpuan ang bersyon ng operating system. Ngunit walang ganoong mga programa sa Windows 10. Sa forum ng Microsoft pinapayuhan nila ang pakikipag-ugnay sa teknikal na suporta na may ganitong problema.
Sa ilang mga sitwasyon, ang pag-alam sa bersyon ng Windows 10 at iba pang impormasyon tungkol dito ay maaaring maging kapaki-pakinabang. Ngunit ang sistema ay patuloy na ina-update, kaya kailangan mong magkaroon ng isang paraan upang malaman ang kasalukuyang halaga.
Ano ang pagkakaiba sa pagitan ng isang bersyon at isang build?
Ang hierarchy ng impormasyon tungkol sa operating system ay binuo ayon sa sumusunod na system:
- edisyon - isang bersyon ng Windows na naiiba sa iba sa hanay ng mga function nito. Ang Windows 10, tulad ng lahat ng nakaraang bersyon ng OS, ay may ilang pangunahing edisyon: Home, Professional, Enterprise at Education;
- bit capacity - ang bilang ng mga core na maaari itong gumana naka-install na sistema: 32-bit - isang core, 64-bit - dalawa;
- bersyon - numero ng bersyon ng system, na nagbabago lamang sa paglabas ng mga pangunahing update o malaking grupo menor de edad na pagbabago;
- Ang assembly o construction ay isang sub-item ng isang bersyon, ibig sabihin, ang bawat bersyon ay nahahati sa maraming assemblies. Halimbawa, nag-update ka sa bersyon No. 1322, at pagkatapos ay nag-install ng ilang mga update na hindi nagbabago sa bersyon, iyon ay, hindi sapat ang mga ito sa buong mundo upang baguhin ito. Sa kasong ito, lalabas ang impormasyon tungkol sa pangalan ng assembly na ginamit.
Alamin ang bersyon at bumuo
Ang lahat ng impormasyon sa itaas ay matatagpuan bilang ibig sabihin ng system, at paggamit ng mga third-party na programa. Anuman ang paraan na pipiliin mo, ang impormasyong matatanggap mo ay magiging pareho.
Sa pamamagitan ng mga parameter
Upang malaman ang bersyon ng OS at bumuo sa mga setting ng system, sundin ang mga hakbang na ito:
- Palawakin ang mga setting ng PC. Buksan ang mga setting ng PC
- Piliin ang block na "System".
 Buksan ang block na "System".
Buksan ang block na "System". - Pagpunta sa sub-item na "Tungkol sa system", basahin ang lahat ng impormasyong ibinigay.
 Sa subsection na "About the System," basahin ang lahat ng impormasyon tungkol sa Windows
Sa subsection na "About the System," basahin ang lahat ng impormasyon tungkol sa Windows
Video: kung paano malaman ang bersyon ng Windows sa pamamagitan ng mga parameter
Sa pamamagitan ng "System Information"
Sa “System Information” mahahanap mo rin ang kinakailangang impormasyon:
- Pindutin nang matagal ang kumbinasyon ng Win + R sa iyong keyboard at ilunsad ang "Run" window. Patakbuhin ang winver command.
 Patakbuhin ang winver command
Patakbuhin ang winver command - Sa ikalawang talata ng pinalawak na impormasyon, makikita mo ang bersyon at build. Sa parehong window maaari mong mahanap kasunduan sa Lisensya.
 Sa ikalawang talata, hanapin ang impormasyong kailangan mo tungkol sa bersyon at build ng Windows
Sa ikalawang talata, hanapin ang impormasyong kailangan mo tungkol sa bersyon at build ng Windows - Sa halip na ang winver command, maaari mong patakbuhin ang msinfo32 at suriin ang tab na "System Information" ng window na bubukas.
 Gamit ang msinfo32 command, buksan ang "System Information" at suriin ang lahat ng kinakailangang impormasyon
Gamit ang msinfo32 command, buksan ang "System Information" at suriin ang lahat ng kinakailangang impormasyon
Video: kung paano malaman ang bersyon ng Windows gamit ang Winver
Sa pamamagitan ng "Command Line"
Ang impormasyon tungkol sa system ay maaari ding makuha sa pamamagitan ng “Command Line”:

Video: kung paano malaman ang bersyon ng Windows sa pamamagitan ng Command Line
Sa pamamagitan ng "Registry Editor"
Ang registry ay nag-iimbak ng mga halaga, nagbabago na humahantong sa muling pagsasaayos ng system. Huwag baguhin ang anumang mga parameter dito sa ilalim ng anumang mga pangyayari, lalo na kung hindi mo alam kung ano ang kanilang pananagutan.

Sa pamamagitan ng system image
Kung mayroon ka pa ring pamamahagi kung saan naka-install ang system, maaari mo itong gamitin upang maghanap kinakailangang impormasyon. Ngunit tandaan na ang imaheng ISO ay maglalaman ng kasalukuyang data kung pagkatapos Mga pag-install ng Windows ay hindi na-update. Kung hindi, ang pamamahagi ay luma na.

Sa pamamagitan ng susi
Mabilis mong malalaman ang susi kung saan na-activate ang Windows gamit ang ShowKeyPlus program. Kapag natanggap mo na ito, maaari kang makipag-ugnayan sa suporta ng Microsoft at humiling ng impormasyon tungkol sa build na na-activate ng key na ito. Pakitandaan, hindi mo malalaman ang bersyon naka-install na Windows, at valid ang build number sa oras ng pag-activate.
 Gamit ang ShowKeyPlus program maaari mong malaman ang activation key
Gamit ang ShowKeyPlus program maaari mong malaman ang activation key Sa pamamagitan ng isang third party na programa
Mayroong isang malaking bilang ng mga programa na tumutulong sa gumagamit na mangolekta ng impormasyon tungkol sa system. Halimbawa, ang Speccy application, na nagbibigay hindi lamang ng impormasyon tungkol sa bersyon ng system, kundi pati na rin tungkol sa lahat ng bahagi ng computer nang hiwalay. Kung kailangan mo detalyadong pagsusuri Windows at lahat ng mga bahagi, gamitin ito mobile na Windows 10
Ang edisyon ng Windows 10 Mobile ay nahahati din sa mga bersyon at mga build. Maaari mong malaman ang impormasyon tungkol sa system sa pamamagitan ng pagpunta sa "Mga Setting" - "Impormasyon ng device" - "Higit pang mga detalye". Kasama sa mga detalye ang lahat ng kasalukuyang impormasyon ng build at bersyon.
 Pumunta sa mga detalye at alamin ang bersyon ng OS
Pumunta sa mga detalye at alamin ang bersyon ng OS Alamin ang impormasyon tungkol sa Windows 10 sa iyong computer o mobile device posible sa pamamagitan ng paraan ng system at sa pamamagitan ng mga programa ng ikatlong partido. Ang pinaka-maginhawa at ligtas na paraan- sa pamamagitan ng mga parameter ng device, ngunit kung hindi ito angkop sa iyo, gumamit ng anumang karagdagang paraan.
Maraming tao ang nagtataka kung paano makikita ang bersyon ng Windows 10 o kung paano malalaman ang build ng kanilang system. Sa artikulong ito titingnan natin ang ilan sa mga pinaka maginhawang paraan Paano ko magagawa iyon. Karamihan sa kanila ay hindi nangangailangan ng pag-download ng mga third-party na utility.
Una kailangan mong sabihin na ang bersyon ng Windows ay isang apat na digit na code na nagtatago sa buwan at taon ng paglabas. Kung pag-uusapan natin ang tungkol sa mga pagtitipon, kung gayon ang mga pagtitipon ay inilabas nang mas madalas at sa loob ng parehong bersyon. Samakatuwid, ang bersyon ay isang mas malawak na konsepto kaysa sa pagpupulong o pagbuo.
Sa mga paraang ito ay makakarating tayo sa bago Mga setting ng Windows 10. Sasabihin ko kaagad na ipinapakita namin ito sa pinakabagong bersyon na may pinakabagong build Windows 10. B nakaraang bersyon Ang unang punto ay nag-redirect sa amin sa karaniwang mga katangian ng computer, kung saan ang bersyon at build ng Windows 10 ay hindi ipinapakita para sa akin.
Paano malalaman kung anong bersyon ng Windows 10 ang naka-install

Ang pamamaraang ito magandang paksa na maaari mo lamang gamitin ang Run window at buksan ang nais na window, kung saan maaari din nating tingnan ang mga setting ng computer at ang aktwal na bersyon ng Windows 10. Na talagang mas mabilis kaysa sa lahat ng nauna at sumusunod na mga pamamaraan.
Paano malalaman ang iyong bersyon ng Windows 10 gamit ang Registry Editor
Iniimbak ng registry ang lahat ng impormasyon tungkol sa iyong operating system. Gamit ang registry editor maaari naming tingnan ito nang walang anumang problema.

Paano Tingnan ang Windows 10 Build Number Gamit ang Command Prompt
- Buksan ang command line bilang administrator.
- Isagawa ang utos Info ng sistema.
Pagkatapos isagawa ang utos, makikita mo ang bersyon at numero ng build, pati na rin ang bitness ng iyong operating system. Para sa akin, ang pamamaraang ito ay hindi masyadong maginhawa dahil ang pagbabasa at paghahanap ng impormasyon sa command line ay mas mahirap kaysa sa mga naunang pamamaraan.
Paano tingnan ang Windows 10 build number gamit ang mga third-party na programa
Maraming mga programa at utility na nagpapakita ng lahat ng impormasyon tungkol sa parehong hardware at operating system. Hindi ko ginagamit ang mga ito sa aking sarili, ngunit kung mayroon kang isa sa mga ito na naka-install, pagkatapos ay magagamit mo ito nang walang anumang mga problema. Ang mga programa tulad ng Everest o AIDA64 ay angkop para dito. Mayroon akong naka-install na AIDA64, kaya sa seksyon operating system maaari mong tingnan ang lahat ng magagamit na data tungkol sa iyong Windows. 
mga konklusyon
Tulad ng maaaring nahulaan mo, ang pagsuri sa bersyon ng Windows 10 sa iyong computer ay hindi napakahirap at maaaring gawin iba't ibang paraan, ngunit ang resulta ay hindi magbabago sa anumang paraan. Sa artikulong ito nakolekta namin ang lahat ng mga paraan upang makita ang bersyon ng Windows. Ako mismo ay gumagamit ng alinman sa una o pangalawang paraan, dahil sila ang pinakamabilis. Sumulat sa amin sa mga komento kung aling paraan ang gusto mo at marahil alam mo ang ilang iba pang mga paraan upang malutas ang problemang ito.
Paano malalaman ang build number na naka-install sa iyong computer o windows laptop 10, at higit sa lahat – bakit ito kailangan? Kapag nag-i-install ng mga bagong programa, kailangan mong tiyakin nang maaga na ang mga ito ay angkop para sa iyong bersyon ng operating system at gagana ito nang walang pagkabigo.
Minsan ang system ay awtomatikong nag-update, at ang ilang mga pag-andar ng mga lumang operating system, sa kabaligtaran, ay hindi na suportado. Inirerekomenda na pana-panahong subaybayan ng user ang mga pagbabagong nagaganap upang hindi makatagpo ng mga seryosong problema sa pinaka hindi angkop na sandali.
Mayroong ilang mga paraan upang tingnan at malaman ang build number ng isang Windows 10 device Ang pinakasimpleng solusyon sa problema ay ang buksan ang mga setting ng system kung saan ito nakasulat Detalyadong impormasyon tungkol sa computer na iyong ginagamit, kasama ang pangalan ng operating system at ang numerong naaayon sa kasalukuyang disenyo nito. Itong tagubilin magiging wasto para sa dalawa mga desktop computer parehong mga laptop at smartphone sa mobile system.
Meron din mga alternatibong paraan, kung saan makikita mo ang build number ng iyong Windows 10 operating system Para magawa ito, maaari mong gamitin ang kumbinasyon mga shortcut key: button na may Icon ng Windows at ang letrang R.

Sa pamamagitan ng pagpindot sa tinukoy na kumbinasyon ng shortcut key, maaari mong suriin ang lahat ng data na interesado ka tungkol sa OS na iyong ginagamit. Upang gawin ito, i-type ang salitang winver sa window na bubukas at basahin ang impormasyong kailangan mo.

Para malaman digital na kumbinasyon, katumbas kasalukuyang bersyon Windows, maaari mong ipasok ang kumbinasyong msinfo32 sa window na bubukas sa halip na ang salitang winver. Ang resulta na makukuha mo ay magiging katulad ng nakaraang punto. Alamin ang impormasyon tungkol sa device na ginamit Pagpupulong ng Windows ito ay posible sa tulong command line, sa pamamagitan ng pagtawag dito sa Start menu at pag-type ng systeminfo command doon.

Kung nais mong panatilihing napapanahon ang iyong computer sa mga pinakabagong pag-unlad sa larangan, maaari mong malaman ang kumbinasyon ng numero na naaayon sa iyong kasalukuyang OS sa website Suporta sa Microsoft. At para makumpleto ang lahat ng kinakailangang update sa oras, maaari kang lumipat sa Update ng Mga Tagalikha.
Gayunpaman, hindi palaging pinakabagong bersyon gumana nang mahusay: bilang isang patakaran, ang mga ito ay nailalarawan sa pamamagitan ng mga problema na, sa ilang kadahilanan, ay hindi pa natukoy o nalutas. Mga advanced na user Mas interesado ako sa numero hindi sa pinakabago, kundi sa stable Windows build 10.
Lagi mong mahahanap ang pinakabagong build number sa pinakabagong balita sa aming website!
Magkaroon ng magandang araw!