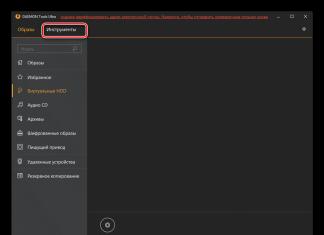Paminsan-minsan, marami sa atin ang nangangailangan ng dagdag na espasyo sa screen para kumportableng pamahalaan ang lahat ng ating bukas na bintana at magawa ang iba pang mga gawain. Malaki ang naitutulong ng pagkakaroon ng pangalawang monitor sa mga ganitong sitwasyon, ngunit hindi lahat ay kayang bayaran ito, dahil lang hindi lahat ay may libreng espasyo sa kanilang desktop para sa isa pang monitor. Ngunit kung mayroon kang tablet, tinitiyak ko sa iyo na ang pangalawang screen ay halos handa nang gamitin.
Para sa mga masuwerteng may-ari ng iPad o Android tablet, maraming paraan para gawing pangalawang monitor ang iyong touch device. Hayaan akong tandaan kaagad na, dahil sa average na diagonal na 7 hanggang 9 na pulgada, ang mga posibilidad kapag ginagamit ang tablet bilang pangalawang monitor ay magiging limitado, at malamang na hindi mo gustong gamitin ito para sa pag-edit ng malalaking spreadsheet, halimbawa. Gayunpaman, para sa ilang mga gawain ay sapat na ang isang tablet.
Hindi mahalaga kung mayroon kang iPad o Android tablet, ang proseso ng pagkonekta sa mga device na ito bilang pangalawang monitor ay hindi naiiba. Kailangan mong i-install ang client application sa tablet, at ang bahagi ng server sa PC. Bilang karagdagan, kailangan mong alagaan kung aling monitor ang magiging pangunahing.

Gaya ng nasabi ko na, maaari mong ikonekta ang iyong tablet sa pangalawang monitor sa maraming paraan. Halimbawa, gamit ang Air Display app, na tugma sa iPad, iPhone at Android. Ang application ay talagang mahusay, ngunit may isang makabuluhang disbentaha - ang presyo ay $9.99. Gayunpaman, titingnan namin ang isang mas murang opsyon, katulad ng iDisplay.
Ang iDisplay app ay available para sa iOS at Android ($4.99), at ang back end ay tugma sa Windows XP (32-bit lang) at lahat ng bersyon ng Windows Vista, Windows 7 at Windows 8. Dagdag pa rito, ang tablet at Ang computer ay dapat na nakakonekta sa parehong wireless network. Gumagamit ako ng iPad habang isinusulat ang artikulong ito, ngunit ang proseso ng pag-install ay katulad para sa parehong mga platform.
Una, i-download ang desktop app (available nang libre) para sa Windows. Sa panahon ng pag-install, maaari kang makatanggap ng babala tungkol sa pag-install ng bagong display driver at ma-prompt na i-restart ang iyong computer. Habang naghihintay para sa pag-reboot, upang hindi mag-aksaya ng oras, maaari mong simulan ang pag-install ng mobile application. Maaari kang bumili ng bersyon para sa iOS, at para sa Android.

Pagkatapos ilunsad ang application sa tablet, lalabas sa screen ang isang listahan ng mga computer kung saan natukoy ang bahagi ng server ng iDisplay. Pagkatapos mag-click sa pangalan ng computer sa listahan, magsisimula ang koneksyon.

Actually, yun lang. Kung nagawa nang tama ang lahat, may lalabas na larawan mula sa iyong computer sa screen ng iyong tablet. Maaari mo na ngayong i-drag ang mga bintana sa gilid ng iyong monitor at lalabas ang mga ito sa screen ng iyong tablet.
Magkaroon ng magandang araw!
Ang mga tablet ay mabuti hindi lamang para sa panonood sa katapusan ng linggo ng bagong yugto ng iyong mga paboritong miniserye o pekeng balita sa isang karaniwang channel sa Facebook. Maaari rin itong gumana bilang pangalawang display.
Ang dalawang display sa isang computer ay maaaring magbigay sa iyo ng mas maraming espasyo upang tingnan ang mga dokumento, spreadsheet at mga web page. Kung mayroon ka nang Android tablet, bakit hindi? Ito ay mas mura kaysa sa pagbili ng karagdagang monitor at nangangailangan lamang ng pag-download ng ilang app.
Mayroong ilang mga app na nagpapahintulot sa iyo na gawin ito, ngunit para sa mga layunin ng artikulong ito, pinili ko ang iDisplay dahil mayroon itong mga pagpipilian para sa iba't ibang mga platform.
Ang iyong kailangan.
- Wi-Fi network.
- Isang Android tablet na nagpapatakbo ng Android 2.01 o mas bago, o isang iPad na nagpapatakbo ng iOS 7 o mas bago.
- Isang PC na nagpapatakbo ng Windows XP, Vista o 7 (32-bit o 64-bit) o isang Mac na nagpapatakbo ng OS X Mavericks 10.9 o mas bago.
1. I-install ang iDisplay sa tablet.
Madali mong mahahanap ang application sa Play Market (419 rubles) o sa App Store (1490 rubles). Bagama't hindi libre ang mga app na ito, mas mura ang mga ito kaysa sa isang bagong monitor. Pagkatapos ng pag-install at pagbubukas, makikita mo ang isang opsyon - pagkonekta sa pamamagitan ng USB. (Nalaman ko na ang pamamaraang ito ay hindi gumagana nang maaasahan.) Upang kumonekta sa halip sa pamamagitan ng Wi-Fi, dapat mong i-download ang iDisplay para sa iyong computer (tingnan ang hakbang 2) bago lumitaw ang opsyong ito. Kapag kumokonekta sa pamamagitan ng Wi-Fi, dapat mong tiyakin na ang iyong tablet at computer ay konektado sa parehong network.2. I-install ang iDisplay sa iyong computer.
Available ang iDisplay para sa Windows at Mac, at pareho ang gumagana sa parehong bersyon. Kapag na-download na, maaari mong i-install ang software sa ilang pag-click lamang. Pagkatapos ng pag-install, kakailanganin mong i-restart ang iyong computer.3. Pagpares sa isang tablet.
Pagkatapos mag-reboot, mag-click sa icon ng paglulunsad ng iDisplay. Kung gumagamit ka ng Windows computer, maaari kang i-prompt na ibukod ang Windows Firewall. Pagkatapos magbigay ng pahintulot at tiyaking nakakonekta ang parehong device sa parehong wireless network, maaari kang magtatag ng koneksyon sa pagitan ng iyong tablet at computer.Kapag sinubukan mong kumonekta, lalabas ang isang dialog box at maaari mong payagan ang iDisplay na kumonekta sa tablet nang isang beses lang, palaging payagan itong kumonekta, o tanggihan ito. Kung plano mong gamitin ito nang madalas, piliin ang "palaging payagan".

Magpapakita ang tablet app ng listahan ng mga device kung saan maaaring kumonekta ang tablet. Piliin ang device na gusto mong ipares, pagkatapos ay ikonekta ang iyong tablet sa iyong computer.
4. Pag-optimize.
Kapag nakakonekta na, maaari mong ayusin ang laki ng display. Sa page ng mga setting (ang icon na gear sa kanang sulok sa itaas ng page ng koneksyon sa iDisplay app sa iyong tablet), maaari kang pumili sa apat na magkakaibang resolution. Mas mahusay na gumagana ang mas mataas na resolution sa isang maliit na tablet. (Ang pagpili ng mas mababang resolution ay magpapakita ng mga window na may malalaking teksto at mga larawan.)Sa isang computer, maaari mo ring i-right-click ang icon ng system tray upang isara ang iDisplay o ilabas ang opsyong "Display Arrangement", na nagbibigay-daan sa iyong pumili kung saan mo gustong iposisyon ang tablet na may kaugnayan sa pangunahing display.
Maaaring mag-iba-iba ang performance ng display ng tablet depende sa bilis ng iyong koneksyon sa Wi-Fi (mapapabuti ng mas mabilis na network ang pagiging tumutugon sa display) at ang bilis ng mga kakayahan ng processor at graphics ng iyong tablet.
Nang walang pagmamalabis, ang mga tablet computer ay matatawag na mga teknolohikal na taong lobo sa ating panahon. Ang parehong device ay maaaring magsilbi bilang isang e-reader, isang navigator, isang computer o isang telepono. Maaari bang maging monitor ang isang tablet? Suriin natin!
Sa loob ng ilang taon na ngayon, bumababa ang mga presyo para sa mga LCD display. Kung dati ang isang 19-inch monitor ay isang luxury, ngayon kahit na 27-inch monitor ay matatagpuan sa gitnang segment ng presyo. Bilang karagdagan, ang gumaganang resolusyon ng mga display ay tumaas nang malaki, na idinidikta ng katanyagan ng high-definition na video at ang komplikasyon ng mga interface ng software. Nagbibigay-daan sa iyo ang mga bagong monitor na may malaking dayagonal at mataas na resolution na magkasya ng higit pang impormasyon sa bawat unit ng lugar ng screen. Halimbawa, sa modelong 2560x1440, madali mong maisasalansan ang isang Word document, isang PDF book, at isang browser window sa ibabaw ng bawat isa, na nagbibigay-daan sa iyong mag-multitask habang pinapanatili ang lahat ng tatlong window na nakikita. Ngunit kahit na ang isang tila malaking screen area ay minsan ay hindi sapat. Upang palawakin ang magagamit na lugar, maaari kang bumili ng pangalawang monitor at gumana sa dalawang device nang sabay-sabay. Kailangan mo lang i-configure ang mga ito upang ang "Desktop" sa isa sa mga ito ay isang pagpapatuloy ng isa pa, o gamitin ang mga monitor sa mirror mode upang magsagawa ng mga partikular na gawain. Ngunit, dapat mong aminin, ang pagbili ng isa pang monitor ay hindi palaging makatwiran sa ekonomiya, lalo na kung ang isang malaking screen ay hindi kinakailangan, ngunit isang maliit na display kung saan, halimbawa, maaari kang magpakita ng isang window ng email client ay sapat na.
Halos anumang tablet (at kahit na smartphone) na nagpapatakbo ng Android o iOS ay perpektong makayanan ang papel ng naturang auxiliary display. Nagbibigay-daan sa iyo ang mga espesyal na programa na ikonekta ang iyong tablet sa isang desktop computer o laptop sa pamamagitan ng Wi-Fi (minsan sa pamamagitan ng USB cable) upang makilala ito ng system bilang pangalawang monitor. Ito ay nakakamit sa pamamagitan ng pag-install ng mga espesyal na video driver at application.

BAKIT Ikinonekta ang IYONG TABLET SA IYONG PC
- Para gamitin bilang pangalawang monitor.
- Para sa touch control ng mga karaniwang Windows application.
- Para sa remote na PC control.
- Para sa pagsasahimpapawid ng video at tunog.
Siyempre, ang isang tablet ay maaaring hindi palaging isang ganap na kapalit para sa isang monitor dahil sa ilang mga kadahilanan: mga pagkaantala sa output ng imahe at ang maliit na dayagonal ng display. Ngunit para sa ilang mga gawain ito ay perpekto. Halimbawa, napaka-maginhawang magpakita ng music player sa tablet, na mag-clear sa workspace ng pangunahing monitor at gawing posible na kontrolin ang player mula sa touch display. Maaaring makita ng mga programmer na maginhawang magpakita ng mga auxiliary operating variable at tumulong sa impormasyon sa isang hiwalay na display, habang ang pangunahing daloy ng trabaho ay nangyayari sa pangunahing screen. Sa parehong paraan, maaari mong ipakita ang mga indibidwal na toolbar sa tablet sa Photoshop, mga programa sa musika at mga editor ng video.
Kapag nagtatrabaho sa mga pakete ng opisina, maaaring kailanganin mong patuloy na subaybayan ang papasok na window ng mail, mga mensahe sa Skype, atbp. Sa madaling salita, ang mga posibilidad para sa pambihirang paggamit ng isang tablet kasabay ng isang PC ay limitado lamang ng iyong imahinasyon.
SCREENSLIDER: I-drag SA TABLET
Upang gumana sa program na ito, halos anumang tablet na nagpapatakbo ng Android na bersyon 2.2 o mas mataas, na may access sa Google Play store, at isang computer na nagpapatakbo ng Windows ay gagawin. Ang pangunahing bersyon ng ScreenSlider ay sumusuporta sa lahat ng mga pangunahing function ng pagtulad sa isang tablet-based na monitor, habang ang advanced na edisyon ng ScreenSlider Pro ay sumusuporta sa mga kontrol sa pagpindot para sa mga elemento ng Windows at ilang iba pang mga function, tulad ng paglilipat ng mga file sa pagitan ng mga device. Bilang karagdagan, maaari mong gamitin ang serbisyo ng voice text input mula sa Android hanggang PC at marami pang iba.
Una, kailangan mong i-download ang application kasama ang package ng pag-install sa "Desktop". Patakbuhin ang file ng pag-install. Sumagot ng oo sa mga kahilingan ng installer na payagan kang tumakbo bilang administrator at gumawa ng mga pagbabago sa mga file ng system. Kumpletuhin ang pag-install sa pamamagitan ng pag-click sa pindutang "Tapos na".
Ilunsad ang ScreenSlider sa pamamagitan ng pag-click sa bagong shortcut sa iyong Desktop
Dapat ipahiwatig ng window ng impormasyon ang matagumpay na pagkumpleto ng pag-install.
Pagkatapos nito, maaari kang magpatuloy sa susunod na yugto - pag-install ng bahagi ng tablet ng application, na gagana kasabay ng desktop. Upang i-install ito, i-scan ang QR code gamit ang iyong smartphone

Kapag inilunsad mo ito sa unang pagkakataon, hihilingin sa iyo ng ScreenSlider na magkaroon ng pangalan para sa iyong tablet (sa ilalim ng pangalang ito ay matutukoy ito sa pamamagitan ng Wi-Fi ng program na naka-install sa PC)

Ilagay ang anumang pangalan na gusto mo, at kapag kumpleto na ang configuration, i-click ang "OK" na buton sa window ng impormasyon na lalabas. Iwanan ang tablet sa kasalukuyang estado nito, naka-on: na gumagana ang Wi-Fi at gumagana ang ScreenSlider application.
Pumunta sa PC client. Sa system tray, i-right-click ang icon ng ScreenSlider, at sa magbubukas na menu, piliin ang Maghanap ng Mga Device. Pagkaraan ng ilang sandali, lalabas ang pangalan ng iyong tablet sa window

Upang ikonekta ang iyong computer sa iyong tablet, i-double click ang pangalan ng device. Tingnan ang PIN code na lumalabas sa screen ng tablet

ipasok ito sa ScreenSlider window sa iyong PC at mag-click sa "OK". Kung matagumpay ang koneksyon, may lalabas na notification sa tray, at i-scale ang espasyo sa desktop upang magkasya sa screen ng tablet.
Sa mga default na setting, ang magagamit na lugar ng screen ng tablet ay nagiging isang functional space na umaakma sa pangunahing "Desktop". Sa madaling salita, maaaring i-drag ang mga window ng application papunta sa screen ng tablet sa parehong paraan na parang nakakonekta ang pangalawang monitor sa computer.
IDISPLAY: ANG PINAKAMATALINONG MONITOR
Ang iDisplay app ay tugma sa Android, iOS, Mac OS at Windows.
Sa karamihan ng mga sitwasyon sa paggamit, ito ay isang mahusay na trabaho ng pagbabago ng tablet sa isang karagdagang monitor, at higit sa lahat, pinapayagan ka ng iDisplay na kumonekta ng hanggang 36 (!) na mga mobile device sa isang computer. Ang isa pang bentahe ay ang kakayahang i-dock ang tablet at subaybayan hindi lamang sa pamamagitan ng Wi-Fi, kundi pati na rin sa pamamagitan ng USB. I-download ang program, i-install at patakbuhin ito. Pagkatapos ay i-install ang iDisplay sa iyong mobile device sa pamamagitan ng pag-scan sa QR code.

Ipapakita ng iDisplay working window ang pangalan ng iyong computer (sa kondisyon na ang program ay tumatakbo sa desktop at ang Wi-Fi ay naka-on)

Mag-double-click sa pangalan ng desktop upang magtatag ng isang koneksyon. Kapag kumokonekta sa pamamagitan ng USB, piliin ang Koneksyon sa USB.
Sa PC sa window

Mag-click sa Palaging Payagan na i-sync ang parehong mga device. Kung matagumpay ang koneksyon, lalabas ang isang window sa tablet na nagsasaad na ang koneksyon ay handa nang gamitin.

Ngayon ang lugar ng screen ng tablet computer ay naidagdag sa "Desktop" ng pangunahing monitor.
Sinusuportahan ng pangunahing bersyon ng iDisplay ang touch control - iyon ay, anumang application ng Windows na inilipat sa screen ng tablet ay maaaring kontrolin sa pamamagitan ng pagpindot. Upang baguhin ang sukat, maaari kang tumawag ng karagdagang menu sa pamamagitan ng pagpindot sa screen gamit ang dalawang daliri nang sabay-sabay. Upang gayahin ang isang pag-click sa kanang mouse, hawakan lamang ang iyong daliri sa screen nang ilang sandali. Ang ilang mga window ng application ay maaaring i-scroll gamit ang dalawang daliri. Bilang karagdagan, pinapayagan ka ng iDisplay na i-optimize ang bilis ng pag-update ng mga larawan sa tablet. Kung mabagal ang koneksyon ng Wi-Fi at mabagal ang tablet, maaari mong bahagyang bawasan ang kalidad ng ipinadalang larawan. Upang gawin ito, mag-right-click sa icon ng programa sa system tray at buksan ang listahan ng mga setting. Default Sa submenu Compression Ang awtomatikong pagpili ng kalidad ng larawan ay nakatakda depende sa uri ng nilalaman at ang average na bilis ng pagpapalitan sa pagitan ng mga device Auto . Mga pagpipilian Stfeaming At Mabilis ay makabuluhang tataas ang bilis ng pag-update ng imahe sa tablet at bawasan ang pagkaantala sa paggalaw ng cursor sa halaga ng pagbawas sa pangkalahatang kalidad ng larawan. Pagpipilian Normal nagpapanatili ng balanse sa pagitan ng bilis at kalidad. Upang i-broadcast ang larawan sa pinakamataas na kalidad (walang pagkawala), gamitin ang opsyon Lossless .
Tulad ng sa iba pang katulad na mga programa, sa seksyon Setting , Nasa listahan Display Arrangement maaari mong itakda ang lokasyon ng karagdagang monitor na may kaugnayan sa pangunahing isa

DUPLICATION
Upang paganahin ang mirroring mode, i-right-click ang icon ng application sa system tray at piliin ang item sa menu na bubukas Mirror Desktop . Kaya, ang resolution sa pangunahing monitor ay ibababa sa gumaganang resolution ng tablet (upang ipantay ang mga proporsyon at lugar ng imahe ng malaking display at screen ng tablet), at ang larawan sa tablet ay duplicate ang "Desktop- pangunahing display. Sa parehong window ng mga setting (kung abandunahin mo ang mirroring mode at gagamitin ang pangunahing mode ng mga pantulong na pagpapakita), maaari mong itakda ang lokasyon ng tablet na nauugnay sa pangunahing monitor
HIGIT PA SA MONITOR LANG
Karamihan sa mga application na nagbibigay-daan sa iyong gamitin ang iyong tablet bilang pangalawang monitor ay sumusuporta sa pakikipag-ugnayan sa pagpindot sa mga aktibong elemento ng interface. Ngunit hindi ito sapat para sa ganap na kontrol sa PC. Kung gusto mong malayuang kontrolin ang iyong pangunahing computer gamit ang isang tablet, inirerekumenda namin na bigyang-pansin mo ang espesyal na software na nagbibigay-daan sa iyong hindi lamang mag-broadcast ng isang imahe mula sa desktop patungo sa screen ng tablet, kundi pati na rin upang ipadala ang lahat ng mga pangunahing control command.
Ang Remotix application para sa Android at iOS ay nagbibigay-daan sa iyo hindi lamang na makita ang mga nilalaman ng pangunahing monitor, ngunit pati na rin upang malayuang kontrolin ang iyong computer sa pamamagitan ng Internet sa pamamagitan ng isang secure na channel. Dapat na naka-install ang application sa tablet at desktop. Pagkatapos ay maaari kang magtatag ng isang malayuang koneksyon na may suporta para sa mga multitouch na galaw, isang pinahabang keyboard (na may mga key na nawawala sa pangunahing Android keyboard) at opsyonal na pag-scale upang malutas ang problema ng iba't ibang mga resolution ng screen. Ang pagiging natatangi ng application ay nakasalalay din sa katotohanan na sinusuportahan nito ang mga sikat na modifier key, right-click mode at marami pang ibang command na nagbibigay ng kumportableng remote control ng iyong desktop mula sa kahit saan sa mundo.
VNC Viewer
Ang VNC Viewer ay gumaganap ng halos kaparehong mga gawain tulad ng Remotix, ngunit mayroon ding ilang mga espesyal na tampok. Bilang karagdagan sa pagsasahimpapawid ng mga imahe mula sa isang desktop PC monitor sa screen ng isang portable na aparato, ang programa ay nagbibigay ng mga advanced na function ng pangangasiwa. Gamit ang isang malayuang koneksyon, maaari mong itakda ang mga setting ng PC mula sa tablet, baguhin ang resolution ng screen hanggang sa 5120x2400 pixels, ilipat ang text mula sa mga application ng smartphone patungo sa mga desktop application, at marami pa. Kapag gumagamit ng mga lisensyang Personal at Enterprise, pinapayagan ka ng serbisyo na gumamit ng 256-bit AES encryption, na nagbibigay ng mas mataas na seguridad ng data at binabawasan ang panganib ng hindi awtorisadong pag-access sa iyong computer.
TeamViewer
Ang kilalang TeamViewer program para sa remote na computer control ay available din sa isang bersyon ng Android. Pagkatapos i-install ang host application sa desktop at ang client utility sa tablet o smartphone, ang user ay may napakaraming tool sa kanyang pagtatapon. Ang programa ay hindi lamang makakapag-broadcast ng mga larawan mula sa isang desktop patungo sa isang handheld screen at nagbibigay ng mga tool para sa remote control ng isang PC, ngunit nagbibigay-daan din sa iyo na maglipat ng mga file mula sa isang computer patungo sa isang mobile device at pabalik. Ang isa pang highlight ng utility ay ang kakayahang magsagawa ng mga kumperensya at malayuang pagtatanghal.
HINDI LANG ANDROID AT IOS
Bilang karagdagan sa mga application para sa pagtatrabaho sa mga Android at iOS device, mayroong mga espesyal na programa na eksklusibong nakatuon sa pagtatrabaho sa iPad.
MaxiVista
Ang MaxiVista application ay partikular na idinisenyo para sa paggamit ng iPad bilang karagdagang monitor sa isang kapaligiran sa Windows. Hindi tulad ng maraming nakikipagkumpitensya na programa, ang produktong ito ay gumagamit ng Virtual VGA na teknolohiya, na, ayon sa developer, ay nagbibigay ng mas mabilis na pagpapalitan ng data kaysa sa isang Wi-Fi channel. Bilang karagdagan, sinusuportahan ng MaxiVista ang trabaho hindi lamang sa mga bagong bersyon ng OS, kundi pati na rin sa Windows XP at Vista, na maaaring mahalaga para sa isang corporate user. Ang programa ay na-optimize para sa dynamic na pagpapakita sa iPad display ng karagdagang mga panel ng Photoshop, Skype message windows, mga kagamitan sa opisina (halimbawa, isang calculator), isang terminal window at maraming iba pang mga tool na maginhawa upang gumana sa isang maliit na screen.
XDisplay
Ang XDisplay ay na-optimize lamang para sa iPad at, hindi tulad ng iba pang katulad na mga programa, pinapayagan ka nitong hindi lamang maglipat ng mga larawan mula sa iyong pangunahing computer patungo sa screen ng isang portable device, ngunit matagumpay ding mag-broadcast ng tunog at kahit na HD na video (kung mayroon kang mabilis koneksyon sa network). Ang programa ay nangangailangan ng Splashtop Streamer package, ang mga pamamahagi ng Windows at Mac OS na available sa pahina ng developer.
Android Mirror
Nagpakita ang kumpanya ng J5 Create ng hindi pangkaraniwang device na nagbibigay-daan sa iyong magpakita ng larawan mula sa display ng smartphone sa screen ng computer. Ang JUC610 Android Mirror ay nilagyan ng dalawang USB connector: ang isa ay ipinasok sa computer, at ang isa ay ipinasok sa isang data cable na kumokonekta sa smartphone. Sa panahon ng mga wireless na teknolohiya at ang mga pamamaraan sa itaas ng pagkonekta ng mga device, ang mga prospect para sa naturang solusyon ay masyadong malabo. Magagamit lamang ito para sa mabilis na pagpasok ng teksto at biswal na "pag-drag" ng mga file.
Kumusta, Mahal na Mambabasa!
Ginagawa ng team ng site ang lahat para maihatid sa mga mambabasa nito ang pinaka-maaasahang impormasyon tungkol sa mga tablet. Ngunit kung ginagamit mo na ito, lubos kaming magpapasalamat kung isusulat mo ang iyong pagsusuri, dahil ang opinyon ng mga gumagamit ang mas mahalaga kaysa sa anumang pagsusuri at pagsubok!
Salamat nang maaga!
Lumilitaw ang mga bagong Android device na may nakakainggit na regularidad. Ang mga luma ay bumagal at hindi na makayanan ang mga modernong laro at resource-intensive application. Nakakahiya na ipamigay o itapon ang mga ito, ngunit walang gustong bumili sa kanila. Oras na para tanggalin ang mga lumang tabletang iyon. Gamit ang Nexus 7 bilang isang halimbawa, sa artikulong ito ay ipapakita ko kung paano mo magagamit ang isang lumang tablet sa isang hindi karaniwang paraan sa iba't ibang mga sitwasyon. Huwag nating isipin ang mga banal na mambabasa at mga libro ng recipe para sa tagapagluto. Lumipat tayo sa mas mataas na antas.
Karagdagang monitor
Hindi malamang na ang isang maliit na tablet ay magiging maginhawa bilang isang karagdagang monitor, ngunit maaari itong magamit upang ipakita ang mahalagang impormasyon. Ang merkado ay may isang iDisplay application na nagbibigay-daan sa iyo upang malutas ang problemang ito. Nagkakahalaga ito ng hanggang $17.99, ngunit palagi kang makakahanap ng sirang bersyon sa isang kilalang website (siyempre, para lamang maging pamilyar sa lahat ng mga function at magpasya kung kailangan mo ang programa o hindi).
Gumagana ang iDisplay sa pakikipagtulungan sa bahagi ng server para sa computer: getidisplay.com. Pagkatapos i-install ang parehong mga application, ikonekta ang device sa parehong Wi-Fi network (sa hinaharap, ang mga developer ay nangangako ng suporta para sa pagkonekta sa pamamagitan ng USB), at handa ka nang magsimula.
Maaaring i-configure ang tablet bilang pangalawang display o bilang salamin ng pangunahing isa, na ang natitirang singil ng baterya ay ipinapakita sa sulok. Mayroong buong suporta sa touchscreen (pindutin para i-click, pindutin nang matagal para gayahin ang isang right-click). Gumagana rin ang pinch-to-zoom, na may isang uri ng mini-map na lumalabas sa kanang sulok sa itaas, kung saan maaari mong maunawaan ang kasalukuyang posisyon ng tinatayang lugar at ilipat ito. Mula sa menu maaari mong tawagan ang keyboard o maglunsad ng application. Ang resolution ng screen at ang kakayahang magpakita ng mga tunog ng Windows system ay nababagay (ito ay nagkakahalaga na tandaan na ang application ay orihinal na binuo para sa koneksyon sa Mac at, nang naaayon, ay may mga kliyente para sa iOS). Sa pangkalahatan, ang solusyon ay malamang na hindi angkop para sa pagtingin sa seryosong nilalaman, ngunit upang magpakita ng karagdagang impormasyon/menu/window kapag ang pangunahing screen ay abala, ito ay lubos na angkop.
| |
 |
Panel ng impormasyon ng makina
Ang kailangan lang para dito ay piliin ang pinaka-maginhawang holder para sa tablet sa kotse (personal, mas gusto ko ang mount sa CD slot, walang gumagamit nito) at mag-install ng program na gusto mo sa tablet. Muli, ang pagpipilian ay medyo malaki.
Sulit na subukan ang Android Auto, ang parehong nauna nang naka-install sa iba't ibang sasakyan. Ito ay inilaan para sa mga telepono lamang, ngunit ang pinakabagong file ng pag-install ay palaging makikita sa apkmirror.com. Ang mga mahahalagang abiso, mga tip sa nabigasyon, at mga kontrol sa musika ay lilitaw sa pangunahing screen. At sa ibaba ay palaging may magagamit na mga shortcut upang ilunsad ang Google Maps, telepono at Google Play Music.
Maaari mo ring mahanap ang AutoMate at Car dashdroid sa merkado. Ang una ay nagpapakita ng mga kalapit na lugar, taya ng panahon at mga limitasyon ng bilis, may kontrol sa boses, pati na rin ang pagsasama sa Torque, na magbibigay-daan sa iyong tingnan ang data mula sa mga sensor ng kotse gamit ang isang karagdagang device na gumagana sa pamamagitan ng OBDII.
Ang pangalawa ay may suporta para sa mga audio player (Spotify, Play Music, Pandora, Poweramp at iba pa), voice control at isang nako-customize na home screen.
 |
 |
Ngunit, sa aking opinyon, ang isang tablet na nagpapatakbo ng Car Launcher AG ay umaangkop nang maayos sa interior. Nako-customize na mga pindutan para sa radyo, music player, nabigasyon, browser. Nagpapakita ng bilis at oras ng paradahan. Nagpapakita ng lagay ng panahon, Wi-Fi at Bluetooth status, kasalukuyang kontrol ng musika at mga setting ng liwanag.

Siyempre, may mga mas seryosong opsyon para sa paggamit ng tablet sa isang kotse. Sa mga pampakay na forum mayroong maraming mga proyekto para sa buong pagsasama sa isang sistema ng media ng kotse, bilang karagdagan sa karaniwang radyo bilang isang yunit ng ulo, na tinitiyak ang pagpapatakbo ng mga pindutan sa manibela. Ngunit iyon ay isang ganap na naiibang kuwento.
Ang pagpapatuloy ay magagamit lamang sa mga subscriber
Pagpipilian 1. Mag-subscribe sa Hacker upang basahin ang lahat ng mga materyales sa site
Ang subscription ay magbibigay-daan sa iyo na basahin ang LAHAT ng binabayarang materyales sa site sa loob ng tinukoy na panahon. Tumatanggap kami ng mga pagbabayad sa pamamagitan ng mga bank card, electronic money at mga paglilipat mula sa mga mobile operator account.
Hindi lihim na ang dalawang monitor ay maaaring mapabuti ang pagiging produktibo, ngunit hindi lahat ng tao ay gumagamit ng pangalawang monitor sa lahat ng oras. Bakit bumili ng pangalawang monitor kung maaari kang gumamit ng Android device para sa mga layuning ito?
Bago tayo sumisid sa isyung ito, gusto kong ituro na mas mainam na gumamit ng Android tablet bilang pangalawang monitor dahil malaki ang display nito. Bagaman, kung mayroon kang isang smartphone na may 6-pulgada na display o mas malaki, gagana rin ito.
Paghahanda:
Una, kakailanganin mo ng isang computer na nagpapatakbo ng Windows o Mac, pati na rin ang isang Android device, ang iDisplay application mula sa Google Play (download), iDisplay driver sa iyong computer (download).
Unang hakbang: i-install ang iDisplay sa iyong tablet at computer
Kapag na-download mo na ang lahat ng kinakailangang file, ang lahat ay napaka-simple. I-install ang iDisplay sa iyong Android device at computer.
Kung ang pag-install sa isang Android device ay medyo standard, pagkatapos ay sa isang computer kakailanganin mong magsagawa ng ilang mga hakbang. I-download ang programa mula sa opisyal na website gamit ang link na ito. Patakbuhin ang file, kung may lalabas na window ng babala, i-click ang Oo upang magpatuloy.

Ang natitirang proseso ng pag-install ay diretso - pindutin lamang ang isang pindutan at hayaang gawin ng iDisplay ang bagay nito. Depende sa bilis ng iyong computer, maaaring tumagal ng ilang minuto ang pag-install. Ang screen ay malamang na kumikislap ng ilang beses habang ang mga driver para sa display ay naka-install. Matapos makumpleto ang pag-install, kailangan mong i-restart ang iyong computer.

Pagkatapos mag-reboot, dapat na awtomatikong magsimula ang mga driver ng iDisplay. Buksan ang system tray at hanapin ang icon tulad ng larawan sa ibaba.

Kung hindi mo mahanap ang ganoong icon, pindutin lang ang Windows key sa iyong keyboard at i-type ang “iDisplay.” Lalabas ang application sa menu, pagkatapos ay ilunsad ito.

Ikalawang Hakbang: Ikonekta ang iyong tablet
Ngayong tumatakbo na ang server, kailangan mong ilunsad ang iDisplay application sa iyong Android device. Buksan lamang ang app at awtomatiko nitong hahanapin ang Display server sa iyong computer.

Gumagamit ang iDisplay ng isang cool na hybrid na koneksyon na nagbibigay-daan sa iyong magtrabaho sa isang wireless Wi-Fi network at sa pamamagitan ng USB cable. Kung sapat na mabagal ang iyong koneksyon sa Wi-Fi, ikonekta lang ang iyong Android device sa iyong computer sa pamamagitan ng USB cable.
Kapag nahanap na ng iDisplay app sa Android ang computer na gusto mong kumonekta, piliin ito. Kung mayroon kang ilang mga computer, dapat mong piliin kung alin ang ikokonekta. Pagkatapos nito, may lalabas na notification sa iyong PC. Mag-click sa pindutang "Palaging Payagan".

Makakakita ka ng isa pang babala na nagsasabing ang screen ay kukurap dahil sa paglo-load ng mga driver. Pagkatapos ng ilang segundo, ipapakita ng iyong Android device ang screen ng computer.
Ikatlong Hakbang: I-configure ang Mga Setting ng Display
Susunod, i-set up bilang para sa isang regular na pangalawang monitor. Kung nakakonekta ka na sa pangalawang monitor, alam mo na kung ano ang gagawin. I-right-click lamang sa desktop ng iyong computer at piliin ang Mga Setting ng Display.

Muli, depende sa bersyon ng iyong operating system ng Windows, maaaring iba ang hitsura ng menu ng Mga Setting ng Display kaysa sa mga screenshot.
Maaari mong i-customize ang pangalawang display ng iyong Android device gayunpaman ang gusto mo: ilipat ito mula kanan pakaliwa, mula sa itaas hanggang sa ibaba, at kahit na gawin itong iyong pangunahing screen.

Upang idiskonekta ang screen ng iyong Android device mula sa iyong computer, i-click ang berdeng button sa kaliwang sulok sa ibaba. Pagkatapos nito, lilitaw ang isang menu kung saan kailangan mong mag-click sa "Idiskonekta".

Nais naming iguhit ang iyong pansin sa menu ng mga setting. Ang mga ito ay halos maliwanag, ngunit dapat mong tingnan ang mga ito. I-set up ang pangalawang monitor ng iyong Android device para kumportable kang magtrabaho dito.
Ang Android tablet ay isang maginhawang portable device. Ipinares sa iDisplay, maaari mo itong gamitin bilang pangalawang monitor para sa iyong computer o laptop.