Maraming mga may-ari ng mga laptop at computer na may operating system ng Windows 10 ang madalas na naliligaw tungkol sa isyu ng pagsuri sa pagganap ng computer. Kadalasan, ang mga opisyal na pagtatasa na ibinibigay mismo ng operating system sa mga gumagamit ay walang kinalaman sa totoong estado ng mga gawain.
Sa artikulong ito susubukan naming maunawaan ang isyung ito.
Ang pinakamadaling paraan upang subukan ang pagganap Windows computer 10
Ang pinakamadaling paraan upang suriin ang pagganap ng operating system ng iyong computer Pamilya sa Windows ay ang pagtawag sa menu ng mga katangian sa pamamagitan ng pag-right-click sa icon ng computer, na makikita sa Explorer o sa Desktop. Kasama ang pagsasaayos, ang uri ng processor, dami RAM, bersyon at build operating system. Maaari mong makita ang data na ito dito. Gayunpaman, ito ay pinakamahusay na gamitin ang mga ito gamit ang seksyon ng pagganap, na magagamit sa karaniwang "Control Panel". Sa kasamaang palad, maraming mga gumagamit ang hindi nasisiyahan sa mga resulta na nakuha.
Windows 10: mga kinakailangan sa operating system
Kung titingnan mo ang ikasampung release ng Windows operating system, maaari mong tapusin na ang minimum kinakailangan ng system V sa kasong ito lumabas na hindi kasing taas ng orihinal na inaasahan. Kahit para sa 64-bit propesyonal na bersyon operating room Sistema ng Windows 10 kinakailangan ng system ay medyo katamtaman. Ang kailangan mo lang ay isang dual-core processor na may dalas ng orasan mula sa 1 GHz at mas mataas, 2 GB ng RAM at 16-20 GB libreng espasyo sa iyong hard drive. Kung titingnan mo ang gayong kaunting pagsasaayos, kung gayon ang parehong operating system ng Windows 7 ay dapat lamang lumipad dito. Gayunpaman, ang Windows 10, hindi tulad ng mga nakaraang paglabas, ay naglulunsad ng maraming mga proseso sa background at mga serbisyo. Upang magpatakbo ng pagsubok sa pagganap ng computer para sa maximum na pagganap sa operating system ng Windows 10 na walang mga bahagi na hindi kailangan ng user, kailangan mo lamang na huwag paganahin ang mga ito.
Ano ang gagawin sa autoloading? Ang una at pinakamahalagang hakbang ay dapat na huwag paganahin ang mga proseso sa background na nagsisimula nang sabay-sabay sa operating system. Ang Windows 10 ay may napakaraming bahagi ng third-party na ginagawa itong multitasking. Bakit kailangan nila ang karaniwang user na gumagamit ng lahat ng feature sa maximum na 10%? Tulad ng anumang iba pang bersyon ng operating system ng Windows, dapat mong gamitin ang startup menu. Dito kailangan mong huwag paganahin ang lahat ng hindi kinakailangang mga bahagi. Upang gawin ito, sa menu na "Run", na tinatawag na gamit ang kumbinasyon ng Win + R key, dapat kang pumasok msconfig command. Ang pagpipiliang ito ay pareho para sa lahat ng mga system. Dapat mong alisan ng check ang lahat ng mga proseso sa tab ng startup. Makakaalis ka lang antivirus program dahil awtomatiko pa rin itong magda-download kung gagamitin mo propesyonal na pakete, hindi libreng utility. Ang dati nang umiiral na proseso ng ctfmon, na responsable para sa pagpapakita ng kasalukuyang wika at layout ng keyboard, ay wala lamang sa Windows 10 operating system, kaya dapat walang mga problema dito. Ang serbisyong ito nakatago lamang sa mga mata ng gumagamit. Sa anumang kaso, pagkatapos ilapat ang lahat ng mga pagbabagong ginawa, inirerekumenda na i-reboot.
Paano ko masusuri ang pagganap ng aking computer pagkatapos ng pangalawang pagsisimula? Ang lahat ay medyo simple dito: kailangan mong pumunta muli sa mga katangian ng computer, piliin ang seksyon ng mga counter. Magagawa mong makita na ang index ay magiging mas mataas.
Paano i-disable ang hindi nagamit na mga bahagi ng system
Ang pagganap ng system ay naiimpluwensyahan hindi lamang ng mga nakikitang bahagi na nagsisimula dito. May background din mga serbisyo ng system, batay sa kung saan kinakalkula ang rating ng pagganap ng isang personal na computer. Napakaraming mga serbisyo sa background na ito sa Windows 10 operating system na maaaring hindi maintindihan ng karaniwang gumagamit kung para saan ang lahat ng ito. Ang problema ay sinubukan ng mga developer na ibigay sa user ang lahat nang sabay-sabay. Hindi nila inisip ang katotohanan na ang karamihan sa mga tao ay hindi nangangailangan ng gayong multitasking. Kung pupunta ka sa seksyong Mga Programa at Mga Tampok sa parehong Control Panel, makikita mo kung gaano karaming mga hindi kinakailangang bagay ang na-activate. Kunin natin ang pinakasimpleng halimbawa: ang user ay walang printer, ngunit ang serbisyo sa pag-print ay tumatakbo bilang default. Tanong: para saan? Dahil lamang sa ipinapalagay ng system na sa hinaharap ay makokonekta pa rin ang printer sa system. Ang parehong naaangkop sa pag-load ng mga bahagi, tulad ng Hyper-V module. Ang modyul na ito ay may pananagutan sa paglikha at paggamit virtual machine gamit ang Windows 10 nang walang aplikasyon mga programa ng ikatlong partido at mga kagamitan. Muli, ang tanong ay lumitaw: bakit ang isang gumagamit na gumagana lamang sa mga dokumento sa opisina at walang ideya tungkol sa mga virtual machine kung saan ginagaya ang ibang mga sistema at sinusuri ang mga programa, kailangan ba ang serbisyong ito? At ito ay hindi lahat ng mga bahagi na maaaring hindi paganahin sa seksyong ito. Kung lapitan mo ang proseso ng pagsara nang may kakayahan hindi ginagamit na mga bahagi, kung gayon ang pagtatasa ng pagganap ng isang computer na tumatakbo sa Windows 10 ay maaaring tumaas nang malaki. Dito kinakailangan ding isaalang-alang ang katotohanan na ang rating ay hindi tinutukoy ng system mismo, bagaman ito ay bahagyang totoo. Kung mayroon kang access sa Internet, direktang ipinapadala ang impormasyon sa Microsoft Corporation, at doon ang mga espesyalista, batay sa mga espesyal na ulat sa mga umiiral nang configuration, ay makakagawa ng konklusyon tungkol sa kung paano ang sistemang ito angkop para sa gamit ang Windows 10.
Pag-optimize ng performance ng system gamit ang mga third-party na programa at utility
Kinakailangang magsabi ng ilang salita tungkol sa mga espesyal na application ng optimizer at mga espesyal na programa para sa pagsubok. Ang pinakasikat at pinaka-kaalaman na mga programa para sa pagsubok ay maaaring ituring na mga kagamitan tulad ng CPU-Z, PCMark 7 o Everest. Binibigyang-daan ka ng mga utility na ito na subukan ang pagganap ng computer sa operating system ng Windows 10 Gayunpaman, pinapayagan ka lamang ng mga program na ito na makakuha ng kumpletong pag-unawa sa larawan ng lahat ng nangyayari sa mga tuntunin ng pag-load sa mga bahagi ng hardware ng computer. Hindi posibleng itama ang mga kasalukuyang problema gamit ang mga naturang programa. Sa kasong ito, dumating sila upang iligtas karaniwang mga programa para sa pag-optimize, na hindi gumagana sa mga bahagi ng hardware, ngunit sa kapaligiran ng software ng operating system. Hindi lang ito nalalapat sa lahat. naka-install na mga application, ngunit pati na rin ang mga proseso ng operating system. Ang pinakasikat at pinaka-produktibong mga programa ng ganitong uri ay kinabibilangan ng buong mga pakete ng software, gaya ng Advanced na Pangangalaga sa System CCleaner Glary Utilities, Windows Manager at iba pa. Ang mga programang ito ay maaaring libre mapagkukunan ng system sa totoong oras. Gayunpaman, hindi sila nakakaapekto sa vital mahahalagang proseso ang operating system mismo. Kaya, makakamit mo ang isang makabuluhang pagtaas sa pagganap ng isang computer na nagpapatakbo ng Windows 10 operating system.
Kahit na pagkatapos mag-upgrade sa Windows 8, maraming mga gumagamit ang may tanong tungkol sa kung paano malaman ang rating ng pagganap sa bagong operating system. Dahil pagkatapos na pumasok sa karaniwang lugar para sa Windows 7, natuklasan ng mga user ang kawalan ng index ng pagganap sa mga katangian ng computer. Sa artikulong ito ipapakita ko sa iyo kung saan susuriin ang pagganap sa Windows 10 ngayon. Dahil ang kakayahang malaman ang index ng pagganap sa Windows 10 ay nananatili.
Ang pagtatasa ng pagganap sa iyong computer ay isasagawa pagkatapos Mga pag-install ng Windows 10 para sa iyo personal na computer awtomatiko. Upang masimulan muli ang proseso ng pagsusuri ng pagganap kailangan mong:
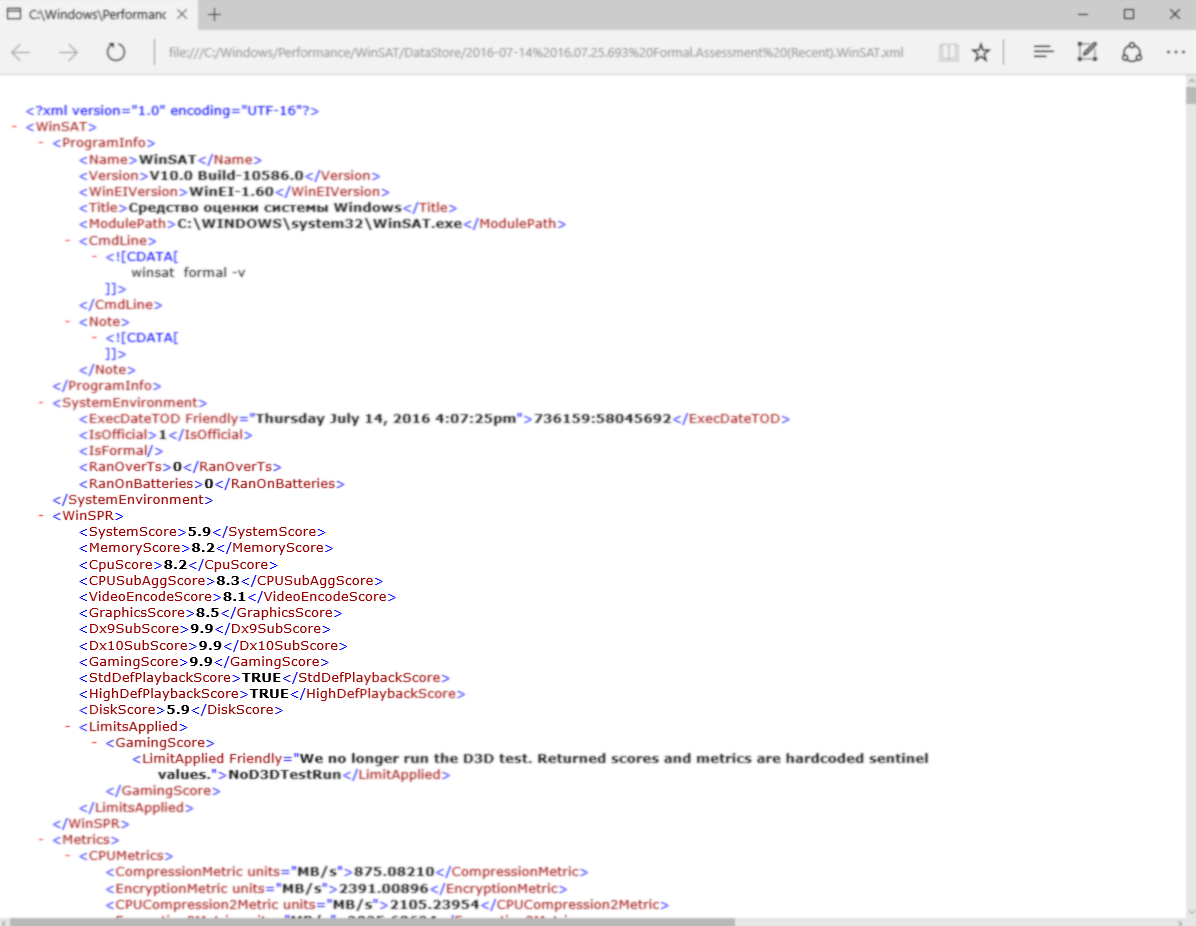
- SystemScore- pangkalahatang index Pagganap ng Windows 10, kinuha ayon sa pinakamababang bilang.
- MemoryScore- Pagganap ng RAM.
- CPUScore- pagganap ng processor.
- GraphicsScore- pagganap ng graphics (pagpapatakbo ng interface, pag-playback ng video).
- GamingScore- pagganap ng paglalaro.
- DiskScore- pagganap ng hard drive.
Ang pamamaraang ito ay hindi masyadong maginhawa para sa akin. Tingnan natin ang mga resulta ng pagsusuri sa pagganap sa Windows 10 na may gamit ang PowerShell. Upang gawin ito, mag-click sa Start at i-type ang PowerShell sa iyong keyboard Select Windows PowerShell(x86) - klasikong application. Maipapayo na patakbuhin ang PowerShell bilang isang administrator. At ipasok ang utos
Get-CimInstance Win32_WinSAT
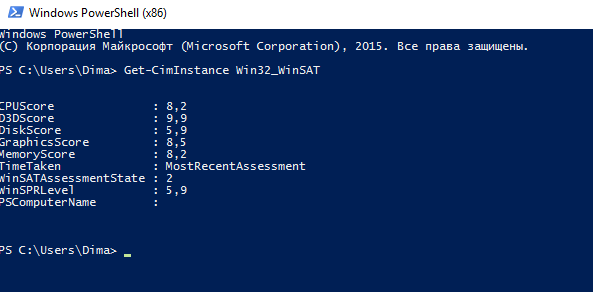
Ang mga resulta ng pagsubok sa pagganap ay ipinakita din dito. At ito, sa palagay ko, ang pinakamabilis na paraan.
Alamin ang performance index gamit ang Winaero WEI tool
Tulad ng karamihan sa aking mga artikulo, mayroon ding 2 solusyon sa problema, parehong gamit ang mga built-in na tool sa operating system at paggamit ng software ng third-party.
Ang tool ng Winaero WEI ay may pamilyar na interface tulad ng sa Windows 7 sa built-in na tool sa pagganap. Ang programang ito nagsisilbi upang tingnan ang index ng pagganap sa Windows 10, maaari mo itong i-download dito . Maaari mong makita ang mga resulta ng programa sa screenshot.

Mga konklusyon
Sa artikulong ito, ipinakita ko sa iyo kung paano malaman ang rating ng pagganap sa Windows 10. Sa ganitong paraan, madali mo ring malalaman ang index ng pagganap sa Windows 8.1. Nais kong tandaan na sa Windows 10 at Windows 8 ang sukat ng index ng pagganap ay mula 1 hanggang 9.9, hindi ko masabi kung ano ang nakasalalay dito, ngunit medyo maraming oras ang lumipas mula sa panahon ng Windows 7 hanggang Windows 8. Umaasa ako na ang artikulo ay kapaki-pakinabang sa iyo, i-bookmark at mag-subscribe, maraming mga kagiliw-giliw na bagay ang naghihintay sa iyo.
Ang Windows Experience Index ay isang espesyal software utility mula sa Microsoft, na na-install bilang default sa operating system simula sa Mga bersyon ng Vista. Sa Windows 10 kumpanya ng Microsoft inabandona ito, ngunit ang kakayahang suriin ang pagganap ng computer ay hindi ganap na nawala. Sa loob ng materyal na ito sasabihin namin sa iyo kung paano malalaman ang index ng pagganap ng Windows 10 gamit ang mga tool sa operating system at mga application ng third-party.
Paano tingnan ang index ng pagganap sa Windows 10 sa pamamagitan ng command line
Ang pinakamadaling paraan upang matukoy ang pagganap ng computer sa kasalukuyang bersyon operating system - gamitin ang command line. SA code ng programa Ang Windows ay mayroon pa ring mga tool para sa pagkalkula ng pagganap ng computer, at sa Windows 10 inalis lang ang Microsoft graphical na shell, na nagpapahintulot sa mga user na madaling gamitin ang utility na ito.
Upang matukoy ang Windows 10 Experience Index, kailangan mong gawin ang sumusunod:
 C:\Windows\Performance\WinSAT\DataStore
C:\Windows\Performance\WinSAT\DataStore Pansin: Kung hindi naka-install ang Windows sa iyong C drive, dapat mong baguhin ang unang titik ng address sa pangalan ng system drive.

- SystemScore– pangkalahatang index ng pagganap ng Windows 10 operating system sa hardware ng computer;
- MemoryScore- tagapagpahiwatig ng kahusayan ng RAM;
- CPUScore- index ng pagganap gitnang processor kompyuter;
- GraphicsScore– kahusayan ng isang computer na may mabibigat na graphics: pag-playback ng video, pagtugon ng interface ng system, atbp.;
- GamingScore– kapangyarihan ng paglalaro ng computer. Pansin: Ang parameter na ito ay hindi ipinapakita nang tama, at kadalasan ay ipinapakita nito ang halaga na 9.9. Ito ay dahil sa ang katunayan na ang Windows operating system ay sinusuri ang pagganap ng computer sa "pangunahing" mga laro na hindi nangangailangan ng espesyal na kapangyarihan;
- DiskScore- rating ng pagganap mga hard drive naka-install sa computer. Ang marka ay ipinapakita bilang ang average para sa lahat ng SSD at HDD na available sa PC.
Maaaring maging kapaki-pakinabang ang pagtingin sa index ng pagganap sa Windows 10 kung bibili ka bagong computer o may pagnanais na mapabuti ang kasalukuyan. Gamit ang mga numerong ito, matutukoy mo kung aling mga bahagi ng iyong computer ang gumagana ang pinakamahina at kung ano ang dapat na unang i-update.
Paano suriin ang index ng pagganap sa Windows 10 sa pamamagitan ng isang third-party na programa
Ang paraan ng pagsuri sa pagganap ng computer na inilarawan sa itaas ay hindi matatawag na simple at maginhawa. May numero mga espesyal na aplikasyon, na nagsasagawa ng lahat ng pagkilos na inilarawan sa itaas sa halip na ang user, at ang resulta ay ipinapakita sa isang maginhawang dinisenyong graphical na interface.
Ang pinakatanyag na libreng application na nagbibigay-daan sa iyo upang matukoy ang index ng pagganap ng Windows 10 ng iyong computer ay Winaero WEI tool. Madali itong ma-download mula sa Internet papunta sa iyong computer, ngunit kapag nagda-download at nag-i-install, tiyaking pipili ka ng maaasahang site. Ang pagkakaroon ng pag-install ng Winaero WEI tool application sa iyong computer, kailangan mo lamang itong ilunsad, at binabasa nito ang impormasyon mula sa file na nilikha noong manu-manong pagsusuri sa pamamagitan ng command line. Kung ang naturang file ay hindi natagpuan sa computer, maaari mong isagawa ang unang pagsusuri o, sa pamamagitan ng pag-click sa pindutang "Muling patakbuhin ang pagtatasa", ulitin ang pamamaraan para sa pagtukoy ng index ng pagganap. ![]()
Ang bentahe ng application na ito ay nagpapakita ito ng impormasyon tungkol sa pagganap ng Windows operating system sa isang pamilyar na format. Itinatampok ng programa ang pinakamahinang mga tagapagpahiwatig upang gawing mas madali para sa user na mag-navigate sa mga resulta.
Para sa isang masugid na gamer, o simpleng user na humihingi ng kanilang hardware, napakahalagang malaman ang tungkol sa kapangyarihan ng kanilang " workhorse", sa pag-aalala niya teknikal na mga pagtutukoy may kaugnayan sa sa ngayon oras, anong bahagi yunit ng sistema o ang laptop case ay ang pinakamababang gumaganap sa system, at ang pagpapalit nito ay maaaring makaapekto nang malaki sa pangkalahatang larawan. Sa Windows 7, ipinakilala ang isang function upang suriin ang index ng pagganap, na sinusukat sa isang katumbas na numero mula 1 hanggang 10. Kapag na-access ang parehong form sa Windows 10, mapapansin mong nawawala ang mekanismong ito dito.
Naalis na ba ang feature na ito sa system? Siyempre hindi, at sa artikulong ito sasabihin ko sa iyo kung paano suriin ang pangkalahatang pagganap ng isang computer sa nangungunang sampung, parehong gamit ang mga pondo na namuhunan sa OS at gamit ang isang hindi hinihingi at hindi mapagpanggap na panlabas na utility.
Ano ang epekto ng pagtatasa ng pagganap ng computer at bakit ito kinakailangan?
Kung nagpaplano ka ng pag-upgrade, ngunit iniisip mo pa rin kung aling mga bahagi ang pananatilihin at kung alin ang papalitan, kailangan mong magkaroon ng isang malinaw na larawan ng pagganap ng iyong configuration ng hardware: kung aling mga device ang hindi ginagamit sa kanilang buong potensyal at maaari pa ring magsilbi sa isang pinahusay na configuration, at kung saan ay isang bottleneck , at dahil sa kung saan gumagana ang operating system sa mga lags at pagkaantala. Ang pagtatasa ng pagganap ay nagpapahintulot sa amin na makakuha ng ganoong larawan. Ang utility ay nagtatalaga ng isang digital na tagapagpahiwatig sa bawat discrete node, batay sa kung saan posible na gumawa ng mga konklusyon tungkol sa pangangailangan para sa kapalit indibidwal na elemento sa buong platform ng hardware.
Paano patakbuhin ang pagtatasa ng pagganap sa Windows 10?
Maging matiyaga at maghintay ng ilang minuto para matapos ang programa. Sinusubukan ng application na ito ang pangkalahatang pagganap ng lahat ng mga bahagi ng PC, ngunit nagbibigay ng aktwal na mga tagapagpahiwatig ng numero sa halip na mga synthesize, tulad ng nakita natin sa Windows 7. Bukod dito, ang mga resulta, bilang karagdagan sa ipinapakita sa display, ay nai-save din sa isang panlabas na XML file . Tingnan natin kung ano ang nakasulat dito.
Pumunta tayo sa catalog C:\Windows\Perfomance\WinSAT\DetaStore at buksan ang isang file dito na tinatawag na "Formal.Assesment (Resent).WinSAT.xml" (isa pang mahalagang punto - ang pangalan ay mauunahan kasalukuyang petsa). Buksan ang file i-double click– dapat itong buksan sa browser. Kung hindi ito gumana, gumamit ng simpleng text editor.
Hanapin ang subkey na nagsisimula sa linyang WinSPR. Dito nakapaloob ang lahat ng nakolektang impormasyon tungkol sa pagganap ng mga bahagi ng computer. Upang maiwasan ang pag-scroll sa buong listahan, gamitin ang paghahanap (Ctrl+F).

Tulad ng nakikita mo, ang lahat ay ipinakita dito nang eksakto tulad ng sa pinagsama Bahagi ng Windows 7:
- Ang Memory Score ay tumutugma sa data ng pagganap ng RAM
- CpuScore - data tungkol sa computing core (iyon ay, ang processor)
- GraphicsScore - impormasyon tungkol sa graphics adapter
- GamingScore – Bilis ng performance ng PC sa mga laro
- DiskScore – kahusayan ng disk subsystem.
Pinagsasama-sama lang ng unang punto ng SystemScore ang lahat ng nakolektang data at ipinapakita ang pinakamababang indicator ng lahat, na tumutugma sa priyoridad na bahagi ng hardware na nag-aaplay para sa pagpapalit. Kung sinusubukan mo ang mga bahagi ng laptop, wala sa itaas ang malamang na mapapalitan, kaya maaaring maging kapaki-pakinabang ang naturang impormasyon, halimbawa, kapag bumibili ng laptop, kapag walang mai-install dito, ngunit kailangan mong makakuha ng impormasyon.
Windows 10 Performance Evaluator
Isa sa pinakasimpleng mga tool ng third party Upang suriin ang pagganap ng configuration ng iyong PC hardware, ito ang tool na Winaero WEI. Ito libreng aplikasyon Ito ay ganap na katugma sa Windows 10, hindi nangangailangan ng pag-install at hindi naglalaman ng anumang malisyosong code (tulad ng click tracker, pagsubaybay sa mga site na binisita ng user at keylogging). Maaari mong i-download ang ipinakita na utility mula sa opisyal na website gamit ang link na ito. Ang lahat ng data ay ipinapakita nang malinaw at nagbibigay-kaalaman.
Upang muling suriin ang configuration ng computer, gamitin ang button na "Muling patakbuhin ang pagtatasa".

Kung gusto mong makakuha ng mas detalyado at tumpak na pagtatasa ng pagganap, iminumungkahi kong gamitin mo pakete ng software SiSoftware Sandra. Sa kanyang pakikilahok, maaari mong subukan ang lahat ng mga tagubilin at teknolohiya sa matematika na sinusuportahan ng processor (MMX, SSE, VT-x, EM64T, atbp.), Mga pamantayan sa pagproseso ng video graphics (Cuda, PhysX, DirectX, atbp.), dalas, latency, oras upang makumpleto ang isang cycle ng mga module ng RAM, pati na rin ang mga pamantayang sinusuportahan ng drive (S.M.A.R.T, bersyon ng interface ng SATA).
Ang software package na ito ay ginagamit ng karamihan mga computer technician at mga teknikal na espesyalista na nagtatrabaho sa larangan ng IT at nagnanais na makatanggap ng kumpleto at maaasahang impormasyon tungkol sa mga kakayahan ng kanilang hardware.

Kapansin-pansin na ang mga ganap na application tulad ng PCMark, 3DMark, AIDA64 ay magagamit sa network. Payo ko, pansinin mo rin sila.
Upang malaman kung ano ang aasahan mula sa iyong computer, kapaki-pakinabang na gumawa ng isang espesyal na pagsubok. Ang setting na ito ay tinatawag na performance evaluation. SA mga nakaraang bersyon operating system, ang index ng pagganap ay binuksan lamang sa mga katangian. Sa Windows 10, binago ang address na ito, ngunit maaari mo pa ring malaman ang index ng pagganap. Maaari mong suriin ang index ng pagganap tulad ng sumusunod: manu-manong pamamaraan, at sa tulong ng mga programa mga developer ng third party. Dapat tandaan na ang pag-set up ng isang computer ay isang ipinag-uutos na kaganapan, kung saan ang pagsusuri sa pagganap ay gumaganap ng isang mahalagang papel.
Ang pinakasikat na interface para sa paglutas ng mga problema sa isang hindi karaniwang paraan sa Windows 10 ay ang command line. Maaari mong patakbuhin ang pagsubok sa interface na ito at pagkatapos ay tingnan ang mga resulta. Una kailangan mong simulan ang command line, at bilang isang administrator. Pagkatapos ay ipasok ang code na winsat formal –restart clean at i-click ang Enter button. Ito ang hitsura nito sa Windows 10.
Ang pagsubok ay maaaring tumagal ng ilang minuto, pagkatapos ay dapat mong malaman kung ano ang rating ng pagganap na ibinibigay mismo ng Windows 10. Maaari mong tingnan ang mga resulta sa isang espesyal na address. Upang gawin ito, buksan ang folder na C:\Windows\Performance\WinSAT\DataStore at hanapin ang file na Formal.Assessment (Recent).WinSAT.xml. Karaniwan ang naturang file ay maaaring mabuksan gamit ang anumang browser, ngunit kung hindi ito mangyayari, pagkatapos ay gumamit lamang ng isang karaniwang notepad.
Kapag nakabukas na ang file, kailangan mong mag-scroll dito sa seksyong tinatawag na WinSPR. Ang index ng pagganap ng system ay inilarawan sa seksyong ito.
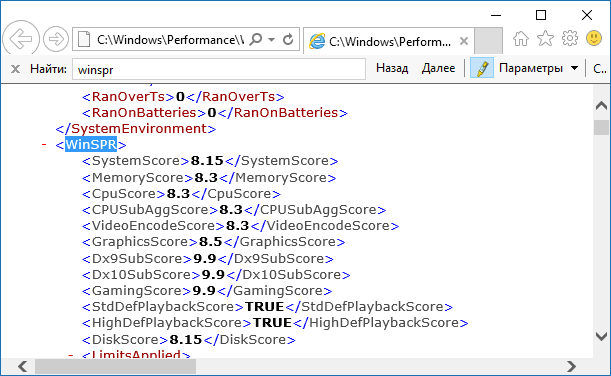
- Dito, ang SystemScore ay isang espesyal na index ng pagganap para sa Windows 10.
- Ang MemoryScore ay isang pagsubok ng RAM.
- CpuScore – pagsusuri ng pagganap ng processor.
- GraphicsScore – index ng pagganap ng graphics.
- GamingScore – pagtatasa ng mga kakayahan sa pagganap sa mga laro.
- DiskScore - mahirap na pagsubok disk.
Hindi mo na kailangang mag-download ng anumang mga application upang malaman ang mga kakayahan ng iyong computer. Ito ay napaka kapaki-pakinabang na kasangkapan, na nagpapahintulot sa iyo na malaman kung ano ang kaya ng isang partikular na makina nang walang gaanong abala. Bukod dito, nagiging mas madali ang pag-set up ng computer kung alam mo ang potensyal na kapangyarihan nito.
Tool ng Winaero WEI
Well, paano mo matitingnan ang ganoong index sa Windows 10 nang walang labis na kahirapan? Maaari kang gumamit ng isang malaking bilang ng mga third-party na programa. Halimbawa, ang tool ng Winaero WEI ay madaling nakayanan ang gawaing ito. Hanapin ang application na ito ay matatagpuan sa opisyal na website.

Sa sandaling mailunsad ang utility, lalabas sa screen ang karaniwang pagsubok para sa pagtatasa ng pagganap. Kaya sa Windows 10 madali mong maibabalik ang dating pag-andar.
WSAT
Analogue nakaraang programa maaari ding tawaging WSAT utility. Dito rin, hindi karagdagang pagpapasadya: i-download lamang mula sa network at tumakbo. Ang resulta ay isang pamilyar na interface na nagpapakita ng pagsubok sa screen.

Lahat ay nakasulat sa Russian, kaya napakahirap malito.
Ano ang ibinibigay ng naturang utility?
Sabihin nating kailangan mong suriin kung tumutugma ang kagamitan ng computer sa nakasaad. Halimbawa, maaaring mahalaga ito kapag bumibili ng anumang computer. Madaling magsagawa ng katulad na pagsubok kahit sa isang tindahan. Kung nagpoprotesta ang mga nagbebenta, maaari mong malaman ang naturang index nang hindi nag-i-install ng mga application. Noong nakaraan, maraming mga gumagamit ang hindi alam ang tampok na ito sa Windows 10. Gayunpaman, mahalagang gumawa ng naturang pagtatasa. Pagkatapos ng lahat, ang pag-set up ng anumang makina ay isang mahirap na gawain. Kung hindi mo alam ang mga kakayahan ng hardware, maaari kang magtaka nang mahabang panahon kung bakit hindi gumagana ang computer ayon sa nararapat.
Siyempre, ang isang tool tulad ng pagtatasa ng pagganap ay hindi bahagi ng mga kasanayan ng isang ordinaryong gumagamit. Ngunit, tulad ng maaari mong hulaan, maaaring suriin ng sinuman ang mga kakayahan ng isang computer.
(Binisita ng 4,654 beses, 2 pagbisita ngayon)


























